Windows 11 バージョン 22H2: コントロール パネルと設定の変更
「Windows 11 バージョン 22H2 の新機能」シリーズのパート 7 では、コントロール パネルと設定の変更点について説明します。
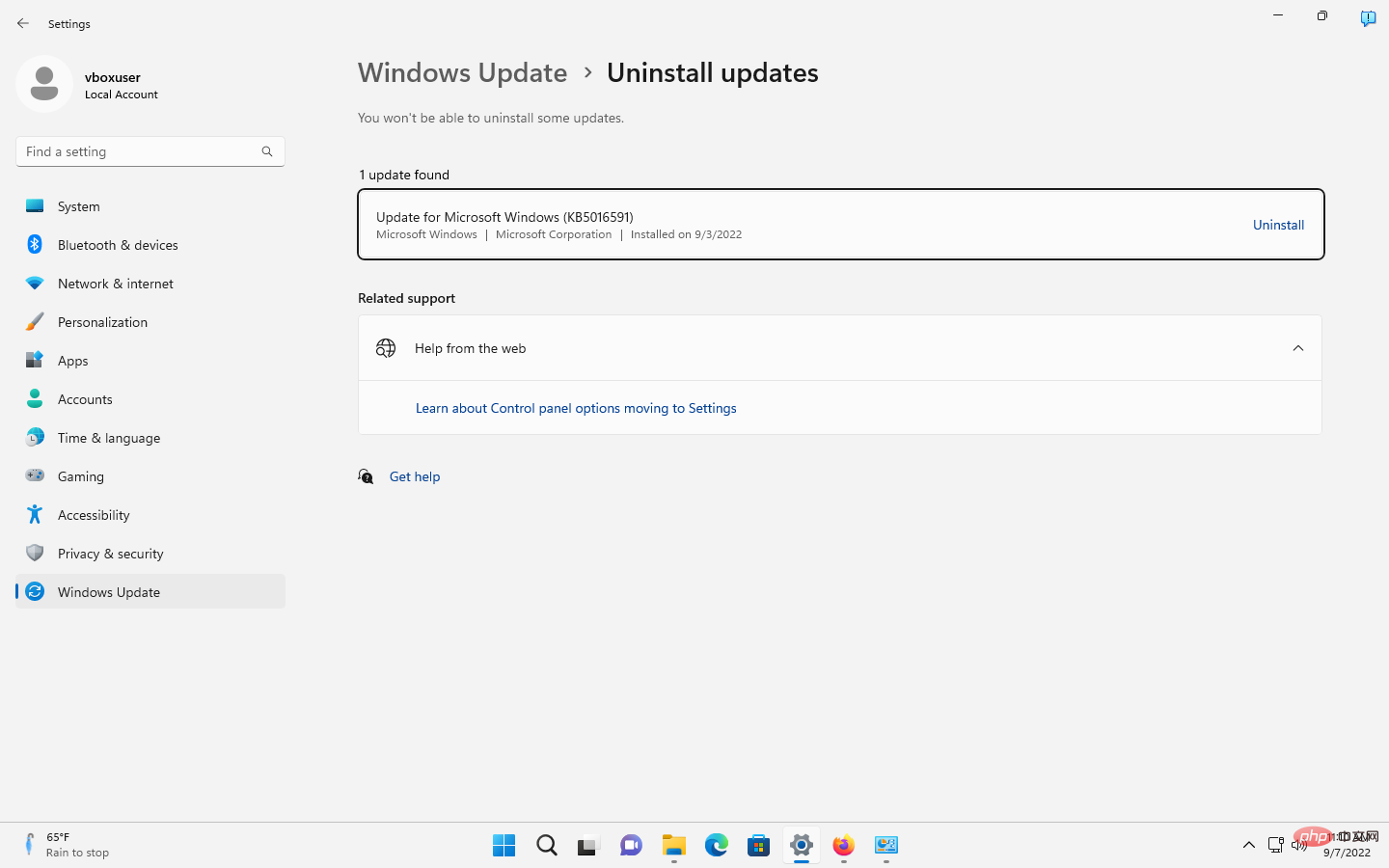
Microsoft は、Windows の従来のコントロール パネル管理ツールを Windows 10 の設定アプリに置き換え始めています。一部のコントロールは設定アプリに移動されましたが、コントロール パネルは依然として重要なツールです。
Microsoft は長年にわたり、一部のコントロール パネル ツールを設定アプリに移動してきましたが、昨年 Windows 11 がリリースされた時点では、コントロール パネルは依然として不可欠なツールでした。
Windows 11 では、Microsoft はコントロール パネルのいくつかの部分を設定アプリに移動することで、コントロール パネルのゆっくりとした置き換えを続けています。
今後の Windows 11 2022 アップデートでは、コントロール パネルと設定アプリに追加の変更が加えられます。主な変更点は 2 つあり、ネットワーク設定の新しい詳細共有設定ページと、設定アプリで Windows Update をアンインストールできる機能です。 #########急いで?主な変更点は次のとおりです。
アップデートは設定アプリでアンインストールされるようになりました。
- ネットワークとインターネットの新しい詳細な共有設定オプション。
- Windows Update のアンインストール
#Windows 11 の設定アプリの Windows Update セクションは、ほとんどのホーム システムのオペレーティング システムによって行われる更新を制御します。 。 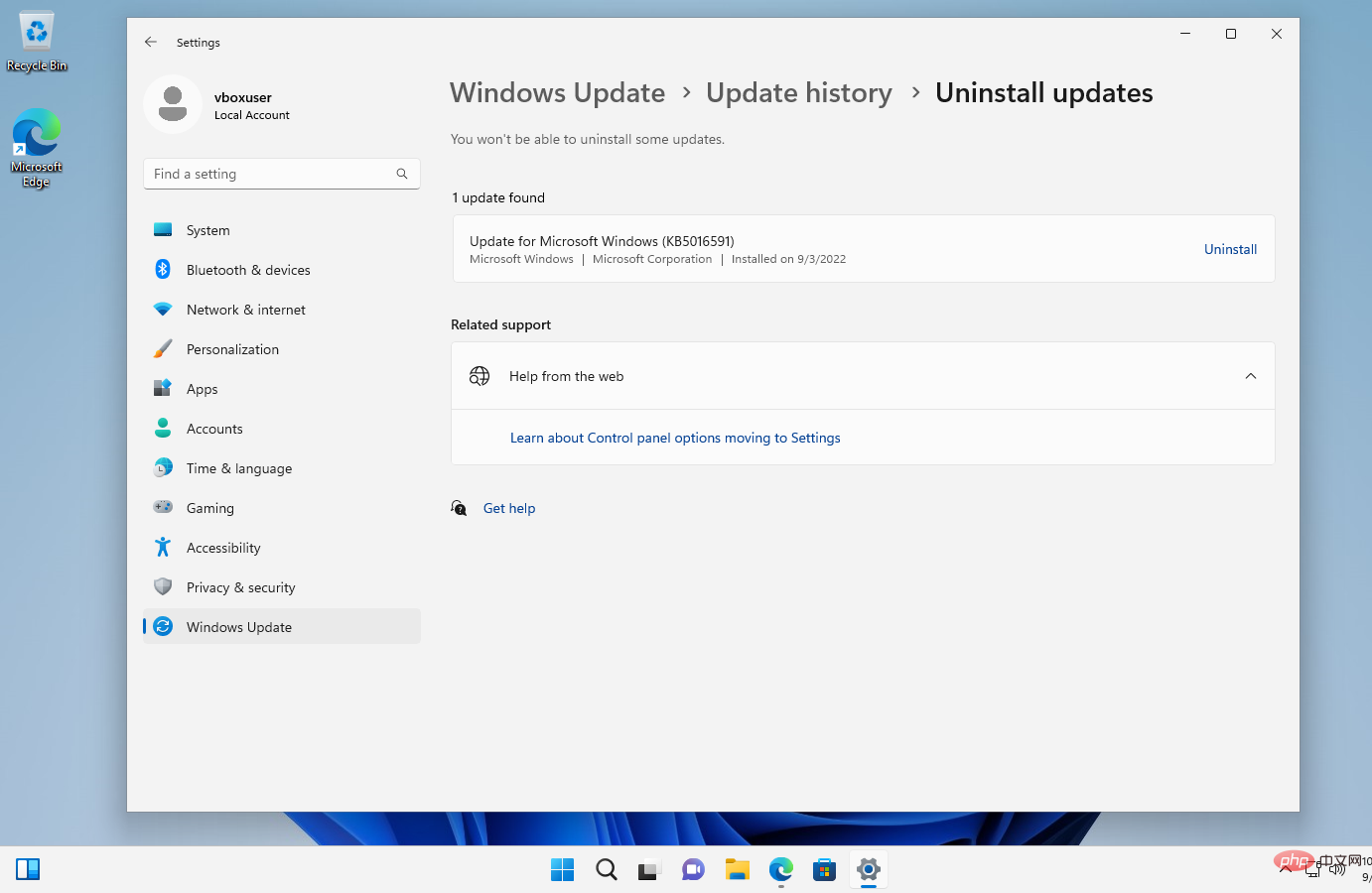
[スタート] > [設定] を開くか、キーボード ショートカット Windows-I を使用して開きます。
- Windows Update を開きます。
- 開いたページで [更新履歴] を選択します。
- 「アップデートのアンインストール」オプションを有効にします。
- システムから削除するアップデートを見つけて、その横にあるアンインストール リンクをアクティブにします。
- そこには、インストールされているアップデートがいくつかリストされていますが、すべてではありません。累積的なアップデートが表示されますが、そのセクションにはドライバーのアップデートや「その他のアップデート」は見つかりません。いずれにしても、ほとんどの管理者は、コマンド ラインから Windows Update をアンインストールすることを希望するでしょう。これは、コマンド ラインからの方が処理が速く、インストールされているすべての更新プログラムにアクセスできるためです。
詳細な共有設定は、[ネットワーク] の下にある新しいセクションです。 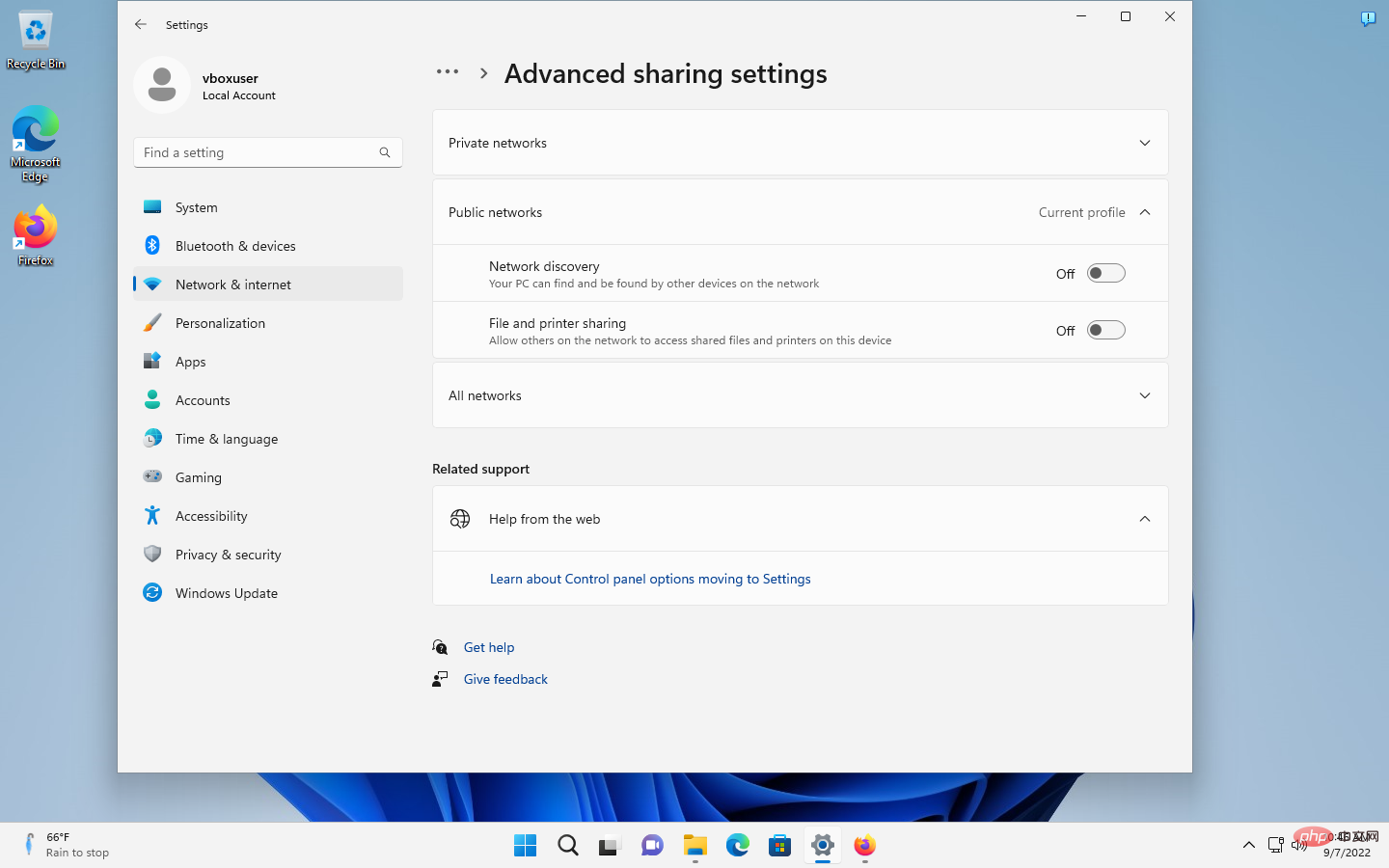
設定アプリを開きます。
- [ネットワークとインターネット]を選択します。
- 詳細なネットワーク設定を有効にします。
- 詳細な共有設定を選択します。
- 設定ページでは、オプションがプライベート ネットワーク、パブリック ネットワーク、およびすべてのネットワークの 3 つのグループに分かれています。
- プライベート ネットワーク: ネットワーク検出 - デフォルトで有効になっています。 PC と他のデバイスが同じネットワーク上にある場合があります。
- プライベート ネットワーク: ネットワーク接続デバイスを自動的にセットアップします - デフォルトで有効になっています。
- プライベート ネットワーク: ファイルとプリンターの共有 - デフォルトでは無効になっています。ネットワーク上の他のデバイスがデバイス上の共有ファイルやプリンターにアクセスできるようにします。
- パブリック ネットワーク: ネットワーク検出 - デフォルトでは無効になっています。
- パブリック ネットワーク: ファイルとプリンターの共有 - デフォルトでは無効になっています。
- すべてのネットワーク: パブリック フォルダー共有 - デフォルトでは無効になっています。ネットワーク上の他のデバイスは、パブリック フォルダー内のファイルを読み書きすることができます。
- すべてのネットワーク: ファイル共有接続 - 128 ビット暗号化をサポートするデバイスでは、128 ビット暗号化に設定します。おそらく「40 ビットまたは 56 ビット暗号化」まで下がります。
- すべてのネットワーク: パスワードで保護された共有 - デフォルトで有効になっています。ユーザー アカウントとパスワードを持つユーザーのみが、PC 上の共有ファイル、プリンター、パブリック フォルダーにアクセスできます。
ネットワークとインターネットは引き続きコントロール パネルで使用できますが、アプレット内の一部のツールは設定アプリのネットワーク セクションにリンクされています。ネットワークと共有センターで [詳細な共有設定の変更] を有効にすると、新しいバージョンの設定アプリの詳細な共有設定が開きます。
Windows 11 バージョン 22H2 に反映されない可能性のある変更
Microsoft が発表した一部の変更は、今後の機能更新プログラムに含まれない可能性があります。これらは、Moments アップデートの一部として導入される可能性があります。モーメントは、オペレーティング システムに新機能を追加する小規模なアップデートです。最初の Moments アップデートは 10 月に予定されていますが、今後もさらにアップデートが行われる予定です。
Microsoft が Windows のメジャー アップデートのリリース サイクルを 3 年に切り替える可能性があることを考慮すると、ほとんどの改善が Moments アップデートによってもたらされることは明らかです。
今後の主な変更の 1 つは、設定アプリのアプリ セクションを改善することです。このセクションは Windows 11 のリリース ビルドでは制限されており、Microsoft はこれを変更する予定です。
アプリケーション管理には、Win32 アプリケーションだけでなく、Steam やその他のストアを通じてインストールされたアプリやゲームなど、相互依存関係のあるプログラムの修復と変更のサポートが含まれます。 Microsoft はこのプロセスの一環として、コントロール パネルから [プログラムのアンインストール] セクションを削除する可能性がありますが、まだ何も確認されていません。
以上がWindows 11 バージョン 22H2: コントロール パネルと設定の変更の詳細内容です。詳細については、PHP 中国語 Web サイトの他の関連記事を参照してください。

ホットAIツール

Undresser.AI Undress
リアルなヌード写真を作成する AI 搭載アプリ

AI Clothes Remover
写真から衣服を削除するオンライン AI ツール。

Undress AI Tool
脱衣画像を無料で

Clothoff.io
AI衣類リムーバー

AI Hentai Generator
AIヘンタイを無料で生成します。

人気の記事

ホットツール

メモ帳++7.3.1
使いやすく無料のコードエディター

SublimeText3 中国語版
中国語版、とても使いやすい

ゼンドスタジオ 13.0.1
強力な PHP 統合開発環境

ドリームウィーバー CS6
ビジュアル Web 開発ツール

SublimeText3 Mac版
神レベルのコード編集ソフト(SublimeText3)

ホットトピック
 7509
7509
 15
15
 1378
1378
 52
52
 78
78
 11
11
 19
19
 63
63
 Windows 11のコントロールパネルからOutlookメールが失われる
Feb 29, 2024 pm 03:16 PM
Windows 11のコントロールパネルからOutlookメールが失われる
Feb 29, 2024 pm 03:16 PM
Windows 11 のコントロール パネルに Outlook メール アイコンがありませんか?この予期せぬ状況は、通信ニーズに OutlookMail に依存している一部の人々に混乱と懸念を引き起こしました。 Outlook メールがコントロール パネルに表示されないのはなぜですか?コントロール パネルに Outlook メール アイコンが表示されない理由はいくつか考えられます。 Outlook が正しくインストールされていません。 Microsoft Store から Office アプリケーションをインストールしても、メール アプレットはコントロール パネルに追加されません。コントロール パネルに mlcfg32.cpl ファイルの場所がありません。レジストリ内のmlcfg32.cplファイルへのパスが正しくありません。現在、オペレーティング システムはこのアプリケーションを実行するように構成されていません
 WPS Office で PPT ファイルを開けない場合の対処方法 - WPS Office で PPT ファイルを開けない場合の対処方法
Mar 04, 2024 am 11:40 AM
WPS Office で PPT ファイルを開けない場合の対処方法 - WPS Office で PPT ファイルを開けない場合の対処方法
Mar 04, 2024 am 11:40 AM
最近、多くの友人から、WPSOffice で PPT ファイルを開けない場合はどうすればよいか尋ねられました。次に、WPSOffice で PPT ファイルを開けない問題を解決する方法を学びましょう。皆さんのお役に立てれば幸いです。 1. 以下の図に示すように、まず WPSOffice を開いてホームページに入ります。 2. 次に、下の図に示すように、上の検索バーに「ドキュメント修復」というキーワードを入力し、クリックしてドキュメント修復ツールを開きます。 3. 次に、以下の図に示すように、修復のために PPT ファイルをインポートします。
 CrystalDiskmarkとはどのようなソフトウェアですか? -crystaldiskmarkの使い方は?
Mar 18, 2024 pm 02:58 PM
CrystalDiskmarkとはどのようなソフトウェアですか? -crystaldiskmarkの使い方は?
Mar 18, 2024 pm 02:58 PM
CrystalDiskMark は、シーケンシャルおよびランダムの読み取り/書き込み速度を迅速に測定する、ハード ドライブ用の小型 HDD ベンチマーク ツールです。次に、編集者が CrystalDiskMark と Crystaldiskmark の使用方法を紹介します。 1. CrystalDiskMark の概要 CrystalDiskMark は、機械式ハード ドライブとソリッド ステート ドライブ (SSD) の読み取りおよび書き込み速度とパフォーマンスを評価するために広く使用されているディスク パフォーマンス テスト ツールです。 ). ランダム I/O パフォーマンス。これは無料の Windows アプリケーションで、使いやすいインターフェイスとハード ドライブのパフォーマンスのさまざまな側面を評価するためのさまざまなテスト モードを提供し、ハードウェアのレビューで広く使用されています。
 CrystalDiskinfo 使い方チュートリアル ~CrystalDiskinfo とは何ですか?
Mar 18, 2024 pm 04:50 PM
CrystalDiskinfo 使い方チュートリアル ~CrystalDiskinfo とは何ですか?
Mar 18, 2024 pm 04:50 PM
CrystalDiskInfo は、コンピュータのハードウェア デバイスをチェックするためのソフトウェアです。このソフトウェアでは、読み取り速度、転送モード、インターフェイスなど、自分のコンピュータのハードウェアをチェックできます。では、これらの機能に加えて、CrystalDiskInfo の使い方と、CrystalDiskInfo とは何なのかを整理してみましょう。 1. CrystalDiskInfo の起源 コンピュータ ホストの 3 つの主要コンポーネントの 1 つであるソリッド ステート ドライブは、コンピュータの記憶媒体であり、コンピュータのデータ ストレージを担当します。優れたソリッド ステート ドライブは、ファイルの読み取りを高速化し、消費者エクスペリエンスに影響を与えます。消費者は新しいデバイスを受け取ると、サードパーティ ソフトウェアまたは他の SSD を使用して、
 Adobe Illustrator CS6 でキーボードの増分を設定する方法 - Adobe Illustrator CS6 でキーボードの増分を設定する方法
Mar 04, 2024 pm 06:04 PM
Adobe Illustrator CS6 でキーボードの増分を設定する方法 - Adobe Illustrator CS6 でキーボードの増分を設定する方法
Mar 04, 2024 pm 06:04 PM
多くのユーザーがオフィスで Adobe Illustrator CS6 ソフトウェアを使用していますが、Adobe Illustrator CS6 でキーボードの増分を設定する方法をご存知ですか? 次に、エディターが Adobe Illustrator CS6 のキーボードの増分を設定する方法を表示します。興味のあるユーザーは、以下をご覧ください。ステップ 1: 以下の図に示すように、Adobe Illustrator CS6 ソフトウェアを起動します。ステップ 2: メニューバーで [編集] → [環境設定] → [一般] コマンドを順にクリックします。ステップ 3: [キーボード インクリメント] ダイアログ ボックスが表示されます。[キーボード インクリメント] テキスト ボックスに必要な数値を入力し、最後に [OK] ボタンをクリックします。ステップ 4: ショートカット キー [Ctrl] を使用します。
 nvidia コントロール パネルの優先グラフィック プロセッサの場所 - nvidia コントロール パネルの優先グラフィック プロセッサの場所の概要
Mar 04, 2024 pm 01:50 PM
nvidia コントロール パネルの優先グラフィック プロセッサの場所 - nvidia コントロール パネルの優先グラフィック プロセッサの場所の概要
Mar 04, 2024 pm 01:50 PM
皆さん、nvidia コントロール パネルの優先グラフィックス プロセッサーがどこにあるかご存知ですか? 今日は、nvidia コントロール パネルの優先グラフィックス プロセッサーの場所について説明します。興味があれば、エディターで見に来てください。それはあなたを助けることができます。 1. デスクトップ上の空白スペースを右クリックし、「nvidia コントロール パネル」を開く必要があります (図を参照)。 2. 次に、左側の「3D 設定」の下に「3D 設定の管理」と入力します (図を参照)。 3. 入力すると、右側に「優先グラフィックプロセッサ」が表示されます (図を参照)。
 Edge で互換性のないソフトウェアを読み込もうとする問題を解決するにはどうすればよいですか?
Mar 15, 2024 pm 01:34 PM
Edge で互換性のないソフトウェアを読み込もうとする問題を解決するにはどうすればよいですか?
Mar 15, 2024 pm 01:34 PM
Edge ブラウザを使用すると、互換性のないソフトウェアが一緒に読み込まれようとすることがありますが、何が起こっているのでしょうか?このサイトでは、Edge と互換性のないソフトウェアをロードしようとする問題を解決する方法をユーザーに丁寧に紹介します。 Edge でロードしようとしている互換性のないソフトウェアを解決する方法 解決策 1: スタート メニューで IE を検索し、IE で直接アクセスします。解決策 2: 注: レジストリを変更すると、システム障害が発生する可能性があるため、慎重に操作してください。レジストリパラメータを変更します。 1. 操作中に regedit と入力します。 2. パス\HKEY_LOCAL_MACHINE\SOFTWARE\Policies\Micros を見つけます。
 Adobe Reader XI で最近開いたファイルを削除する方法 - Adobe Reader XI で最近開いたファイルを削除する方法
Mar 04, 2024 am 11:13 AM
Adobe Reader XI で最近開いたファイルを削除する方法 - Adobe Reader XI で最近開いたファイルを削除する方法
Mar 04, 2024 am 11:13 AM
最近、多くの友人から、Adobe Reader XI で最近開いたファイルを削除する方法を尋ねられました。次に、Adobe Reader XI で最近開いたファイルを削除する方法を学びましょう。皆さんのお役に立てれば幸いです。ステップ 1: まず、図に示すように、「win+R」ショートカット キーを使用してファイル名指定ファイルを開き、「regedit」と入力して Enter キーを押して開きます。ステップ2: 新しいインターフェースに入ったら、図に示すように、左側の「HKEY_CURRENT_USERSoftwareAdobeAcrobatReader11.0AVGeneralcRecentFiles」をクリックし、「c1」を選択し、右クリックして「削除」オプションを選択します。ステップ 3: ポップアップが表示されます



