Microsoft Wordを使用してPDFドキュメントを編集する方法
編集が必要な PDF ドキュメントはありますか?サードパーティのソフトウェアで PDF を Word 文書に変換して編集できるようにすることを考えたことはありますか?まあ、待ってください! PDF ドキュメントを Word でサポートされている形式に変換し、Microsoft Word だけを使用して編集できると言えば素晴らしいと思いませんか?さらに、編集が完了したら、ドキュメントを PDF 形式に変換して戻すことができ、独自の MS Word で完全に使用できるようになります。
この記事は、PDF を Word に簡単に変換し、外部ソフトウェアを使用せずに MS Word だけを使用してすべての編集を行う方法について説明します。これを簡単に行う方法を理解するのが待ちきれない場合は、今すぐこの記事に進んでください。楽しんで読んでいただければ幸いです。
解決策
ステップ 1: まず、PDF ドキュメントを準備します。それを doc/docx 形式に変換し、MS Word で編集する必要があります。
例として、テキスト、図形、表を含む次の PDF ドキュメントを使用しました。
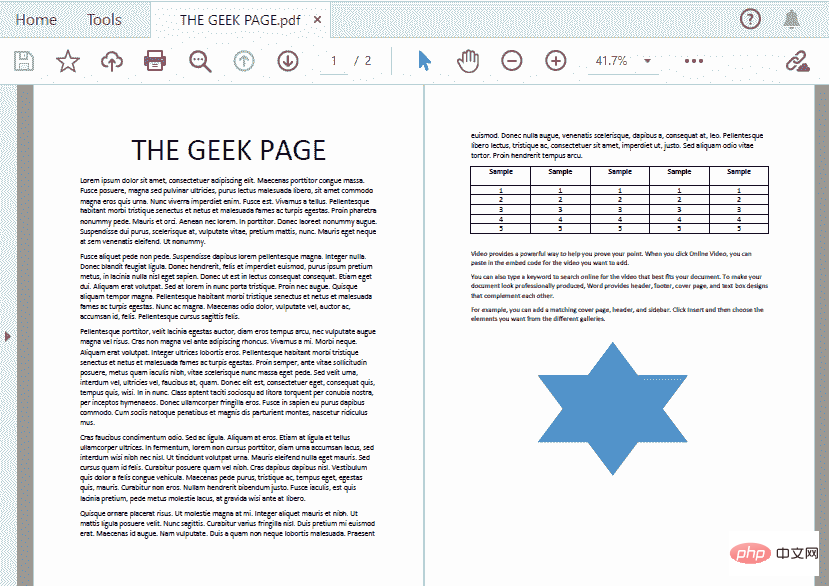
ステップ 2: 次に、MS Word を起動し、上部リボンの File タブをクリックします。
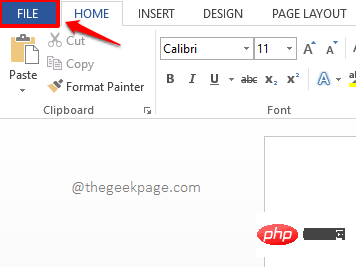
ステップ 3: 開いたウィンドウの 左 ペインで、名前 Open Options をクリックします。 。
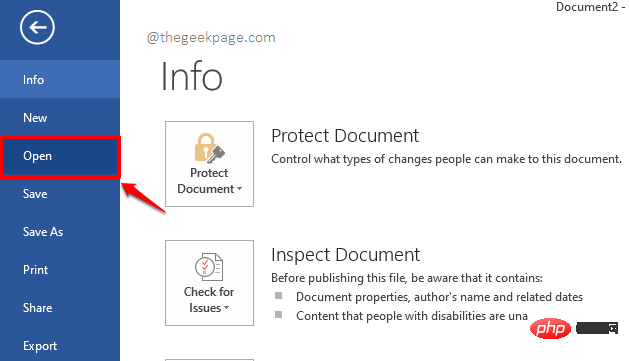
ステップ 4: 次に、ウィンドウの center ペインで、Computer をクリックします。タブをクリックし、右ペインの [Browse] ボタンをクリックします。
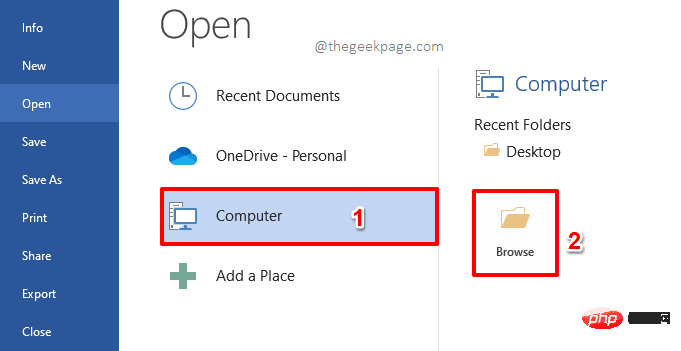
ステップ 5: Open ウィンドウが開いたら、PDF ファイルに移動します。場所を変換します。
ファイルを選択し、「開く」ボタンをクリックします。
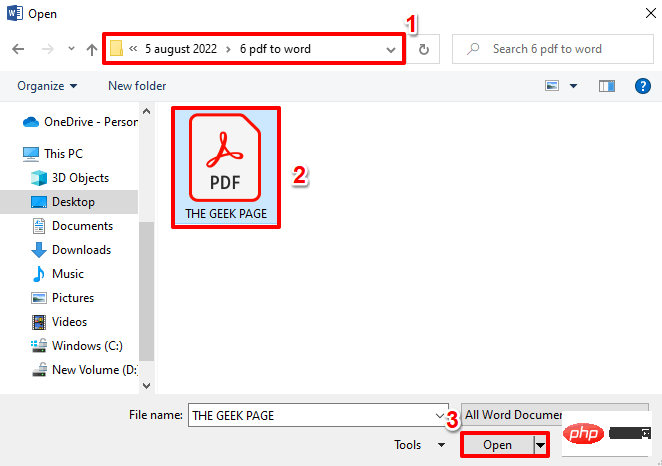
: PDF 文書が編集可能な Word 文書に変換されることを示す次のウィンドウが表示されます。変換を続行するには、「OK」ボタンをクリックします。 PDF ファイルのサイズと複雑さに応じて、このプロセスには時間がかかります。

: 変換された Word 文書がすぐに開きますが、読み取り専用 ## になる可能性があります。 #モデル。そこで、まず read-write モードに変換しましょう。これを行うには、上部の [ファイル] タブをクリックします。
ステップ 8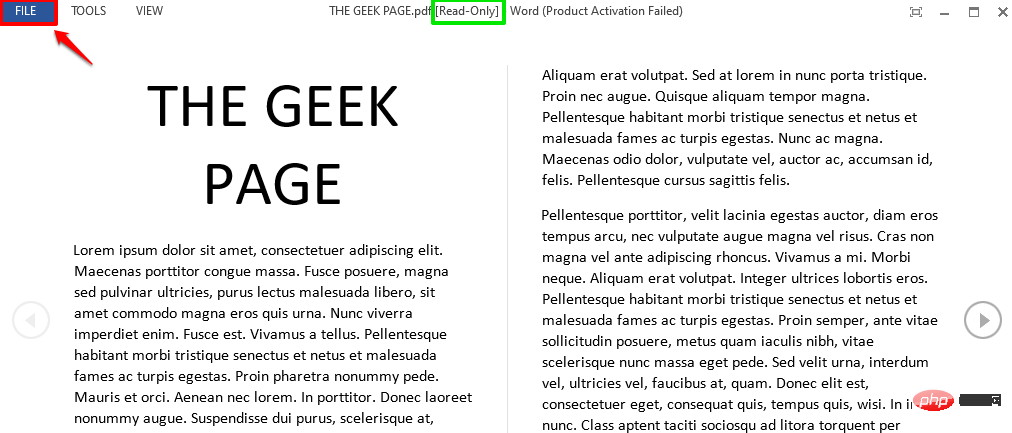 :
:
にある [名前を付けて保存] タブをクリックし、 中ペインで「コンピュータ」タブをクリックし、最後に右で「参照」ボタンをクリックします。
ステップ 9: 「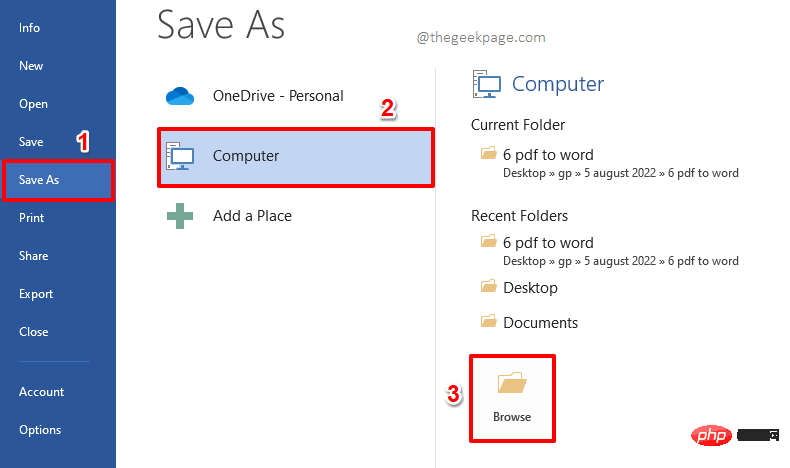 Save
Save
is」ウィンドウが起動して開きます。 ファイルを保存する 場所に移動します。 ファイル名は 自動的に入力されます。ファイル名を変更したい場合は、別の名前を入力できます。
[ファイルの種類] フィールドは、Word ドキュメント
として自動的に選択されます。それでいいのです。完了後、「保存」ボタンをクリックして続行します。
ステップ 10
: ドキュメントは 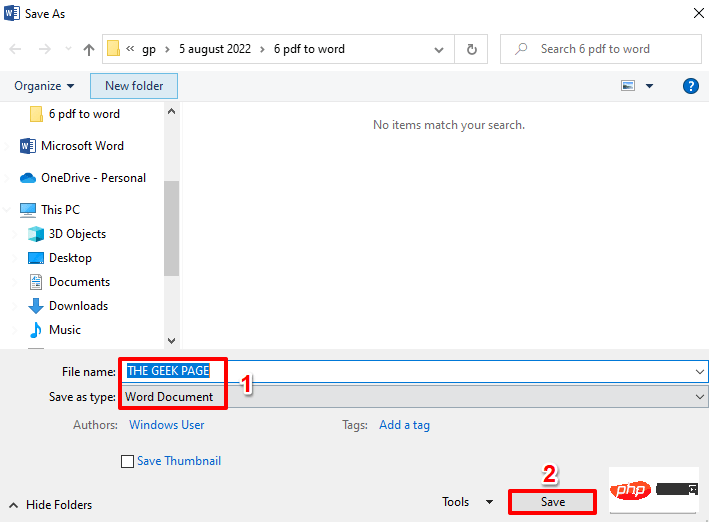 read-write
read-write
VIEW] タブをクリックして、読書モードを終了します。
ステップ 11: 「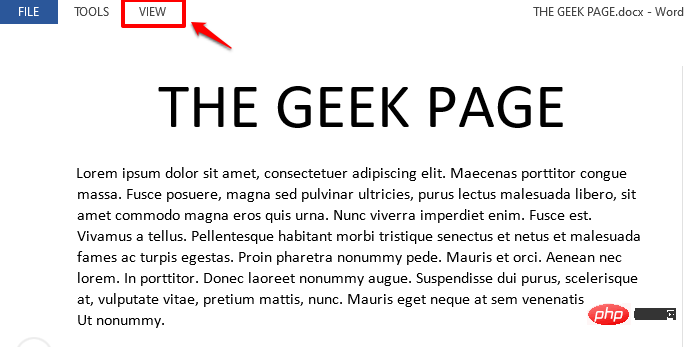 View」
View」
Edit Document」オプションを選択します。
ステップ 12: ドキュメントが編集モードで開き、必要なだけ編集できます。以下のスクリーンショットでは、テキストを選択して太字にしています。 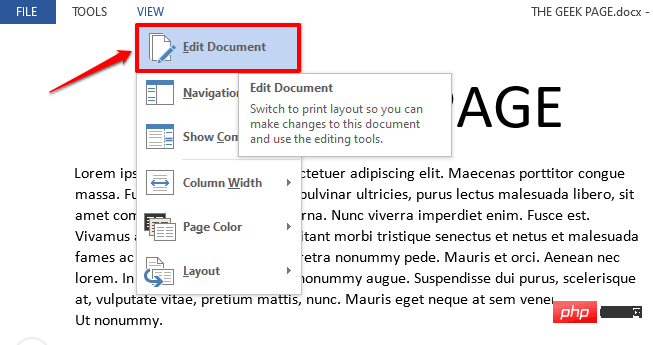
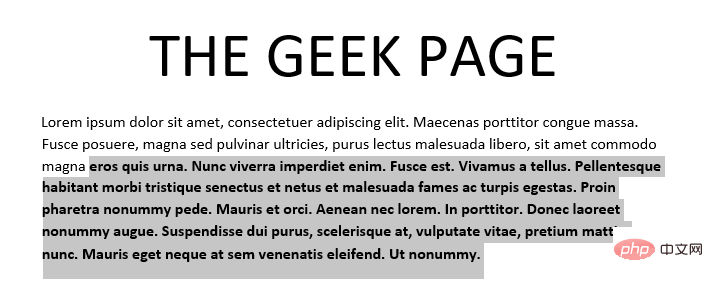
ステップ 13: 以下に示すようにテーブルを編集することもできます。
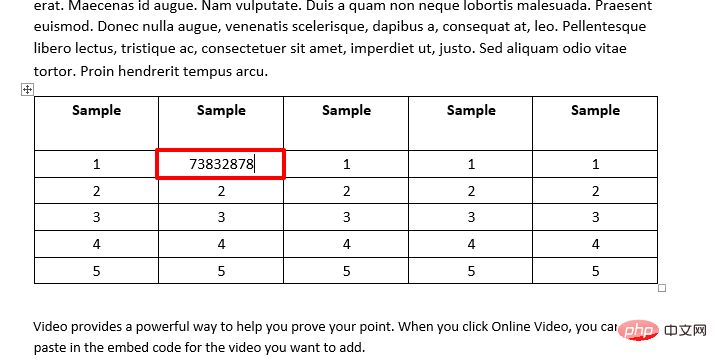
ステップ 14: すべての編集が完了したら、ファイルを PDF 形式で保存しましょう。これを行うには、上部のリボンにある [ファイル] タブを再度クリックします。
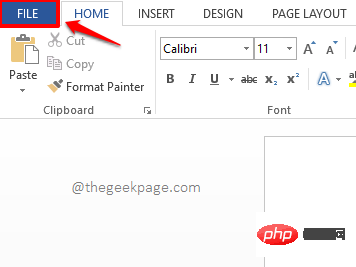
ステップ 15:ウィンドウ カード、中央ペインの Computers タブ、最後に 右 ペインの Browse ボタンです。
ステップ 16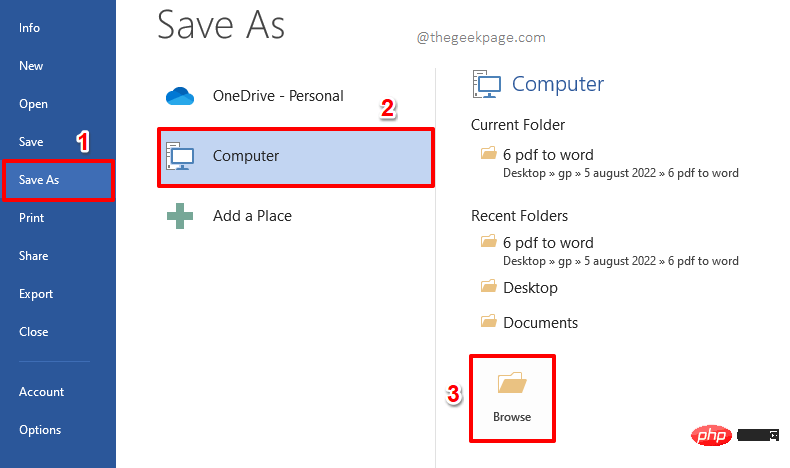 :
:
セクションでファイルに名前を付けることができます。 次に、「名前を付けて保存」オプションに関連付けられたドロップダウン ボタンをクリックし、使用可能なオプションのリストから「PDF
」を選択します。すべての準備ができたら、「保存」ボタンをクリックします。
ステップ 17
: 以上です。新しく保存した PDF ドキュメントを開くと、変更が正常に反映されていることがわかります。楽しんで読んでいただければ幸いです。 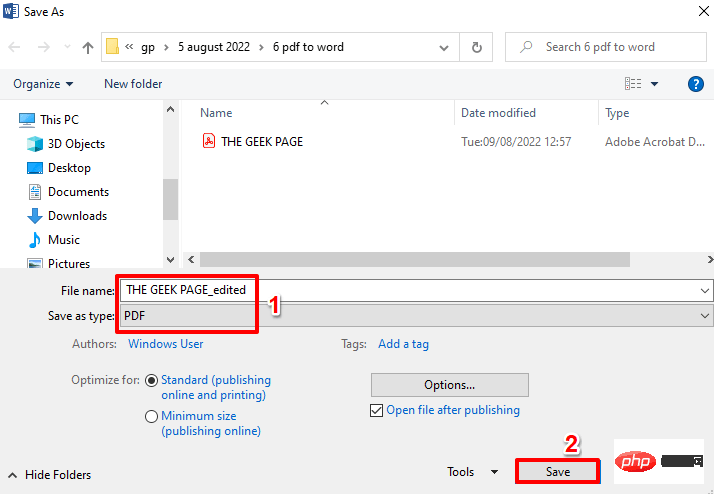
以上がMicrosoft Wordを使用してPDFドキュメントを編集する方法の詳細内容です。詳細については、PHP 中国語 Web サイトの他の関連記事を参照してください。

ホットAIツール

Undresser.AI Undress
リアルなヌード写真を作成する AI 搭載アプリ

AI Clothes Remover
写真から衣服を削除するオンライン AI ツール。

Undress AI Tool
脱衣画像を無料で

Clothoff.io
AI衣類リムーバー

AI Hentai Generator
AIヘンタイを無料で生成します。

人気の記事

ホットツール

メモ帳++7.3.1
使いやすく無料のコードエディター

SublimeText3 中国語版
中国語版、とても使いやすい

ゼンドスタジオ 13.0.1
強力な PHP 統合開発環境

ドリームウィーバー CS6
ビジュアル Web 開発ツール

SublimeText3 Mac版
神レベルのコード編集ソフト(SublimeText3)

ホットトピック
 7461
7461
 15
15
 1376
1376
 52
52
 77
77
 11
11
 17
17
 17
17
 iPhoneでPDFからテキストを取得する3つの方法
Mar 16, 2024 pm 09:20 PM
iPhoneでPDFからテキストを取得する3つの方法
Mar 16, 2024 pm 09:20 PM
Apple の Live Text 機能は、写真やカメラ アプリ内のテキスト、手書きのメモ、数字を認識し、その情報を他のアプリに貼り付けることができます。しかし、PDF を操作していてそこからテキストを抽出したい場合はどうすればよいでしょうか?この記事では、iPhoneでPDFファイルからテキストを抽出する方法をすべて説明します。 iPhone で PDF ファイルからテキストを取得する方法 [3 つの方法] 方法 1: PDF 上にテキストをドラッグ PDF からテキストを抽出する最も簡単な方法は、テキストを含む他のアプリと同じように、テキストをコピーすることです。 1. テキストを抽出する PDF ファイルを開き、PDF 上の任意の場所を長押しして、コピーするテキストの部分のドラッグを開始します。 2
 iPhoneでPDFを結合する方法
Feb 02, 2024 pm 04:05 PM
iPhoneでPDFを結合する方法
Feb 02, 2024 pm 04:05 PM
複数のドキュメントまたは同じドキュメントの複数ページを操作する場合、それらを 1 つのファイルに結合して他のユーザーと共有したい場合があります。共有を容易にするために、Apple では複数の PDF ファイルを 1 つのファイルに結合して、複数のファイルの送信を避けることができます。この記事では、iPhone で 2 つ以上の PDF を 1 つの PDF ファイルに結合するすべての方法を説明します。 iPhone で PDF を結合する方法 iOS では、ファイル アプリとショートカット アプリを使用する 2 つの方法で PDF ファイルを 1 つに結合できます。方法 1: ファイル アプリを使用する 2 つ以上の PDF を 1 つのファイルに結合する最も簡単な方法は、ファイル アプリを使用することです。 iPhoneで開く
 PDFの署名を検証する方法
Feb 18, 2024 pm 05:33 PM
PDFの署名を検証する方法
Feb 18, 2024 pm 05:33 PM
私たちは通常、政府やその他の機関から PDF ファイルを受け取りますが、中にはデジタル署名が付いているものもあります。署名を検証すると、SignatureValid メッセージと緑色のチェック マークが表示されます。署名が検証されない場合、有効性は不明です。署名の検証は重要です。PDF で署名を検証する方法を見てみましょう。 PDF 形式の署名を検証する方法 PDF 形式で署名を検証すると、署名の信頼性が高まり、文書が受け入れられる可能性が高くなります。次の方法で PDF ドキュメントの署名を検証できます。 Adobe Reader で PDF を開きます。 署名を右クリックし、「署名プロパティの表示」を選択します。 「署名者証明書の表示」ボタンをクリックします。 「信頼」タブから信頼できる証明書リストに署名を追加します。 「署名の検証」をクリックして検証を完了します。
 pdgファイルをpdfに変換する方法
Nov 14, 2023 am 10:41 AM
pdgファイルをpdfに変換する方法
Nov 14, 2023 am 10:41 AM
方法には、1. 専門的なドキュメント変換ツールを使用する、2. オンライン変換ツールを使用する、3. 仮想プリンターを使用するなどがあります。
 win11 で PDF のデフォルトの開き方を設定する方法 win11 で PDF のデフォルトの開き方を設定するチュートリアル
Feb 29, 2024 pm 09:01 PM
win11 で PDF のデフォルトの開き方を設定する方法 win11 で PDF のデフォルトの開き方を設定するチュートリアル
Feb 29, 2024 pm 09:01 PM
PDF ファイルを開くたびに開き方を選択するのが面倒で、よく使う開き方をデフォルトに設定したいユーザーもいますが、win11 でデフォルトの PDF 開き方を設定するにはどうすればよいでしょうか? win11でデフォルトのPDFを開く方法を設定するチュートリアルは、以下のエディターで詳しく紹介していますので、興味のある方はぜひご覧ください。 win11 で PDF のデフォルトの開き方を設定するチュートリアル 1. ショートカット キー「win+R」でファイルを開き、「ms-settings:defaultapps」コマンドを入力して Enter キーを押して開きます。 2. 新しいインターフェースに入ったら、上の検索ボックスに「.pdf」と入力し、検索アイコンをクリックして検索します。 3.これ
 xmind ファイルを PDF ファイルにエクスポートする方法
Mar 20, 2024 am 10:30 AM
xmind ファイルを PDF ファイルにエクスポートする方法
Mar 20, 2024 am 10:30 AM
xmind は、非常に実用的なマインド マッピング ソフトウェアです。人々の思考とインスピレーションを使用して作成されたマップ形式です。xmind ファイルを作成した後、通常、誰もが配布して使用できるように、PDF ファイル形式に変換します。次に、xmind ファイルをエクスポートする方法PDFファイルに?以下に具体的な手順を示しますので、ご参照ください。 1. まず、マインド マップを PDF ドキュメントにエクスポートする方法を説明します。 [ファイル]-[エクスポート]機能ボタンを選択します。 2. 新しく表示されたインターフェースで[PDFドキュメント]を選択し、[次へ]ボタンをクリックします。 3. エクスポート インターフェイスで、用紙サイズ、方向、解像度、ドキュメントの保存場所などの設定を選択します。設定が完了したら、[完了]ボタンをクリックします。 4. [完了]ボタンをクリックした場合
 PHP7でPDFファイルをダウンロードする際の問題を解決する
Feb 29, 2024 am 11:12 AM
PHP7でPDFファイルをダウンロードする際の問題を解決する
Feb 29, 2024 am 11:12 AM
PHP7 で PDF ファイルをダウンロードする際に発生する問題を解決する Web 開発では、ファイルをダウンロードするために PHP を使用する必要があることがよくあります。特に PDF ファイルをダウンロードすると、必要な情報やファイルを入手するのに役立ちます。しかし、PHP7でPDFファイルをダウンロードすると、文字化けやダウンロードが不完全になるなどの問題が発生することがあります。この記事では、PHP7 で PDF ファイルをダウンロードするときに発生する可能性のある問題を解決する方法を詳しく説明し、いくつかの具体的なコード例を示します。問題分析: PHP7 では、文字エンコーディングと H が原因
 cadからpdfへの変換の一部が表示されない場合はどうすればよいですか?
Jun 30, 2023 am 09:43 AM
cadからpdfへの変換の一部が表示されない場合はどうすればよいですか?
Jun 30, 2023 am 09:43 AM
CAD から PDF への変換の一部が表示されない問題の解決策: 1. CAD のレイヤー設定を再調整して、すべてのレイヤーのコンテンツが正しく表示されるようにします; 2. 専門的なソフトウェアを使用して CAD ファイルを PDF に変換します出力ファイルの明瞭さと正確性を確保し、バッチ出力により時間を節約し、効率を向上させます 3. CAD ファイルを最適化し、不要なレイヤーと要素を削除してファイル サイズと複雑さを削減します 4. 現在の PDF バージョンをサポートする PDF ビューアを使用します。



