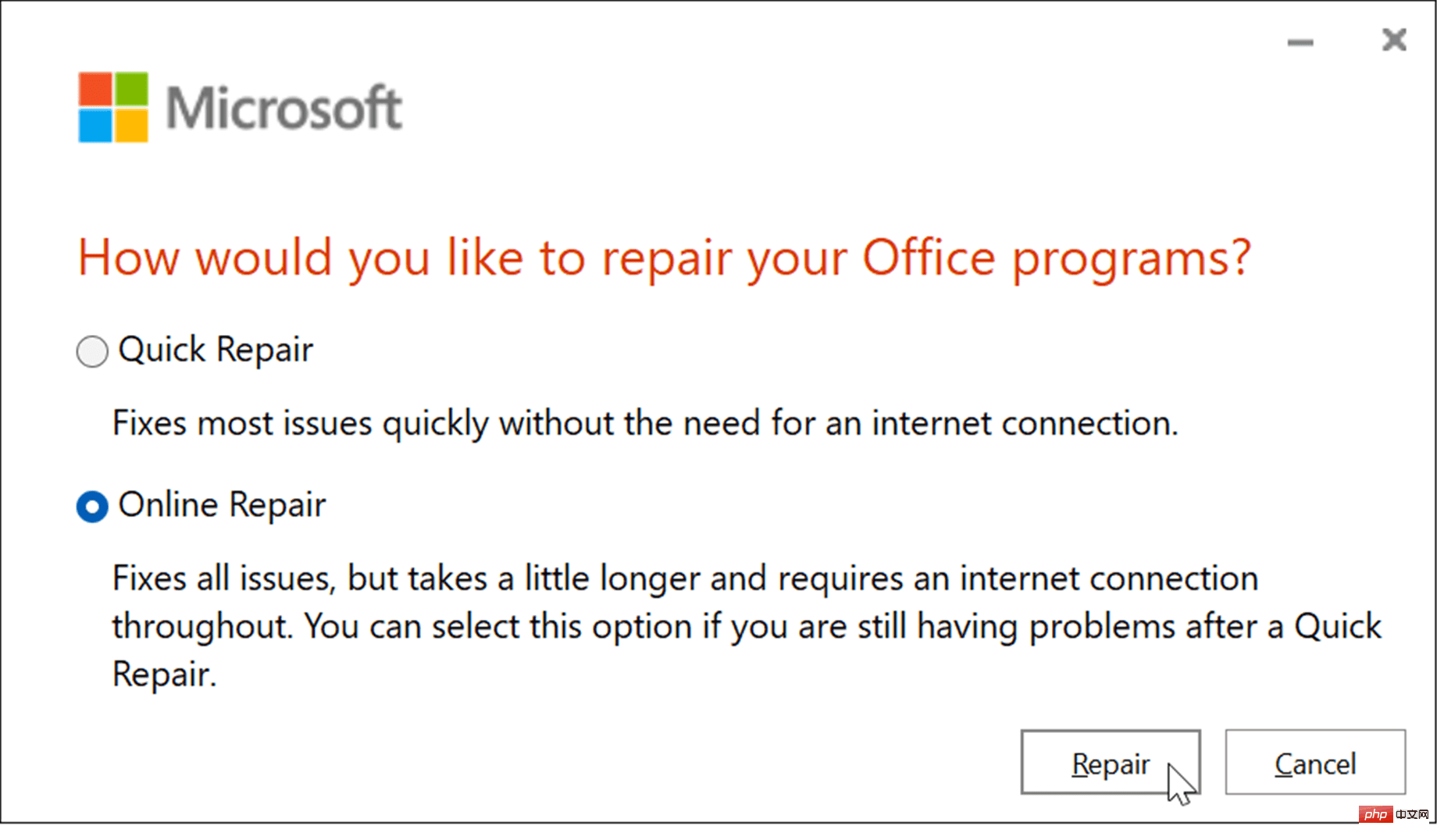Excel がクラッシュし続ける: 6 つの修正
Excel は複雑なデータ セットの分析に最適ですが、それは PC に処理能力がある場合に限られます。大量のデータや負荷の高い計算を行うと、Excel がクラッシュする可能性があります。
これにより、速度が低下したり、ワークフローが中断されたり、さらに悪いことにデータが失われる可能性があります。 Excel がクラッシュし続ける場合は、原因をトラブルシューティングして修正する必要があります。
Office および Windows の更新プログラム
Excel はエラーによりクラッシュする可能性があります。さらなるクラッシュやフリーズを防ぐために、バグ修正が含まれている可能性がある新しい Microsoft Office 更新プログラムまたは Windows 更新プログラムを確認する時期が来ている可能性があります。
Office を更新するには:
- PC で Excel またはその他の Office アプリケーションを起動します。
- [ファイル] > [アカウント] をクリックし、[製品情報] セクションで [更新オプション ] ボタンをクリックし、ドロップダウン リストから選択します。すぐに更新するには、「」をクリックします。
 アップデートを検索します。見つかった場合、更新ウィザードは、開いているすべての Office アプリケーションを閉じるように求めるメッセージを表示します。完了するとアプリが再起動し、Office が最新であることを示すメッセージが表示されます。
アップデートを検索します。見つかった場合、更新ウィザードは、開いているすべての Office アプリケーションを閉じるように求めるメッセージを表示します。完了するとアプリが再起動し、Office が最新であることを示すメッセージが表示されます。 -
 Windows が更新されていることを確認する必要もあります。 Windows 11 を手動で更新するには、 [スタート] > [設定] > [Windows Update]
Windows が更新されていることを確認する必要もあります。 Windows 11 を手動で更新するには、 [スタート] > [設定] > [Windows Update] - に移動し、[更新プログラムの確認] ボタンをクリックします。 見つかったアップデートをダウンロードします。このプロセス中にコンピュータが再起動する場合があることに注意してください。
 Excel をセーフ モードで起動する
Excel をセーフ モードで起動する
セーフ モードで起動できるデバイスは Windows だけではありません。 Excel (および他の Office アプリケーション) を Office のセーフ モードで開くことによってクラッシュを解決することもできます。 Excel をセーフ モードで実行すると、機能を制限してプログラムを実行し、問題の原因となる可能性のあるアドインを回避できます。
Excel をセーフ モードで起動するには、次の手順を実行します。
スプレッドシートを閉じ、デスクトップまたはその他のアクセスしやすい場所にショートカットを作成します。- 次に、Ctrl キーを押したままファイルをダブルクリックして起動します。
- セーフ モード で開くかどうかを確認するメッセージが表示されます -
- はいをクリックします。 または、
 Windows キー R を押して [ファイル名を指定して実行] を開くと、Excel をセーフ モードで起動できます。
Windows キー R を押して [ファイル名を指定して実行] を開くと、Excel をセーフ モードで起動できます。 - [実行]に「 excel.exe /safe
- 」と入力し、[OK]をクリックします。 Excel をセーフ モードで開くと、スプレッドシートの上部に Excel が表示されます。

- Excel からのアドインの削除
 セーフ モードで起動した後に Excel で作業を完了できる場合は、インストールされているアドインに問題がある可能性があります。
セーフ モードで起動した後に Excel で作業を完了できる場合は、インストールされているアドインに問題がある可能性があります。
Excel からアドインを無効にするには:
[ファイル] > [オプション]をクリックします。
- [Excel オプション ] ウィンドウの左列にある [アドイン] をクリックします。
- [管理] ドロップダウン メニューをクリックし、[COM アドイン ] を選択し、[実行
- ] ボタン をクリックします。 次に、利用可能な アドオン のチェックを外し、
 OK をクリックします。この後、Excel がクラッシュしなくなった場合は、問題のあるアドインが見つかるまで、戻って一度に 1 つずつ追加できます。
OK をクリックします。この後、Excel がクラッシュしなくなった場合は、問題のあるアドインが見つかるまで、戻って一度に 1 つずつ追加できます。 -
ハードウェア グラフィック アクセラレーションを無効にする
 基本的なアニメーションをスプレッドシートに追加すると、確かにアニメーションが生き生きとしたものになります。ただし、追加の処理とシステム リソースが必要になります。アニメーションにはハードウェア グラフィック アクセラレーションが必要な場合があり、特にラップトップやシステム仕様が低いコンピュータではクラッシュの問題が発生する可能性があります。
基本的なアニメーションをスプレッドシートに追加すると、確かにアニメーションが生き生きとしたものになります。ただし、追加の処理とシステム リソースが必要になります。アニメーションにはハードウェア グラフィック アクセラレーションが必要な場合があり、特にラップトップやシステム仕様が低いコンピュータではクラッシュの問題が発生する可能性があります。
- デスクトップで Excel を起動し、[ファイル] > [オプション] をクリックします。
- [Excel オプション] 画面が表示されたら、左の列の [詳細設定] タブをクリックします。
- 「Display」 セクションが見つかるまで、右側のパネルのオプションを下にスクロールします。そこで、ハードウェア グラフィック アクセラレーションを無効にするボックスをオンにします。

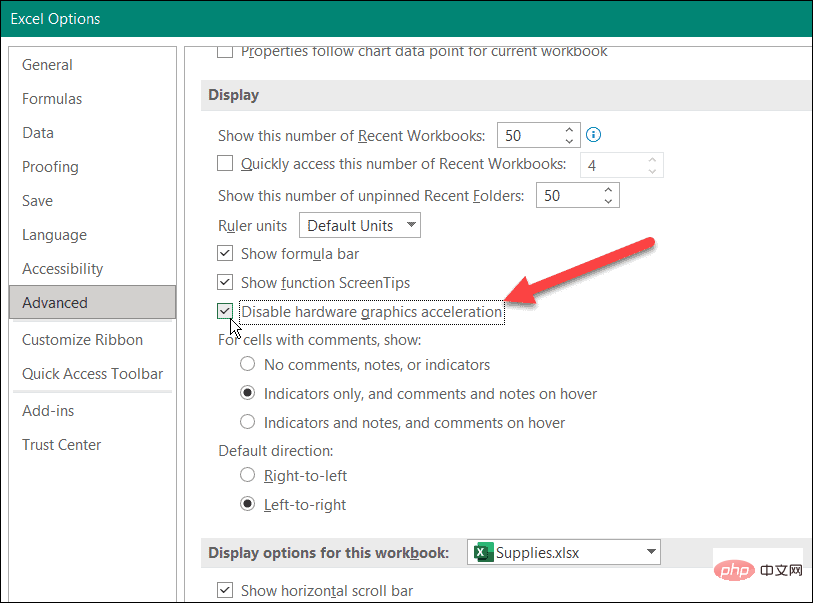
Excel を再起動し、引き続きクラッシュするかどうかを確認します。
Microsoft Office インストールを修復します
Excel はまだクラッシュしていますか?残念ながら、現時点では、Office のインストールに問題があることを示している可能性があります。 Office インストール ファイルが破損している場合は、修復する必要があります。
次の手順で Microsoft Office インストールを修復できます。
- キーボード ショートカットを使用しますWindows キー R「ファイル名を指定して実行」を開始しますダイアログボックス。
- [実行]に「appwiz.cpl」と入力し、[OK]をクリックします。
 インストールされているアプリケーションのリストが表示されたら、
インストールされているアプリケーションのリストが表示されたら、 - Microsoft Office または Microsoft 365 (サブスクリプションをお持ちの場合) を強調表示し、上部の ## をクリックします #変更ボタン。
 次に、上部にある Quick Fix オプションを選択し、
次に、上部にある Quick Fix オプションを選択し、 -
Repair ボタンをクリックします。
 2 番目の画面が表示され、 Quick Fix
2 番目の画面が表示され、 Quick Fix - を実行するかどうかを確認します。このプロセス中は Office アプリケーションを使用できないことに注意してください - [修正] をクリックしてください。
 修復プロセス中に進行状況を確認できます。必要な時間はシステムによって異なります。
修復プロセス中に進行状況を確認できます。必要な時間はシステムによって異なります。 -
 修理が完了すると通知されます。 [ 閉じる
修理が完了すると通知されます。 [ 閉じる - ] ボタンをクリックして終了し、Excel が引き続きクラッシュするかどうかを確認します。
 その後も Excel がクラッシュする場合は、戻って修正します。ただし、今回は [ オンライン修復
その後も Excel がクラッシュする場合は、戻って修正します。ただし、今回は [ オンライン修復 - ] オプションを選択します。これは、紛失または破損したファイルを Microsoft サーバーから直接取得する、より徹底的な修復です。
 どちらの修正もファイルには影響しませんが、ファイルは必ず OneDrive などの外部ドライブや Backblaze などのサービスにバックアップしてください。
どちらの修正もファイルには影響しませんが、ファイルは必ず OneDrive などの外部ドライブや Backblaze などのサービスにバックアップしてください。
Microsoft Excel の使用
データが詰まった巨大なスプレッドシートを作成するときに、Excel がクラッシュする必要はありません。ただし、Excel がフリーズし続ける場合は、上記の手順を実行すると再び動作するようになります。
Excel をセーフ モードで起動することは、いざというときに作業を完了するための優れた解決策です。その後、インストールの修復など、より複雑なトラブルシューティングを実行できます。
Excel には、データを追跡し、使いやすい方法で表示できるいくつかの機能が含まれています。たとえば、円グラフまたは棒グラフを作成することで、スプレッドシート内のデータを視覚的に表現できます。
以上がExcel がクラッシュし続ける: 6 つの修正の詳細内容です。詳細については、PHP 中国語 Web サイトの他の関連記事を参照してください。

ホットAIツール

Undresser.AI Undress
リアルなヌード写真を作成する AI 搭載アプリ

AI Clothes Remover
写真から衣服を削除するオンライン AI ツール。

Undress AI Tool
脱衣画像を無料で

Clothoff.io
AI衣類リムーバー

AI Hentai Generator
AIヘンタイを無料で生成します。

人気の記事

ホットツール

メモ帳++7.3.1
使いやすく無料のコードエディター

SublimeText3 中国語版
中国語版、とても使いやすい

ゼンドスタジオ 13.0.1
強力な PHP 統合開発環境

ドリームウィーバー CS6
ビジュアル Web 開発ツール

SublimeText3 Mac版
神レベルのコード編集ソフト(SublimeText3)

ホットトピック
 7476
7476
 15
15
 1377
1377
 52
52
 77
77
 11
11
 19
19
 31
31
 セーフモードでグラフィックカードドライバーを削除する方法
Feb 20, 2024 am 11:57 AM
セーフモードでグラフィックカードドライバーを削除する方法
Feb 20, 2024 am 11:57 AM
セーフ モードでグラフィック カード ドライバーをアンインストールする方法 技術の継続的な発展に伴い、コンピューターは人々の生活や仕事に欠かせないツールの 1 つになりました。コンピューターを日常的に使用する過程で、ネチズンはさまざまな問題に遭遇することがよくありますが、その中でグラフィック カード ドライバーの問題は比較的一般的なものです。グラフィック カード ドライバーに問題がある場合、セーフ モードでドライバーをアンインストールする必要がある場合があります。この記事では、セーフモードでグラフィックカードドライバーをアンインストールする手順を紹介します。セーフモードとは何ですか?セーフ モードは、コンピュータの問題を修復および解決するために使用される特別なモードです。電気のとき
 Windows 11でStdole32.tlb Excelエラーを修正する5つのヒント
May 09, 2023 pm 01:37 PM
Windows 11でStdole32.tlb Excelエラーを修正する5つのヒント
May 09, 2023 pm 01:37 PM
Microsoft Word または Microsoft Excel を起動すると、Windows は Office 365 のセットアップを非常に面倒に試みます。プロセスの最後に、Stdole32.tlbExcel エラーが発生する場合があります。 Microsoft Office スイートには多くのバグがあるため、その製品を起動するのは時には悪夢になることがあります。 Microsoft Officeは普段よく使うソフトです。 Microsoft Office は 1990 年から一般消費者に提供されています。 Office 1.0 バージョンから始まり、Office 365 に発展するまで、これは
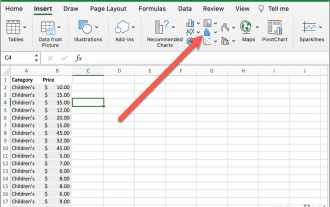 Excelで箱ひげ図を作成する方法
May 19, 2023 am 09:44 AM
Excelで箱ひげ図を作成する方法
May 19, 2023 am 09:44 AM
<h2id="What’saBoxPlot?">箱ひげ図とは何ですか? </h2><p>記述統計の場合、箱ひげ図はデータがどのように分布しているかを示す最良の方法の 1 つです。数値を四分位数で表示し、平均と外れ値を強調表示します。医療試験の結果の比較から、さまざまな教師のテストスコアの比較まで、統計分析には箱ひげ図が使用されます。 </p><p>箱ひげ図の基本は、5 桁の要約に基づいてデータを表示することです。これは、以下を表示することを意味します: <
 Win11が起動できない、セーフモードに入れない問題の解決方法
Jan 02, 2024 pm 05:05 PM
Win11が起動できない、セーフモードに入れない問題の解決方法
Jan 02, 2024 pm 05:05 PM
多くの場合、セーフ モードに入ることで win11 のブルー スクリーンの問題を解決できます。しかし、一部の友人はシステムやコンピューターに詳しくないため、ブルー スクリーンが起動に失敗したときにセーフ モードに入る方法がわかりません。実際には、電源ボタンからセーフ モードに入ることができます。 Windows 11 がブルー スクリーンで起動できない場合にセーフ モードに入る方法 方法 1: 1. まず、コンピューターの電源ボタン (電源オン ボタン) を継続的に使用してシステムを再起動します。 2. 3 回以上連続して操作を行うと、コンピュータはシステム修復オプションに入ります。 3. 「トラブルシューティング」を選択し、トラブルシューティングを入力し、「詳細オプション」を入力します。 4. 「詳細オプション」で「スタートアップ設定」を見つけて入力し、「再起動」を選択します。 5. その後、プロンプトに従って を押します。 「F4
 解決策: セーフ モードに入ることができない Windows 10 システムの黒い画面の問題に対処する
Jan 09, 2024 am 09:58 AM
解決策: セーフ モードに入ることができない Windows 10 システムの黒い画面の問題に対処する
Jan 09, 2024 am 09:58 AM
win10 オペレーティング システムを使用している場合、場合によっては、win10 オペレーティング システムで黒い画面が表示され、システムのセーフ モードに入ることができないことがあります。この問題について、編集者は、コンピュータの互換性があまり良くないか、コンピュータのドライバに問題があり、その結果、黒い画面が表示され、セーフ モードに入ることができないためではないかと考えています。したがって、具体的な解決手順については、編集者が行ったことを見てみましょう~ Windows 10 システムに黒い画面が表示され、セーフ モードに入ることができない場合の対処方法 方法 1: 1. システムの電源を入れ、電源ボタンを長押しします電源を切り、再度電源を入れるを3回程度繰り返します。 2. [詳細オプション] インターフェイスが表示されたら、[詳細オプション] - [トラブルシューティング] - [詳細オプション] - [コマンド プロンプト] をクリックします。 3. プロンプトに「C: ※確定」と入力します。
 Excelで列を合計する方法
May 16, 2023 pm 03:26 PM
Excelで列を合計する方法
May 16, 2023 pm 03:26 PM
Excel で列の合計をすばやく表示する方法 スプレッドシートに情報を追加せずに列の合計だけを知りたい場合は、Excel ステータス バーを使用して列またはセル範囲の合計をすばやく表示できます。 。 Excel ステータス バーを使用して列の合計を確認するには: 要約するデータを強調表示します。列全体を選択するには、列名をクリックします。それ以外の場合は、セルをドラッグして範囲を選択します。画面の下部には、すべての値の平均や範囲内のデータ ポイントの数など、選択に関する情報が表示されます。選択したセル内のすべての値の合計も表示されます。オート SUM を使用して Excel で列を合計する方法 スプレッドシートに列の合計を追加したい場合は、さまざまな状況があります。
 dellwin10でセーフモードに入る簡単なチュートリアル
Dec 30, 2023 pm 12:49 PM
dellwin10でセーフモードに入る簡単なチュートリアル
Dec 30, 2023 pm 12:49 PM
Dell コンピュータ win10 システムのセーフ モードに入る方法? コンピュータにドライバ エラーやその他の軽微な障害がある場合、セーフ モードに入るのは良い解決策です。今日はDellでセーフモードに入る方法を説明します。 dellwin10 でセーフ モードに入る方法 1. [スタート] ボタンをクリックし、[電源] を選択し、キーボードの Shift キーを押したまま、[再起動] をクリックします。 2. 再起動後、メニューに入り、最初に「トラブルシューティング」を選択します。 3. 次に、「詳細オプション」を選択します。 4. 次に「起動設定」を選択します。 5. この時点で、「再起動」をクリックして「セーフモード」選択メニューに入ります。 6. その時の状況に応じてエントリーの種類を選択できます。
 Huawei携帯電話でセーフモードを終了する方法
Dec 31, 2023 pm 08:41 PM
Huawei携帯電話でセーフモードを終了する方法
Dec 31, 2023 pm 08:41 PM
携帯電話のセーフ モードについてあまりご存じないかもしれませんが、Huawei 携帯電話の場合、セーフ モードに入ったら、どうすれば終了できますか?この記事では、Huawei携帯電話のセーフモードの役割とセーフモードを終了する具体的な操作方法を詳しく紹介しますので、一緒に学びましょう。 Huawei 携帯電話のセーフ モードは何に使用されますか? セーフ モードを解除する方法を紹介する前に、まずセーフ モードの役割を理解しましょう。オープン オペレーティング システムである Android を使用すると、ファーウェイの携帯電話ユーザーはサードパーティのアプリケーションをインストールできます。ただし、サードパーティのアプリケーションとシステム間の互換性が不十分なため、電話機の電源が入らなかったり、異常な動作が発生したりする場合があります。セーフモードは、携帯電話アプリケーションの互換性がないために携帯電話が正常に使用できない問題を解決するためのものです。唐華



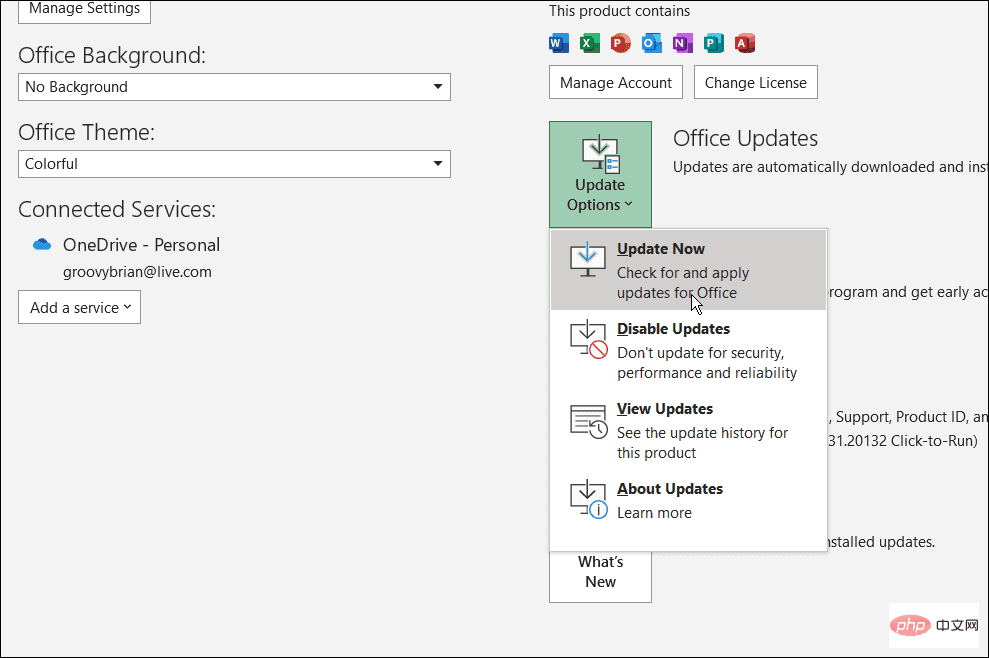 アップデートを検索します。見つかった場合、更新ウィザードは、開いているすべての Office アプリケーションを閉じるように求めるメッセージを表示します。完了するとアプリが再起動し、Office が最新であることを示すメッセージが表示されます。
アップデートを検索します。見つかった場合、更新ウィザードは、開いているすべての Office アプリケーションを閉じるように求めるメッセージを表示します。完了するとアプリが再起動し、Office が最新であることを示すメッセージが表示されます。 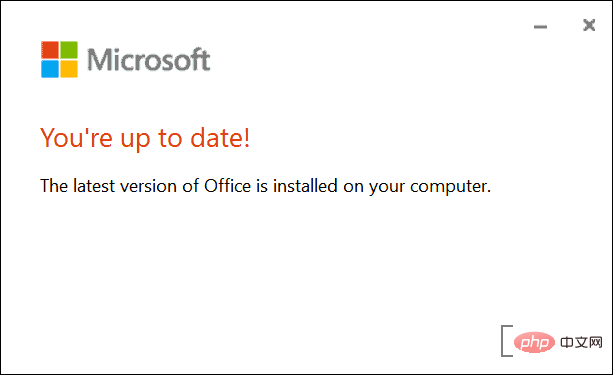 Windows が更新されていることを確認する必要もあります。 Windows 11 を手動で更新するには、
Windows が更新されていることを確認する必要もあります。 Windows 11 を手動で更新するには、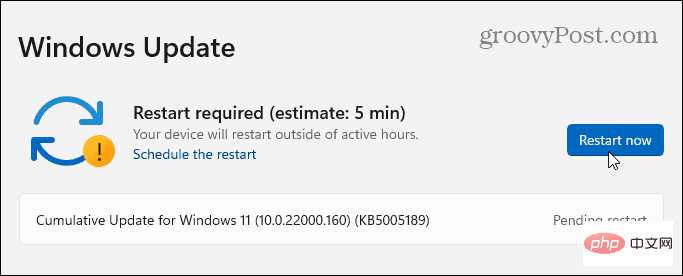
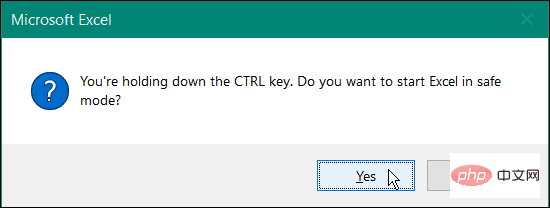 Windows キー R
Windows キー R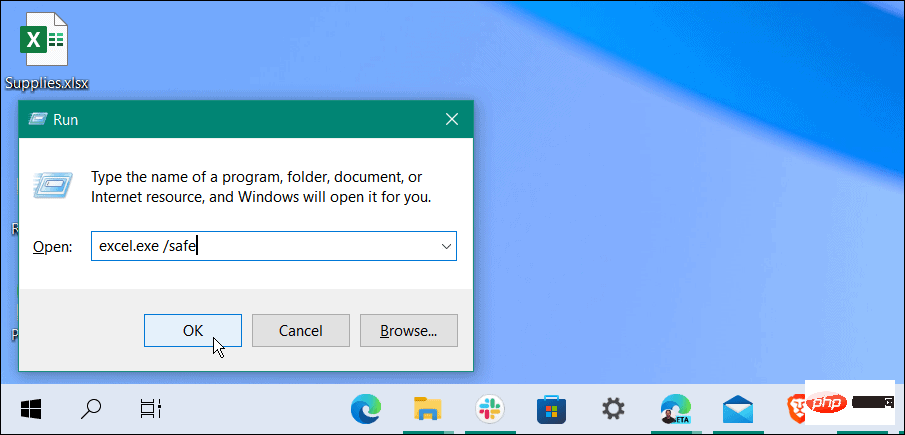
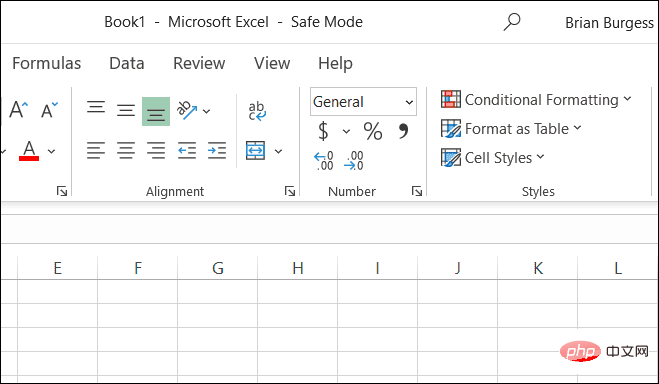
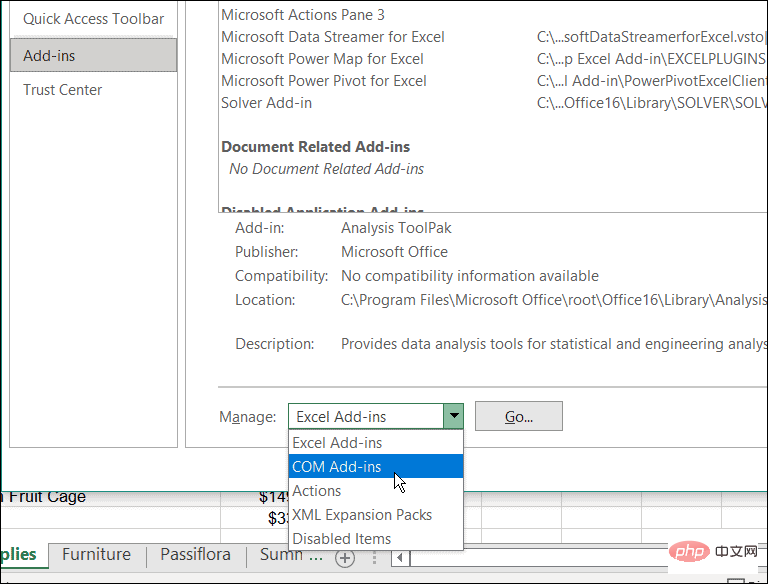 OK
OK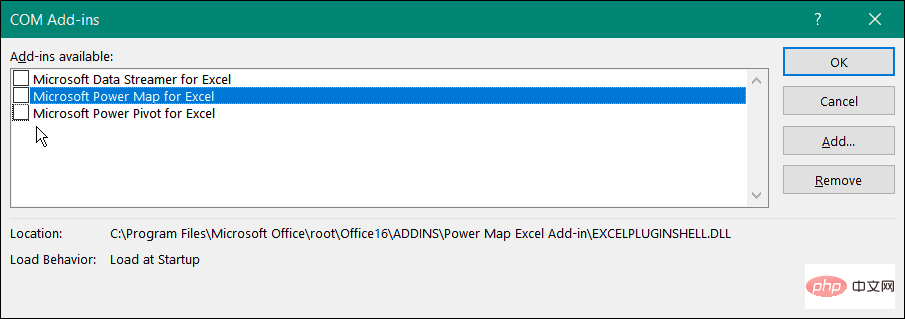 基本的なアニメーションをスプレッドシートに追加すると、確かにアニメーションが生き生きとしたものになります。ただし、追加の処理とシステム リソースが必要になります。アニメーションにはハードウェア グラフィック アクセラレーションが必要な場合があり、特にラップトップやシステム仕様が低いコンピュータではクラッシュの問題が発生する可能性があります。
基本的なアニメーションをスプレッドシートに追加すると、確かにアニメーションが生き生きとしたものになります。ただし、追加の処理とシステム リソースが必要になります。アニメーションにはハードウェア グラフィック アクセラレーションが必要な場合があり、特にラップトップやシステム仕様が低いコンピュータではクラッシュの問題が発生する可能性があります。 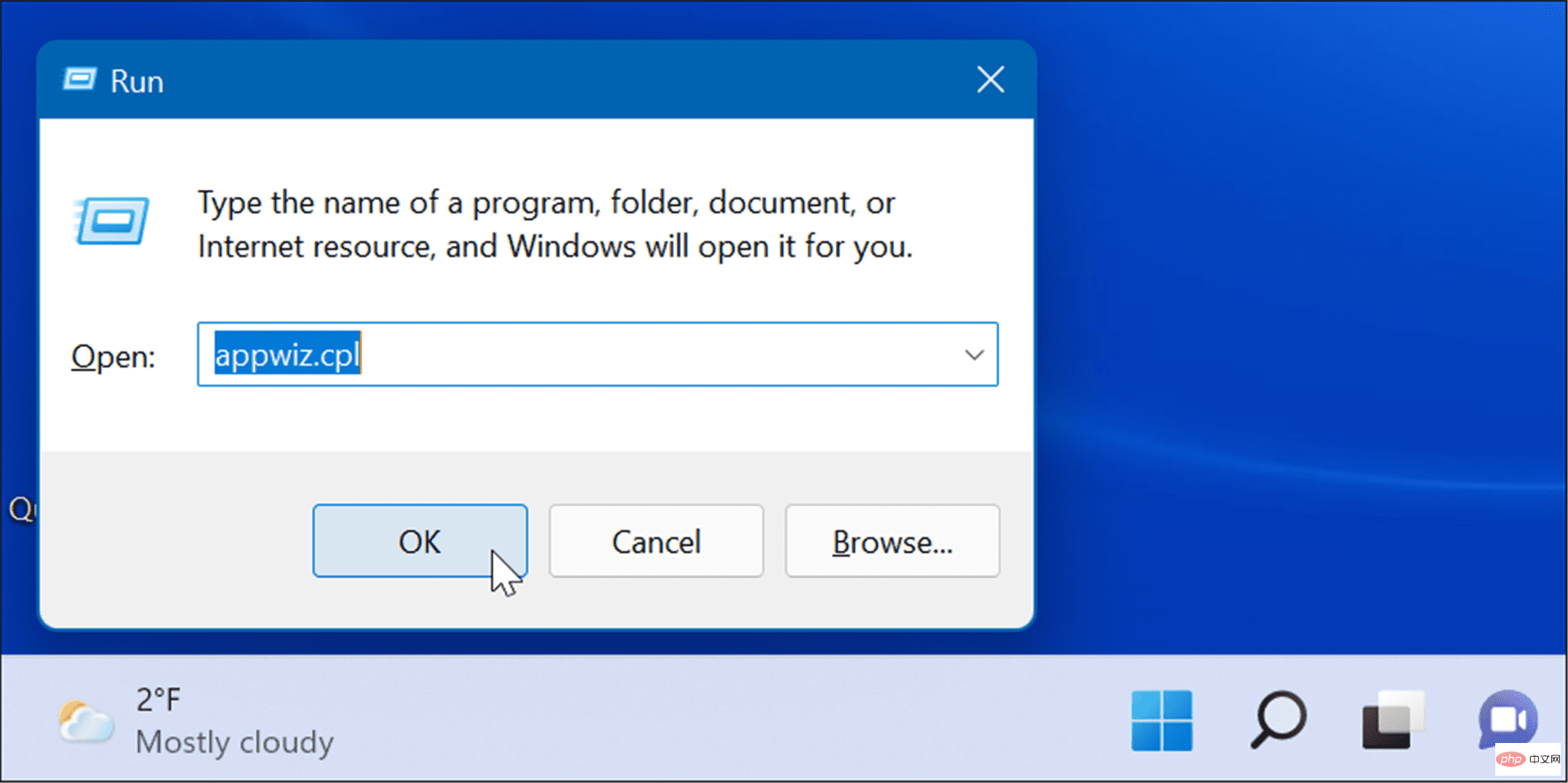
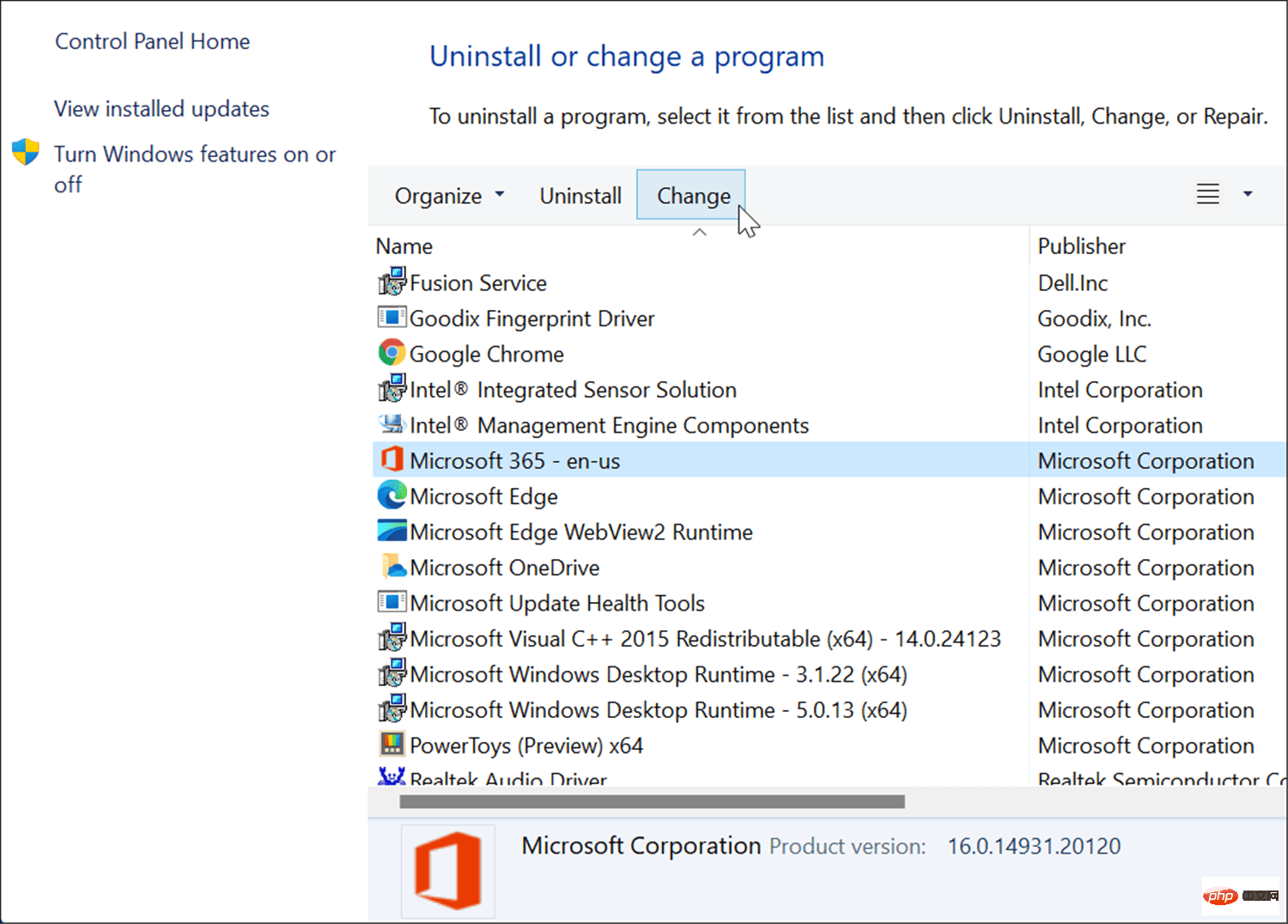 次に、上部にある
次に、上部にある 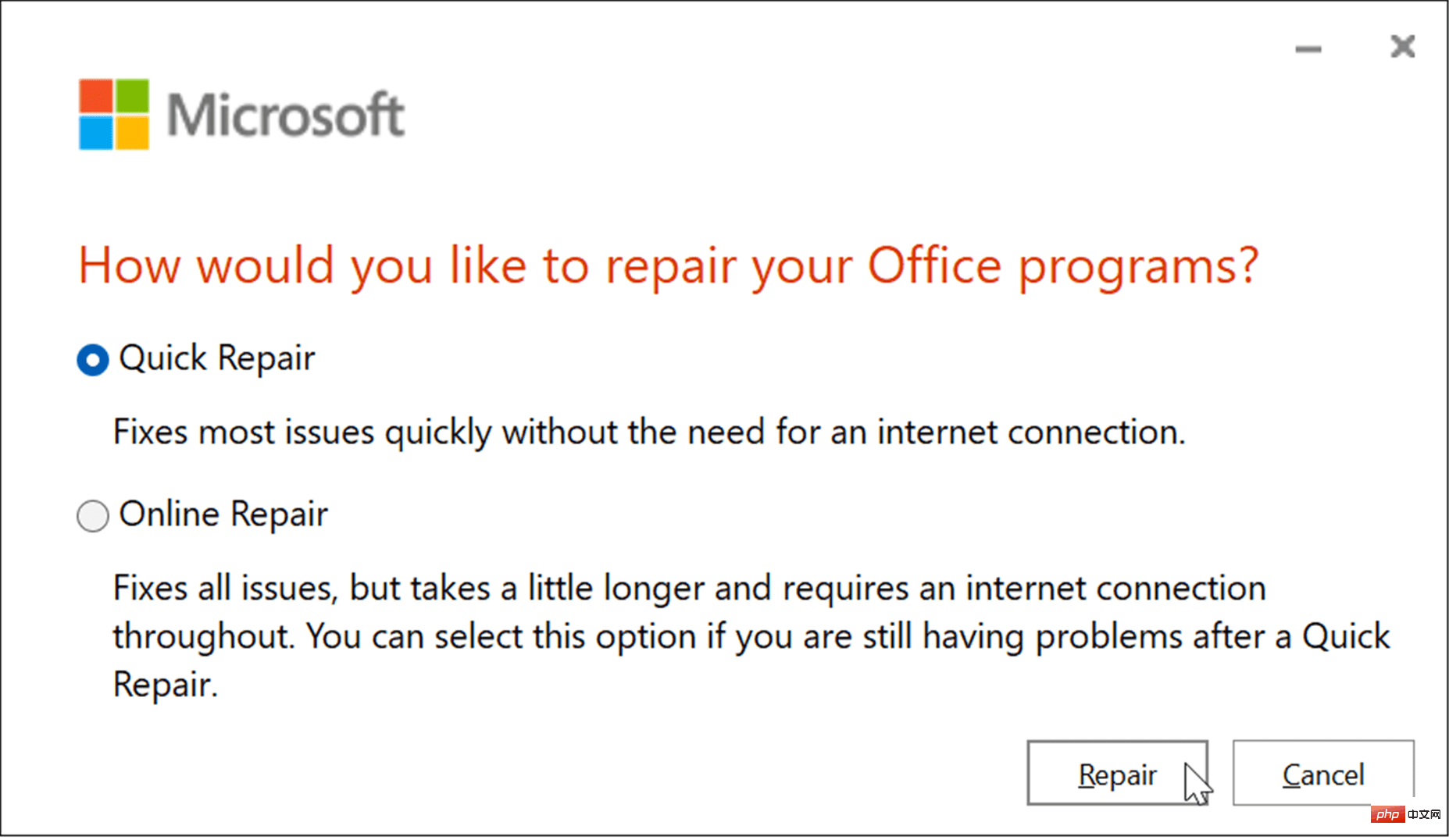 2 番目の画面が表示され、
2 番目の画面が表示され、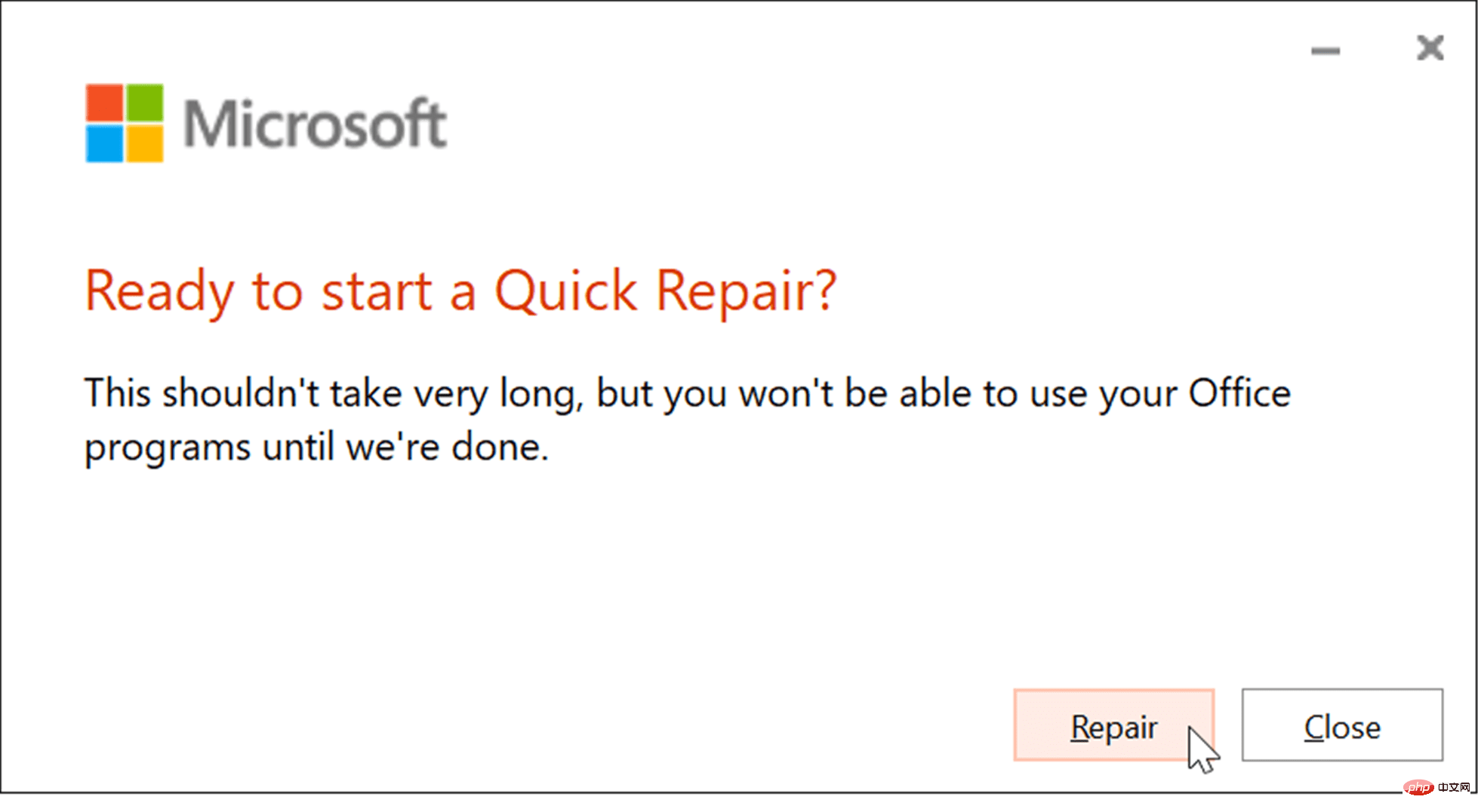 修復プロセス中に進行状況を確認できます。必要な時間はシステムによって異なります。
修復プロセス中に進行状況を確認できます。必要な時間はシステムによって異なります。 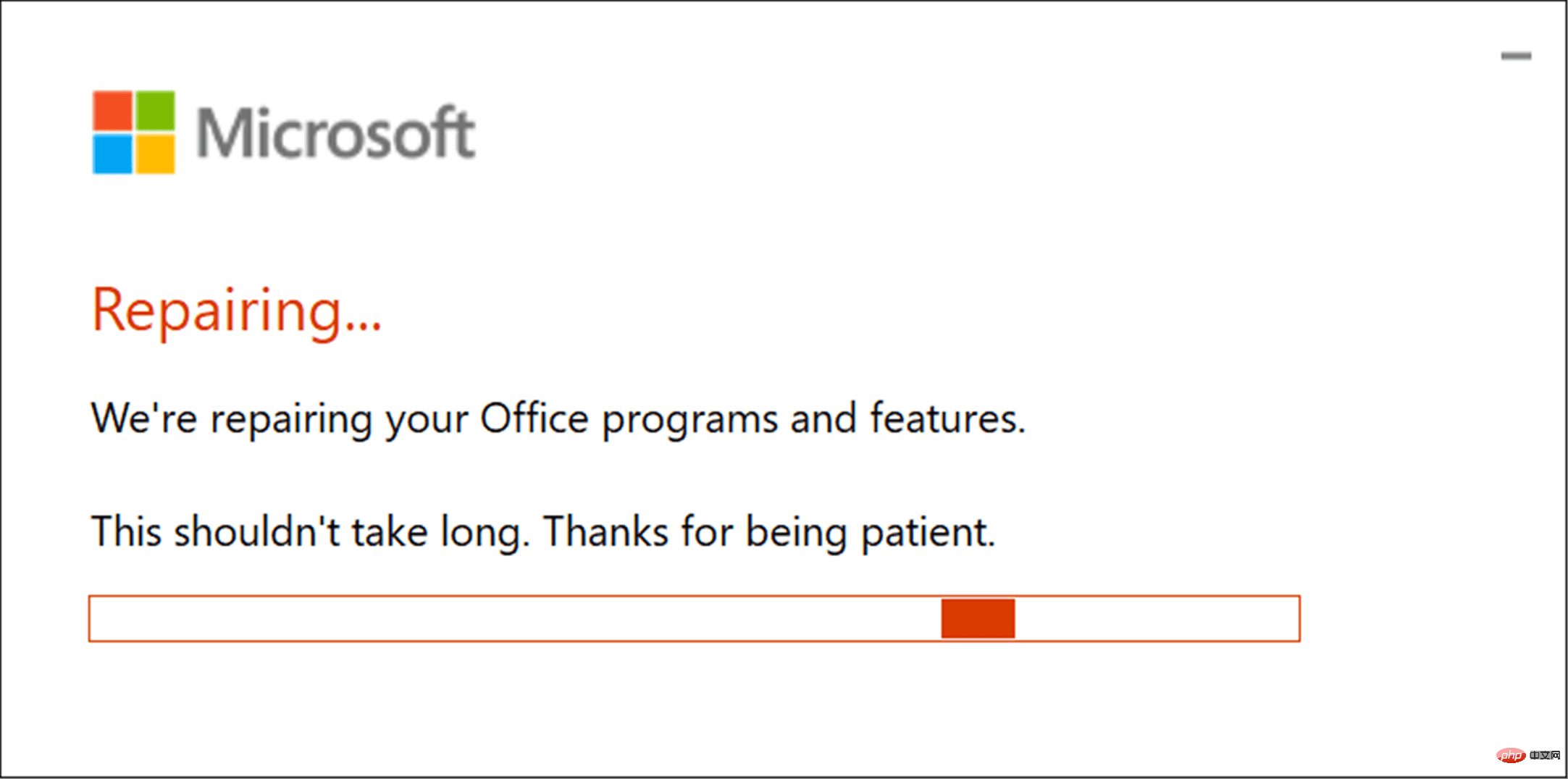 修理が完了すると通知されます。 [
修理が完了すると通知されます。 [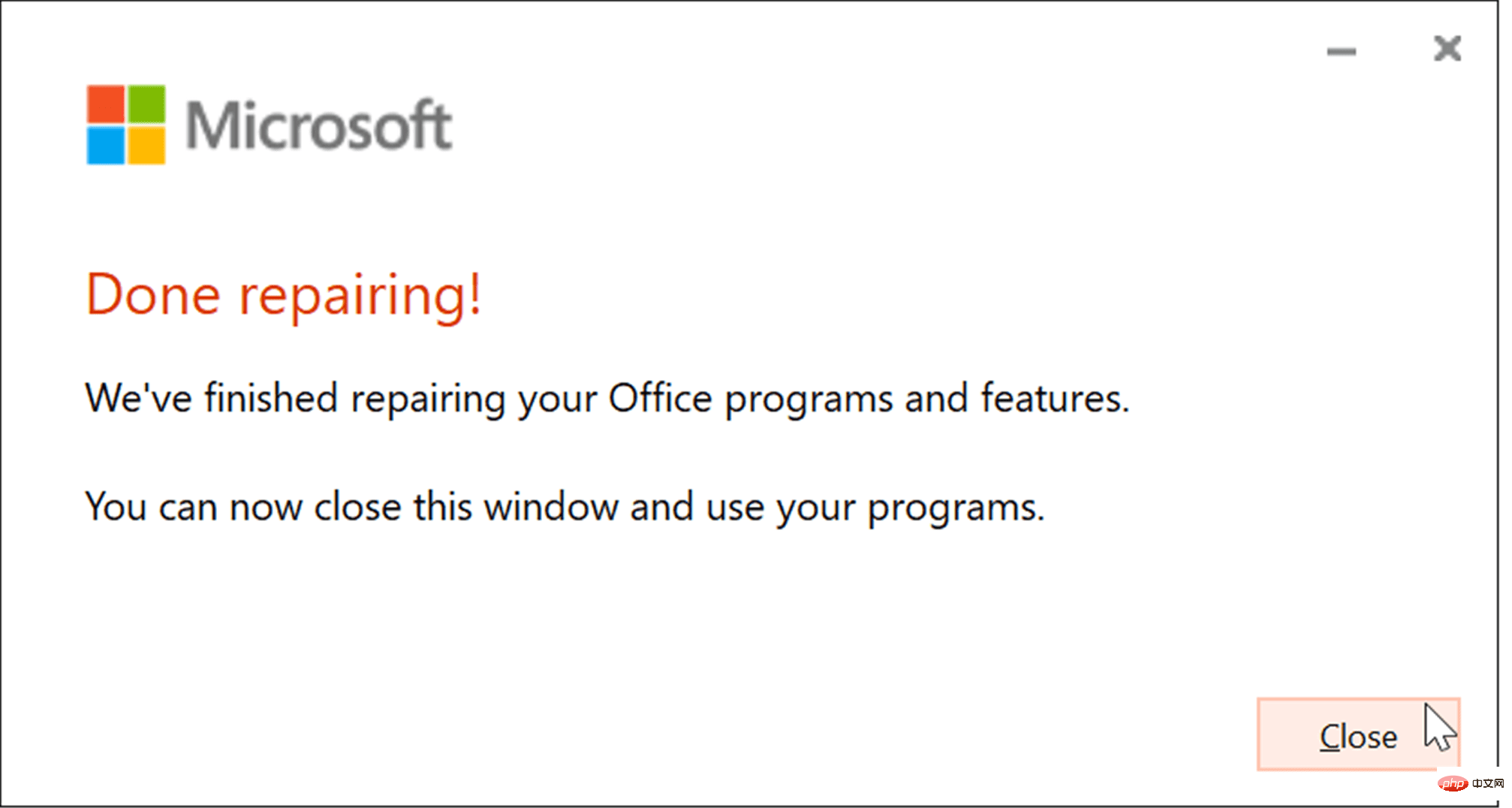 その後も Excel がクラッシュする場合は、戻って修正します。ただし、今回は [
その後も Excel がクラッシュする場合は、戻って修正します。ただし、今回は [