現在のタイムスタンプに基づいてファイル/フォルダーを作成し、名前を付ける方法
システムのタイムスタンプに基づいてファイルとフォルダーを自動的に作成し、名前を付ける方法を探している場合は、ここが正しい場所です。このタスクを達成するための非常に簡単な方法があります。作成されたフォルダーまたはファイルは、ファイルのバックアップの保存、日付に基づいたファイルの並べ替えなど、さまざまな目的に使用できます。
この記事では、Windows 11/10 でファイルとフォルダーを自動的に作成し、システムのタイムスタンプに基づいて名前を付ける方法を、いくつかの非常に簡単な手順で説明します。使用される方法はバッチ スクリプトであり、非常に簡単です。この記事を楽しんで読んでいただければ幸いです。
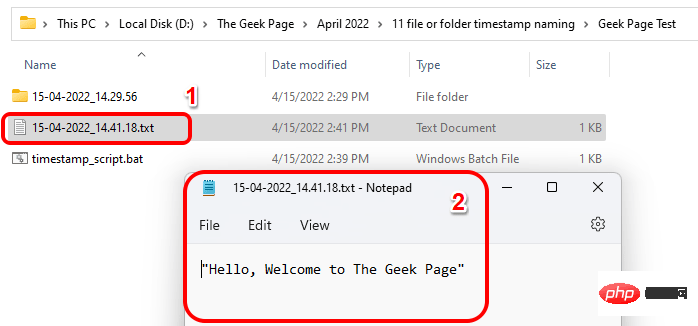
セクション 1: システムの現在のタイムスタンプに基づいてフォルダーを自動的に作成し、名前を付ける方法
ステップ 1: 最初に, フォルダー を作成する親フォルダーに移動し、システムの現在のタイムスタンプに基づいて名前を付けます。
次に、空の エリアを右クリックし、新規をクリックして、テキスト ドキュメントオプションをクリックします。

: 新しく作成したテキスト ドキュメントを ダブルクリックして編集します。
 ステップ 3
ステップ 3
をコピーして貼り付けます。 回声设置 CUR_YYYY=%date:~10,4%设置 CUR_MM=%date:~4,2%设置 CUR_DD=%date:~7,2%设置 CUR_HH=%time:~0,2%如果 %CUR_HH% lss 10(设置 CUR_HH=0%time:~1,1%)设置 CUR_NN=%time:~3,2%设置 CUR_SS=%time:~6,2%设置 CUR_MS=%time:~9,2%设置 SUBFILENAME=%CUR_DD%-%CUR_MM%-%CUR_YYYY%_%CUR_HH%.%CUR_NN%.%CUR_SS%mkdir %SUBFILENAME%
CTRL S キー 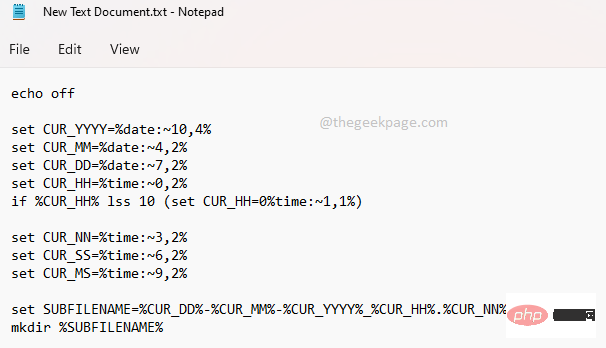 を同時に押して
を同時に押して
スクリプトの説明
このスクリプトは、最初に 現在の 日、月、年、時、分、秒を抽出します。ミリ秒。
この部分を担当するスクリプトは次のとおりです。设置CUR_YYYY =%date:~10,4%设置CUR_MM =%date:~4,2%设置CUR_DD =%date:~7,2%设置CUR_HH =%time:~0,2%如果 %CUR_HH% lss 10(设置 CUR_HH=0%time:~1,1%)设置CUR_NN =%time:~3,2%设置CUR_SS =%time:~6,2%设置CUR_MS =%time:~9,2%
CUR_MM – 月を格納します
CUR_DD – 年を格納します日 CUR_HH – ストレージ時間 CUR_NN – ストレージ分 CUR_SS – ストレージ秒 CUR_MS – ストレージミリ秒次の行は、フォルダー名のフォーマットを担当する行です。次の行に基づいて、フォルダーの名前は
日-月-年_時間.分.秒の形式になります。その後、形式は
SUBFILENAME という名前の変数に保存されます。
设置 SUBFILENAME=%CUR_DD%-%CUR_MM%-%CUR_YYYY%_%CUR_HH%.%CUR_NN%.%CUR_SS%
mkdir %SUBFILENAME%
命名形式を調整する方法
フォルダーの命名に別の形式が必要な場合は、上のセクションで説明した変数を使用できます。たとえば、フォルダー名を Year_Month_Day-Seconds.Hours.Minutes のような形式にしたい場合は、 設定の SUBFILENAME 行を次のように変更する必要があります。
设置 SUBFILENAME=%CUR_YYYY%-%CUR_MM%-%CUR_DD%_%CUR_SS%.%CUR_HH%.%CUR_NN%
- Results ==>
- 2022-04-15_58.21.15
ドット の代わりに ハイフン
も使用したい場合は、- SUBFILENAME
- を次のように変更する必要があります。 Result==> 15-04-2022_21-18-26
设置 SUBFILENAME=%CUR_DD%-%CUR_MM%-%CUR_YYYY%_%CUR_HH%-%CUR_NN%-%CUR_SS%
ログイン後にコピー
Date 要素が必要な場合および Time
要素間に区切り文字を使用しないが、日付と時刻の間にハイフンが必要な場合、SUBFILENAME は次のようになります:- Result==> 15042022_211849
设置 SUBFILENAME=%CUR_DD%%CUR_MM%%CUR_YYYY%_%CUR_HH%%CUR_NN%%CUR_SS%
ログイン後にコピー
: 次に、テキスト ドキュメントを保存したフォルダーに戻り、クリック して
F2キーを押して名前を変更します## #それ。 任意の名前を指定しますが、 拡張子 を bat として指定する必要があります。これが最も重要な部分です。
ステップ 5: 名前を変更して他の場所をクリックすると、名前変更の確認
ダイアログ ボックスが表示されます。Yes ボタンをクリックして次のステップに進みます。
ボタンをクリックして次のステップに進みます。
#ステップ 6: これで、バッチ スクリプトを実行する準備が整いました。 ファイルをダブルクリックして実行します。
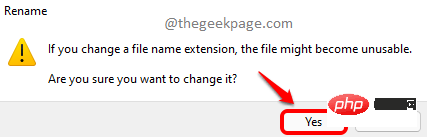
第7步:魔术!将在与批处理脚本相同的文件夹内创建一个新文件夹,其命名基于系统的当前时间戳。

第 2 节:如何根据系统的当前时间戳自动创建文件并命名
在第 1 节中,我们创建了一个基于系统当前时间戳命名的文件夹。在本节中,让我们看看如何根据系统当前的时间戳自动创建文件并为其命名。
首先,创建第 1 节中详述的批处理文件。
第 1 步:右键单击您从第 1 节创建的批处理文件,然后单击显示更多选项。
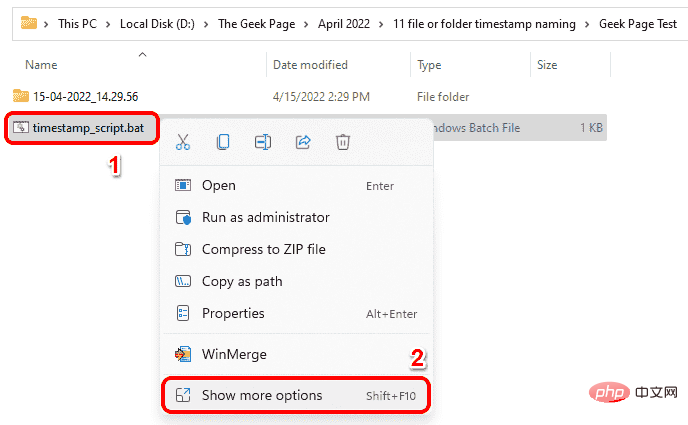
第 2 步:从展开的菜单中,单击“编辑”选项。
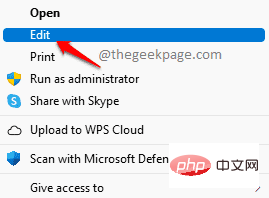
第 3 步:现在,注释掉最后的mkdir 行。这是负责制作文件夹的脚本部分。
要在批处理脚本中注释掉 一行,您需要在该行的开头添加2 个冒号。这将使脚本忽略冒号后面的行。因此,您的 mkdir 行将如下所示,并且在脚本执行期间将被忽略。
::mkdir %SUBFILENAME%
现在,让我们使用相同的命名格式添加将创建文件的行。
echo "你好,欢迎来到极客页面" > %SUBFILENAME%.txt
因此,需要出现在批处理脚本文件中的最终代码应如下所示。
回声设置 CUR_YYYY=%date:~10,4%设置 CUR_MM=%date:~4,2%设置 CUR_DD=%date:~7,2%设置 CUR_HH=%time:~0,2%如果 %CUR_HH% lss 10(设置 CUR_HH=0%time:~1,1%)设置 CUR_NN=%time:~3,2%设置 CUR_SS=%time:~6,2%设置 CUR_MS=%time:~9,2%设置 SUBFILENAME=%CUR_DD%%CUR_MM%%CUR_YYYY%_%CUR_HH%%CUR_NN%%CUR_SS%::mkdir %SUBFILENAME%echo "你好,欢迎来到极客页面" > %SUBFILENAME%.txt
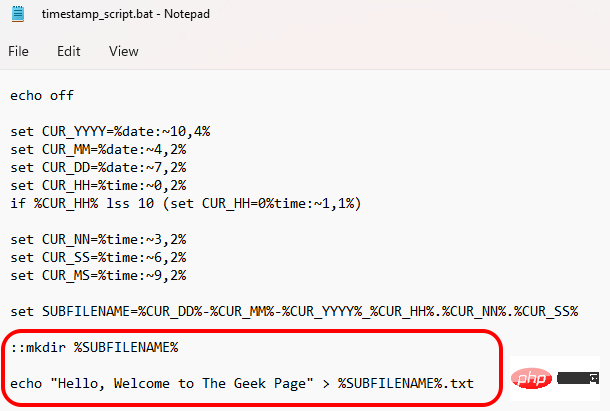
不要忘记像往常一样同时按下CTRL 和 S键来保存文件。
第 4 步:双击您的批处理脚本以执行它。
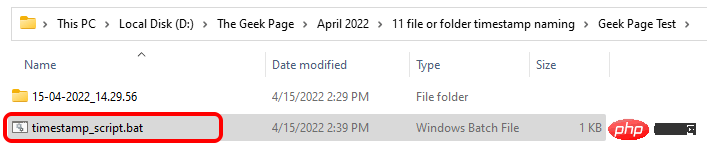
第5步:你去!现在使用默认文本Hello, Welcome to The Geek Page创建了一个新文件。您可以双击文本文件将其打开。您可以编辑文件并根据您的选择添加任何文本,就像您通常编辑和保存文本文件的方式一样。享受!
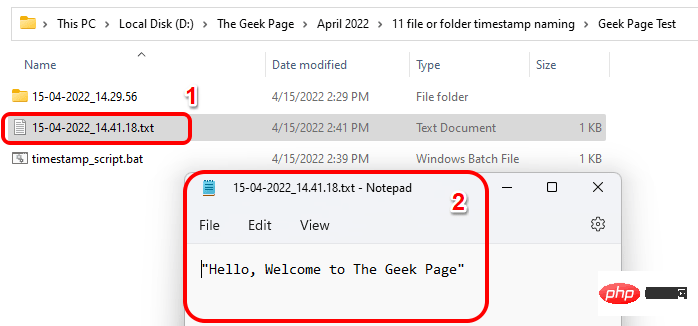
第三节:如何根据系统当前时间戳自动创建文件夹和文件并命名
在本节中,双击批处理文件后,将自动创建一个文件和一个文件夹,它们都将根据系统当前的时间戳命名。
第 1 步:右键单击您在第 2 节中创建的批处理脚本,然后单击显示更多选项。
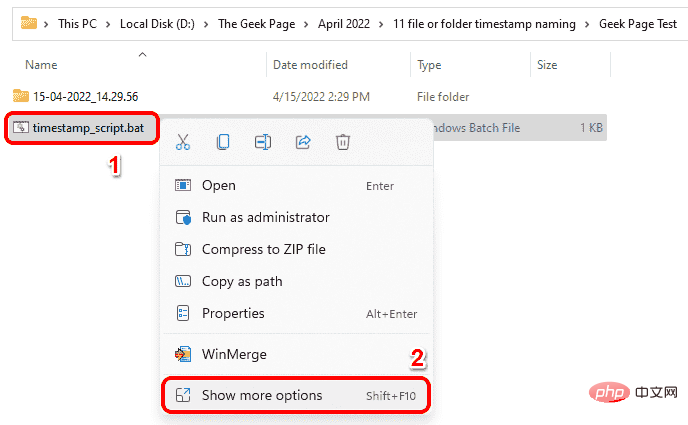
第 2 步:单击下一步中的“编辑”选项。
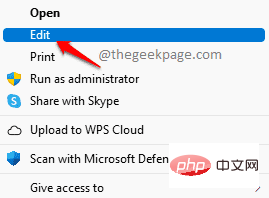
第 3 步:要创建文件夹以及文件,请从mkdir行的开头删除:: 。
您的最终脚本应如下所示。
回声设置 CUR_YYYY=%date:~10,4%设置 CUR_MM=%date:~4,2%设置 CUR_DD=%date:~7,2%设置 CUR_HH=%time:~0,2%如果 %CUR_HH% lss 10(设置 CUR_HH=0%time:~1,1%)设置 CUR_NN=%time:~3,2%设置 CUR_SS=%time:~6,2%设置 CUR_MS=%time:~9,2%设置 SUBFILENAME=%CUR_DD%%CUR_MM%%CUR_YYYY%_%CUR_HH%%CUR_NN%%CUR_SS%mkdir %SUBFILENAME%echo "你好,欢迎来到极客页面" > %SUBFILENAME%.txt

与往常一样,同时按CTRL + S键保存文件。
第4步:保存后双击批处理文件执行。
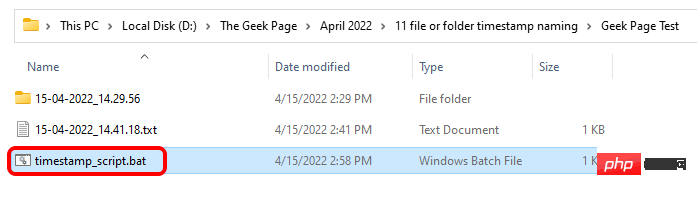
第5步:瞧!您可以看到现在创建了一个新文件和一个文件夹,它们都根据您系统的当前时间戳命名。
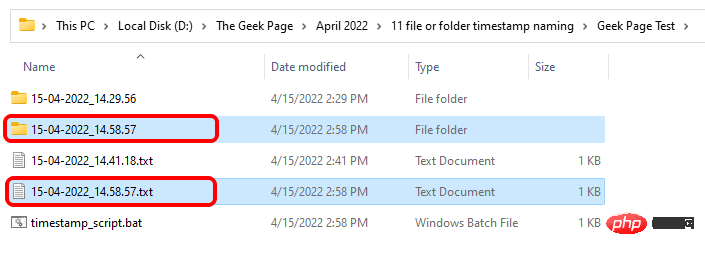
以上が現在のタイムスタンプに基づいてファイル/フォルダーを作成し、名前を付ける方法の詳細内容です。詳細については、PHP 中国語 Web サイトの他の関連記事を参照してください。

ホットAIツール

Undresser.AI Undress
リアルなヌード写真を作成する AI 搭載アプリ

AI Clothes Remover
写真から衣服を削除するオンライン AI ツール。

Undress AI Tool
脱衣画像を無料で

Clothoff.io
AI衣類リムーバー

AI Hentai Generator
AIヘンタイを無料で生成します。

人気の記事

ホットツール

メモ帳++7.3.1
使いやすく無料のコードエディター

SublimeText3 中国語版
中国語版、とても使いやすい

ゼンドスタジオ 13.0.1
強力な PHP 統合開発環境

ドリームウィーバー CS6
ビジュアル Web 開発ツール

SublimeText3 Mac版
神レベルのコード編集ソフト(SublimeText3)

ホットトピック
 7514
7514
 15
15
 1378
1378
 52
52
 79
79
 11
11
 19
19
 64
64
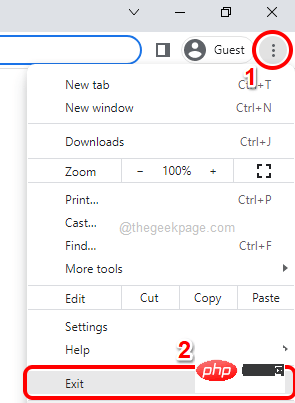 すべての Google Chrome ウィンドウとタブを一度に閉じる方法
Apr 14, 2023 pm 05:28 PM
すべての Google Chrome ウィンドウとタブを一度に閉じる方法
Apr 14, 2023 pm 05:28 PM
それで、あなたは一生懸命働きます。もちろん、この荒っぽい労働者は 1,000 個の Chrome ウィンドウとタブを常に開いています。すべての Chrome ウィンドウを開いて 1 つずつ閉じる忍耐力は絶対にありません。開いているすべての Chrome ウィンドウとタブをワンクリックで簡単に閉じる方法について、少なくとも 100 回は考えるでしょう。さて、私たちがここにいる間、なぜ心配する必要があるのですか?この記事では、開いているすべての Chrome ウィンドウを簡単に閉じる方法を、非オタク的な方法とオタク的な方法の 2 つの異なる方法で説明します。気に入っていただければ幸いです!方法 1: 開いている Google Chrome ウィンドウを使用する この方法は非常に簡単で、手順は 1 つだけです。 Google をたくさん開くと、
 Golang の時間処理: Golang でタイムスタンプを文字列に変換する方法
Feb 24, 2024 pm 10:42 PM
Golang の時間処理: Golang でタイムスタンプを文字列に変換する方法
Feb 24, 2024 pm 10:42 PM
Golang の時間変換: タイムスタンプを文字列に変換する方法 Golang では、時間操作は非常に一般的な操作の 1 つです。表示や保存を容易にするために、タイムスタンプを文字列に変換する必要がある場合があります。この記事では、Golang を使用してタイムスタンプを文字列に変換する方法と、具体的なコード例を紹介します。 1. タイムスタンプと文字列の変換 Golang では、タイムスタンプは通常、1970 年 1 月 1 日から現在時刻までの秒数を表す整数の形式で表現されます。文字列は
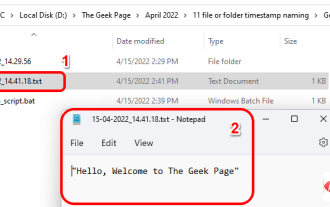 現在のタイムスタンプに基づいてファイル/フォルダーを作成し、名前を付ける方法
Apr 27, 2023 pm 11:07 PM
現在のタイムスタンプに基づいてファイル/フォルダーを作成し、名前を付ける方法
Apr 27, 2023 pm 11:07 PM
システムのタイムスタンプに基づいてファイルやフォルダーを自動的に作成し、名前を付ける方法を探している場合は、ここが最適な場所です。このタスクを達成するための非常に簡単な方法があります。作成されたフォルダーまたはファイルは、ファイルのバックアップの保存、日付に基づいたファイルの並べ替えなど、さまざまな目的に使用できます。この記事では、Windows 11/10 でファイルとフォルダーを自動的に作成し、システムのタイムスタンプに基づいて名前を付ける方法を、非常に簡単な手順で説明します。使用される方法はバッチ スクリプトであり、非常に簡単です。この記事を楽しんで読んでいただければ幸いです。セクション 1: システムの現在のタイムスタンプに基づいてフォルダーを自動的に作成し、名前を付ける方法 ステップ 1: まず、フォルダーを作成する親フォルダーに移動します。
 PHP 警告: date() はパラメータ 2 が長いことを予期しており、解決策が与えられた文字列です
Jun 22, 2023 pm 08:03 PM
PHP 警告: date() はパラメータ 2 が長いことを予期しており、解決策が与えられた文字列です
Jun 22, 2023 pm 08:03 PM
PHP プログラムを使用して開発する場合、警告メッセージやエラー メッセージが表示されることがよくあります。その中で、表示される可能性のあるエラー メッセージの 1 つは、PHPWarning:date()expectsparameter2tobelong,stringgiven です。エラー メッセージの意味は次のとおりです。関数 date() の 2 番目のパラメーターは長整数 (long) であることが予期されていますが、実際に渡されるのは文字列 (string) です。それで、私たちは
 Java ドキュメントの解釈: System クラスの currentTimeMillis() メソッドの使用分析
Nov 03, 2023 am 09:30 AM
Java ドキュメントの解釈: System クラスの currentTimeMillis() メソッドの使用分析
Nov 03, 2023 am 09:30 AM
Java ドキュメントの解釈: System クラスの currentTimeMillis() メソッドの使用状況分析、特定のコード例が必要 Java プログラミングでは、System クラスはシステムに関連するいくつかのプロパティと操作をカプセル化する非常に重要なクラスです。その中でも、System クラスでよく使われるメソッドである currentTimeMillis メソッドについて、コード例を示しながら詳しく説明します。 1. currentTimeMillisメソッドの概要
 Go で正規表現を使用してタイムスタンプを照合するにはどうすればよいですか?
Jun 02, 2024 am 09:00 AM
Go で正規表現を使用してタイムスタンプを照合するにはどうすればよいですか?
Jun 02, 2024 am 09:00 AM
Go では、正規表現を使用してタイムスタンプを照合できます。ISO8601 タイムスタンプの照合に使用されるような正規表現文字列をコンパイルします。 ^\d{4}-\d{2}-\d{2}T \d{ 2}:\d{2}:\d{2}(\.\d+)?(Z|[+-][0-9]{2}:[0-9]{2})$ 。 regexp.MatchString 関数を使用して、文字列が正規表現と一致するかどうかを確認します。
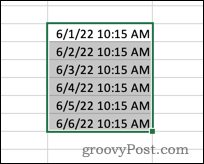 Excelで日付から時間を削除する方法
May 17, 2023 am 11:22 AM
Excelで日付から時間を削除する方法
May 17, 2023 am 11:22 AM
数値形式を使用して Excel の日付形式を変更する Excel で日付から時間を削除する最も簡単な方法は、数値形式を変更することです。これはタイムスタンプから時刻を削除するのではなく、セルに時刻が表示されなくなるだけです。これらのセルを計算に使用する場合、時刻と日付は引き続き含まれます。数値形式を使用して Excel の日付形式を変更するには: Excel スプレッドシートを開きます。タイムスタンプが含まれるセルを選択します。メイン メニューで、数値形式ボックスの最後にある下矢印を選択します。日付形式を選択します。形式を変更すると、セルに時間が表示されなくなります。いずれかのセルをクリックすると、時間形式が数式バーに表示されたままになります。セルの書式設定を使用する
 ショートカットを使用して、複数の Windows アプリケーションを一度に即座に終了します
Apr 19, 2023 am 08:37 AM
ショートカットを使用して、複数の Windows アプリケーションを一度に即座に終了します
Apr 19, 2023 am 08:37 AM
コンピューターの前に座るたびに特定のアプリケーション セットを使用している場合は、コンピューターにログインするたびに、ワンクリックですべてのアプリケーションをまとめて開くことができるようにしたいと思うかもしれません。簡単なバッチ スクリプトを使用してすべてのアプリケーションをまとめて開くことで時間を節約する方法を詳しく説明した記事がすでにあります。アプリをバッチで開くことができるのと同じように、アプリをバッチで閉じることもできます。これを行うには、コーディングの知識を必要としない単純なバッチ スクリプトを作成する必要があります。複数のプログラムを一度に簡単に終了する方法を学習してください。セクション 1: 複数のプログラムを一度に閉じるバッチ スクリプトを作成して実行する方法 ステップ 1: WIN+D キーを同時に押して、すぐにデスクトップに入ります。デスクトップ上の空のスペースを右クリックし、「新規」をクリックして、「



