Windows スポットライトは最初にロック画面に導入され、その後 Windows 11 のデスクトップに追加されました。ただし、この機能はインターネットからデータを取得するため、期待どおりに動作しない場合があります。 Windows スポットライトの使用中に同じ問題が発生した場合は、PC で問題を解決できます。
Spotlight が Windows 11 で期待どおりに動作しない理由はいくつか考えられます。問題を理解するのに役立ついくつかの主な原因を次に示します。
Windows i を押して、時刻と言語 をクリックします。
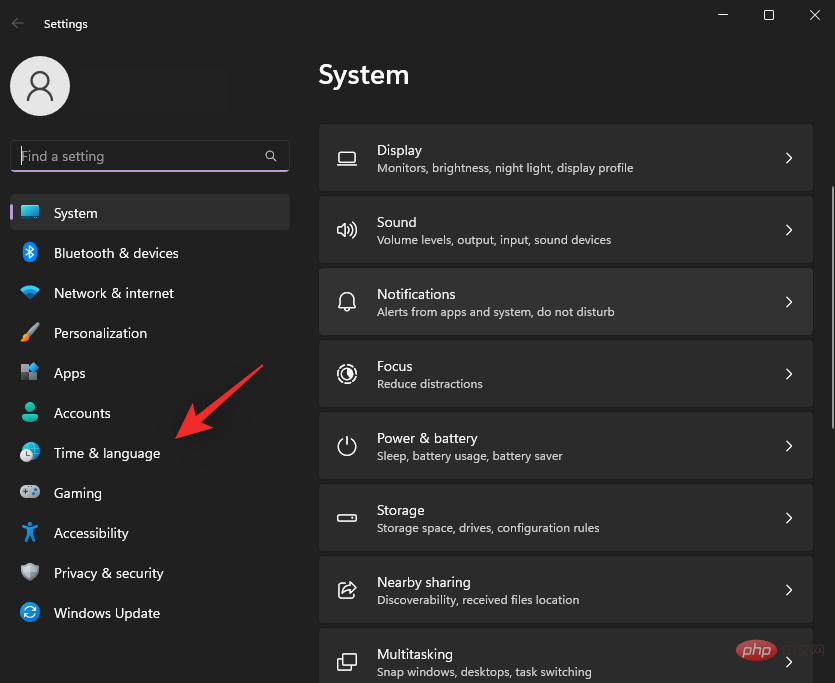
日付と時刻」をクリックします。
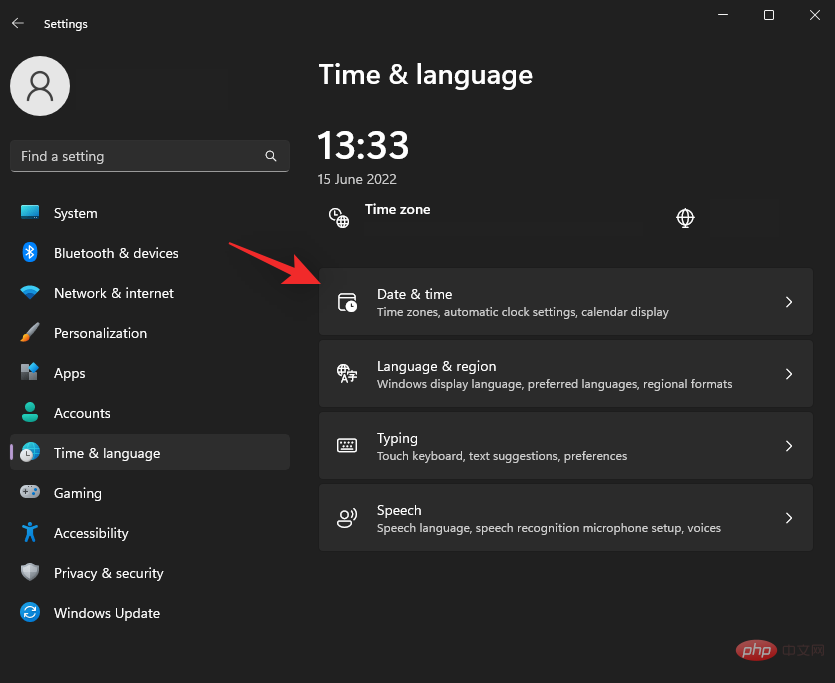
自動的に時間を設定します。
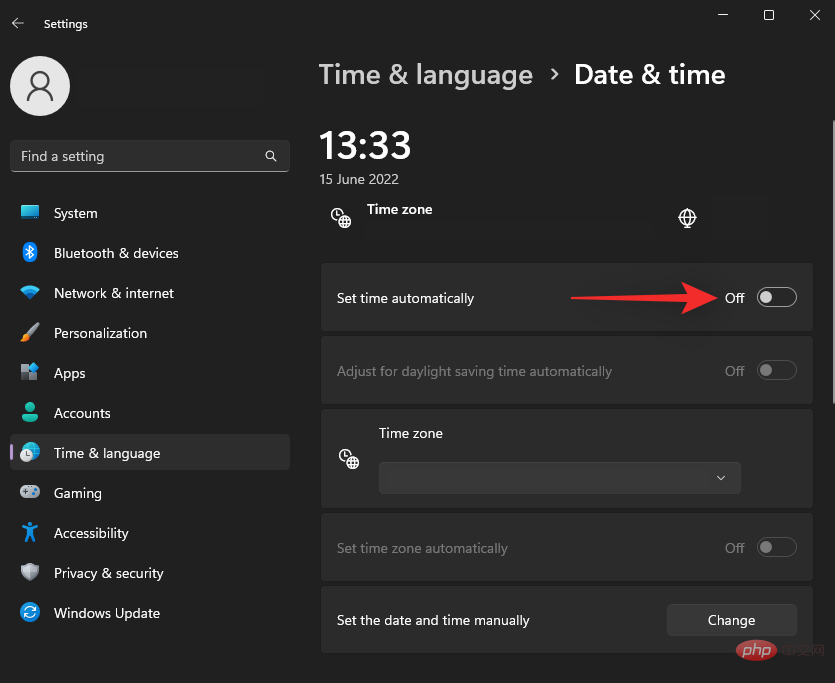
タイム ゾーン のドロップダウン メニューをクリックし、正しいタイム ゾーンを選択します。
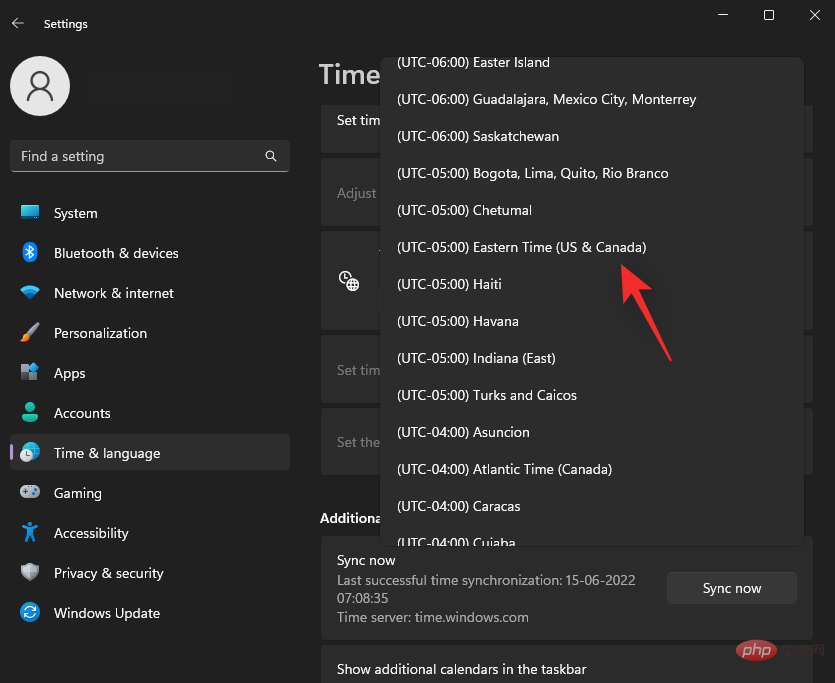
の下にある [今すぐ同期] をクリックします。
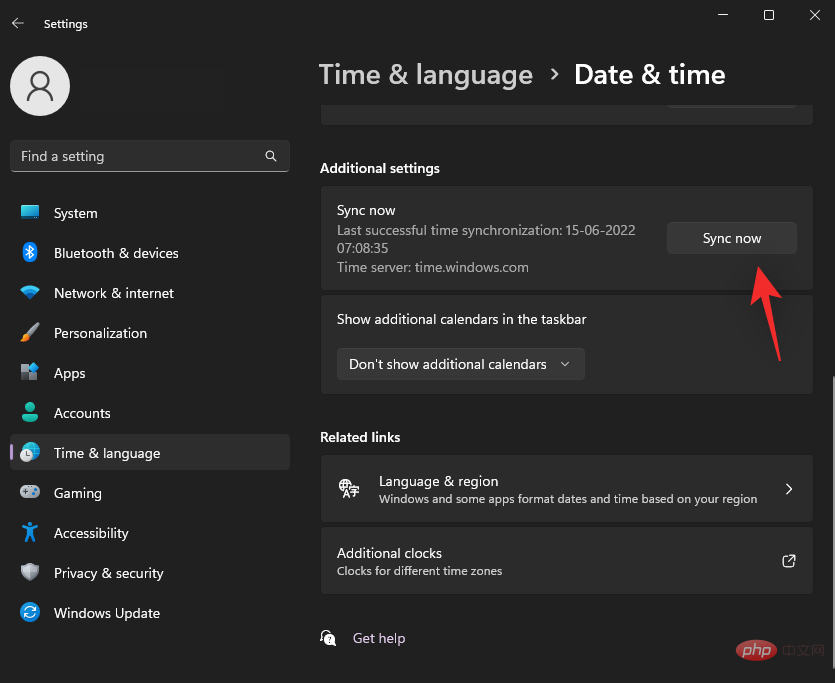 # これで時計が Microsoft サーバーと同期され、PC 上の正しい時間が反映されるようになります。
# これで時計が Microsoft サーバーと同期され、PC 上の正しい時間が反映されるようになります。
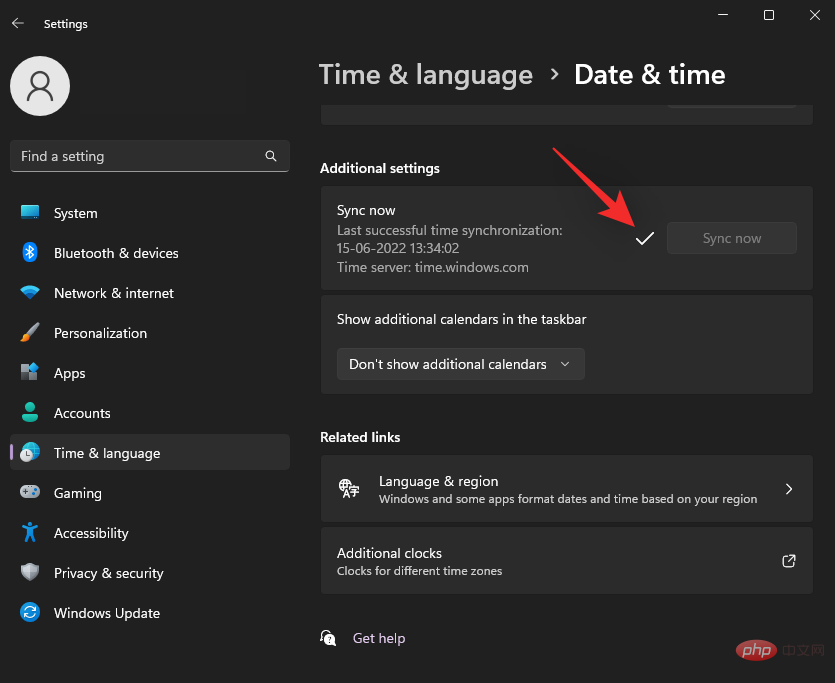 チェック 2: インターネット接続があることを確認してください
チェック 2: インターネット接続があることを確認してください
まずブラウザで Web サイトにアクセスし、インターネットを確認します。 PC に接続がない場合は、モバイル デバイスでも同じネットワークを使用して、現在ダウンしていることを確認してください。
インターネットの問題が発生している場合は、これらの修正のいずれかを試して、PC でインターネットを復旧し、再度実行できます。
従量制課金接続では、デバイス上のデータ使用量が制限され、Windows アプリとサービスで使用されるデータが最小限に抑えられます。また、バックグラウンドで消費されるデータも最小限に抑えられ、これらの制限は Windows スポットライトにも適用されます。そのため、Spotlight を期待どおりに使用していない場合、または更新されない場合は、従量制課金接続を使用している可能性が高くなります。別の接続に切り替えて、現在のネットワークでのデータ使用量を最小限に抑えることも、現在のネットワークを従量制なしとしてマークすることを選択することもできます。 Windows 11 での方法は次のとおりです。
Windows A を押し、Wi-Fi の横にある > アイコンをクリックして、すべてのネットワークを表示します。
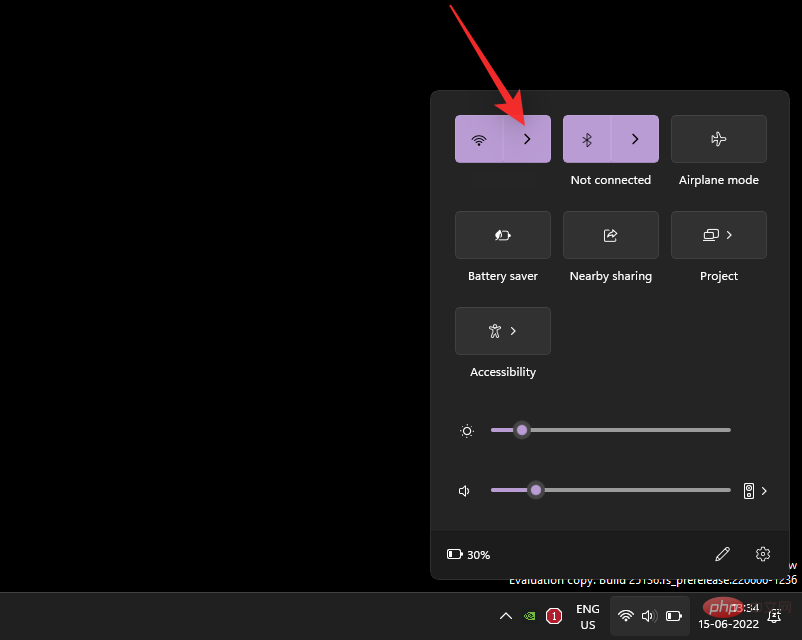
現在のネットワークの Information( i ) アイコンをクリックします。

画面上の 計測接続の切り替えをオフにします。
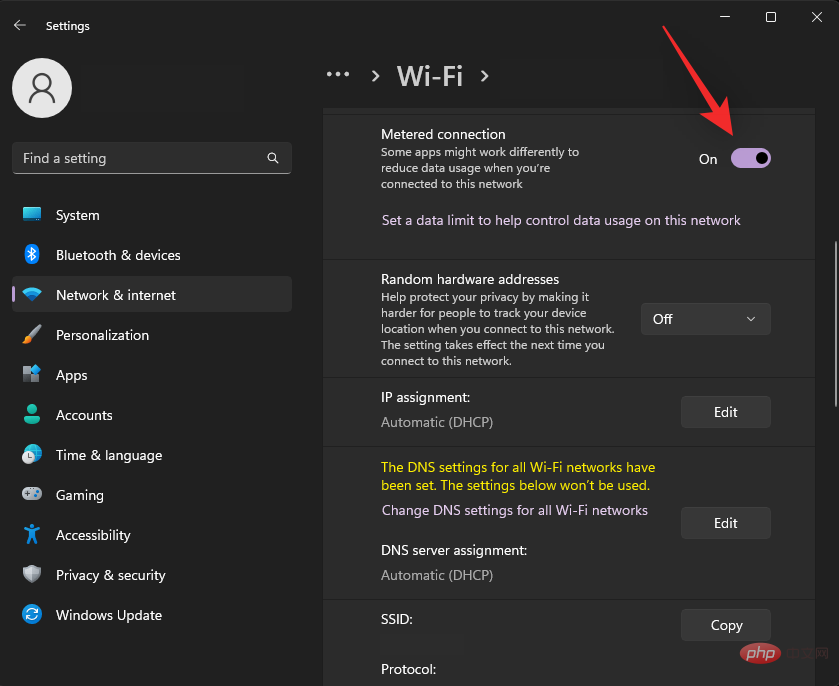
現在のネットワークは従量制課金としてマークされ、Windows スポットライトは必要に応じて Microsoft サーバーにアクセスできるようになります。
システム上のすべての設定が正しいことを確認したので、システム上の Spotlight の修復を開始しましょう。最初の修正から始めて、システム上の Spotlight を修正できるまでリストを順に進めていくことをお勧めします。はじめましょう。
まず、Windows Spotlight を再起動します。このプロセスを進めるには、次の手順を使用してください。
Windows i を押して、個人用設定 をクリックします。
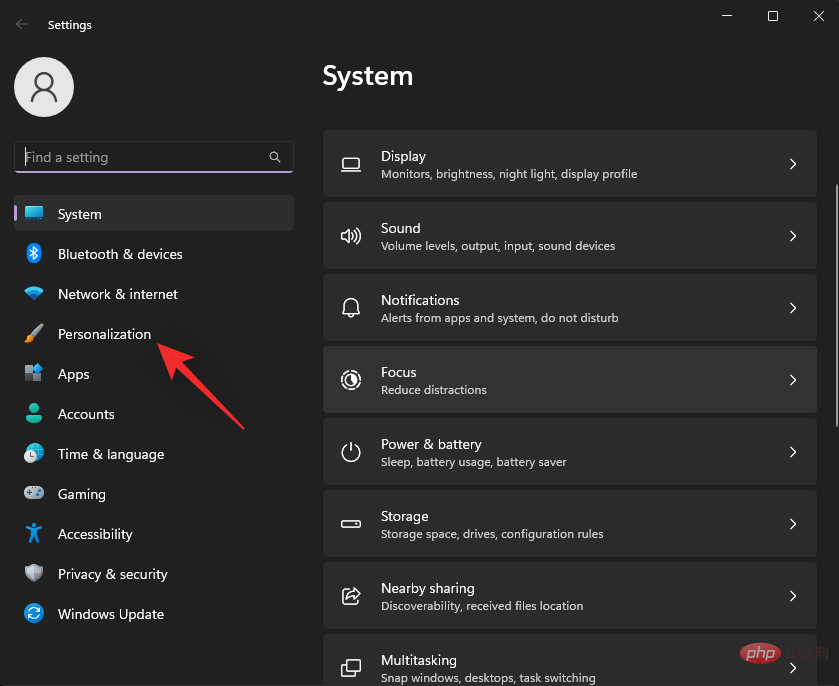
「背景」をクリックします。
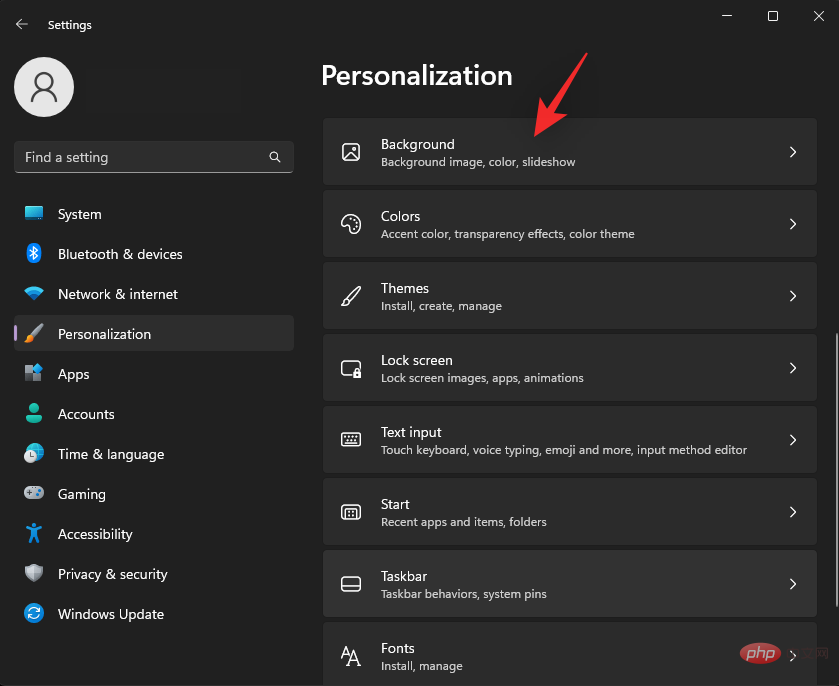
[背景をカスタマイズ]のドロップダウン メニューをクリックします。
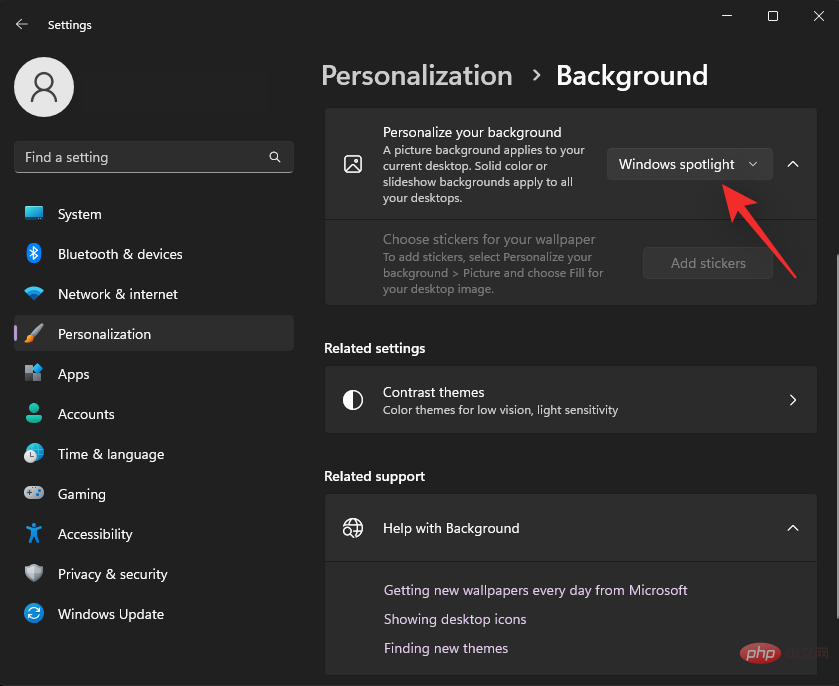
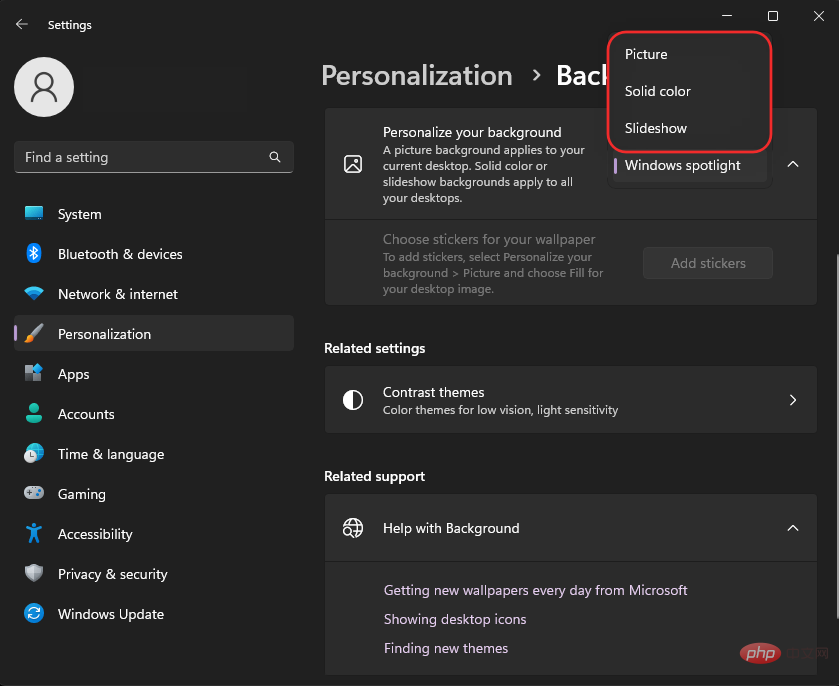
をクリックします。
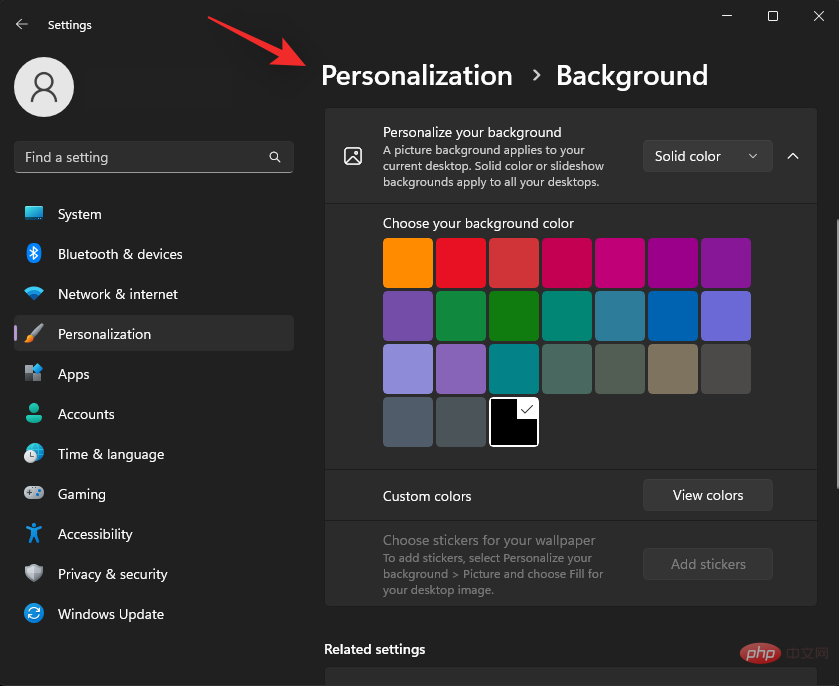
ロック画面] をクリックします。

[ロック画面の個人設定] の横にあるドロップダウン メニューをクリックし、Windows スポットライト 以外のオプションを選択します。
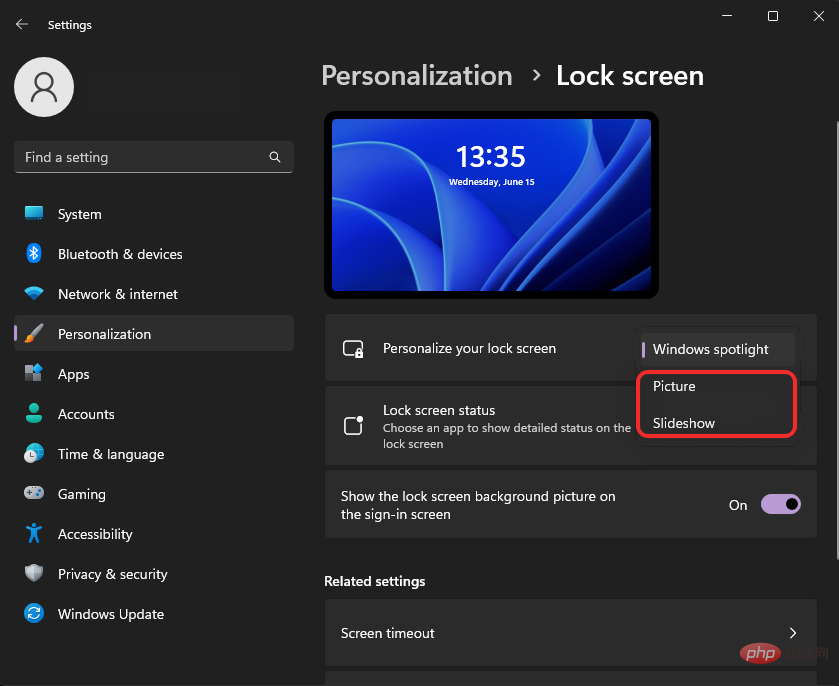
設定アプリを閉じて、PC を再起動します。

#インターネットに接続していることを確認し、Windows スポットライトをデスクトップおよびロック画面の背景として設定してください。背景が最新の画像で更新されると、Windows スポットライトがシステムに固定されます。
Spotlight を再起動しても問題が解決しない場合は、アセット キャッシュを再構築してみてください。このプロセスを行うには、次のいずれかの方法を使用してください。
を使用し、Windows R を押して実行を開始します。
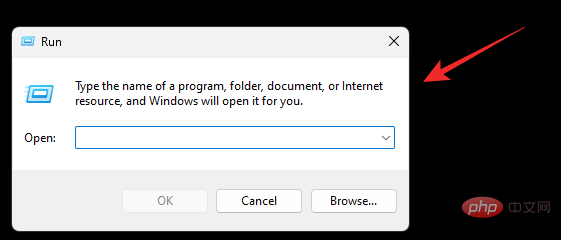
次のように入力し、キーボードの Ctrl Shift Enter を押します。
cmd

次のコマンドを入力し、Enter を 1 回押して完了します。
DEL /F /S /Q /A "%USERPROFILE%/AppData\Local\Packages\Microsoft.Windows.ContentdeliveryManager_cw5n1h2txyewy\LocalState\Assets
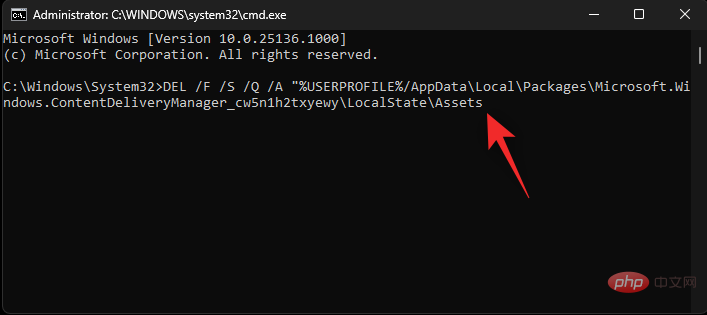
これにより、PC からすべての Spotlight アセットが削除されます。必要に応じて、デスクトップまたはロック画面で Spotlight を有効にし、PC を再起動します。アセット キャッシュの破損が問題の原因である場合は、次のことを行います。システム上の Windows Spotlight を修正します。
CMD メソッドが何らかの理由で機能しない場合、またはシステムから手動で実行したい場合は、アセットを削除してから、
Windows R を押して実行を開始します。

。OK をクリックすることもできます。%USERPROFILE%/AppData\Local\Packages\Microsoft.Windows.ContentdeliveryManager_cw5n1h2txyewy\LocalState\Assets
 #Ctrl A
#Ctrl A
Shift Del を押して完全に削除します。
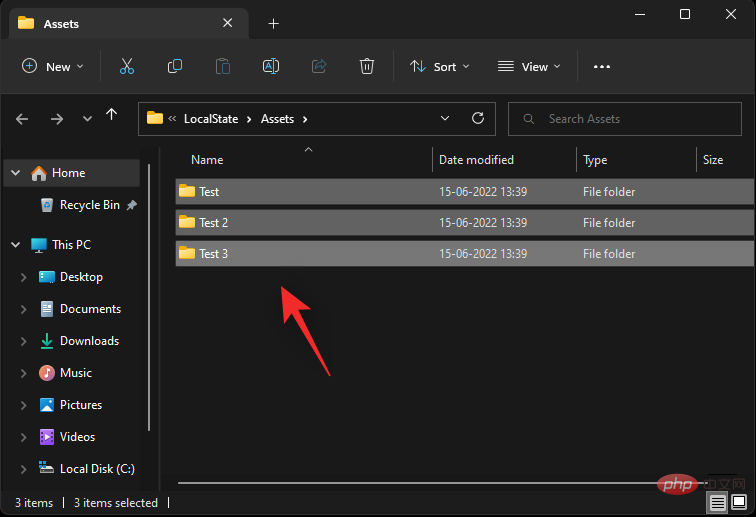 [はい] をクリックします
[はい] をクリックします
すべてのファイルを削除した後、PC を再起動し、Windows スポットライトをデスクトップおよびロック画面の背景に設定します。資産の競合が問題の原因である場合は、今すぐシステムで修正する必要があります。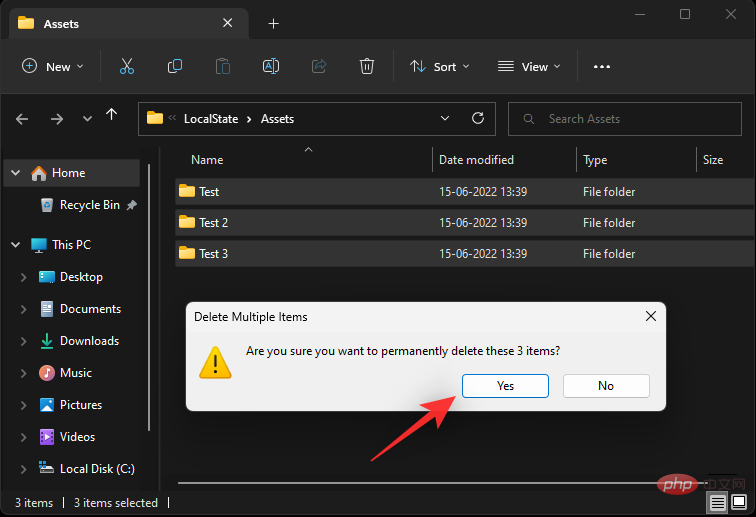
#次のように入力し、Ctrl Shift Enterを押します.
 cmd
cmd
CMDは、画面上で開きます。次のコマンドを入力し、キーボードの Enter を押します。
 DEL /F /S /Q /A "%USERPROFILE %/AppData\Local\ Packages\Microsoft.Windows.ContentdeliveryManager_cw5n1h2txyewy\Settings
DEL /F /S /Q /A "%USERPROFILE %/AppData\Local\ Packages\Microsoft.Windows.ContentdeliveryManager_cw5n1h2txyewy\Settings
Windows スポットライトの設定がシステムから削除されます。 PC を再起動し、Windows スポットライトを背景として再度設定します。バックグラウンド設定の競合が問題の原因である場合は、今すぐシステム上でそれを修正する必要があります。 方法 2: Spotlight 設定を手動でリセットする
次の手順を使用して、Spotlight 設定を手動でリセットすることも選択できます。 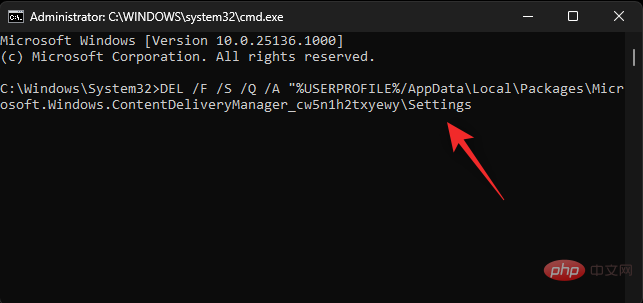
Windows R
を押して実行を開始します。
次のパスを [ファイル名を指定して実行] ダイアログ ボックスに貼り付けて、Enter を押します。必要に応じて、「OK」をクリックすることもできます。
%USERPROFILE%/AppData\Local\Packages\Microsoft.Windows.ContentdeliveryManager_cw5n1h2txyewy\Settings
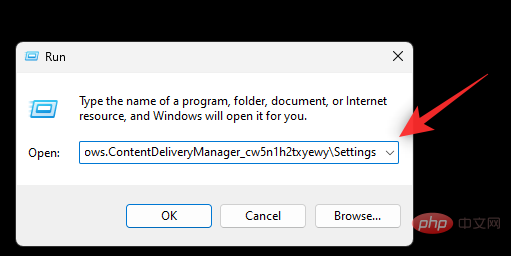
は roaming.lock および settings.dat ファイルの名前は次のように変更されます。
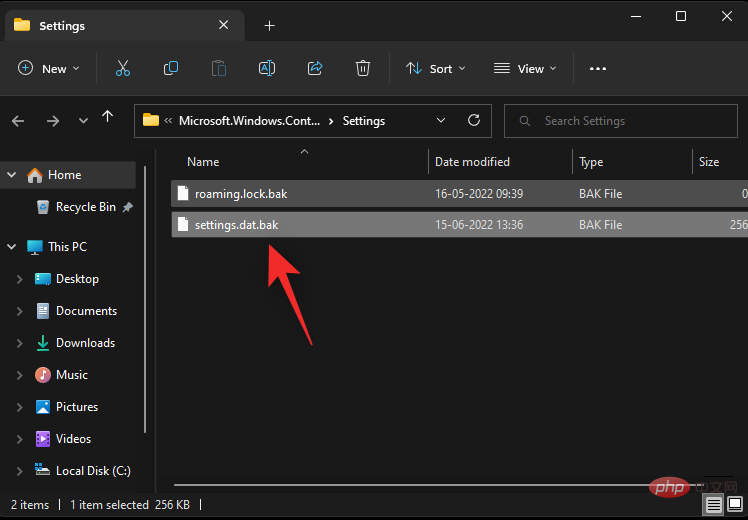 ##ここでフォルダーを閉じて、PC を再起動します。
##ここでフォルダーを閉じて、PC を再起動します。
#Windows スポットライトを背景として設定します。設定の不一致が問題の原因である場合は、システム上で設定が修正されるはずです。 
Windows R
を押して実行を開始します。次のように入力し、 Ctrl Shift Enter
Ctrl Shift Enter
powershell
次に、以下のコマンドをコピーして PowerShell ウィンドウに貼り付けます。完了したら、キーボードの 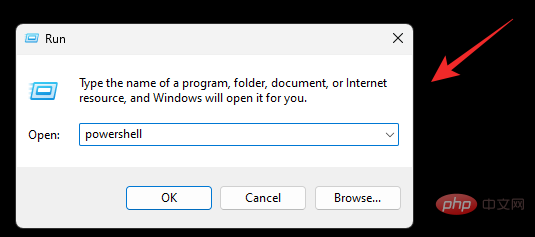 Enter
Enter
Get-AppxPackage -allusers *ContentdeliveryManager* | foreach {Add-AppxPackage "$($_.InstallLocation)\appxmanifest.xml" -DisableDevelopmentMode -register }
終了したら、次のように入力して PowerShell を閉じます。 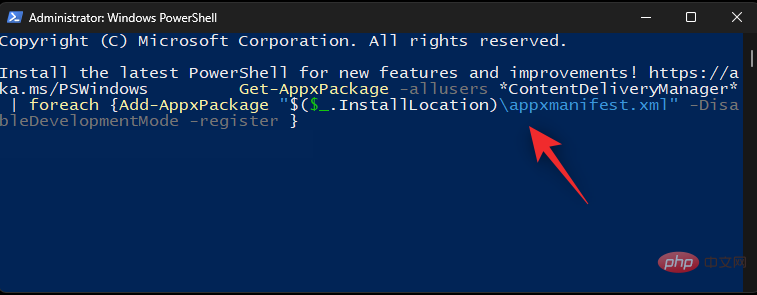
終了
PC を再起動し、必要に応じて Windows スポットライトを背景として設定します。 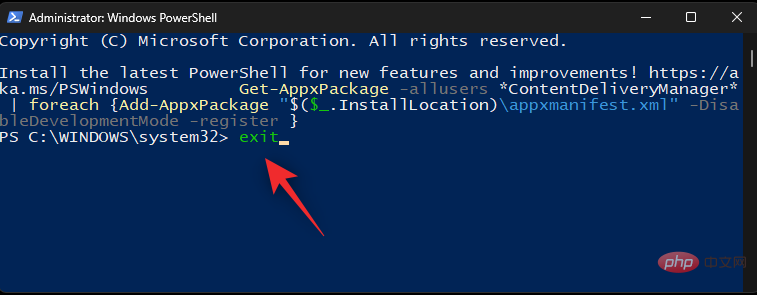
#Windows スポットライトは、Windows サービスとのバックグラウンド競合に直面しているデバイスで修正される必要があります。 
Windows R
を押して実行を開始します。次のように入力し、 Enter
Enter
OK」をクリックすることもできます。 コントロール パネル
右上隅のドロップダウン メニューをクリックし、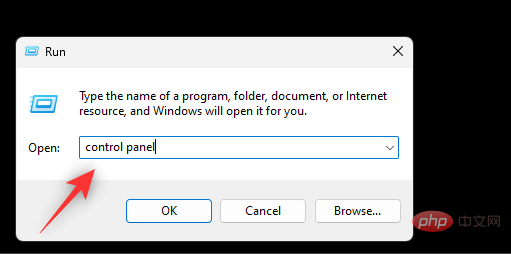 大きなアイコンを選択します
大きなアイコンを選択します
「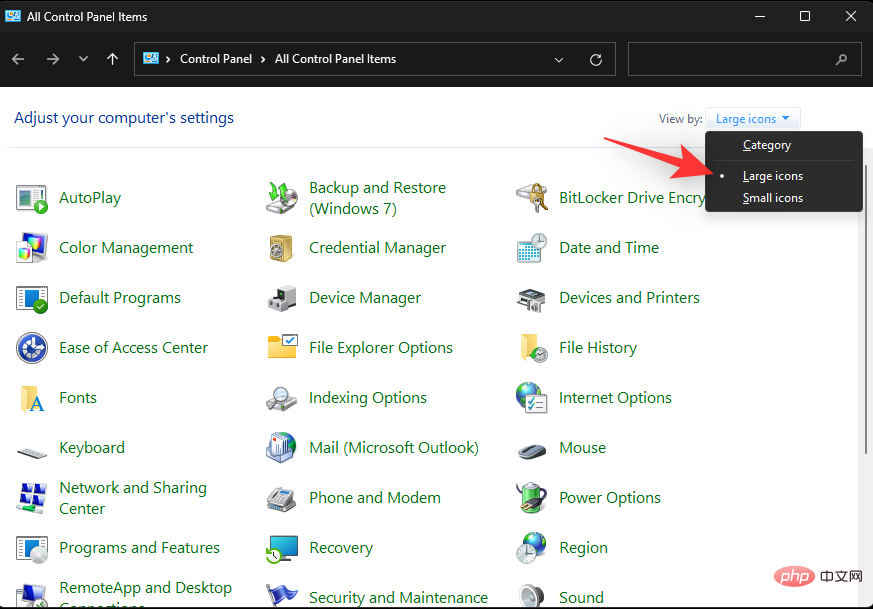 トラブルシューティング ツール
トラブルシューティング ツール
次に、「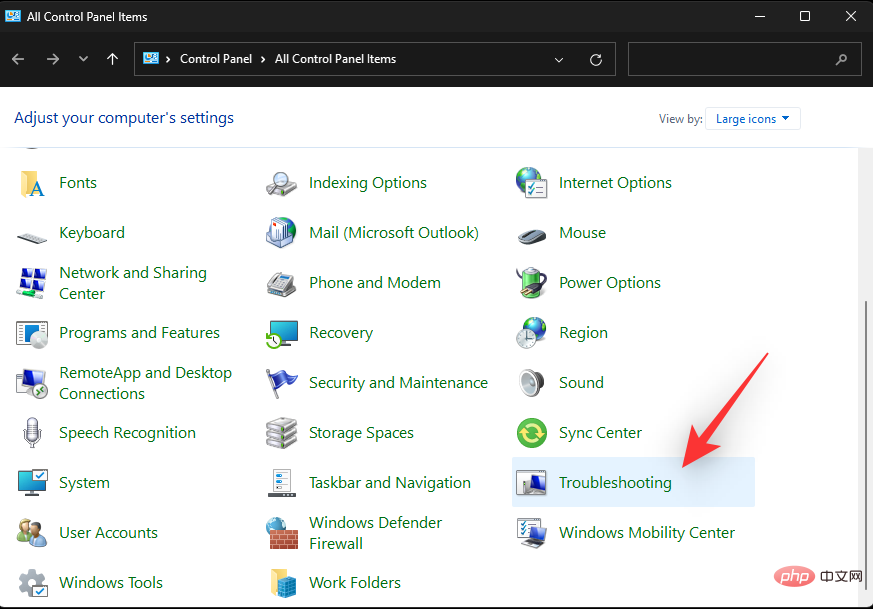 システムとセキュリティ
システムとセキュリティ
[システム メンテナンス]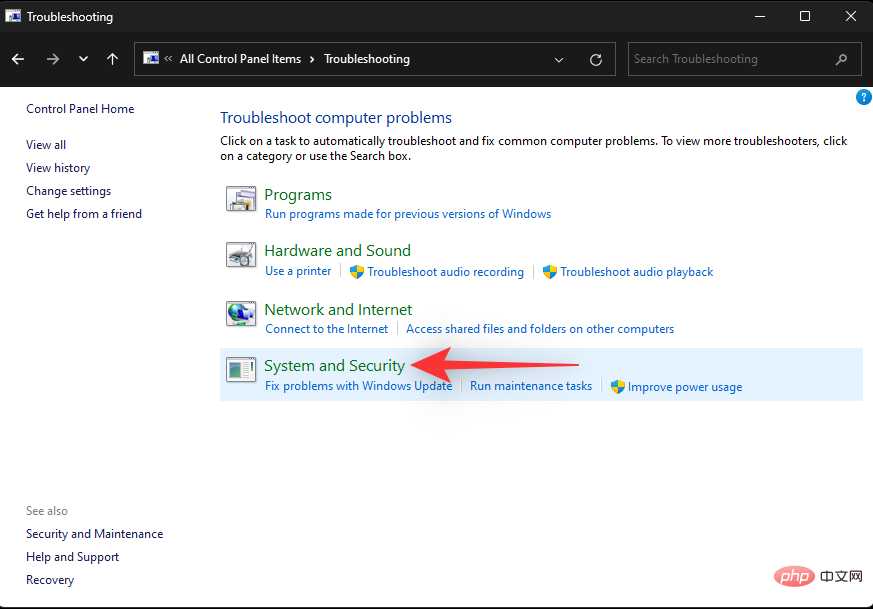 をクリックします。
をクリックします。
「
次へ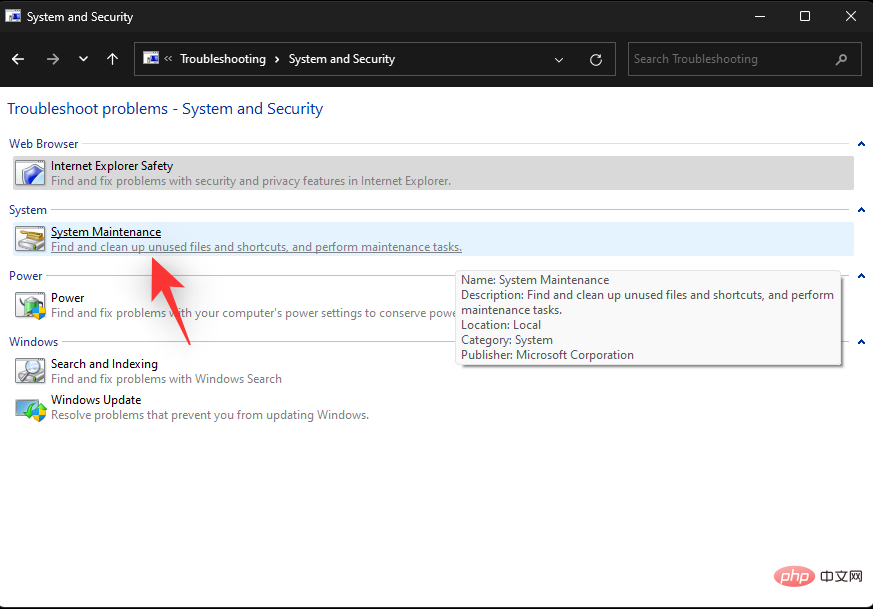 」をクリックします。
」をクリックします。
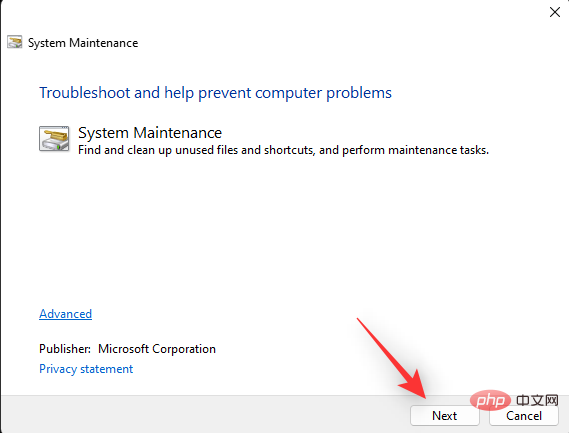
トラブルシューティングツールが自らの作業を実行し、システム上で見つかった問題を修正します。プロセスが完了したら、PC を再起動し、Windows スポットライトを再度使用してみてください。
SFC スキャンまたはシステム ファイル チェッカー スキャンは、システム ファイルの問題を特定して修復するのに役立ちます。以下のチュートリアルを使用して、システム上で同じプログラムを実行してください。
Windows R を押して実行を開始します。

次のように入力し、Ctrl Shift Enter を押します。
cmd

次のコマンドを使用して SFC スキャンを実行します。
sfc /scannow
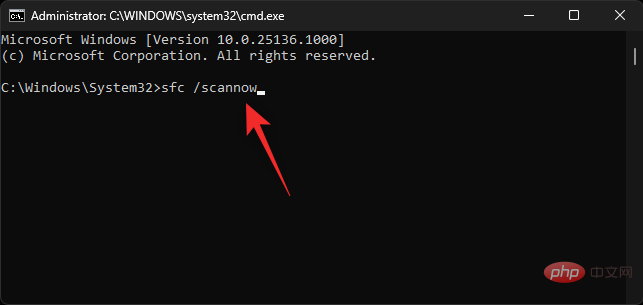
スキャンが完了したら、次のように入力して CMD を閉じます。
終了
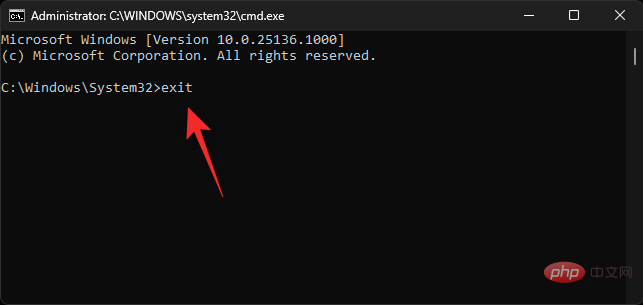
PC を再起動し、Windows スポットライトを再度使用してみてください。システム ファイルの破損が問題の原因である場合は、今すぐシステム上でそれを修正する必要があります。
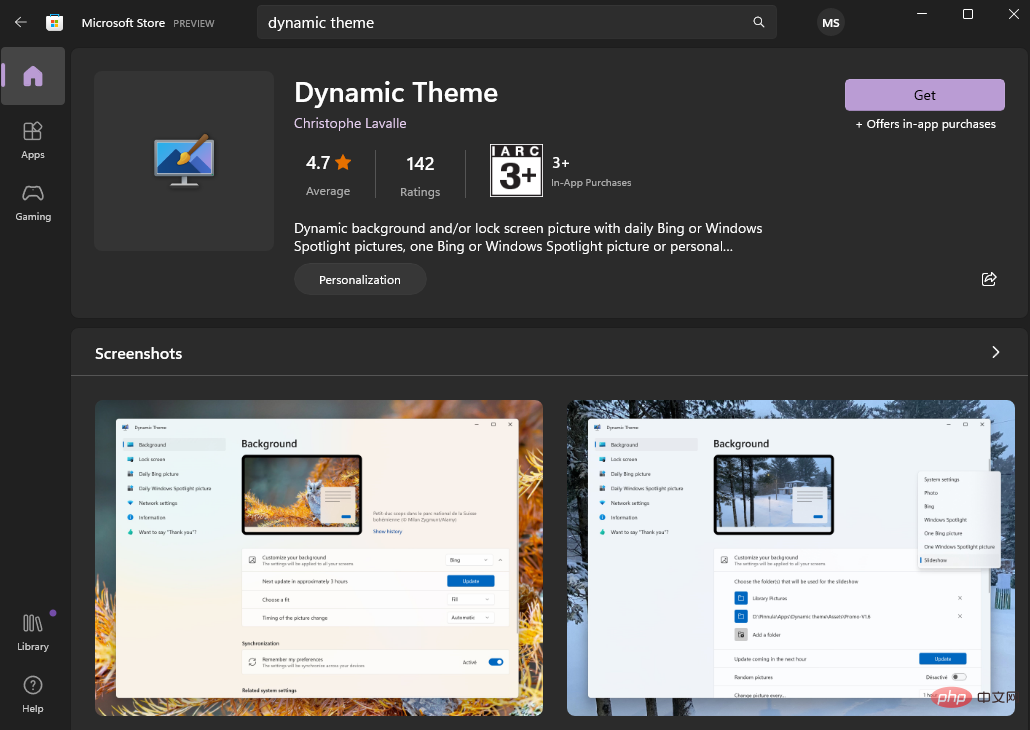
現時点で、抜本的な対策を講じたくない場合は、次の方法を選択してみてください。 Windows Spotlight を置き換えるサードパーティ アプリケーション。同様の問題に直面している多くのユーザーによって高く評価され、推奨されている同様の動的テーマを試してみることをお勧めします。以下のリンクを使用して、同じものを PC にダウンロードしてください。
この時点で、厳しい手順を選択する必要があります。 Windows スポットライトを修正します。これらの操作を行うと、設定が妨げられたり、ファイルが削除されたり、カスタム ドライバーが削除されたりする可能性があります。以下のオプションを選択する前に、すべてのデータをバックアップすることをお勧めします。
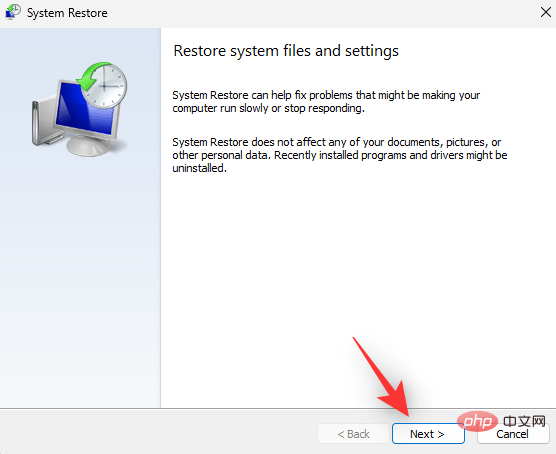
まず、PC でシステムの復元を使用して、ファイル、アプリケーション、およびシステム ファイルを復元することができます。 Windows スポットライトが機能した以前の既知の日付。システムの復元は、システム復元ポイントの作成後に作成される新しいファイルを除く、ほとんどのファイルを保存するのに役立ちます。これには、インストールされているサードパーティ アプリや Windows ストア アプリも含まれます。
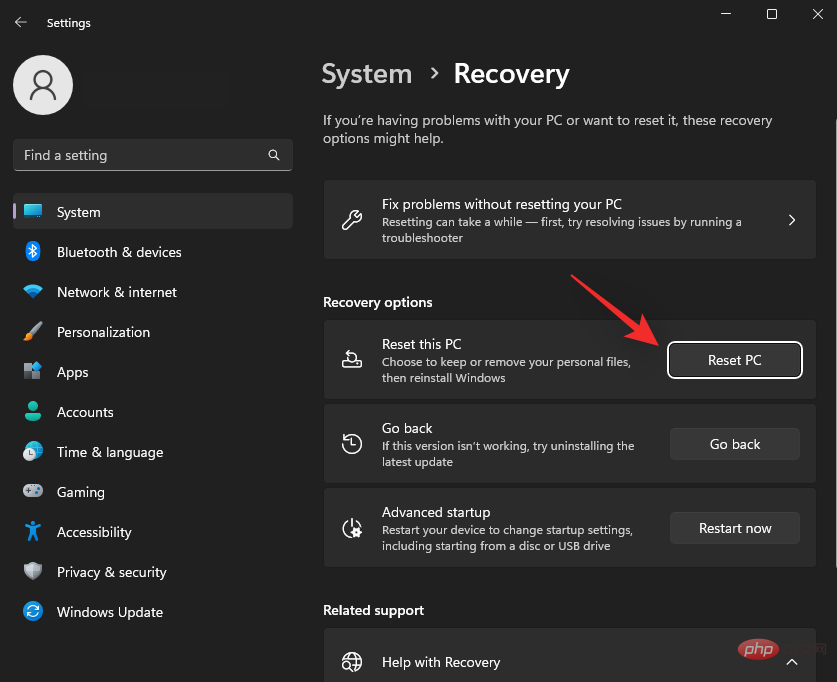
#最後の手段として、PC をリセットできます。新たに開始すると、すぐにすべてをテストできます。Windows スポットライトは、PC にインストールされているアプリケーション、ドライバー、またはファイルと競合しないはずです。すべてが期待どおりに動作したら、前に作成したバックアップを使用してすべてのデータを復元できます。
以上がWindows 11 スポットライトが機能しない? 9 つの修正と 3 つの検査を行う必要がありますの詳細内容です。詳細については、PHP 中国語 Web サイトの他の関連記事を参照してください。