私たちはテクノロジーを愛していますが、最高の電子機器でもバグ、不具合、クラッシュが発生する可能性があります。画面をタップしても、「Hey、Siri」と話しかけても、HomePod がまったく反応しない可能性があります。あるいは、すべてが正常であるにもかかわらずインターネットに接続できないという、少し奇妙な動作をしているだけかもしれません。
HomePod mini に問題が発生した場合は、再起動するだけで済む場合があります。これは非常に簡単なプロセスであり、スマート スピーカーを再起動する方法はいくつかあります。
HomePod を再起動する場合は、数分かかるため、しばらくお待ちください。再起動中、デバイスは音声コマンドを使用できなくなります。さらに、自宅の HomeKit ハブとして機能する場合、スマート ホーム デバイスに一時的にアクセスできなくなる可能性があります。
HomePod を再起動する最も簡単な方法は、デバイスのプラグを抜き、再度差し込むことです。この場合は、少なくとも 10 秒待ってからスピーカーをコンセントに再度差し込んでください。これにより、HomePod のすべてのコンデンサが残りの電荷を排出し、コンポーネントへの物理的な損傷を防ぐことができます。
明らかに、これは最も洗練されたソリューションではありません。これを頻繁に実行しすぎると、さらなる問題が発生する可能性があります。 HomePod はシンプルなデバイスのように見えますが、内部ストレージがあり、プラグを抜くとファイルが破損する可能性があります。
Apple スマート スピーカーを再起動またはリセットする推奨される方法は、iPhone のホーム アプリを使用することです。やるべきことは次のとおりです。
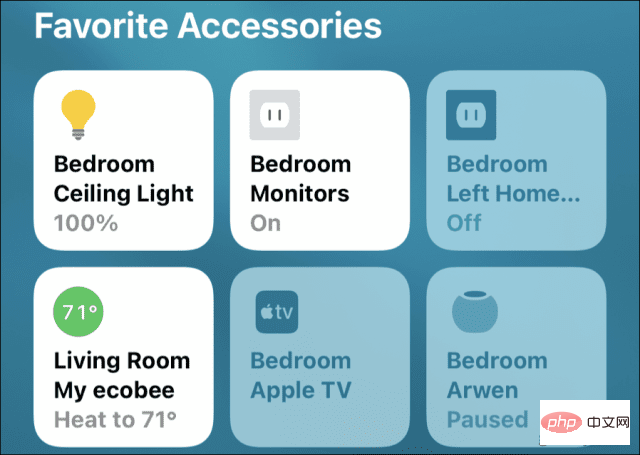
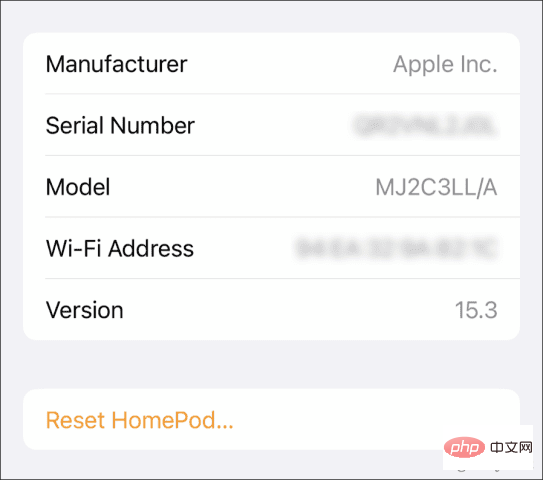
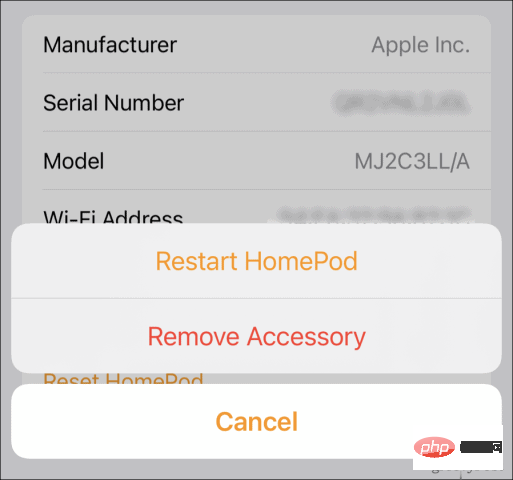
HomePod をリセットすると、すべてのコンテンツと設定が消去されることに注意してください。 iPhone を HomePod に近づけて、画面上の指示に従って、新しいデバイスとしてセットアップする必要があります。
上記の手順でも機能しない場合があります。 HomePod がホーム アプリに表示されないか、スマート スピーカーとペアリングされたデバイスがない可能性があります。この問題が発生した場合は、スピーカーのタッチスクリーンを使用して HomePod を直接リセットできます。
タッチスクリーンを使用して HomePod をリセットします:
これにより、すべての HomePod 設定がリセットされます。完了するとビープ音が聞こえます。 HomePod が依然として Home アプリに表示される場合は、上記の手順に従って手動で削除してください。
この時点で、iPhone をスマート スピーカーの隣に置き、画面上の指示に従って新しいデバイスとして設定します。
Mac または PC から HomePod を復元することもできます。これを行うには、以下の手順に従います。
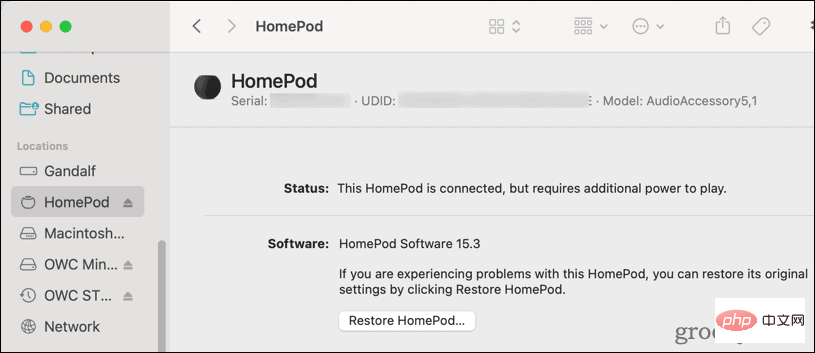
HomePod の上部にあるオレンジ色のライトの点滅が消えたら、プロセスは完了です。コンピューターからプラグを抜き、電源アダプターを再度差し込み、新しいデバイスとしてセットアップします。
HomePod mini を再起動またはリセットする方法を学ぶ必要がある一般的な理由がいくつかあります。これは、完全に動作しない場合、またはスピーカーを他の人に売却または譲渡する予定がある場合のトラブルシューティングの良い手順です。
次の状況は、多くの場合、HomePod または HomePod Mini をリセットすることによってのみ解決されることがわかりました:
もちろん、Apple スマート スピーカーは音楽を再生するだけではありません。まず、Apple TV で使用できます。
愛する人と通信するには、Apple の優れたインターコム機能を利用することもできます。 Intercom を使用すると、iPhone、iPad、iPod touch、Apple Watch、さらには CarPlay にメッセージを送信できます。
以上がHomePod Miniを再起動またはリセットする方法の詳細内容です。詳細については、PHP 中国語 Web サイトの他の関連記事を参照してください。