必要に応じて、Snipping Tool を使用して、選択したアプリケーション、画面の一部、またはデスクトップ全体を録画できます。録画が完了したら、プレビュー、保存、または他の人と共有することができます。録音機能はオーディオをサポートしていないことにも注意してください。
Windows 11 で画面録画に Snipping Tool を使用する:
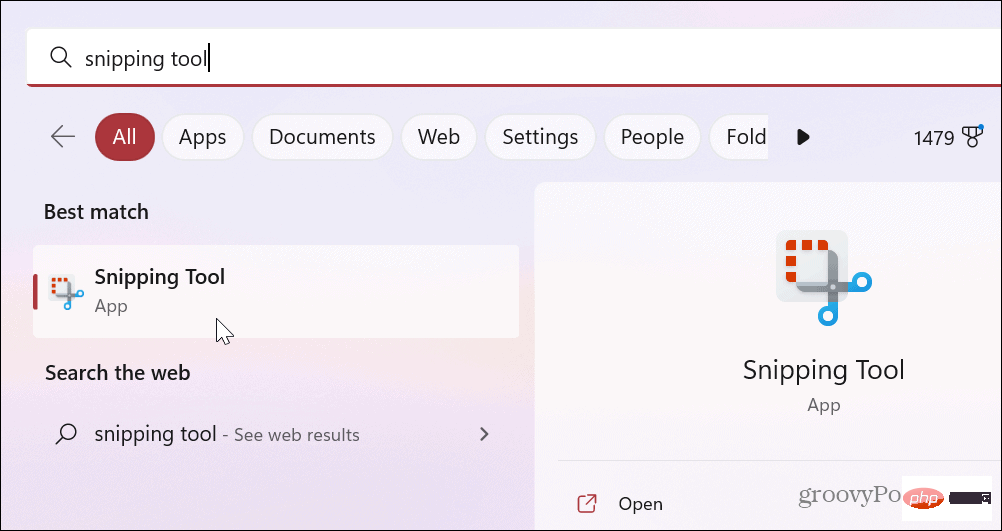
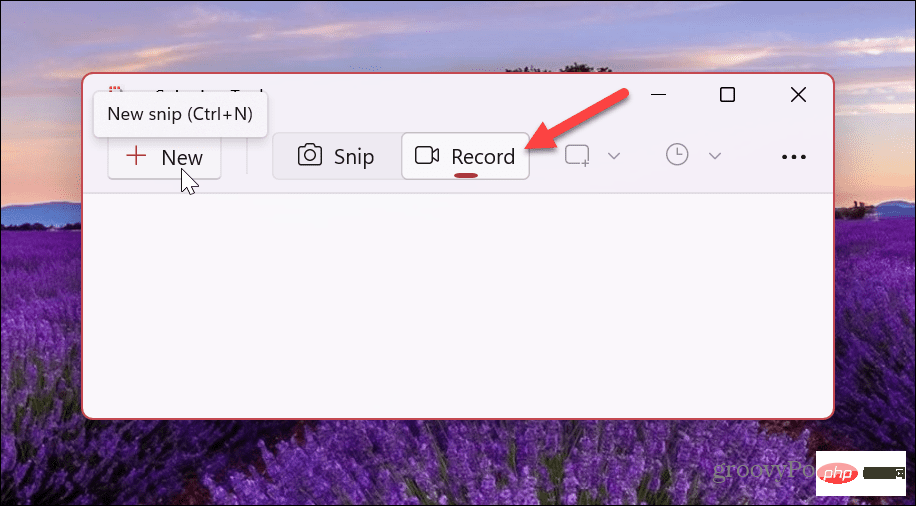
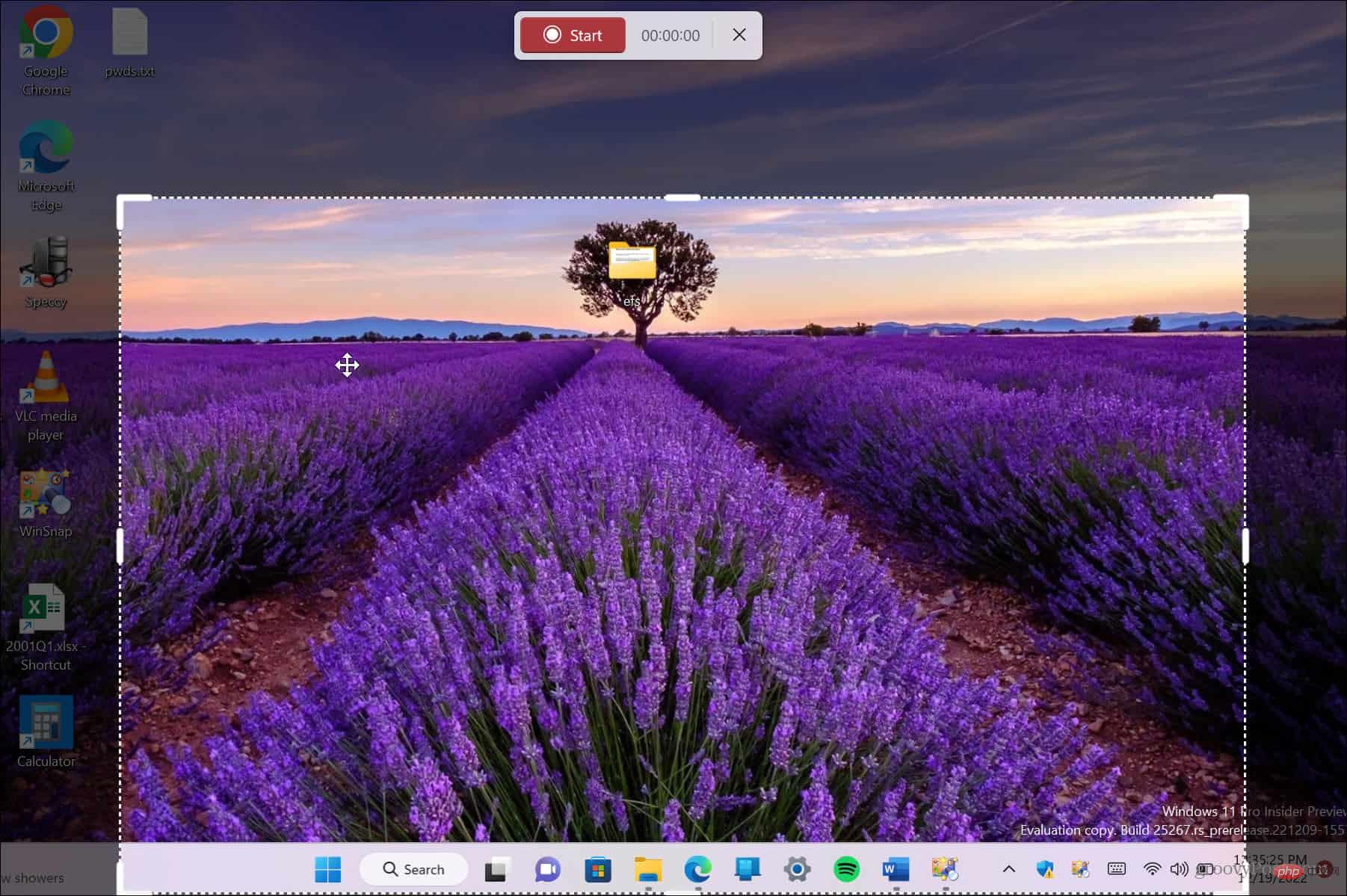
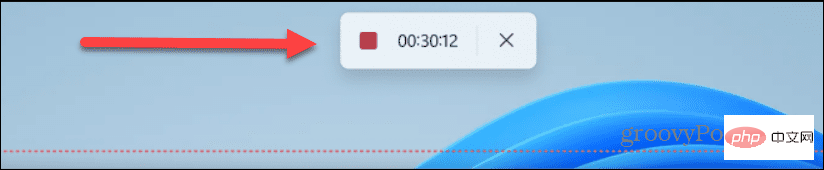
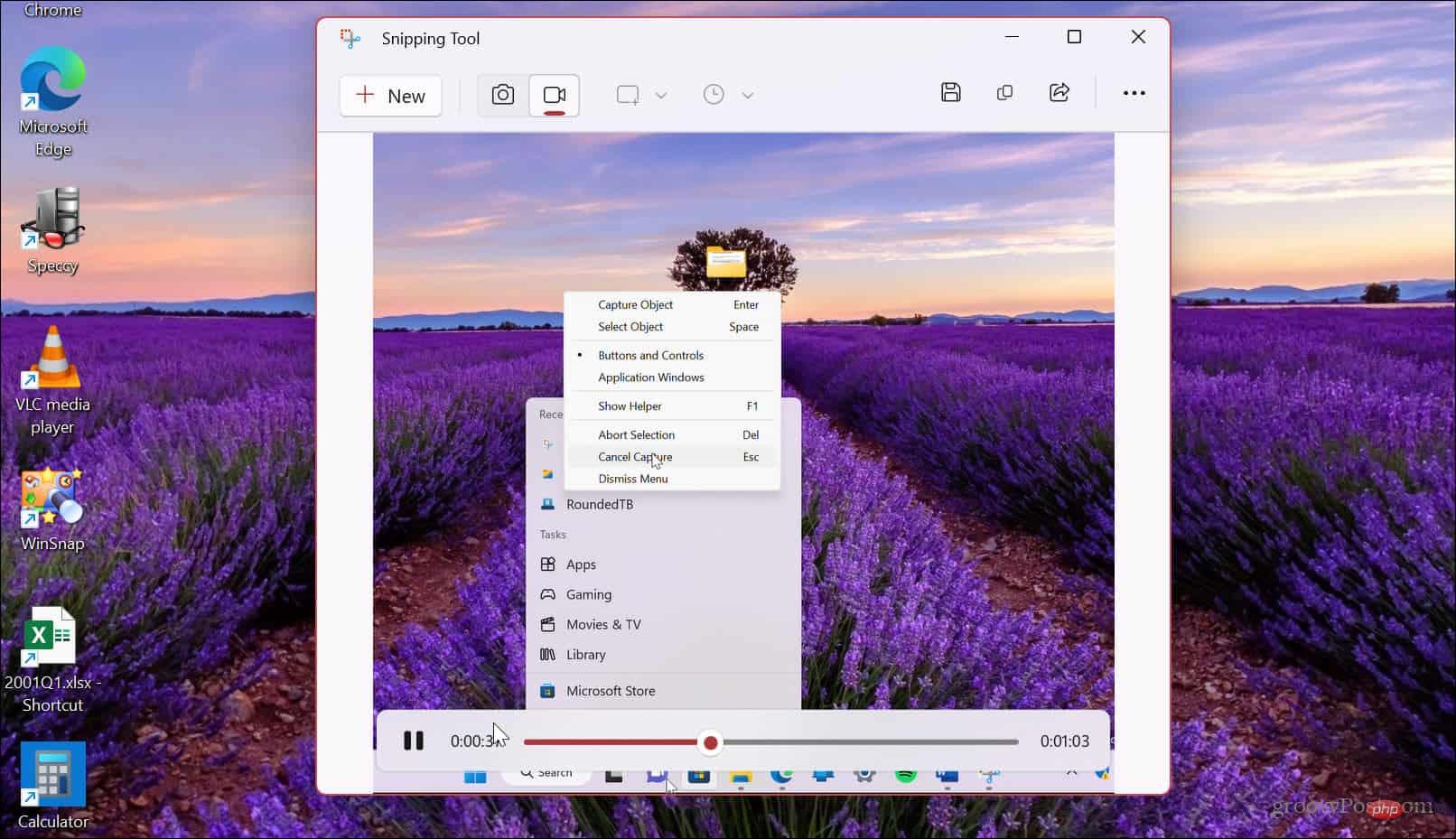
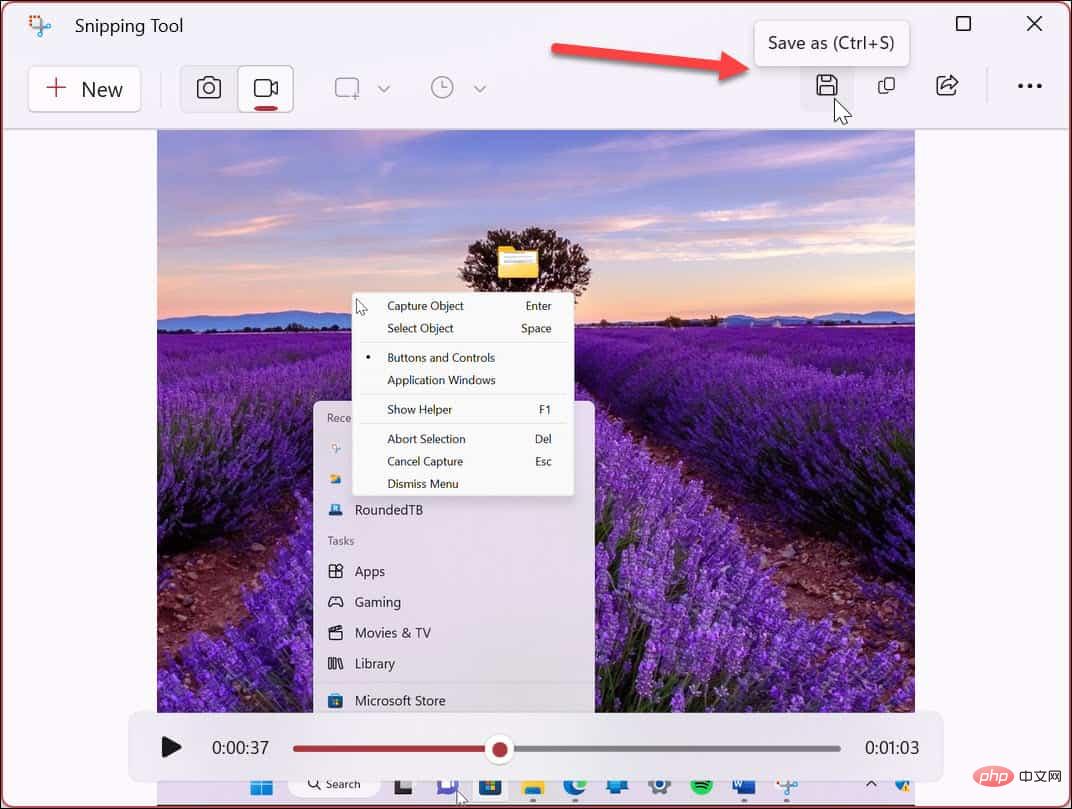
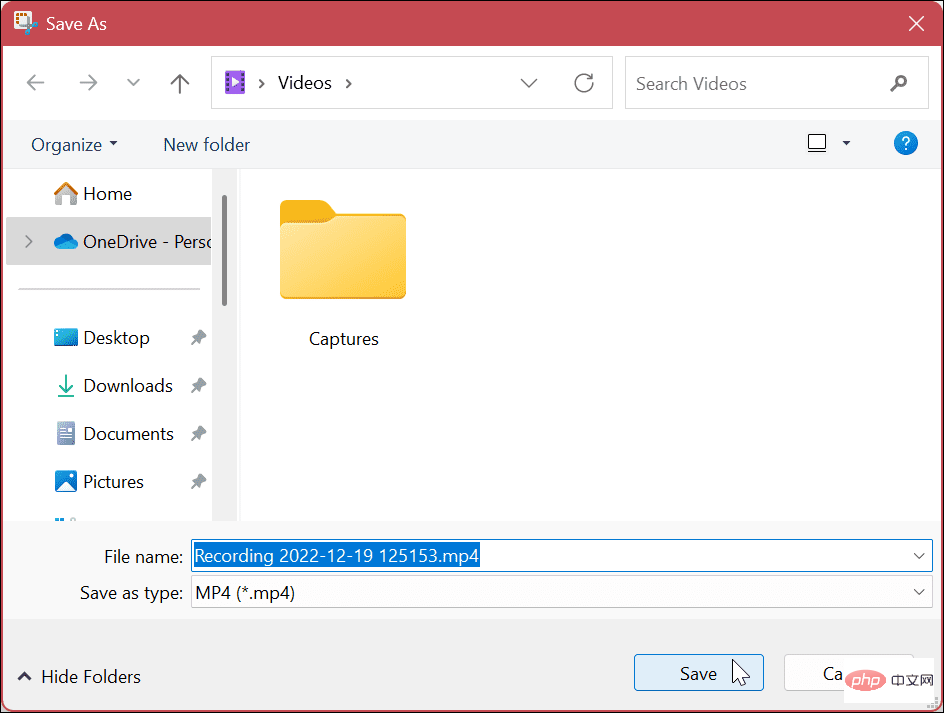
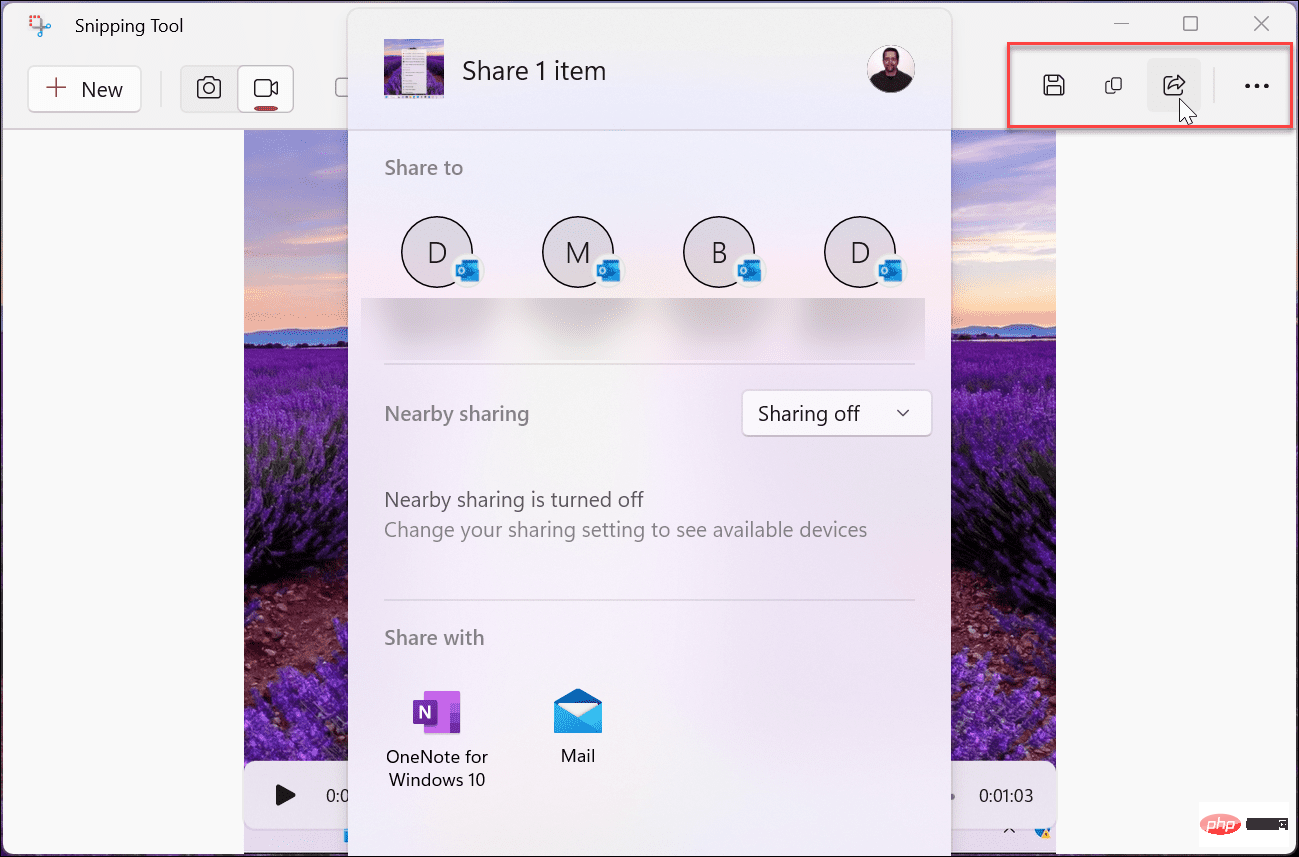
録画を保存したくない場合は、録画をコピーして別のアプリケーション (ペイントなど) に貼り付けることができます。右上隅の「保存」ボタンの隣にある「共有」ボタンをクリックして、アプリから直接共有することもできます。
Windows 11 で画面を録画する機能は、さまざまな状況で役立ちます。ユーザーがタスクを完了するために必要な手順を含むビデオを共有する必要がある場合や、IT 部門と共有する必要がある場合があります。理由が何であれ、Windows 11 にはスニッピング ツールが組み込まれており、何よりも無料です。
SnagIt やプロ仕様のスクリーン レコーダー Camtasia のような派手な機能はありませんが、友人や同僚に手順を説明する簡単な方法です。
Snipping Tool は、「シンプルな」画面キャプチャ ソリューションです。ただし、常に期待どおりに機能するとは限りません。問題が発生した場合は、Snipping Tool が機能しない問題を解決する方法をご覧ください。さらに、Windows Shift S が機能しないキーボード ショートカットの修正にも興味があるかもしれません。
録音できるのは PC だけではありません。たとえば、「Android での画面録画」または「Chromebook での画面録画の方法」を確認してください。 Apple についても言及しないのは不注意です。 Mac でスクリーンショットを撮る方法、または iPhone または iPad でスクリーンショットを撮る方法を学びましょう。
以上がWindows 11でSnipping Toolを使用して画面を録画する方法の詳細内容です。詳細については、PHP 中国語 Web サイトの他の関連記事を参照してください。