WINDOWS 11/10でディスク容量使用量バーが表示されない問題を解決する方法
多くの場合、さまざまな理由で CPU またはディスクの使用状況情報を確認する必要がある場合があります。たとえば、より多くのファイルや大きなファイルを保存したい場合、または必要になる前にストレージ容量がどのくらい残っているかを知りたい場合などです。このため、ハード ドライブの使用状況を確認する最も簡単な方法は、この PC を使用することです。
ファイル エクスプローラーを開いてこの PC フォルダーを開くと、右側の [デバイスとドライブ] セクションの下にさまざまなドライブが表示されます。各ドライブの下にバーが表示されます。これはディスク使用量の列です。ただし、このバーがデフォルト ビュー (タイル ビュー) に設定されている場合は、このバーを表示できます。ただし、タイル ビューを使用してもディスク使用量バーが表示されない場合は、何か問題があります。 PC のディスク使用状況を確認する別の方法もありますが (これについては後で説明します)、ファイル エクスプローラーが最も速くて便利な方法です。
ただし、これはよくある問題であり、心配する必要はありません。これは、Windows 11/10 PCで欠落しているディスクスペース使用量バーを修正する方法に関する投稿です。
#*注 -続行する前に、ファイル エクスプローラーでタイル ビューが有効になっていることを確認し、これが問題かどうかを確認してください。タイル ビューを設定する方法は次のとおりです。
方法 1: [タイルの選択] オプションを選択しますステップ 1:Win E キーボード ショートカットを押して、ファイル エクスプローラーを開きます。
ステップ 2: ファイル エクスプローラーで、ウィンドウの右上隅に移動し、[表示 ] オプションをクリックして展開します。
リストからタイルを選択します。
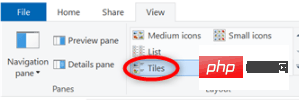
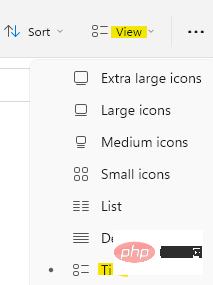 次に、左右の [オン] を選択します。この PC 側の [デバイスとドライブ] セクションに、[ディスク領域の使用量] 列が表示されます。
次に、左右の [オン] を選択します。この PC 側の [デバイスとドライブ] セクションに、[ディスク領域の使用量] 列が表示されます。
ただし、表示されない場合は、次の解決策を試して問題を解決できる可能性があります。
方法 2: ファイル エクスプローラーのオプションでフォルダー ビューをリセットする
既定で試行される最初の方法は、エクスプローラーのオプションでフォルダーをリセットすることです。以下の手順に従ってフォルダーをリセットし、Windows 11 PC でディスク使用量バーが再び表示されるかどうかを確認します。
ステップ 1: キーボードのショートカット キーを同時に押します -
Win R 。これにより、「コマンドの実行」ウィンドウが開きます。
ステップ 2: [実行コマンド] 検索バーに
control.exe フォルダーと入力し、[OK] を押して [ファイル エクスプローラー オプション] ダイアログ ボックスを起動します。
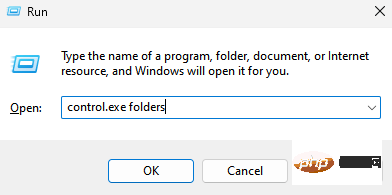 ステップ 3: [
ステップ 3: [
] タブを選択し、[プライバシー] セクションで [デフォルトに戻す] ## を押します。 # ボタン。
ステップ 4: 次に、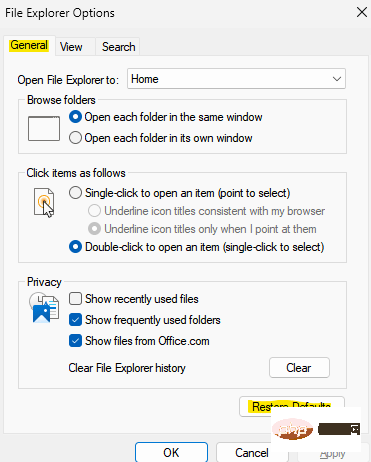 View
View
Restore Defaults をクリックします。
終了したら、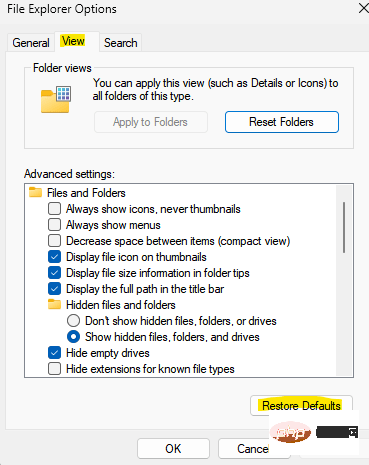 Apply
Apply
OK を押して変更を適用し、終了します。 ここで、ファイル エクスプローラーで [この PC] フォルダーに戻り、[ドライブ] の下に [ディスク領域の使用量] バーが表示されるかどうかを確認します。
方法 3: レジストリ エディターの設定を変更する 特定の解決策が機能しない場合、ほとんどの場合、レジストリ エディターの設定を編集することが役立ちます。ただし、レジストリ設定を変更する前に、レジストリ キーのバックアップを作成してください。これは、プロセス中に失われた可能性のあるデータを回復するのに役立ちます。 ここで、Windows 11 PC でディスク領域使用量バーが表示されない問題を解決するために、レジストリ エディターに変更を加える方法を説明します。 ステップ 1: カーソルを [スタート] ボタンに移動します。タスクバーで右クリックし、「実行」を選択します。[コマンドの実行] ウィンドウが表示されます。 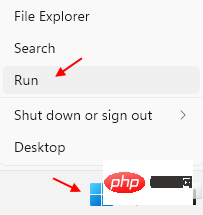
regedit
と入力し、キーボードの Enter キーを押します。
ステップ 3: 開いたレジストリ エディター ウィンドウで、次のパスに移動します。 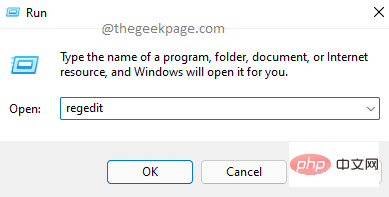
HKEY_CLASSES_ROOT\驱动器
タイル情報
」をクリックします。*注意 –如果您没有找到 TileInfo 字符串值,则在右侧的空白区域上单击鼠标右键,选择新建,然后选择字符串值。将此TileInfo 命名。
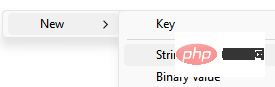
第 4 步:现在,一旦您拥有TileInfo,只需双击它。
您现在将看到“编辑字符串”弹出框。
在数值数据字段中复制并粘贴以下路径:\
道具:*System.PercentFull;System.Computer.DecoratedFreeSpace;System.Volume.FileSystem
按OK,然后保存更改并退出。
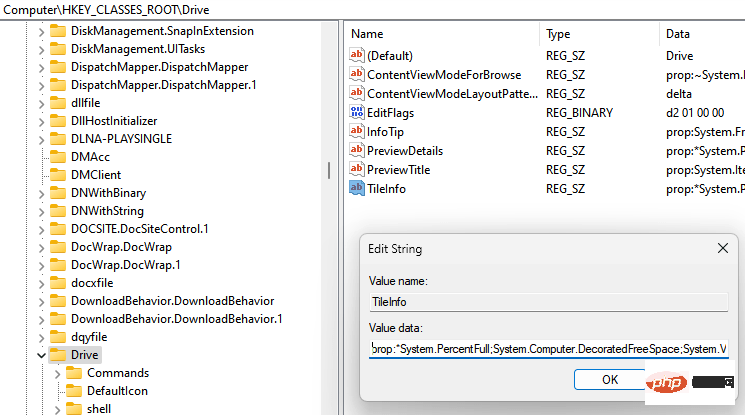
完成后,关闭注册表编辑器窗口,现在转到文件资源管理器 > 这台电脑,然后检查您是否可以再次查看磁盘空间使用栏。
如果还没有解决问题,请尝试重新启动 PC。
方法 4:减少您的卷标
This PC 文件夹中的驱动器,通常在 Tiles 视图模式下显示三行信息。这包括 - 带有驱动器号的卷标、磁盘空间使用栏和文本信息。由于所有这些信息使卷标太长,它有时会换行到下一行,导致空间不足以显示文本消息。
因此,此方法对于在卷标下方看不到文本消息的情况特别有用。因此,在这种情况下,建议缩短卷标的长度。为此,请按照以下步骤操作:
第 1 步:选择名称较长的驱动器,然后从键盘按 F2。
第 2 步:接下来,选择重命名,现在用更短的名称重命名。
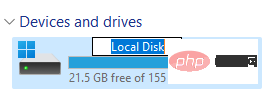
*注意 -此更改通常要求管理权限。只需单击权限框中的继续以继续重命名。
方法 5:将权限更改为完全控制
如果您遇到无法查看驱动器属性以及磁盘空间使用栏的情况,则将所有权从 TrustedInstaller 更改为您的用户 ID,然后将权限更改为完全控制可以帮助解决问题。确保首先更改所有权,否则您将无权编辑安全规则。让我们看看如何更改所有权,然后完全控制以可能解决问题:
步骤 1:右键单击驱动器并选择Properties。
第 2 步:在“属性”窗口中,选择“安全”选项卡。
在这里,单击右下角的高级选项卡。
第 3 步:在“高级安全设置”窗口中,导航到左下方,然后单击“更改权限”按钮。
第 4 步:在“高级安全设置”窗口中,转到“所有者”字段并单击蓝色的“更改”链接。
第 5 步:当 Select User or Group 对话框弹出时,单击Advanced。
第 6 步:在下一个窗口中,单击“立即查找”按钮。
您现在将在“搜索结果”字段中看到一个列表。
在这里,选择您的用户名,然后按OK。
第 7 步:您现在将返回到小的 Select User or Group 对话框,然后按 OK。
第 8 步:返回“高级安全设置”窗口,按“应用”,然后按“确定”应用更改并返回“属性”窗口。
第 9 步:在安全选项卡下,在组或用户名字段中,选择您的用户名,然后单击下面的编辑按钮。
第 10 步:现在,转到下面的“权限”字段,在“完全控制”旁边,选中“允许”下的框。
点击应用按钮,然后点击确定以保存更改并退出。
现在,在“文件资源管理器”>“这台电脑”中检查您是否可以查看驱动器属性和磁盘空间使用栏。
方法 6:启用百分比完整列
此方法适用于 Windows 8,现在也适用于 Windows 11,尽管在选项的位置处有一点点。您需要做的就是启用 Percentage full 列,它会在驱动器旁边显示磁盘使用情况栏。以下是启用百分比完整列的方法:
步骤 1:导航到任务栏上的 Windows 图标(开始),右键单击它并选择文件资源管理器以打开文件资源管理器。
第 2 步:在文件资源管理器窗口中,单击左侧的此 PC快捷方式
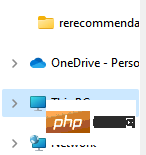
现在,在窗格的右侧,单击右上角的View选项卡并选择Details。
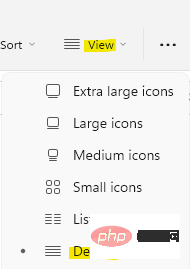
ステップ 3: [デバイスとドライブ] セクションにドライブの詳細ビューが表示されます。
ここでは、任意の列の先頭に移動して右クリックします。たとえば、Type を右クリックして、Percent Full を選択します。
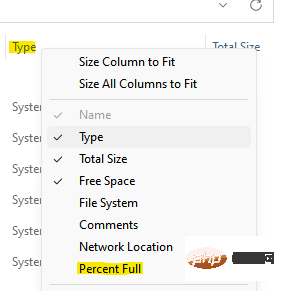
これにより、右側に「Percentage Full」という列が追加されます。ドライブに移動すると、右側にディスク容量の使用状況バーが表示されます。
以上がWINDOWS 11/10でディスク容量使用量バーが表示されない問題を解決する方法の詳細内容です。詳細については、PHP 中国語 Web サイトの他の関連記事を参照してください。

ホットAIツール

Undresser.AI Undress
リアルなヌード写真を作成する AI 搭載アプリ

AI Clothes Remover
写真から衣服を削除するオンライン AI ツール。

Undress AI Tool
脱衣画像を無料で

Clothoff.io
AI衣類リムーバー

AI Hentai Generator
AIヘンタイを無料で生成します。

人気の記事

ホットツール

メモ帳++7.3.1
使いやすく無料のコードエディター

SublimeText3 中国語版
中国語版、とても使いやすい

ゼンドスタジオ 13.0.1
強力な PHP 統合開発環境

ドリームウィーバー CS6
ビジュアル Web 開発ツール

SublimeText3 Mac版
神レベルのコード編集ソフト(SublimeText3)

ホットトピック
 7467
7467
 15
15
 1376
1376
 52
52
 77
77
 11
11
 18
18
 20
20
 この Apple ID は iTunes Store でまだ使用されていません: 修正
Jun 10, 2024 pm 05:42 PM
この Apple ID は iTunes Store でまだ使用されていません: 修正
Jun 10, 2024 pm 05:42 PM
AppleIDを使用してiTunesStoreにログインすると、「このAppleIDはiTunesStoreで使用されていません」というエラーが画面に表示される場合があります。心配するようなエラー メッセージはありません。これらのソリューション セットに従って問題を修正できます。解決策 1 – 配送先住所を変更する iTunes Store にこのプロンプトが表示される主な理由は、AppleID プロファイルに正しい住所がないことです。ステップ 1 – まず、iPhone で iPhone 設定を開きます。ステップ 2 – AppleID は他のすべての設定の最上位にある必要があります。それで、開けてください。ステップ 3 – そこに到達したら、「支払いと配送」オプションを開きます。ステップ 4 – Face ID を使用してアクセスを確認します。ステップ
 iPhoneの赤目を修正する方法
Feb 23, 2024 pm 04:31 PM
iPhoneの赤目を修正する方法
Feb 23, 2024 pm 04:31 PM
前回のパーティーでは素晴らしい写真をいくつか撮ったのですが、残念ながら、撮った写真のほとんどが赤目でした。写真自体は素晴らしいのですが、赤い目が写っているとイメージが台無しになってしまいます。言うまでもなく、パーティーの写真の中には友達の携帯電話からのものもあるかもしれません。今回は写真から赤目を除去する方法を見てみましょう。写真の目が赤い原因は何ですか?フラッシュを使用して写真を撮影すると、赤目が発生することがよくあります。これは、フラッシュの光が目の奥に直接当たるため、目の下の血管が光を反射し、目が赤く写ってしまうためです。幸いなことに、技術の継続的な進歩により、一部のカメラにはこの問題を効果的に解決できる赤目補正機能が搭載されています。この機能を使用すると、カメラは写真を撮影します
 Win11 が資格情報の検証に失敗する問題を解決するにはどうすればよいですか?
Jan 30, 2024 pm 02:03 PM
Win11 が資格情報の検証に失敗する問題を解決するにはどうすればよいですか?
Jan 30, 2024 pm 02:03 PM
Win11 ユーザーが資格情報を使用してログインすると、資格情報を検証できないことを示すエラー メッセージが表示されます。何が起こっているのでしょうか?編集者がこの問題を調査した結果、この問題を直接的または間接的に引き起こすいくつかの状況が考えられることがわかりました。編集者と一緒に見てみましょう。
 Windows 11 のブルー スクリーンの問題を解決するための簡単なガイド
Dec 27, 2023 pm 02:26 PM
Windows 11 のブルー スクリーンの問題を解決するための簡単なガイド
Dec 27, 2023 pm 02:26 PM
多くの友人は、コンピューターのオペレーティング システムを使用するときに常にブルー スクリーンに遭遇します。最新の win11 システムでもブルー スクリーンの運命から逃れることはできません。そこで、今日は win11 のブルー スクリーンを修復する方法についてのチュートリアルをお届けしました。ブルー スクリーンに遭遇したかどうかに関係なく、必要な場合に備えて最初にそれを学ぶことができます。 win11 ブルースクリーンを修正する方法 方法 1. ブルースクリーンが発生した場合は、まずシステムを再起動し、正常に起動できるかどうかを確認します。 2. 正常に起動できる場合は、デスクトップ上の「コンピュータ」を右クリックし、「管理」を選択します。 3. 次に、ポップアップウィンドウの左側にある「システムツール」を展開し、「イベントビューア」を選択します。イベント ビューアを使用すると、ブルー スクリーンの原因となった特定の問題がわかります。 5. 次に、ブルー スクリーンの状況とイベントに従ってください。
 PHP 500 エラーの総合ガイド: 原因、診断、修正
Mar 22, 2024 pm 12:45 PM
PHP 500 エラーの総合ガイド: 原因、診断、修正
Mar 22, 2024 pm 12:45 PM
PHP 500 エラーの包括的なガイド: 原因、診断、および修正 PHP 開発中に、HTTP ステータス コード 500 のエラーが頻繁に発生します。このエラーは通常「500InternalServerError」と呼ばれ、サーバー側でのリクエストの処理中に不明なエラーが発生したことを意味します。この記事では、PHP500 エラーの一般的な原因、診断方法、修正方法を検討し、参照用の具体的なコード例を示します。 1.500 エラーの一般的な原因 1.
 WIN10で音量調整ができない時の対処法
Mar 27, 2024 pm 05:16 PM
WIN10で音量調整ができない時の対処法
Mar 27, 2024 pm 05:16 PM
1. win + r キーを押してファイル名を指定して実行ウィンドウを開き、「regedit」と入力して Enter キーを押してレジストリ エディターを開きます。 2. 開いたレジストリエディタで[HKEY_LOCAL_MACHINESOFTWAREMicrosoftWindowsCurrentVersionRun]をクリックして展開し、右側の空白部分を右クリックして[新規 - 文字列値]を選択し、名前を[systray.exe]に変更します。 3. systray.exeをダブルクリックして開き、数値データを「C:WindowsSystem32systray.exe」に変更し、[OK]をクリックして設定を保存します。
 csrss.exe が原因で発生するブルー スクリーンの問題を解決する方法
Dec 28, 2023 pm 06:24 PM
csrss.exe が原因で発生するブルー スクリーンの問題を解決する方法
Dec 28, 2023 pm 06:24 PM
コンピュータの起動後に頻繁にブルー スクリーンが表示される場合は、Windows システムによって csrss.exe ファイルに対して発生する重大なエラー (停止コード 0xF4) が原因である可能性があります。では、それを修正する方法を見てみましょう! csrss.exe のブルー スクリーンを修正する方法 まず、「Ctrl+Alt+Del」キーを同時に押します。このとき、Microsoft Windows タスク マネージャーのインターフェイスがポップアップ表示されます。 「タスクマネージャー」タブをクリックすると、実行中のすべてのプログラムとそれらが占有するリソース、その他の情報が画面に一覧表示されます。もう一度クリックして「プロセス」タブに入り、「イメージ名」をもう一度クリックして、リストで「csrss.exe」ファイルを見つけます。 「プロセスの終了」ボタンをクリックします
 ネットワークカードドライバーの異常によりインターネットにアクセスできない問題を解決する方法
Jan 06, 2024 pm 06:33 PM
ネットワークカードドライバーの異常によりインターネットにアクセスできない問題を解決する方法
Jan 06, 2024 pm 06:33 PM
友人の中には、異常なネットワーク カード ドライバーが原因でコンピューターがインターネットにアクセスできないことに気づき、その修復方法を知りたがっている人もいます。実際、現在のシステムにはドライバー修復機能が組み込まれているため、手動でドライバーを更新するだけで十分です。動作しない場合でも、ドライバー ソフトウェアを使用できます。ネットワーク カード ドライバーが異常でインターネットに接続できない問題の解決方法: PS: この問題が突然発生した場合は、まずコンピューターを再起動してみてください。再起動しても問題が解決しない場合は、次の操作を続けてください。 。方法 1: 1. まず、タスクバーを右クリックし、「スタート メニュー」を選択します。 2. 右クリック メニューで「デバイス マネージャー」を開きます。 3. 「ネットワークアダプター」をクリックし、「ドライバーの更新」を選択し、「ドライバーを自動的に検索する」をクリックします。更新が完了すると、正常にインターネットにアクセスできるようになります。



