Windows 11/10でのクラウドストレージデータの同期元エラーを修正
Origin または Ea Play は、ゲーム データと保存されたポイントをサーバーに保存します。ただし、しばらくオフラインでプレイし、次回オンライン モードで起動すると、オフラインまたはオンラインのセーブデータをロードすることが選択されます。あなたがこれらの影響を受けるユーザーの一人である場合、Origin はサーバーからセーブデータを同期できなくなり、最終的にゲーマーをある程度迷惑させることがあります。
簡単な回避策 –
1. アクションを実行する前に、Origin を終了し、コンピュータを 再起動します。システムを再起動すると、問題が解決されるはずです。
2. 通常どおり、Origin を終了すると、ゲームが自動的に終了します。次回ゲームを起動するときに、Origin はオンライン キャッシュ データを自動的にロードするようになります。
3. ルーターを再起動します モデムは複数のユーザーに対して機能しました。これは問題を簡単に解決するのに役立ちます。
解決策 1 – Origin キャッシュをクリアする
この問題を解決する最善の方法は、コンピュータから Origin キャッシュをクリアすることです。
ステップ 1 – Origin を閉じる
Origin キャッシュをクリアする前に、Origin.exe のすべてのスレッドを閉じて終了する必要があります。
ステップ 1 – ソース アプリケーションを閉じます。
ステップ 2 – Origin はバックグラウンドで実行され続けます。そこで、タスクバーの矢印ボタンをクリックして、「origin」ロゴを見つけます。
ステップ 3 – アプリを右クリックし、[Exit Origin] をクリックします。

ここで、タスク マネージャーに移動し、背後で Origin プロセスがまだ実行されているかどうかを確認する必要があります。
ステップ 4 –Win キーと X キーを一緒に使用してタスク マネージャーを開き、[タスク マネージャー] をクリックします。 。
ステップ 5 –次に、オリジナルのプロセスがないか探します。そのようなプロセスが見つかった場合は、そのプロセスを右クリックし、「タスクの終了」をクリックします。
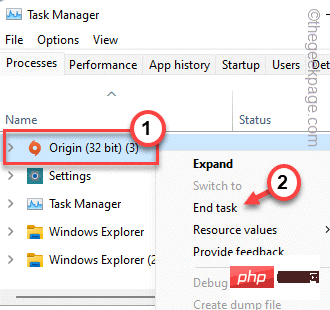
すべてのプロセスを下にスクロールし、他のソース プロセスが実行されていないことを確認します。
タスクマネージャーを閉じても問題ありません。
ステップ 2 – 「ソース」フォルダーをクリアする
Origin を終了するときに、ローカル コンピューターに保存されている Origin キャッシュをクリアして、この問題を解決できます。
ステップ 1 –Windows キー R キー を同時に使用して、[ファイル名を指定して実行] ボックスを呼び出します。
ステップ 2 – 次に、それをボックスに 貼り付け、「OK」をクリックします。
%ProgramData%/Origin

ステップ 3 – ここで、「LocalContent」フォルダーを除くすべてのフォルダーを 選択し、# を使用します。これらのフォルダーを削除するには、キーボードの ##Delete キーを押します。
「LocalContent 」フォルダーを除くすべてのフォルダーがシステムから削除されます。
」フォルダーを除くすべてのフォルダーがシステムから削除されます。
ステップ 4 – 次に、
Win キー R キーをもう一度一緒に使用して、[実行] ボックスを呼び出します。 ステップ 5 – これを記述し、「
OK」をクリックして開きます。 %appdata%
ステップ 6 –  そこに到達したら、アドレス バーの「
そこに到達したら、アドレス バーの「
」フォルダーに戻ります。
ステップ 7 –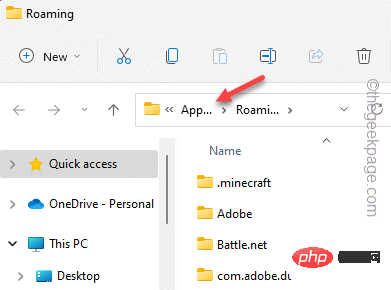 「
「
」フォルダーを開きます。
ステップ 8 – 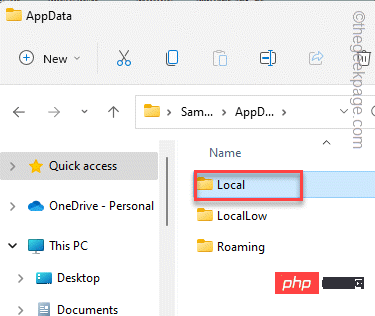 ここでは、「
ここでは、「
」フォルダーを選択し、「削除」アイコンをクリックして完全に このフォルダーをコンピューターから削除します。 これらのフォルダーをクリアした後、エクスプローラーを閉じ、コンピューターを一度再起動する必要があります。
当设备重新启动时,请确保它已连接到互联网。因此,打开起源并再次启动游戏。这次它将与保存的云数据同步,您将再次从保存的点开始。
修复2 –尝试以系统管理员身份运行Origin。
第二种解决方案是使用管理权限运行 Origin 应用程序。这将清除错误和偶尔与权限相关的崩溃。
步骤 1 –使用 Windows 搜索栏,搜索“原产地”。
步骤 2 – 然后,右键单击“Origin”应用程序,然后从上下文菜单中点击“以管理员身份运行”。
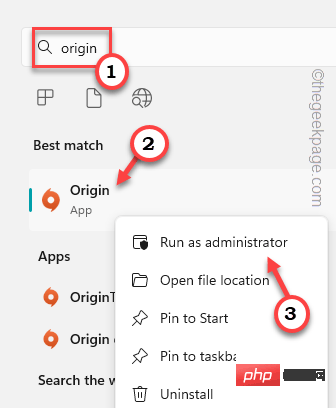
[如果您的桌面上有 Origin 应用程序图标,您也可以使用它执行此操作。
现在,运行游戏并自己测试。如果这有效,则应确保修改设置,以便 Origin 仅在管理模式下启动。
步骤 1 –找到桌面上的原点图标。
步骤 2 –完成此操作后,右键单击“原点”,然后单击“属性”。
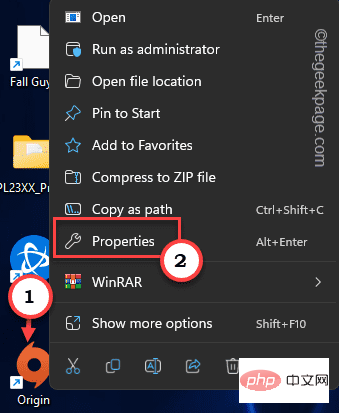
第 3 步 –现在,前往“兼容性”选项卡。
第 4 步 –然后,只需选中“以管理员身份运行”框以确保以管理权限运行Origin。

步骤 5 –最后,单击“应用”和“确定”以保存应用程序的此更改。
这应该已经解决了问题。
修复3 –将源切换为离线和在线
Origin 将离线缓存存储在您的本地驱动器上,在在线模式下,它会在云中创建保存的文件。脱机,然后联机以解决问题。
步骤 1 –打开源应用。
步骤 2 – 在源客户端中,单击菜单栏中的“源”。在下拉选项中,单击“离线”以离线模式启动Origin。

稍等片刻。源将以离线模式加载。
步骤3 –关闭原始应用程序。
第 4 步 – 现在,启动起源。
步骤 5 – 现在,单击“原点”,然后点击“上线”再次上线。
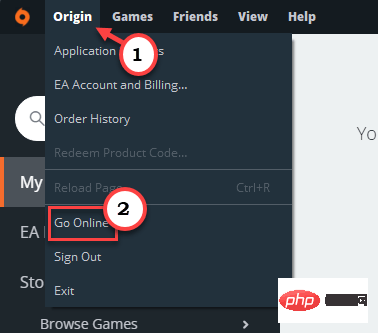
这样,您就可以对游戏进行故障排除。
修复4 –允许源.exe通过防火墙
您必须通过防火墙设置允许源。
步骤 1 –同时使用 Win 键 + R 键打开“运行”框。
步骤 2 –然后,在框中键入此内容,然后单击“确定”以打开“运行”框。
firewall.cpl
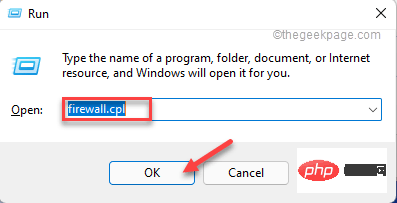
第 3 步 – 在最左侧窗格中,单击“允许应用或功能通过 Windows Defender 防火墙”以打开该功能。
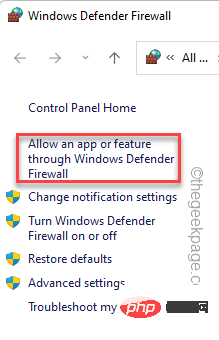
第 4 步 – 您无法使用管理权限重置设置。因此,单击“更改设置”以更改设置。

步骤 5 –现在,在“允许的应用和功能:”组中,检查是否可以在列表中找到“源.exe。
步骤 6 –现在,确保选中“公共”和“专用”网络框。
这样,您就可以通过您连接的任何和所有网络允许Origin。
步骤 7 –最后,单击“确定”以保存此更改。

完成后,关闭并重新启动原点。现在,下次启动游戏时,请检查这是否可以解决问题。
修复5 –将源添加到排除列表
可以将 Origin.exe 添加到 Windows 安全中心的排除列表中。
步骤 1 –首先,在搜索栏中键入“窗口安全性”。
步骤 2 –接下来,单击“Windows安全”将其打开。
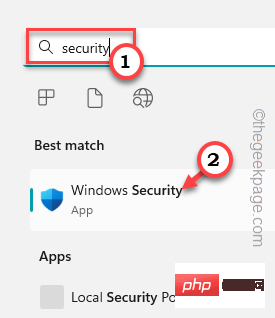
第 3 步 –在Windows安全实用工具页面上,单击“病毒和威胁防护”设置以将其打开。
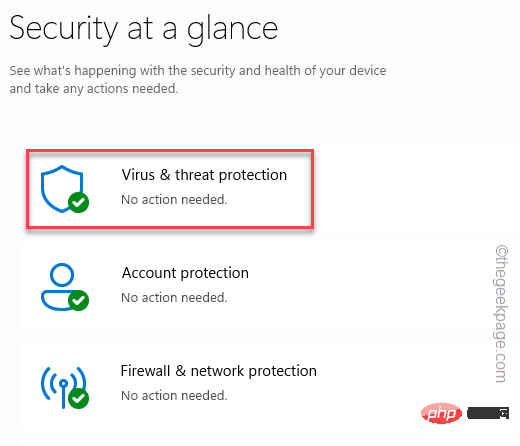
第 4 步 –在病毒和威胁防护设置下,单击“管理设置”。

步骤 5 –现在,您可以查看所有与保护相关的设置。将“实时保护”设置切换为“关闭”。
步骤 6 – 然后,将“云提供的保护”也设置为“关闭”模式。
在这两种情况下,您都必须在 UAC 中给予行政同意。
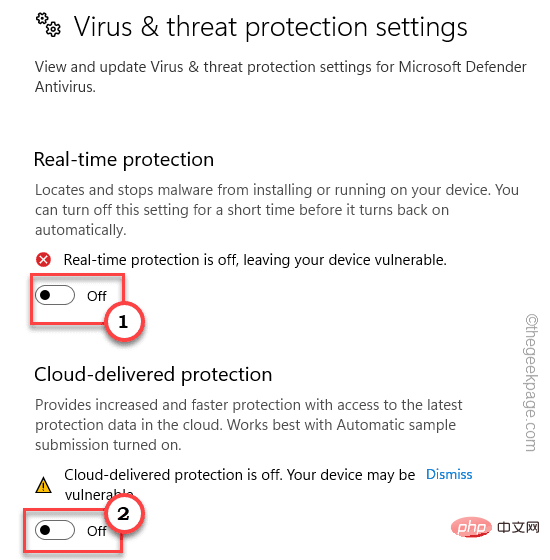
步骤 7 – 禁用这两个设置后,向下浏览页面,直到到达“排除项”。
步骤 8 – 在这里,单击“添加或删除排除项”。

步骤 9 – 在“排除项”页面中,点击“添加排除项”,然后单击“文件”以开始该过程。
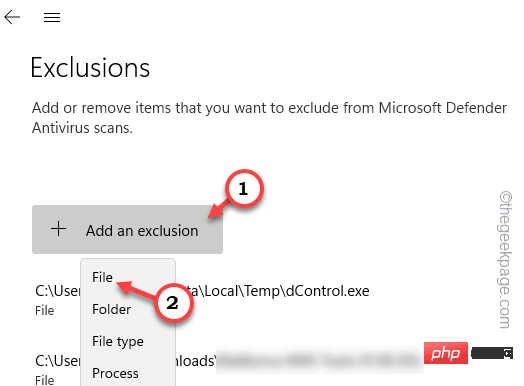
步骤 10 – 现在,必须导航到源安装目录。通常,它安装在这个位置 -
C:\Program Files (x86)\Origin
步骤 11 –然后,向下滚动并从文件列表中选择“源”应用程序。
步骤 12 –最后,单击“打开”以选择文件并将其添加到排除列表中。

最后,关闭Windows安全中心并重新启动系统一次。
重新启动系统后,在 Origin 中加载游戏并检查问题是否仍然存在。
修复6 –清除DNS缓存
这是您可以尝试解决Origin同步错误的另一种技巧。
步骤 1 – 在搜索栏中写“cmd”。
步骤 2 –然后,右键单击“命令提示符”并单击“以管理员身份运行”以管理员身份打开CMD终端。
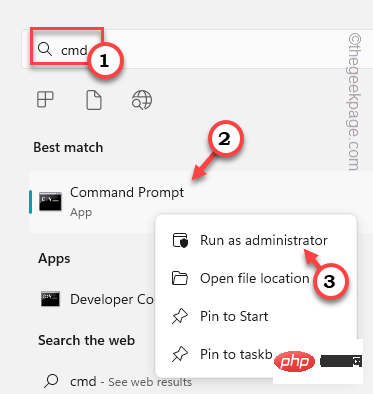
第 3 步 – 终端出现后,输入并按 输入.
ipconfig /flushdns
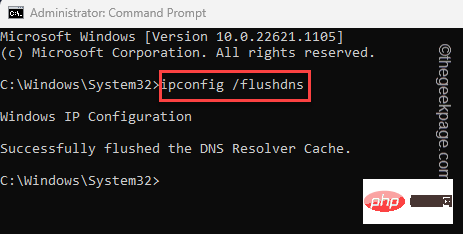
刷新 IP 配置时,将显示此语句 –
Successfully flushed the DNS Resolver Cache.
第 4 步 –运行刷新 DNS 缓存命令后。因此,一次编写一个这两个命令,然后按 Enter 以释放和续订 DNS 缓存。
ipconfig /release ipconfig /renew
现在,您可以关闭CMD提示符。检查这是否解决了问题。
修复7 –将源添加到受信任的站点列表
您可以将源添加到受信任站点列表中。
步骤 1 –您可以直接打开互联网属性。因此,只需打开一个“运行”框。
步骤 2 – 在那里,输入此内容并单击“确定”。
inetcpl.cpl
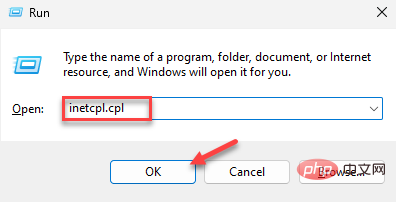
第 3 步 –在“互联网属性”页面上,转到“安全性”部分。
第 4 步 –接下来,选择“受信任的站点”选项。
步骤 5 –之后,点击“网站”。
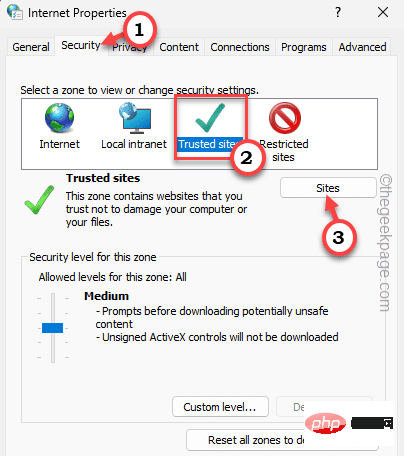
步骤 6 –现在,在“将此网站添加到区域:”框中键入“原点”。选择出现在下拉列表中的网址。
步骤 7 –然后,单击“添加”将其添加到受信任列表中。
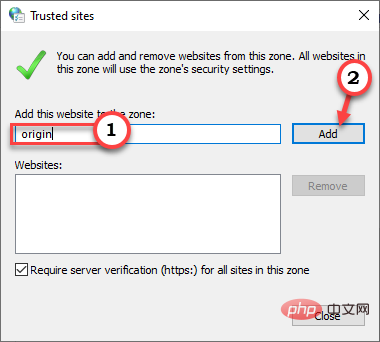
步骤8 –最后,单击“应用”和“确定”以保存更改。
之后,关闭“互联网属性”页。打开起源并运行游戏进行测试。
修复8 –使用另一个网络
如果其他修复程序均未解决您的问题,您可以使用其他网络(例如智能手机热点)。
步骤 1 – 退出原点。
步骤 2 –然后,打开智能手机或任何带有热点的设备上的WiFi热点。
步骤 2 –然后,将您的系统连接到该 WiFi 网络。
第 3 步 – 接下来,再次启动原点。
现在,启动游戏并选择加载云保存。等待Origin加载云存档并开始游戏。
修复9 –使用EA应用程序
我们在列表中的最终解决方案是使用全新的 EA 应用程序。这是Origin的改进版本,您的所有设置,所有游戏的保存点都将在此处显示。
不用担心。它不会与现有的 Origin 缓存或已安装的游戏相矛盾。
步骤 1 – 打开 EA 应用。
步骤 2 – 到达那里“下载EA应用程序”以下载安装程序后。
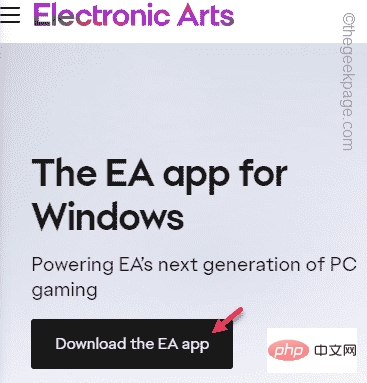
第 3 步 – 然后,运行“EAappinstaller”以在您的计算机上启动安装程序。
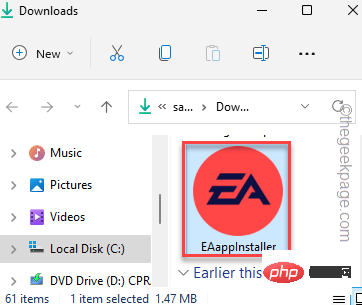
现在,只需屏幕上的步骤即可安装 EA 应用程序。
安装后,应自动启动。但是,如果不是,请启动 EA 应用程序。
第 4 步 –在这里,输入您在 Origin 中使用的相同凭据,然后单击“登录”以进入 EA 应用程序。
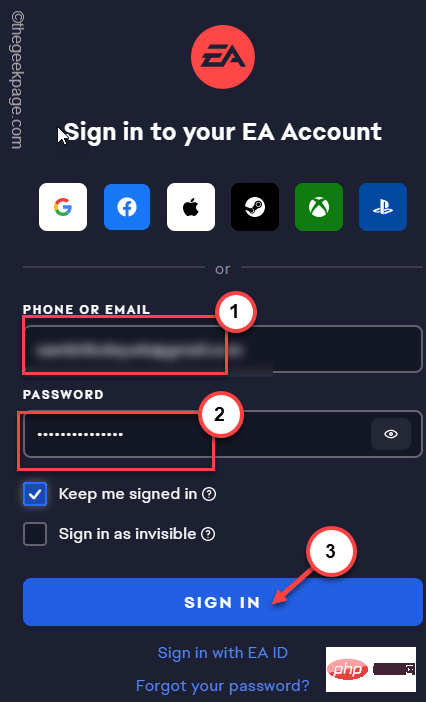
以上がWindows 11/10でのクラウドストレージデータの同期元エラーを修正の詳細内容です。詳細については、PHP 中国語 Web サイトの他の関連記事を参照してください。

ホットAIツール

Undresser.AI Undress
リアルなヌード写真を作成する AI 搭載アプリ

AI Clothes Remover
写真から衣服を削除するオンライン AI ツール。

Undress AI Tool
脱衣画像を無料で

Clothoff.io
AI衣類リムーバー

Video Face Swap
完全無料の AI 顔交換ツールを使用して、あらゆるビデオの顔を簡単に交換できます。

人気の記事

ホットツール

メモ帳++7.3.1
使いやすく無料のコードエディター

SublimeText3 中国語版
中国語版、とても使いやすい

ゼンドスタジオ 13.0.1
強力な PHP 統合開発環境

ドリームウィーバー CS6
ビジュアル Web 開発ツール

SublimeText3 Mac版
神レベルのコード編集ソフト(SublimeText3)

ホットトピック
 1663
1663
 14
14
 1420
1420
 52
52
 1313
1313
 25
25
 1266
1266
 29
29
 1239
1239
 24
24
 Bonjour とはどのようなソフトウェアですか? アンインストールできますか?
Feb 20, 2024 am 09:33 AM
Bonjour とはどのようなソフトウェアですか? アンインストールできますか?
Feb 20, 2024 am 09:33 AM
タイトル: Bonjour ソフトウェアの詳細とアンインストール方法 要約: この記事では、Bonjour ソフトウェアの機能、使用範囲、アンインストール方法を紹介します。同時に、ユーザーのニーズを満たすために、Bonjour を置き換える他のツールを使用する方法についても説明します。はじめに: Bonjour は、コンピュータおよびネットワーク技術の分野で一般的なソフトウェアです。これは一部のユーザーには馴染みのないものかもしれませんが、特定の状況では非常に便利です。 Bonjour ソフトウェアがインストールされているが、それをアンインストールしたい場合は、
 CrystalDiskmarkとはどのようなソフトウェアですか? -crystaldiskmarkの使い方は?
Mar 18, 2024 pm 02:58 PM
CrystalDiskmarkとはどのようなソフトウェアですか? -crystaldiskmarkの使い方は?
Mar 18, 2024 pm 02:58 PM
CrystalDiskMark は、シーケンシャルおよびランダムの読み取り/書き込み速度を迅速に測定する、ハード ドライブ用の小型 HDD ベンチマーク ツールです。次に、編集者が CrystalDiskMark と Crystaldiskmark の使用方法を紹介します。 1. CrystalDiskMark の概要 CrystalDiskMark は、機械式ハード ドライブとソリッド ステート ドライブ (SSD) の読み取りおよび書き込み速度とパフォーマンスを評価するために広く使用されているディスク パフォーマンス テスト ツールです。 ). ランダム I/O パフォーマンス。これは無料の Windows アプリケーションで、使いやすいインターフェイスとハード ドライブのパフォーマンスのさまざまな側面を評価するためのさまざまなテスト モードを提供し、ハードウェアのレビューで広く使用されています。
 WPS Office で PPT ファイルを開けない場合の対処方法 - WPS Office で PPT ファイルを開けない場合の対処方法
Mar 04, 2024 am 11:40 AM
WPS Office で PPT ファイルを開けない場合の対処方法 - WPS Office で PPT ファイルを開けない場合の対処方法
Mar 04, 2024 am 11:40 AM
最近、多くの友人から、WPSOffice で PPT ファイルを開けない場合はどうすればよいか尋ねられました。次に、WPSOffice で PPT ファイルを開けない問題を解決する方法を学びましょう。皆さんのお役に立てれば幸いです。 1. 以下の図に示すように、まず WPSOffice を開いてホームページに入ります。 2. 次に、下の図に示すように、上の検索バーに「ドキュメント修復」というキーワードを入力し、クリックしてドキュメント修復ツールを開きます。 3. 次に、以下の図に示すように、修復のために PPT ファイルをインポートします。
 CrystalDiskinfo 使い方チュートリアル ~CrystalDiskinfo とは何ですか?
Mar 18, 2024 pm 04:50 PM
CrystalDiskinfo 使い方チュートリアル ~CrystalDiskinfo とは何ですか?
Mar 18, 2024 pm 04:50 PM
CrystalDiskInfo は、コンピュータのハードウェア デバイスをチェックするためのソフトウェアです。このソフトウェアでは、読み取り速度、転送モード、インターフェイスなど、自分のコンピュータのハードウェアをチェックできます。では、これらの機能に加えて、CrystalDiskInfo の使い方と、CrystalDiskInfo とは何なのかを整理してみましょう。 1. CrystalDiskInfo の起源 コンピュータ ホストの 3 つの主要コンポーネントの 1 つであるソリッド ステート ドライブは、コンピュータの記憶媒体であり、コンピュータのデータ ストレージを担当します。優れたソリッド ステート ドライブは、ファイルの読み取りを高速化し、消費者エクスペリエンスに影響を与えます。消費者は新しいデバイスを受け取ると、サードパーティ ソフトウェアまたは他の SSD を使用して、
 Adobe Illustrator CS6 でキーボードの増分を設定する方法 - Adobe Illustrator CS6 でキーボードの増分を設定する方法
Mar 04, 2024 pm 06:04 PM
Adobe Illustrator CS6 でキーボードの増分を設定する方法 - Adobe Illustrator CS6 でキーボードの増分を設定する方法
Mar 04, 2024 pm 06:04 PM
多くのユーザーがオフィスで Adobe Illustrator CS6 ソフトウェアを使用していますが、Adobe Illustrator CS6 でキーボードの増分を設定する方法をご存知ですか? 次に、エディターが Adobe Illustrator CS6 のキーボードの増分を設定する方法を表示します。興味のあるユーザーは、以下をご覧ください。ステップ 1: 以下の図に示すように、Adobe Illustrator CS6 ソフトウェアを起動します。ステップ 2: メニューバーで [編集] → [環境設定] → [一般] コマンドを順にクリックします。ステップ 3: [キーボード インクリメント] ダイアログ ボックスが表示されます。[キーボード インクリメント] テキスト ボックスに必要な数値を入力し、最後に [OK] ボタンをクリックします。ステップ 4: ショートカット キー [Ctrl] を使用します。
 Edge で互換性のないソフトウェアを読み込もうとする問題を解決するにはどうすればよいですか?
Mar 15, 2024 pm 01:34 PM
Edge で互換性のないソフトウェアを読み込もうとする問題を解決するにはどうすればよいですか?
Mar 15, 2024 pm 01:34 PM
Edge ブラウザを使用すると、互換性のないソフトウェアが一緒に読み込まれようとすることがありますが、何が起こっているのでしょうか?このサイトでは、Edge と互換性のないソフトウェアをロードしようとする問題を解決する方法をユーザーに丁寧に紹介します。 Edge でロードしようとしている互換性のないソフトウェアを解決する方法 解決策 1: スタート メニューで IE を検索し、IE で直接アクセスします。解決策 2: 注: レジストリを変更すると、システム障害が発生する可能性があるため、慎重に操作してください。レジストリパラメータを変更します。 1. 操作中に regedit と入力します。 2. パス\HKEY_LOCAL_MACHINE\SOFTWARE\Policies\Micros を見つけます。
 photoshoppcs5とはどんなソフトですか? -photoshopcs5の使い方チュートリアル
Mar 19, 2024 am 09:04 AM
photoshoppcs5とはどんなソフトですか? -photoshopcs5の使い方チュートリアル
Mar 19, 2024 am 09:04 AM
PhotoshopCS は Photoshop Creative Suite の略で、Adobe 社が開発したソフトウェアで、グラフィック デザインや画像処理に広く使用されています。PS を学習する初心者として、今日は photoshopcs5 とはどのようなソフトウェアなのか、そして photoshopcs5 の使い方を説明しましょう。 1. photoshop cs5 とはどのようなソフトウェアですか? Adobe Photoshop CS5 Extended は、映画、ビデオ、マルチメディア分野の専門家、3D やアニメーションを使用するグラフィックおよび Web デザイナー、エンジニアリングおよび科学分野の専門家に最適です。 3D イメージをレンダリングし、それを 2D 合成イメージに結合します。動画を簡単に編集
 bonjourってどんなソフトですか? 便利ですか?
Feb 22, 2024 pm 08:39 PM
bonjourってどんなソフトですか? 便利ですか?
Feb 22, 2024 pm 08:39 PM
Bonjour は、ローカル エリア ネットワーク内のネットワーク サービスを検出および構成するために Apple が発売したネットワーク プロトコルおよびソフトウェアです。その主な役割は、同じネットワーク内に接続されているデバイス間を自動的に検出して通信することです。 Bonjour は 2002 年の MacOSX10.2 バージョンで初めて導入され、現在は Apple のオペレーティング システムにデフォルトでインストールされ有効になっています。それ以来、Apple は Bonjour のテクノロジーを他のメーカーに公開したため、他の多くのオペレーティング システムやデバイスも Bonjour をサポートできるようになりました。



