修正: Adobe Photoshop グラフィックプロセッサが検出されない問題
Adobe Photoshop は、システム上のグラフィック プロセッサを使用して 3D 効果などをレンダリングします。優れたグラフィックス カードを搭載していることは、Adobe Photoshop をスムーズに実行する上でさらに有利になります。しかし、Adobe Photoshop がシステム上のグラフィックス カードさえ認識しない場合はどうなるでしょうか?この問題には多くの理由があります。ただし、心配することはありません。以下の簡単な手順に従うだけで、ほんの数ステップで Photoshop が GPU を検出できるようになります。
修正 1 – 専用 GPU を使用するようにアプリケーションを設定する
システムに 2 つの GPU がある場合は、専用 GPU を使用するように Photoshop を設定する必要があります。
1. Photoshop がすでに開いている場合は閉じます。
2. 閉じた後、Windows キー と I キーを同時に押して設定を開きます。
3. その後、左ペインの「システム」をクリックします。
4. 次に、[Display] 設定をクリックしてアクセスします。

5. 右側で下までスクロールし、[グラフィック] 設定をクリックします。

6. 次に、「参照」をクリックする必要があります。

#7. 次に、Photoshop の場所に移動します。通常、この場所にあります -
C:\Program Files\Adobe\Adobe Photoshop CC 2015
8. ファイルとフォルダーのリストから「 Photoshop 」アプリケーションを選択します。
9. 次に、「追加」をクリックしてリストに追加します。
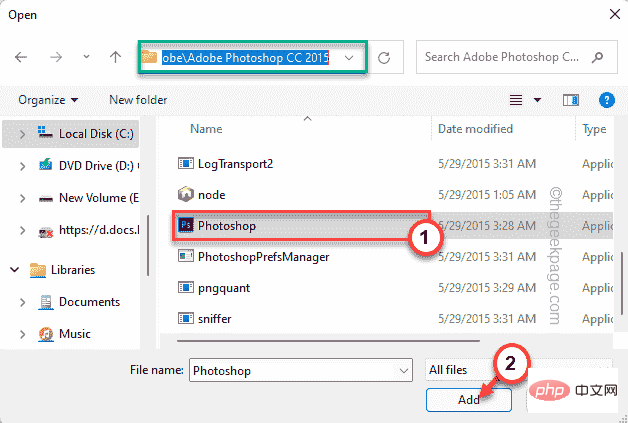
10. [設定] ページに戻り、[オプション] をクリックしてグラフィック オプションにアクセスします。
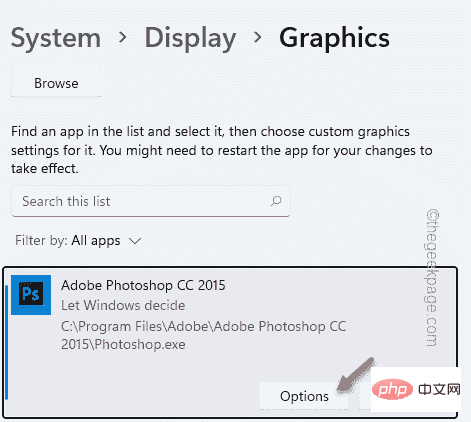
11. 次に、「高パフォーマンス」設定に切り替えます。
12. その後、「Save」をクリックして設定を保存します。

これにより、Photoshop で選択したグラフィックス カードが使用されるようになります。
設定ウィンドウを閉じます。
1. 次に、Adobe Photoshop を開きます。
2. 次に、「編集」メニューをクリックし、「設定」をクリックする必要があります。
3. 次に、「パフォーマンス」オプションをクリックしてパフォーマンス設定を開きます。
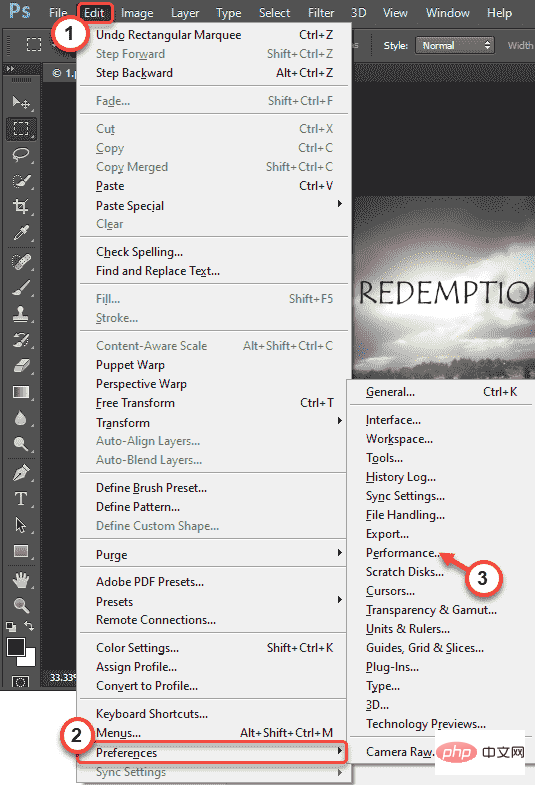
ここでは、グラフィックス カードが認識されていることがわかります。

修正 2 – スニファー ファイルを移動する
GPU スニファー アプリケーションを削除または移動すると、Photoshop がグラフィック カードを検出できるようになります。
1.続行する前に、Photoshop が閉じていることを確認してください。
2. タスクバーの Windows アイコンをクリックし、「Adobe Photoshop」と入力します。
3. 検索結果で、「Adobe Photoshop CC 2015」を右クリックし、「ファイルの場所を開く」をクリックします。
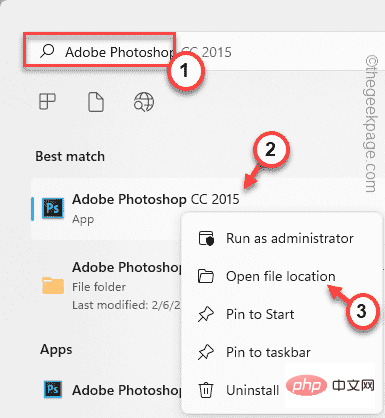
#4. [プログラム] フォルダーに移動します。次に、「Adobe Photoshop CC 2015」を右クリックし、「ファイルの場所を開く」をクリックします。
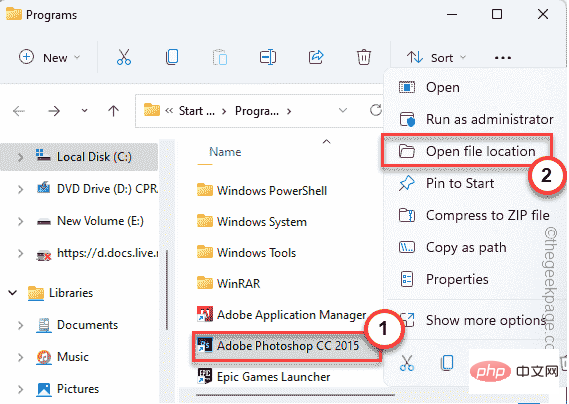
5. Adobe Photoshop フォルダーが開いたら、「Sniffer」アプリケーションを探します。
6. 次に、「 sniffer 」を選択し、 Ctrl X キーを同時に押してファイルを切り取ります。
7. デスクトップ (または好きな場所) に移動し、そこに貼り付けます。
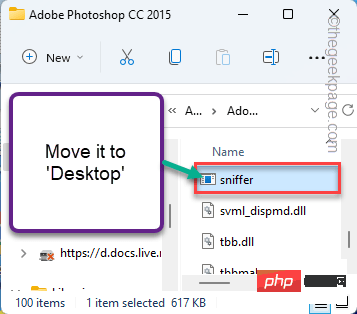 # その後、エクスプローラーを閉じます。
# その後、エクスプローラーを閉じます。
8. 次に、Adobe Photoshop アプリケーションを開きます。
9. その後、
Ctrl Kキーを同時に押して環境設定にアクセスします。 10. 次に、左ペインの「
パフォーマンス」をクリックします。Photoshop がグラフィック カードを検出したことがわかります。 Photoshop のグラフィック設定をリセットできない場合は、PhotoshopPrefsManager で同じことを試してください。 1. Adobe Photoshop を閉じて、システムの設定を開きます。 2. [設定] で、左側のペインの [システム] をクリックします。 3. 次に、右側の「表示」をクリックします。 #4. 次に、下にスクロールして「グラフィック」設定をクリックしてアクセスします。 5. 次に、右側の「Browse」をクリックします。 7. その後、Adobe Photoshop の場所- 8 に移動します。ここで、下に移動してアプリケーション、ファイル、フォルダーのリストを表示し、「」を選択します。 PhotoshopPrefsManager "。 9. 次に、「追加」をクリックします。 10.「オプション」をクリックするだけで、グラフィック設定を変更できます。 11. 次に、「高パフォーマンス」設定を選択します。 12. その後、「Save」をクリックして設定を保存します。 最後に、Adobe Photoshop を閉じます。 次に、Photoshop を開いて動作するかどうかをテストします。 Adobe Photoshop を閉じて、再起動します。 最新バージョンのグラフィック カードを使用していない場合、Photoshop がグラフィック カードを認識しない可能性があります。 1. Windows キー ( ⊞ ) を右クリックし、[デバイス マネージャー ] をクリックして、デバイス マネージャーの設定にアクセスします。 2.「ディスプレイ アダプター」をクリックするだけです。展開すると、グラフィック カード ドライバーが表示されます。 4. 次に、専用グラフィックスドライバーを右クリックし、「ドライバーの更新」をクリックします。 5. ここでは 2 つのオプションがあることがわかります。 「ドライバーを自動的に検索」をクリックします。 これにより、Windows は利用可能な最新のドライバーを検索し、そのプロセスでインストールします。 Windows にグラフィック カードの最新バージョンを検出してインストールさせます。 デバイス マネージャーを閉じます。 その後、 システムを再起動します。 起動後、Photoshop を開き、グラフィックス ドライバーが検出されるかどうかをテストします。 注—— NVIDIA カードなどの専用グラフィック カードを使用している場合は、最新バージョンのドライバーをダウンロードして手動でインストールできます。または、NVIDIA GeForce Experience アプリを使用してこれを行います。 もう 1 つの回避策は、システムの Open CL 設定を無効にすることです。 1. Adobe Photoshop を開いた後、Ctrl キーと K キーを同時に押します。 設定画面が表示されます。 2. 環境設定ウィンドウで、「パフォーマンス」タブをクリックします。 3. 次に、[GPU 設定] タブの [詳細設定...] をクリックします。 4.「Use OpenCL」ボックスのチェックを外し、「OK」をクリックします。 。 Photoshop を閉じて、もう一度開きます。 キャッシュ レベルを下げると、グラフィック カードの問題を解決できる可能性があります。 1. Adobe Photoshop を開きます。 2. 開いたら、Ctrl K キーを同時に押します。 これにより、環境設定が開きます。 3. 環境設定が開いたら、「パフォーマンス」セクションに移動します。 4. 次に、「キャッシュ レベル」を「4」に設定します。 5. 最後に、[OK] をクリックして変更を保存します。 終了したら、Adobe Photoshop を閉じて再起動します。 アプリケーションを再起動した後、グラフィック カードが表示されるかどうかを確認します。 何も解決しない場合は、Photoshop の環境設定を元の設定にリセットしてみてください。 1. Photoshopを開いたら、「編集」をクリックします。 2. 編集メニュー リストで、[Preferences] をクリックし、[General] 設定をクリックします。 3. 次に、「終了時に環境設定をリセット」オプションをクリックして、すべての設定をリセットします。 4. 警告メッセージが表示されます。 「OK」をクリックして次のステップに進みます。 Windows キーと X キーを同時に押して、「デバイス マネージャー」をクリックします。 ディスプレイ アダプター」を展開します。 Disable Device] をクリックします。 完了したら、デバイス マネージャーを閉じます。次に、コンピュータを再起動します。再起動後、Adobe Photoshop を開くと、グラフィック カードが検出されたことがわかります。 以上が修正: Adobe Photoshop グラフィックプロセッサが検出されない問題の詳細内容です。詳細については、PHP 中国語 Web サイトの他の関連記事を参照してください。
解決策 3 – PhotoshopPrefsManager を変更する



C:\Program Files\Adobe\Adobe Photoshop CC 2015
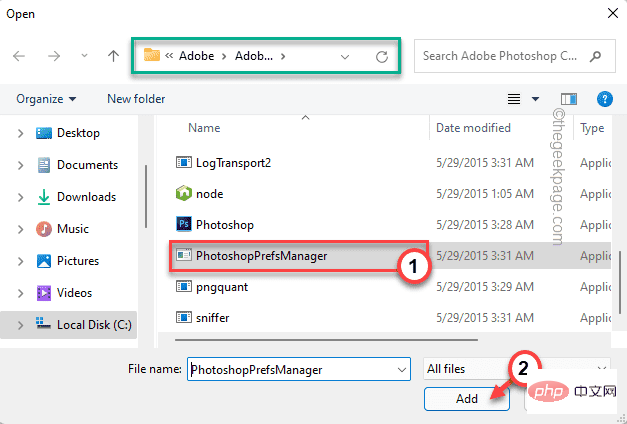
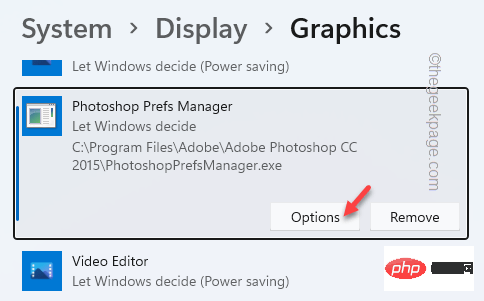

解決策 4 – グラフィック カードを更新する

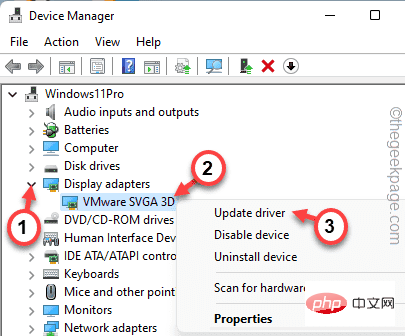
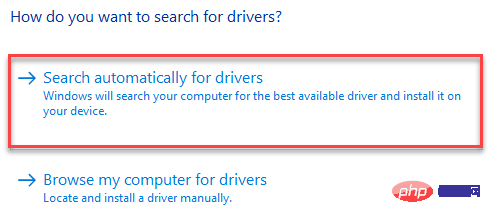
修正 5 – Open CL 設定を無効にする
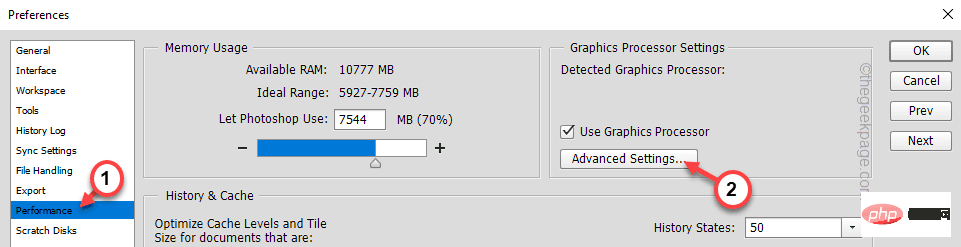
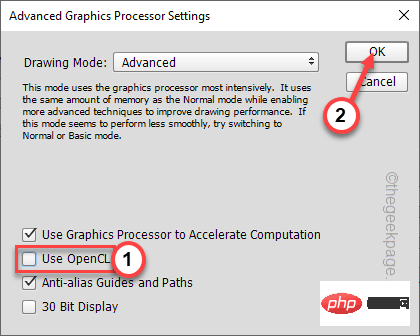
解決策 6 – キャッシュ レベルを下げる
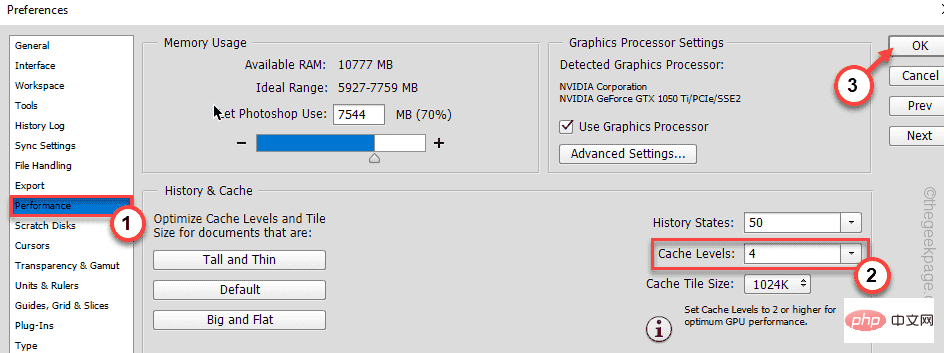
解決策 7 - Photoshop の環境設定をリセットする
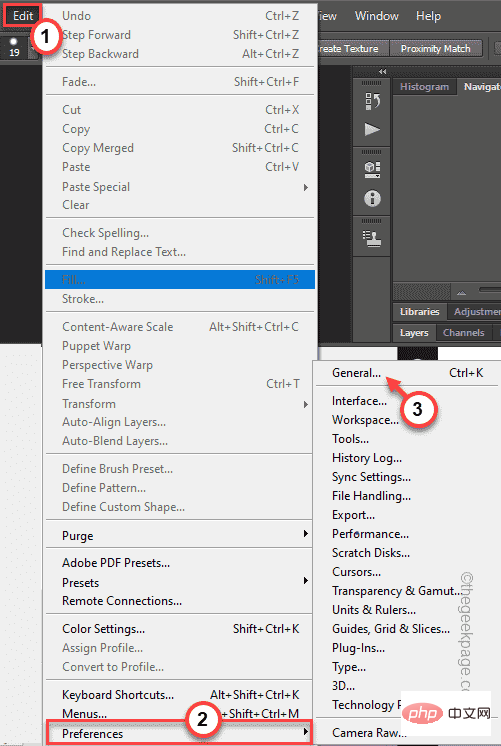
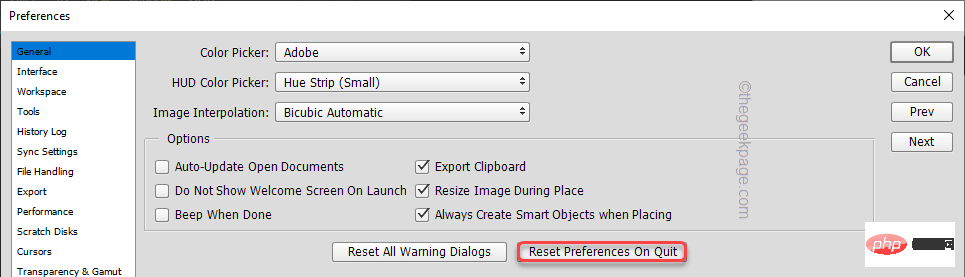
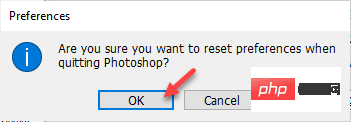

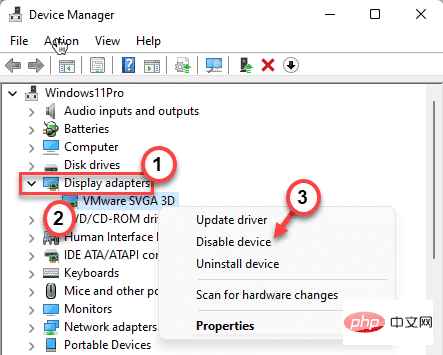 #警告プロンプトが表示されます。クリックするだけでデバイスの無効化を確認できます。
#警告プロンプトが表示されます。クリックするだけでデバイスの無効化を確認できます。

ホットAIツール

Undresser.AI Undress
リアルなヌード写真を作成する AI 搭載アプリ

AI Clothes Remover
写真から衣服を削除するオンライン AI ツール。

Undress AI Tool
脱衣画像を無料で

Clothoff.io
AI衣類リムーバー

AI Hentai Generator
AIヘンタイを無料で生成します。

人気の記事

ホットツール

メモ帳++7.3.1
使いやすく無料のコードエディター

SublimeText3 中国語版
中国語版、とても使いやすい

ゼンドスタジオ 13.0.1
強力な PHP 統合開発環境

ドリームウィーバー CS6
ビジュアル Web 開発ツール

SublimeText3 Mac版
神レベルのコード編集ソフト(SublimeText3)

ホットトピック
 7517
7517
 15
15
 1378
1378
 52
52
 79
79
 11
11
 21
21
 66
66
 FSP は、新しい 2500W Cannon Pro 電源と 4 つの RTX 4090 グラフィックス カードを同時に制御できる U700-B シャーシを展示します
Jun 10, 2024 pm 09:13 PM
FSP は、新しい 2500W Cannon Pro 電源と 4 つの RTX 4090 グラフィックス カードを同時に制御できる U700-B シャーシを展示します
Jun 10, 2024 pm 09:13 PM
6 月 8 日のこのサイトのニュース FSP は、Computex 2024 台北国際コンピューター ショーで、さまざまなサイズの PC ケース、新しい空冷および液冷ラジエーター、さまざまな新しい電源など、さまざまな PC アクセサリを展示しました。 ▲画像出典: Wccftech FSP は今年、ATX3.1 および Gen5.1 標準にアップグレードされ、80PLUS230VEU プラチナ認証に合格した新しい CannonPro2500W 電源を展示します。この電源には 4 つの PCIe12V-2x6 コネクタが装備されており、4 つの RTX4090 グラフィックス カードに同時に電力を供給できます。さらに、FSP は、80PLUS プラチナ設計を採用し、ATX3.1 規格に準拠し、定格電力 1650W の新しい MEGATI シリーズ電源も発売しました。
 ファンレス「パッシブ」冷却、ASRock が AMD Radeon RX 7900 パッシブ シリーズ グラフィックス カードを発売
Jul 26, 2024 pm 10:52 PM
ファンレス「パッシブ」冷却、ASRock が AMD Radeon RX 7900 パッシブ シリーズ グラフィックス カードを発売
Jul 26, 2024 pm 10:52 PM
7 月 26 日のこのサイトのニュースによると、ASRock は本日、2 つのファンレス「パッシブ」冷却グラフィックス カード、Radeon RX7900XTX Passive24GB および RadeonRX7900XTPassive20GB をリリースしました。このサイトからのメモ: これら 2 つのグラフィックス カードの実際の動作熱を考慮すると、実際の使用シナリオでは、真の受動的な熱放散ではなく、熱放散を支援するためにエア ダクトが通常必要です。 ASRock が以前にリリースした Radeon RX7900 ファウンダー グラフィックス カードと同様に、Radeon RX7900 Passive シリーズ グラフィックス カードは、マルチカード アクセラレーション コンピューティング シナリオ向けに設計されているため、前者と同じ設計要素の多くを備えています。同じVCベーパーチャンバーコア冷却、同じ水平方向単一12V-2×6電源
 Onda、RX 6600 LE AEGIS グラフィックス カードを発売: デュアル ファン + デュアル ヒート パイプ、コア周波数 2495MHz
Apr 27, 2024 am 10:35 AM
Onda、RX 6600 LE AEGIS グラフィックス カードを発売: デュアル ファン + デュアル ヒート パイプ、コア周波数 2495MHz
Apr 27, 2024 am 10:35 AM
4 月 27 日のこのサイトのニュースによると、Onda は最近、Radeon RX6600 LEAEGIS グラフィックス カードを発売しました。このグラフィックス カードは RX6600 とほぼ同じ仕様ですが (コア周波数のみが異なります)、カードの公式価格情報が公開されました。このカードはおそらく OEM コンポーネントであると思われます。このサイトは、このグラフィックス カードが真っ白な外観を持ち、9cm デュアル ファン + デュアル ヒート パイプ構成を使用し、1792 個のストリーム プロセッサ、8GBGDDR6 ビデオ メモリ、132WTBP、および 2495MHz のコア周波数を備えていることに注目しました。さらに、このグラフィックス カードは 8pinx1 電源を使用し、HDMI2.1 インターフェイスを 1 つと DP1.4a インターフェイスを 3 つ備えています。
 ASRock の新しい RX 7900 XTX グラフィックス カードは、12V-2x6 電源インターフェイスと 2.0 スロット厚の空冷という 2 つのユニークな機能を生み出します。
Jun 11, 2024 pm 01:52 PM
ASRock の新しい RX 7900 XTX グラフィックス カードは、12V-2x6 電源インターフェイスと 2.0 スロット厚の空冷という 2 つのユニークな機能を生み出します。
Jun 11, 2024 pm 01:52 PM
6 月 6 日のこのサイトのニュースによると、テクノロジー メディア TechPowerUp が 2024 台北国際コンピューター ショーを追跡および報告し、個人的に ASRock Radeon RX7900XTX グラフィックス カードを使用しました。このグラフィックス カードは、現在 12V をネイティブに使用する唯一の RX7900XTX グラフィックス カードです。 2x6 であり、厳密に 2 スロット厚の空冷 RX7900XTX グラフィックス カードを使用する唯一のカードでもあります。このサイトに添付されている関連画像は次のとおりです。 上記画像出典: TechPowerUp 上記画像出典 WccFtech12V-2x6 電源インターフェースは NVIDIA グラフィックス カードで一般的であり、今回 ASRock が発売した RX7900XTX グラフィックス カードは主にマルチ用途を目的としています。カード AI アクセラレーション シナリオでは、通常 4 ~ 6 個のチップが並べて配置されます。このグラフィックス カードのゲーム クロック周波数は 2270MHz で、ビデオ メモリは
 Zotac、RTX 4070 Ti SUPER Yuebai グラフィックス カードをベースに構築された「Jian Wang 3」競技マスター共同ブランドのカスタマイズされたグラフィックス カードを発売
Apr 12, 2024 pm 09:25 PM
Zotac、RTX 4070 Ti SUPER Yuebai グラフィックス カードをベースに構築された「Jian Wang 3」競技マスター共同ブランドのカスタマイズされたグラフィックス カードを発売
Apr 12, 2024 pm 09:25 PM
4月12日の当サイトのニュースによると、Zotacは第9回「Jian Wang 3」Competitive Mastersの公式パートナーとして、GeForce RTX4070 TiSUPERTRINITYOC Yuebaiグラフィックスカードをベースにした「Jian Wang 3」用の共同ブランドカスタマイズグラフィックスカードを発売したとのこと。オリジナルの RTX4070TiSUPERTRINITYOC Moon White グラフィックス カードは、湾曲した外観の空力設計を採用し、複数の Ice Vein 2.0 複合ヒート パイプ、大面積の銅ベース、Bionic Shield Scale 2.0 ファン ブレードを備えています。カスタマイズされたグラフィックス カードの前面は「青と白」のメイン カラーを採用し、バック パネルにはイベントのメイン ビジュアル ポスターが印刷され、グラフィックス カードの上部には虹橋ファントム ARGB 信仰ライトが装備されています。 1600万色とさまざまな照明効果モードでカスタマイズできます。このZotac RTX4070TiSUPER
 Adobe ビデオ編集ソフトウェアに Sora が登場! Premiere Pro の新バージョンが AI 編集の時代を切り開く
Apr 16, 2024 pm 03:20 PM
Adobe ビデオ編集ソフトウェアに Sora が登場! Premiere Pro の新バージョンが AI 編集の時代を切り開く
Apr 16, 2024 pm 03:20 PM
Sora は Adobe ビデオ編集ソフトウェアに統合される予定です。新しくリリースされた PremierPro コンセプトのデモンストレーションで、Adobe は OpenAI との協力の結果を示しました。メイン レンズに加えて、B ロール補助レンズは完全に Sora によって生成されました。 Sora に加えて、その他の人気 AI ビデオ ツール Runway や Pika もオプションとして利用可能になります。ランウェイはデモでのソラと同様に使用され、新しい補助ショットを生成できます。 Pika は既存のレンズを数秒間自然に延長できます。これらの機能はまだ初期プレビューと研究段階にあり、いつリリースされるかはまだ明らかにされていないことを強調しておく必要があります。比較すると、Adobe 独自の AI 製品 Firefly
 グラフィックス カードの画質最適化設定、Nvidia グラフィックス カード AMD グラフィックス カードの画質最適化
Jun 19, 2024 am 02:48 AM
グラフィックス カードの画質最適化設定、Nvidia グラフィックス カード AMD グラフィックス カードの画質最適化
Jun 19, 2024 am 02:48 AM
NカードとAカードではどちらの方が画質が良いでしょうか? A カードは画質が良く、N カードはインターネット速度が速いという噂は広く広まっていますが、実際にはその理由は誰にも分かりません。しかし、NカードでもAカードでも、Iカードでもドライバーの設定を間違えると、色の良し悪しが大きく分かれてしまいます!今日はグラフィックカードドライバーの重要なカラー設定について編集者がお伝えします!色のダイナミック レンジ設定は、古いユーザーが必ず注意を払う問題であり、N カードの色が A カードほど良くないと認識される主な理由でもあります。一定期間、互換性のため、NVIDA はドライバーのカラー ダイナミック レンジをデフォルトで 16 ~ 235 に設定していましたが、A カードのカラー レンジは 0 ~ 255 でした。 16-235は明らかにアッシュとは違います。 AカードがNカードよりも共通色が多い理由
 アドビが2つのAndroid Photoshopアプリを終了し、ユーザーにPhotoshop Expressの使用を推奨
May 05, 2024 pm 12:43 PM
アドビが2つのAndroid Photoshopアプリを終了し、ユーザーにPhotoshop Expressの使用を推奨
May 05, 2024 pm 12:43 PM
5 月 5 日のニュースによると、Adobe は最近、Android プラットフォーム上の Photoshop Mix および Photoshop Fix アプリケーションを 2024 年 6 月 4 日に正式に終了することを示す通知をユーザーに発行しました。近年、Adobe はモバイル プラットフォームでの Photoshop 製品戦略を移行し、PhotoshopMix や PhotoshopFix などの特定の使用シナリオ向けの独立したツールの立ち上げから、Android、iOS、および Web 上のスイートの形で包括的な Photoshop 機能を提供することに移行しました。 PhotoshopMix はかつてユーザーが 2 つ以上の写真を簡単に組み合わせることができるようにしていましたが、PhotoshopFix は



