Windows PCでSteamエラーコード130を修正する方法
Steam は人気のあるオンライン ゲーム ストリーミング プラットフォームで、ユーザーはゲームを購入してプレイできるだけでなく、プラットフォーム上で他のゲーマーとチャットすることもできます。提供される機能に加えて、プラットフォーム上でいくつかのバグが発生します。多くの Steam ユーザーが遭遇するエラーの 1 つは、「エラー コード: 130 ページを読み込めません (不明なエラー)」です。このエラーは、Steam クライアントが Web ページをロードしようとしたものの、サーバーからページを取得できない場合に発生します。このエラー コードは、インベントリ ページ、アップデート ニュース、ストア ページなど、Steam クライアントのどのページでも表示される可能性があり、購入したいゲームを検索することができません。
この問題の主な原因の 1 つは、PC のインターネット接続が弱いことです。その他に考えられる原因としては、Steam クライアントまたは Steam サーバーの誤動作、ウイルス対策ソフトやファイアウォールによる Steam サーバーへの接続の干渉、Steam ファイルの破損、または DNS キャッシュ内の URL に関連付けられている IP アドレスが正しくないことなどが考えられます。 Steam クライアントでエラー コード 130 が発生し、このエラーを解決する適切な解決策をお探しですか?すると、正しいページにたどり着きました。この記事では、Windows PC で Steam エラー コード 130 を修正するのに役立ついくつかのトラブルシューティング方法をリストしました。 解決策1. 安定したインターネット接続に接続しているかどうかを確認します。他の Web ページを開いて、ネットワークに問題があるかどうかを確認してください。 2. このリンクにアクセスして、Steam サーバーのステータスを確認してください。このエラーは、Steam サーバーがダウンしている場合に発生する可能性が高く、サーバーが起動して正常に動作するまで待つ必要があります。 方法 1 – プロキシ設定を調整するステップ 1.Windows キーと R キーを同時に押して、Run ダイアログ ボックスを開きます。
ステップ 2.inetcpl.cpl と入力し、Enter を押して、インターネット プロパティウィンドウを開きます。
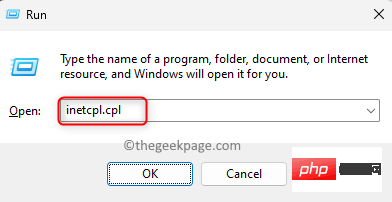
接続タブに移動します。
ステップ 4. 下部にある [LAN 設定] ボタンをクリックします。
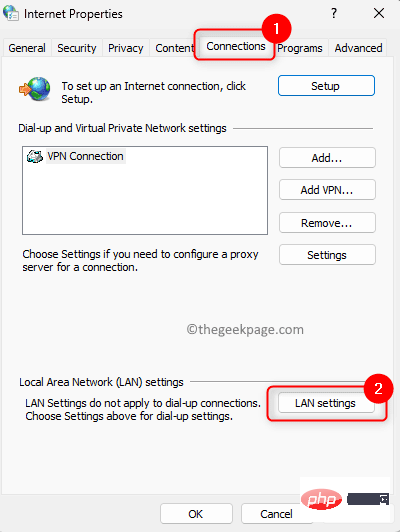 #広告
#広告
ステップ 5.
で[ローカル エリア接続 (LAN) 設定] ウィンドウで、[自動構成 ] セクションと [プロキシ サーバー ] セクションのチェック ボックスがすべてオフになっていることを確認します。 ステップ6。最後に、「
OK」をクリックします。
#ステップ 7. 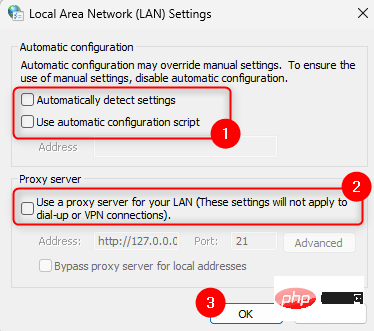 Steamを再起動します。
Steamを再起動します。
エラーが解決したかどうかを確認してください。 方法 2 – Steam を再起動します
手順 1.
Steamアプリケーションで、左上隅にある
Steam メニューをクリックします。ステップ 2. 開いたメニューで Exit オプションを選択します。 #ステップ 3. Steam が適切に閉じるまでしばらく待ちます。強制的に閉じないでください。 ステップ 4. Steam クライアントを閉じた後、Ctrl Shift Esc キーを使用して タスク マネージャーを開きます。 ステップ 5. タスク マネージャーで、[プロセス]タブに移動します。 Steam プロセスを見つけます。 タスクの終了ボタンをクリックします。 Steam アプリケーションを再起動し、エラー コード 130 が修正されたかどうかを確認します。 Windows キーと R キーの組み合わせを使用して、Run ボックスを開きます。 cmd と入力し、Ctrl Shift Enter キーを同時に押して、管理者としてコマンド プロンプトを開きます。 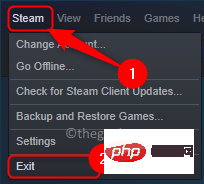
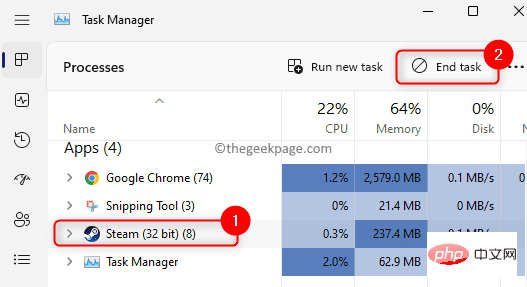
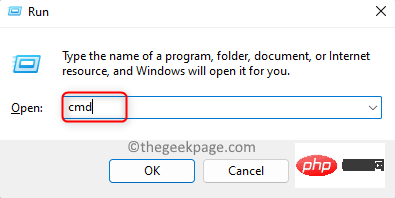
ipconfig /flushdns
DNS リゾルバー キャッシュが正常にフラッシュされました というメッセージが表示されます。
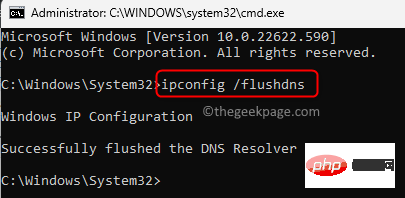 #ステップ 5.
#ステップ 5.
方法 4 – ネットワーク アダプター ドライバーを更新する
手順 1.Windows X を押して、[
Start] ボタンに関連付けられたコンテキスト メニューを開きます。 ステップ 2. 開いたメニューで [デバイス マネージャー] をクリックします。
ステップ 3. 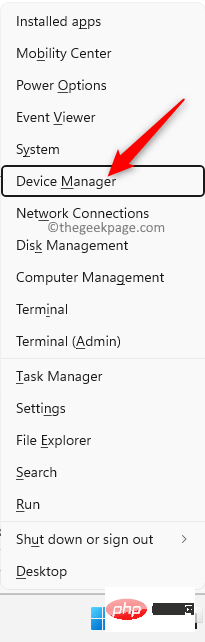 デバイス マネージャーで、
デバイス マネージャーで、
ネットワーク アダプター の横にある矢印をクリックして展開します。 ステップ 4. ドライバーのリストで、更新する必要があるドライバーを見つけます。
このネットワーク アダプター ドライバー
を右クリックし、ドライバーの更新を選択します。
ステップ 5. 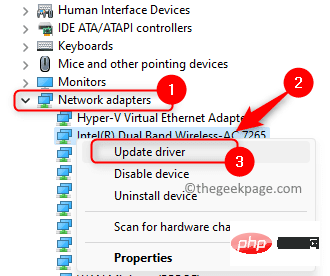 Update Driver
Update Driver
Automatically search for drivers オプションを選択します。
#ステップ 6. Windows は最新バージョンのドライバーの検索を開始します。 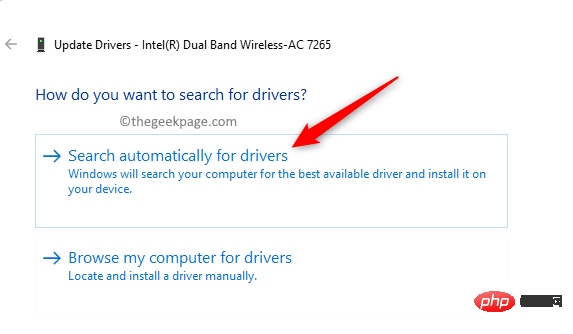
コンピュータを再起動
し、エラーがまだ存在するかどうかを確認します。方法 5 – サードパーティのウイルス対策プログラムまたはファイアウォールを無効にする
PC にウイルス対策ソフトウェアがインストールされている場合、他のアプリケーションに干渉し、問題が発生する可能性があります。この場合、ウイルス対策プログラムを無効にするか、システムからアンインストールしてみてください。ウイルス対策プログラムを無効にする手順は、アプリケーションによって異なります。したがって、アプリケーションを調べて、関連する設定を見つける必要があります。たとえば、Avast を使用している場合は、Avast Sheild Control または BitDefender Sheild for BitDefender があります。 Windows Defender ファイアウォールを無効化またはオフにする手順 1.Windows
キーをクリックし、検索バーにFirewall と入力します。 ステップ 2. 表示された検索結果で Windows Defender ファイアウォールを選択します。
#ステップ 3. 開いたウィンドウで、左側のウィンドウの 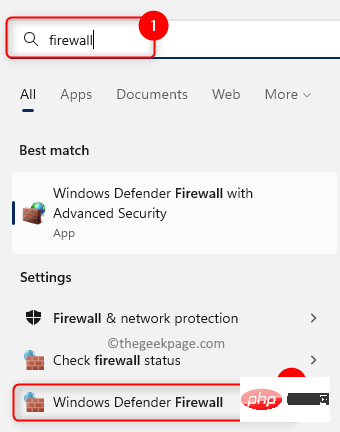 をクリックして、Windows Defender ファイアウォールをオンまたはオフにします。
をクリックして、Windows Defender ファイアウォールをオンまたはオフにします。
#ステップ 4.これにより、「
カスタム設定」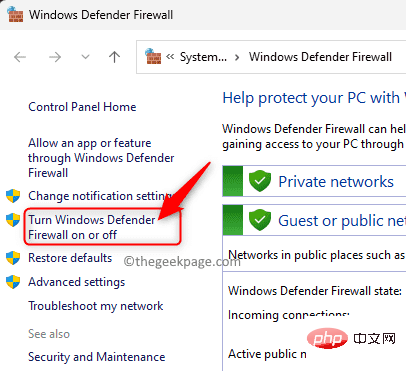 ウィンドウが開きます。
ウィンドウが開きます。
ここで、 プライベート ネットワーク設定 および
パブリック ネットワーク設定で、Windows Defender ファイアウォールをオフにする (推奨されません) オプションを選択して、ファイアウォールを無効にします。 。 ステップ 5. OK をクリックして変更を保存します。
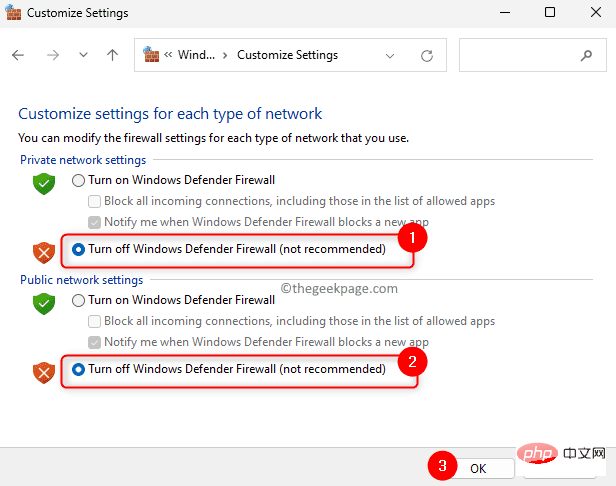
ステップ 6. Steam を開き、ページが読み込まれているかどうか、エラー コード 130 がないことを確認します。
方法 6 – Steam クライアントを再インストールする
手順 1. Steam を開きます。上部の Steam メニューをクリックし、設定 オプションを選択します。
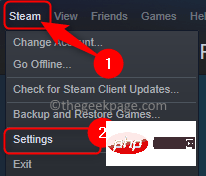
ステップ 2. [設定] ウィンドウで、[ダウンロード ] タブに移動します。
ステップ 3.右側の「コンテンツ ライブラリ」の下にある「Steam ライブラリ フォルダ」 をクリックします。
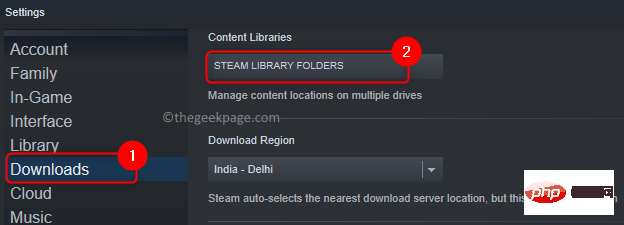
Steam ストレージ マネージャーが開きます。
ここでは、PC で Steam をインストールしたドライブを選択します。デフォルトの Steam ゲームのインストール フォルダーはローカル ドライブ (C:) です。 ゲームをそこにインストールしたため、ドライブ (D:) を選択しました。 #ステップ 5.
#ステップ 5.
をクリックし、次に をクリックしてフォルダーを参照します。
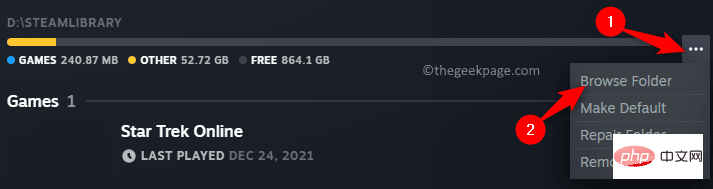 #ファイル エクスプローラーで
#ファイル エクスプローラーで
フォルダーが開きます。
#ステップ 6. 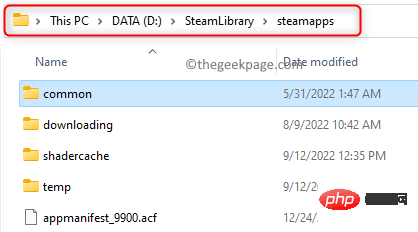 steamapps
steamapps
ステップ7。次に、steamapps
フォルダーを選択し、Ctrl C を押してコピーします。
ステップ 8. ドライブ上の別の場所に移動し、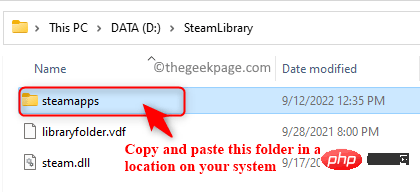 Ctrl V
Ctrl V
これにより、steamapps フォルダーのバックアップが作成されます。
ステップ9.キーボードのWindows
キーをクリックし、Windows の検索バーに「インストールされているアプリ」と入力します。 ステップ 10.検索結果で [インストールされているアプリケーション] を選択します。
ステップ 11. 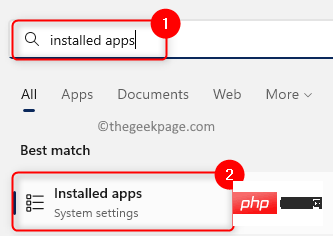 インストールされたアプリケーション
インストールされたアプリケーション
Steam## を見つけます。 ステップ12。 Steam に関連付けられた
3 点メニューをクリックし、アンインストールを選択します。 #ステップ 13.確認を求められたら、ポップアップ ウィンドウで [
Uninstall] を再度クリックします。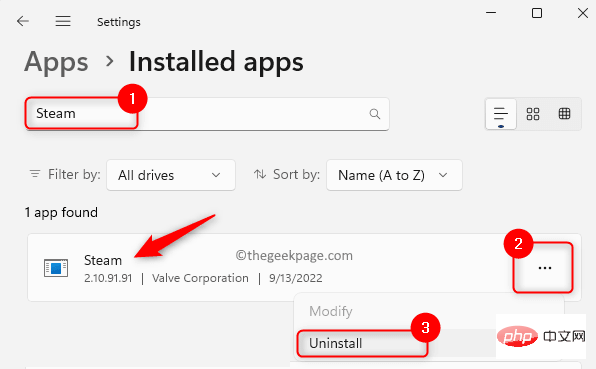
#ステップ 14. 画面上の指示に従って、アンインストール プロセスを完了します。
ステップ15。 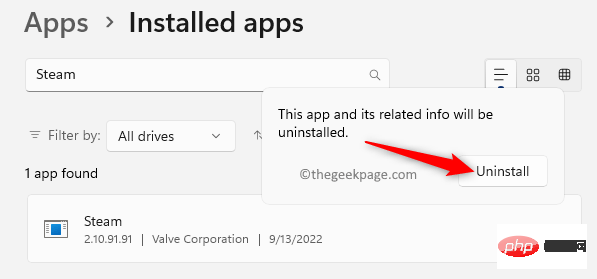 Windows
Windows
%localappdata%
と入力して、Enter キーを押します。 ステップ 16. 開いているフォルダーで、
Steam フォルダーを右クリックし、コンテキスト メニューの上部にある 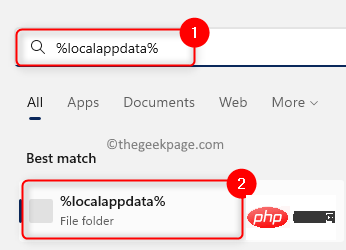 削除アイコンを選択します。 。
削除アイコンを選択します。 。
#ステップ 17.タスクバーの Windows
ボタンを再度クリックします。 「%appdata%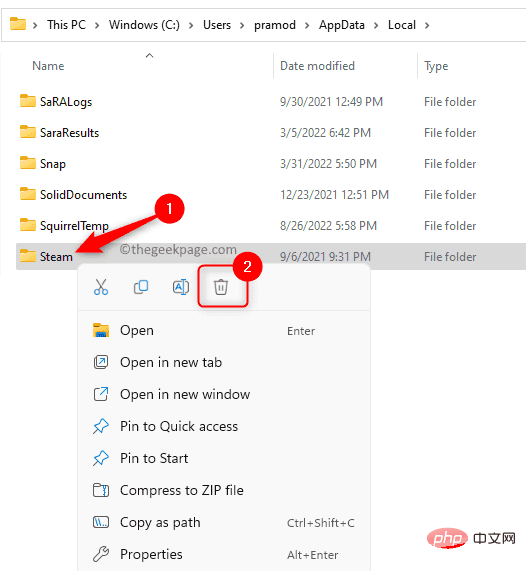 」と入力し、
」と入力し、
を押して、AppData の Roaming フォルダーを開きます。 手順 16 に示すように、Steam フォルダーを削除します。
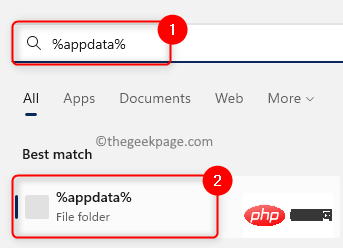 ステップ 18. Steam の公式 Web サイトにアクセスして、Steam インストーラーの最新バージョンをダウンロードします。
ステップ 18. Steam の公式 Web サイトにアクセスして、Steam インストーラーの最新バージョンをダウンロードします。
ステップ19。ここで、「Steam のインストール 」をクリックして、Steam の実行可能ファイルを PC にインストールします。
ステップ 20. ファイルをダウンロードした場所に移動して、ファイルを実行します。
画面上の指示に従って、Steam のインストールを完了します。ステップ21。 Steam をコンピュータにインストールした後、デスクトップ上の Steam アイコンを右クリックし、ファイルの場所を開くを選択します。
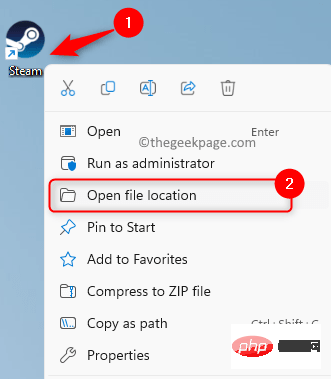
ステップ 22. 前に作成したバックアップ steamapps フォルダーをコピーし、Steam の現在のデフォルトのインストール ディレクトリに貼り付けます。
ステップ 23.Steam を再起動し、問題が解決したかどうかを確認します。
以上がWindows PCでSteamエラーコード130を修正する方法の詳細内容です。詳細については、PHP 中国語 Web サイトの他の関連記事を参照してください。

ホットAIツール

Undresser.AI Undress
リアルなヌード写真を作成する AI 搭載アプリ

AI Clothes Remover
写真から衣服を削除するオンライン AI ツール。

Undress AI Tool
脱衣画像を無料で

Clothoff.io
AI衣類リムーバー

AI Hentai Generator
AIヘンタイを無料で生成します。

人気の記事

ホットツール

メモ帳++7.3.1
使いやすく無料のコードエディター

SublimeText3 中国語版
中国語版、とても使いやすい

ゼンドスタジオ 13.0.1
強力な PHP 統合開発環境

ドリームウィーバー CS6
ビジュアル Web 開発ツール

SublimeText3 Mac版
神レベルのコード編集ソフト(SublimeText3)

ホットトピック
 7481
7481
 15
15
 1377
1377
 52
52
 77
77
 11
11
 19
19
 33
33
 WPS Office で PPT ファイルを開けない場合の対処方法 - WPS Office で PPT ファイルを開けない場合の対処方法
Mar 04, 2024 am 11:40 AM
WPS Office で PPT ファイルを開けない場合の対処方法 - WPS Office で PPT ファイルを開けない場合の対処方法
Mar 04, 2024 am 11:40 AM
最近、多くの友人から、WPSOffice で PPT ファイルを開けない場合はどうすればよいか尋ねられました。次に、WPSOffice で PPT ファイルを開けない問題を解決する方法を学びましょう。皆さんのお役に立てれば幸いです。 1. 以下の図に示すように、まず WPSOffice を開いてホームページに入ります。 2. 次に、下の図に示すように、上の検索バーに「ドキュメント修復」というキーワードを入力し、クリックしてドキュメント修復ツールを開きます。 3. 次に、以下の図に示すように、修復のために PPT ファイルをインポートします。
 CrystalDiskmarkとはどのようなソフトウェアですか? -crystaldiskmarkの使い方は?
Mar 18, 2024 pm 02:58 PM
CrystalDiskmarkとはどのようなソフトウェアですか? -crystaldiskmarkの使い方は?
Mar 18, 2024 pm 02:58 PM
CrystalDiskMark は、シーケンシャルおよびランダムの読み取り/書き込み速度を迅速に測定する、ハード ドライブ用の小型 HDD ベンチマーク ツールです。次に、編集者が CrystalDiskMark と Crystaldiskmark の使用方法を紹介します。 1. CrystalDiskMark の概要 CrystalDiskMark は、機械式ハード ドライブとソリッド ステート ドライブ (SSD) の読み取りおよび書き込み速度とパフォーマンスを評価するために広く使用されているディスク パフォーマンス テスト ツールです。 ). ランダム I/O パフォーマンス。これは無料の Windows アプリケーションで、使いやすいインターフェイスとハード ドライブのパフォーマンスのさまざまな側面を評価するためのさまざまなテスト モードを提供し、ハードウェアのレビューで広く使用されています。
 0x80004005 エラー コードが表示された場合の対処方法 エディターは、0x80004005 エラー コードを解決する方法を説明します。
Mar 21, 2024 pm 09:17 PM
0x80004005 エラー コードが表示された場合の対処方法 エディターは、0x80004005 エラー コードを解決する方法を説明します。
Mar 21, 2024 pm 09:17 PM
パソコン上のフォルダーを削除または解凍するときに、「エラー 0x80004005: 不明なエラー」というダイアログ ボックスが表示されることがあります。この状況はどう解決すればよいでしょうか?エラー コード 0x80004005 が表示される理由は実際にはたくさんありますが、そのほとんどはウイルスによって引き起こされます。DLL を再登録して問題を解決できます。以下では、エディターがエラー コード 0x80004005 の処理体験を説明します。 。一部のユーザーは、コンピュータの使用時にエラー コード 0X80004005 を表示されます。0x80004005 エラーは主に、コンピュータが特定のダイナミック リンク ライブラリ ファイルを正しく登録していないこと、またはファイアウォールがコンピュータとインターネット間の HTTPS 接続を許可していないことが原因で発生します。それでどうですか
 WIN10システムアクティベーション中のエラーコード0xc004f034を解決するためのヒント
Mar 27, 2024 pm 04:30 PM
WIN10システムアクティベーション中のエラーコード0xc004f034を解決するためのヒント
Mar 27, 2024 pm 04:30 PM
1. Windows+Xキーを押し、[コマンドインジケーター(管理者)]をクリックします。 2. コマンド インジケータ ボックスに slmgr-upk と入力し、Enter キーを押します (アクティベーション コードがあるかどうかに関係なく、最初にそれをクリアしてください)。 3. slmgr.vbs-ipkQN2M7-VCVJQ-Y36FD-T3PHJ-82M93 (ロード キー) と入力し、Enter キーを押します。 4. slmgr-ato と入力し、Enter キーを押して、ポップアップ表示されるエラー コード ボックスのスクリーンショットを撮ります (仮数部が 08020 の場合は有効、仮数部が 03060 の場合は無効)。
 CrystalDiskinfo 使い方チュートリアル ~CrystalDiskinfo とは何ですか?
Mar 18, 2024 pm 04:50 PM
CrystalDiskinfo 使い方チュートリアル ~CrystalDiskinfo とは何ですか?
Mar 18, 2024 pm 04:50 PM
CrystalDiskInfo は、コンピュータのハードウェア デバイスをチェックするためのソフトウェアです。このソフトウェアでは、読み取り速度、転送モード、インターフェイスなど、自分のコンピュータのハードウェアをチェックできます。では、これらの機能に加えて、CrystalDiskInfo の使い方と、CrystalDiskInfo とは何なのかを整理してみましょう。 1. CrystalDiskInfo の起源 コンピュータ ホストの 3 つの主要コンポーネントの 1 つであるソリッド ステート ドライブは、コンピュータの記憶媒体であり、コンピュータのデータ ストレージを担当します。優れたソリッド ステート ドライブは、ファイルの読み取りを高速化し、消費者エクスペリエンスに影響を与えます。消費者は新しいデバイスを受け取ると、サードパーティ ソフトウェアまたは他の SSD を使用して、
 Win7 システムでブルー スクリーン エラー コード 0x00000124 が表示された場合はどうすればよいですか? エディターが解決方法を教えます
Mar 21, 2024 pm 10:10 PM
Win7 システムでブルー スクリーン エラー コード 0x00000124 が表示された場合はどうすればよいですか? エディターが解決方法を教えます
Mar 21, 2024 pm 10:10 PM
現在、コンピュータが最も一般的に使用されています。仕事、勉強、生活など、どこにでもあります。しかし、コンピュータにも問題があります。人々は、Win7 システムのブルー スクリーン 0x00000124 エラーなど、あらゆる種類の問題に圧倒されています。コードは、Win7 ユーザーにとって最も一般的な問題の 1 つです。この問題が発生した場合はどうすればよいですか? このため、エディターは、ブルー スクリーン 0x00000124 を解決する方法を提供しました。 Win7 システムを使用する過程で、何らかの問題、特にユーザーが頻繁に遭遇するブルー スクリーンや黒い画面などの問題が発生することは避けられません。コンピューターの電源を入れたときに表示され、0x00000124 エラー コードが表示されます。これに対処する方法
 Adobe Illustrator CS6 でキーボードの増分を設定する方法 - Adobe Illustrator CS6 でキーボードの増分を設定する方法
Mar 04, 2024 pm 06:04 PM
Adobe Illustrator CS6 でキーボードの増分を設定する方法 - Adobe Illustrator CS6 でキーボードの増分を設定する方法
Mar 04, 2024 pm 06:04 PM
多くのユーザーがオフィスで Adobe Illustrator CS6 ソフトウェアを使用していますが、Adobe Illustrator CS6 でキーボードの増分を設定する方法をご存知ですか? 次に、エディターが Adobe Illustrator CS6 のキーボードの増分を設定する方法を表示します。興味のあるユーザーは、以下をご覧ください。ステップ 1: 以下の図に示すように、Adobe Illustrator CS6 ソフトウェアを起動します。ステップ 2: メニューバーで [編集] → [環境設定] → [一般] コマンドを順にクリックします。ステップ 3: [キーボード インクリメント] ダイアログ ボックスが表示されます。[キーボード インクリメント] テキスト ボックスに必要な数値を入力し、最後に [OK] ボタンをクリックします。ステップ 4: ショートカット キー [Ctrl] を使用します。
 Linux で UFW ステータスが非アクティブとして表示されるのを修正する方法
Mar 20, 2024 pm 01:50 PM
Linux で UFW ステータスが非アクティブとして表示されるのを修正する方法
Mar 20, 2024 pm 01:50 PM
Uncomplex Firewall とも呼ばれる UFW は、多くの Linux ディストリビューションでファイアウォール システムとして採用されています。 UFW は、初心者ユーザーでもコマンド ライン インターフェイスとグラフィカル ユーザー インターフェイスの両方を通じてファイアウォール設定を簡単に管理できるように設計されています。 UFW ファイアウォールは、設定されたルールに従ってネットワーク トラフィックを監視し、ネットワーク スニッフィングやその他の攻撃からネットワークを保護するシステムです。 Linux システムに UFW がインストールされているにもかかわらず、そのステータスが非アクティブと表示される場合は、いくつかの理由が考えられます。このガイドでは、Linux システム上で UFW ファイアウォールが非アクティブになる問題を解決する方法を共有します。 Linux で UFW が非アクティブ ステータスを表示する理由 Linux で UFW がデフォルトで非アクティブになる理由 Linux で非アクティブになる方法



