コンピューターにブルー スクリーンが発生した場合の対処方法 00000007b
00000007b コンピューターのブルー スクリーンの解決策: 1. コンピューターを再起動し、F8 キーを押して詳細オプション ページに入り、[最後の通常構成] を選択して問題を修正します。 2. コンピューターを再起動し、ショートカット キーを押し続けます。 BIOS インターフェイスに入ります。「チップセット」オプションを選択し、「SB 構成」をクリックして Enter を押し、次に「SATA 構成」を選択して Enter を押し、「SATA モードの選択」をクリックして Enter を押し、IDE を選択して Enter を押し、F10 を押します。保存する。
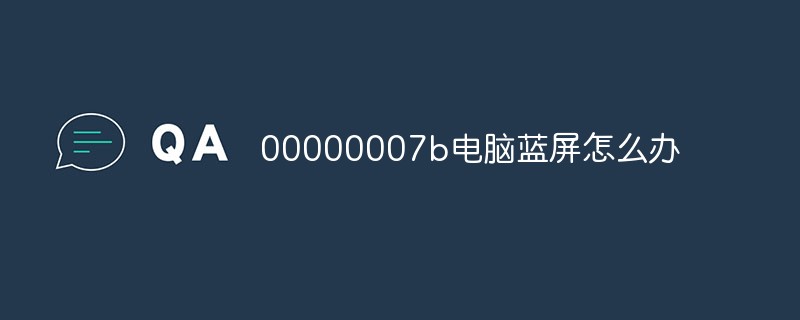
# このチュートリアルのオペレーティング システム: Windows 10 システム、Dell G3 コンピューター。
コード分析:
コンピューターのブルー スクリーン コード 0x0000007B は、ハードディスク ストレージ コントローラー ドライバーの読み込みエラーが原因である可能性が高く、ドライバーを手動で更新するのが一般的です。コントローラーのドライバーが正しく更新されず、コンピューターがブルー スクリーンで起動します。
00000007bコンピューター ブルー スクリーンの解決策
方法 1:
1. この問題が初めて発生した場合は、図に示すように、コンピュータを再起動し、「F8 キー」を押して「詳細オプション」ページに入ります;
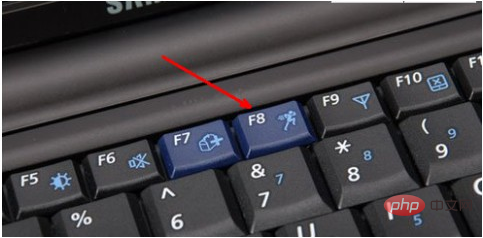
2 次に、「最後のオプション」を選択します。 「通常の構成」オプション。通常どおりシステムに入ることができます。

3。「最後の通常構成」オプションを使用すると、最初にコンピュータの構成を通常の状態に復元できるためです。 0x0000007B ブルー スクリーンの解決策を解決します。
方法 2:
1. コンピューターを再起動し、ショートカット キー F2 を押し続けて、「BIOS」インターフェイスに入ります (コンピューターごとにショートカット キーは異なります)。 ;
2. たとえば、Colorful マザーボード BIOS インターフェイスで、[Chipset] タブに切り替え、[SB Configuration] を選択して Enter キーを押します。
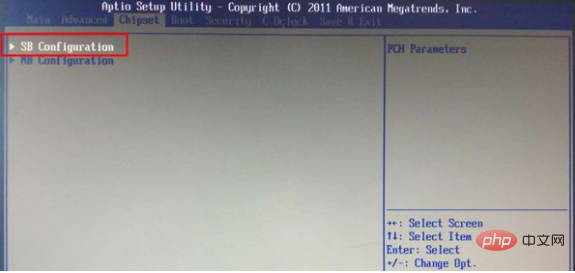
#3次に、方向キーを使用して SATA 構成を選択し、Enter を押し続けます
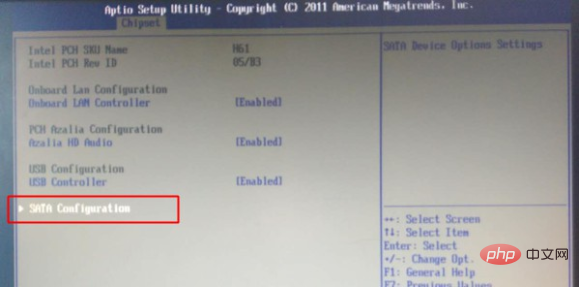
4. 最後に、[SATA モードの選択] を選択し、Enter を押して開きます。 IDE を起動し、Enter キーを押して設定を保存すると、問題は解決します。
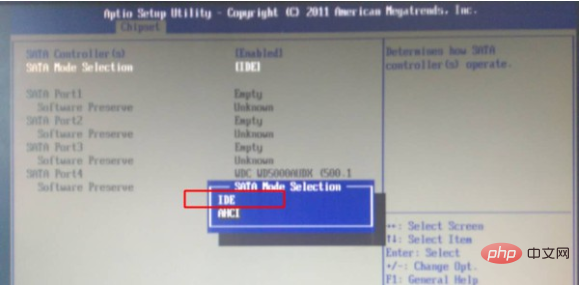
解決策 3:
上記のどの方法でも問題を解決できない場合は、システム全体を再インストールしてください。設定の問題なのか、システムの問題なのか、一発で解決できます。
以上がコンピューターにブルー スクリーンが発生した場合の対処方法 00000007bの詳細内容です。詳細については、PHP 中国語 Web サイトの他の関連記事を参照してください。

ホットAIツール

Undresser.AI Undress
リアルなヌード写真を作成する AI 搭載アプリ

AI Clothes Remover
写真から衣服を削除するオンライン AI ツール。

Undress AI Tool
脱衣画像を無料で

Clothoff.io
AI衣類リムーバー

AI Hentai Generator
AIヘンタイを無料で生成します。

人気の記事

ホットツール

メモ帳++7.3.1
使いやすく無料のコードエディター

SublimeText3 中国語版
中国語版、とても使いやすい

ゼンドスタジオ 13.0.1
強力な PHP 統合開発環境

ドリームウィーバー CS6
ビジュアル Web 開発ツール

SublimeText3 Mac版
神レベルのコード編集ソフト(SublimeText3)

ホットトピック
 7444
7444
 15
15
 1371
1371
 52
52
 76
76
 11
11
 10
10
 6
6
 Win11のブルースクリーンが100%で止まる問題を解決する方法
Jan 03, 2024 pm 08:50 PM
Win11のブルースクリーンが100%で止まる問題を解決する方法
Jan 03, 2024 pm 08:50 PM
win11 システムをインストールまたはアップデートするときに、進行状況バーが 100% でスタックする状況に遭遇することがあります。まず、実際に問題があるかどうかを確認するために一定時間待つ必要があります。問題を確認した後、次のことができます。機械的な故障を修理することで解決します。以下を見てみましょう。 win11 ブルースクリーンが 100% で固まる場合の対処法 方法 1. まず、このインターフェイスでしばらく待機して、本当に固まっているかどうかを確認します。 2. 問題を確認するために 10 分以上待った後、まず電源ボタンを使用してコンピューターを再起動します。 3. システムに正常に入ることができた場合は、キーボードの「shift」キーを押したまま、マウスでスタート メニューをクリックし、「電源」-「再起動」を選択します。 4. システムを再起動すると、自動的に起動します。高度な修復オプションでは、「起動と失敗」を選択します
 コンピューターのブルー スクリーン システム スレッド例外が処理されない問題を解決するにはどうすればよいですか?
Mar 13, 2024 pm 02:46 PM
コンピューターのブルー スクリーン システム スレッド例外が処理されない問題を解決するにはどうすればよいですか?
Mar 13, 2024 pm 02:46 PM
コンピュータの実行中、コンピュータにブルー スクリーン、黒い画面、応答しない操作などが発生することは避けられません。最近、一部のユーザーから、コンピュータにブルー スクリーン コード システム スレッド例外が処理されないという報告が編集者に寄せられました。これは何を意味しますか? ?この問題をどうやって解決すればよいでしょうか?以下で詳細な解決策を見てみましょう。システムスレッド例外が処理されない とはどういう意味ですか?回答: システム スレッド例外が処理されないブルー スクリーンは、通常、ドライバーの競合や仮想メモリ構成エラーなどのソフト フォールトが原因で発生します。互換性のないハードウェアとソフトウェア、ドライバー、または更新されたパッチは、システム ファイルに損傷を与える原因となります。 解決:
 リーグ・オブ・レジェンドのプレイ中にブルースクリーンを表示せずにコンピューターを再起動する方法
Feb 13, 2024 pm 07:12 PM
リーグ・オブ・レジェンドのプレイ中にブルースクリーンを表示せずにコンピューターを再起動する方法
Feb 13, 2024 pm 07:12 PM
最も人気があり影響力のあるオンライン ゲームの 1 つとして、LOL には膨大なユーザー ベースがあります。しかし、最近多くの友人が、LOL をプレイ中にブルー スクリーンが表示されると編集者に報告しました。これは本当にひどいことです。どう対処すればよいでしょうか?ここでは、編集者が LOL ブルー スクリーンを解決するためのヒントをいくつか紹介します。笑 ブルースクリーンの解決策: 理由1、コンピュータ自体のメモリが不足しているため、ブルースクリーンの解決策が発生します: ハードディスクの空き容量が不足している問題を解決するには、いくつかの対策を講じることができます。まず、ハード ドライブにあまり多くのファイルやデータを保存しないようにし、不要になったファイルをいくつか削除してみてください。次に、システムによって生成された一時ファイルを定期的にクリーンアップするには、システム独自のクリーニング ツールまたはサードパーティのクリーニング ソフトウェアを使用できます。さらに、
 ブルースクリーンコード0x0000001が発生した場合の対処方法
Feb 23, 2024 am 08:09 AM
ブルースクリーンコード0x0000001が発生した場合の対処方法
Feb 23, 2024 am 08:09 AM
ブルー スクリーン コード 0x0000001 の対処法。ブルー スクリーン エラーは、コンピューター システムまたはハードウェアに問題がある場合の警告メカニズムです。コード 0x0000001 は、通常、ハードウェアまたはドライバーの障害を示します。ユーザーは、コンピュータの使用中に突然ブルー スクリーン エラーに遭遇すると、パニックになり途方に暮れるかもしれません。幸いなことに、ほとんどのブルー スクリーン エラーは、いくつかの簡単な手順でトラブルシューティングして対処できます。この記事では、ブルー スクリーン エラー コード 0x0000001 を解決するいくつかの方法を読者に紹介します。まず、ブルー スクリーン エラーが発生した場合は、再起動を試みることができます。
 Win7 システムでブルー スクリーン エラー コード 0x00000124 が表示された場合はどうすればよいですか? エディターが解決方法を教えます
Mar 21, 2024 pm 10:10 PM
Win7 システムでブルー スクリーン エラー コード 0x00000124 が表示された場合はどうすればよいですか? エディターが解決方法を教えます
Mar 21, 2024 pm 10:10 PM
現在、コンピュータが最も一般的に使用されています。仕事、勉強、生活など、どこにでもあります。しかし、コンピュータにも問題があります。人々は、Win7 システムのブルー スクリーン 0x00000124 エラーなど、あらゆる種類の問題に圧倒されています。コードは、Win7 ユーザーにとって最も一般的な問題の 1 つです。この問題が発生した場合はどうすればよいですか? このため、エディターは、ブルー スクリーン 0x00000124 を解決する方法を提供しました。 Win7 システムを使用する過程で、何らかの問題、特にユーザーが頻繁に遭遇するブルー スクリーンや黒い画面などの問題が発生することは避けられません。コンピューターの電源を入れたときに表示され、0x00000124 エラー コードが表示されます。これに対処する方法
 Windows 11 のブルー スクリーンの問題を解決するための簡単なガイド
Dec 27, 2023 pm 02:26 PM
Windows 11 のブルー スクリーンの問題を解決するための簡単なガイド
Dec 27, 2023 pm 02:26 PM
多くの友人は、コンピューターのオペレーティング システムを使用するときに常にブルー スクリーンに遭遇します。最新の win11 システムでもブルー スクリーンの運命から逃れることはできません。そこで、今日は win11 のブルー スクリーンを修復する方法についてのチュートリアルをお届けしました。ブルー スクリーンに遭遇したかどうかに関係なく、必要な場合に備えて最初にそれを学ぶことができます。 win11 ブルースクリーンを修正する方法 方法 1. ブルースクリーンが発生した場合は、まずシステムを再起動し、正常に起動できるかどうかを確認します。 2. 正常に起動できる場合は、デスクトップ上の「コンピュータ」を右クリックし、「管理」を選択します。 3. 次に、ポップアップウィンドウの左側にある「システムツール」を展開し、「イベントビューア」を選択します。イベント ビューアを使用すると、ブルー スクリーンの原因となった特定の問題がわかります。 5. 次に、ブルー スクリーンの状況とイベントに従ってください。
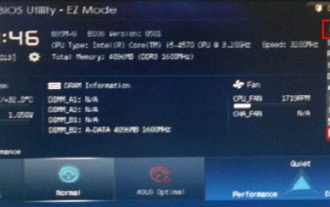 win7起動時のASUSマザーボードの0x0000007bブルースクリーン問題を解決する方法の紹介
Dec 22, 2023 am 11:04 AM
win7起動時のASUSマザーボードの0x0000007bブルースクリーン問題を解決する方法の紹介
Dec 22, 2023 am 11:04 AM
コンピューターを使用しているときに、0x0000007b というプロンプトを表示するブルー スクリーンが表示され、システムが正常に起動できない場合があります。 ASUS マザーボードを搭載したホストを使用している場合は、BIOS 設定の SATA 設定を変更して、このブルー スクリーンの問題を解決できます。以下で見てみましょう。 Windows 7 ASUS マザーボード起動時のブルー スクリーン 0x0000007b の解決策の紹介 1. まずコンピューターの電源を入れ、ASUS ロゴが表示されたらホットキーを押して BIOS 設定に入り、言語を「簡体字中国語」に変更します。右上隅 2. [詳細設定] タブの [設定] で [SATA] を選択します。 3. 次に、[SATA モードの選択] の [AHCI] を [IDE] に変更します。 4. 次に、[スタートアップ] タブに移動して、[設定] をオフにします。エラーが発生しました。F1 キーを押してください。」
 コンピューターが頻繁にブルー スクリーンになり、コードが毎回異なります
Jan 06, 2024 pm 10:53 PM
コンピューターが頻繁にブルー スクリーンになり、コードが毎回異なります
Jan 06, 2024 pm 10:53 PM
win10 システムは非常に優れた高インテリジェンス システムであり、その強力なインテリジェンスはユーザーに最高のユーザー エクスペリエンスをもたらすことができ、通常の状況では、ユーザーの win10 システム コンピューターに問題はありません。しかし、優れたコンピューターにはさまざまな障害が発生するのは避けられず、最近、友人が win10 システムで頻繁にブルー スクリーンが発生したと報告しています。今日、エディターは、Windows 10 コンピューターで頻繁にブルー スクリーンを引き起こすさまざまなコードに対する解決策を提供します。毎回異なるコードが表示される頻繁なコンピューターのブルー スクリーンの解決策: さまざまな障害コードの原因と解決策の提案 1. 0×000000116 障害の原因: グラフィック カード ドライバーに互換性がないことが考えられます。解決策: 元の製造元のドライバーを置き換えることをお勧めします。 2、



