デバイス マネージャーは、コンピューターに接続されているデバイスを表示、有効化、無効化できるツールです。
これを使用して、マウスまたはキーボードで発生している問題を解決することもできます。一部のデバイスには複数のドライバーがあり、デバイス マネージャーにはそれらがすべて表示されます。
デバイスが検出されて構成された後、デバイス マネージャーはそのデバイスを適切なカテゴリに表示します。検出できない場合、またはドライバーが完全に構成されていない場合は、「不明なデバイス」セクションに項目が表示されます。
サウンドが正しく動作しないなど、コンピューター上でデバイスが正常に動作していない場合は、デバイス ドライバーを更新してみるとよいでしょう。
デバイス マネージャーのリストに移動するとドライバーが見つかりますが、場合によっては非表示になっている場合があります。この場合、デバイスの場所がわからないと、デバイスのトラブルシューティングが困難になる可能性があります。
デバイス マネージャーには、システムに接続され構成されているデバイスに関する情報のみが表示されます。
実際にはシステムに存在しないが、レジストリに構成情報が残っている存在しないデバイスも非表示にします。
デバイスが接続されたり、プラグが抜かれたり、ドライバーを削除してシステムから削除されたりすると、Windows はそのデバイスを存在しないものとしてマークし、デフォルトで非表示にします。
また、システム上に多数のデバイスがある場合、一部のデバイスは、特定のデバイスが接続されている場合にのみアクティブになる可能性があります。たとえば、DVD ドライブは、ドライブにディスクが入っていないと表示されません。その他は使用していないときは表示されません。
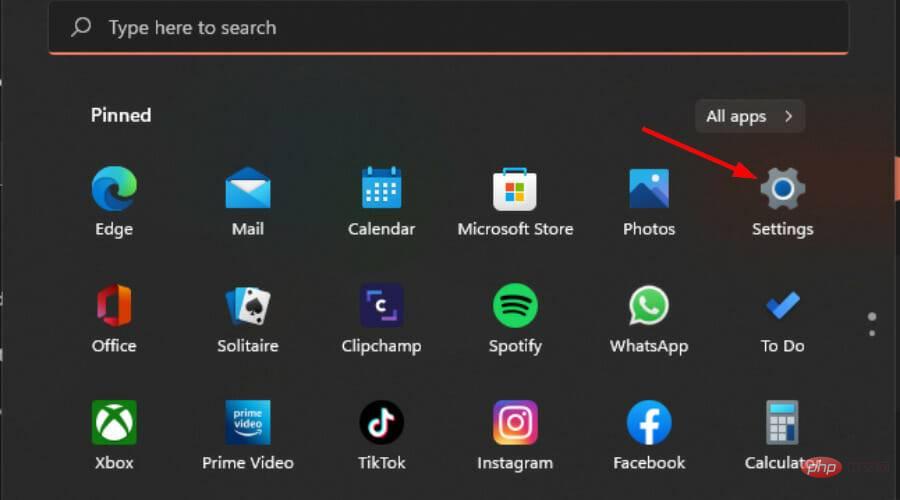
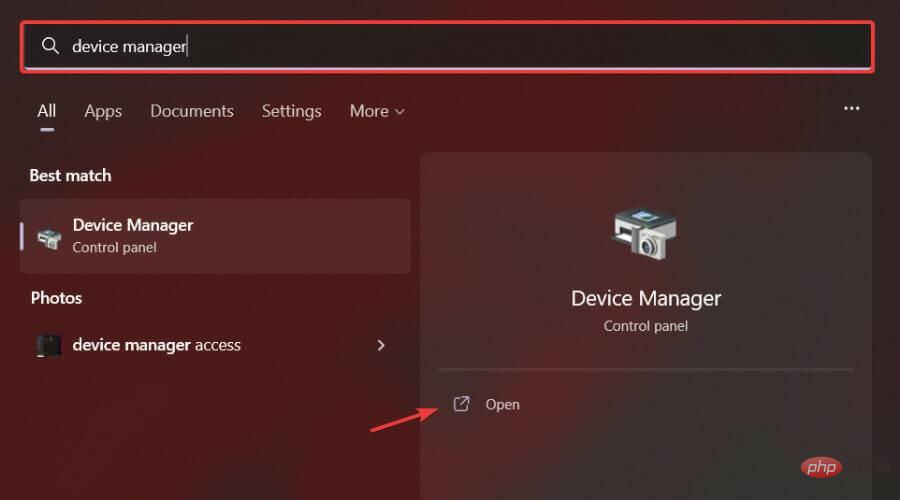

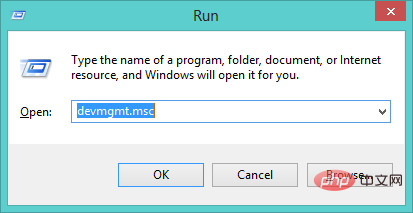

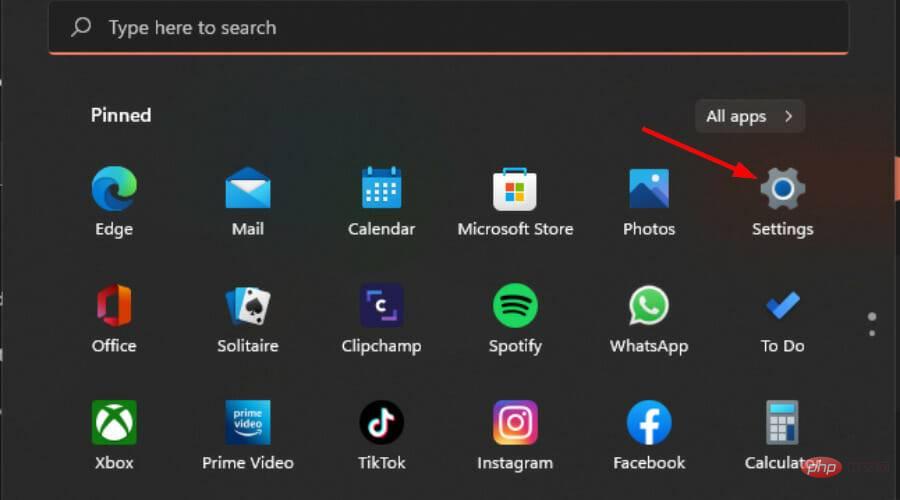
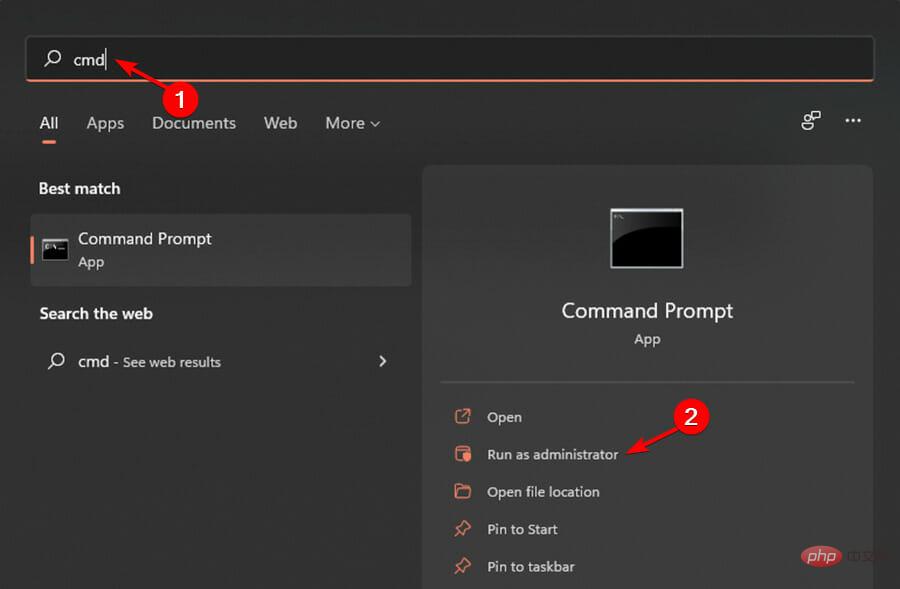 次のコマンドを入力します:
次のコマンドを入力します: <strong></strong>devmgmt.msc <strong></strong>##[表示オプション]を選択し、下にスクロールして、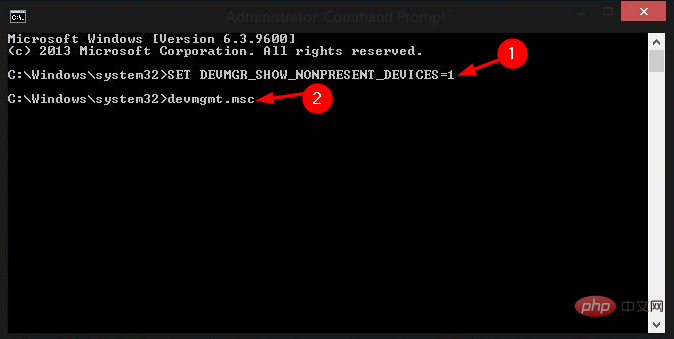 [非表示のデバイスを表示]をクリックします。
[非表示のデバイスを表示]をクリックします。 
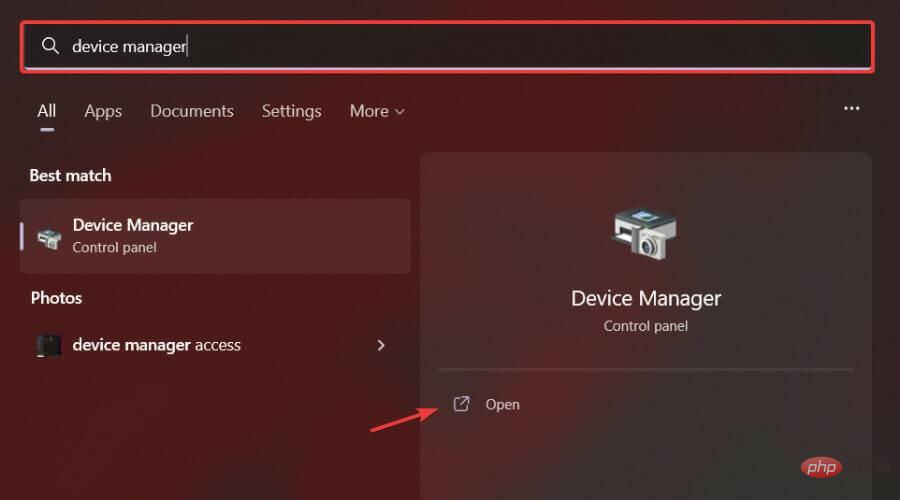
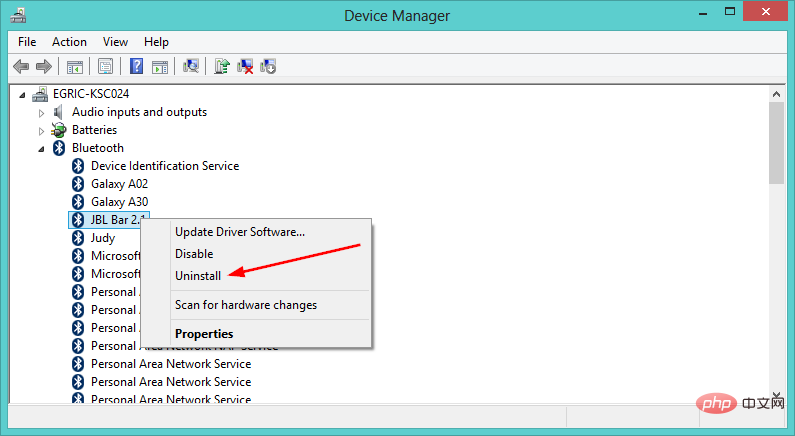
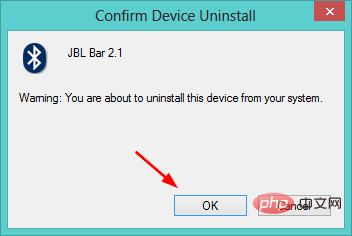
隠しデバイスを見つけるのに問題がある場合は、上記のいずれかの方法が役立つことを願っています。
デバイス マネージャーを使用すると、ハードウェア変更のスキャンやマザーボード リソースの更新など、さらに多くのことを実行できることに注意してください。
以上がデバイス マネージャーで非表示のデバイスを表示する 3 つの簡単な方法の詳細内容です。詳細については、PHP 中国語 Web サイトの他の関連記事を参照してください。