Windows 11 では Discord マイクが機能しませんか?これらの修正を適用します
Discord はゲーマーだけでなく、同じ考えを持つ人々と交流したい人の間でも人気のプラットフォームです。ただし、Windows 11 では Discord マイクが機能しないと多くの人が報告しています。
Discord を使用すると、テキスト、音声、ビデオを介して他のユーザーと個別またはグループでつながることができます。前者は正常に動作しますが、マイクの問題がオーディオとビデオのインタラクションに影響を与える可能性があります。
しかし、ここでの修正はまだ非常に簡単で、Windows 11でDiscordのマイクが機能しない問題を簡単に修正できます。この問題に関して知っておくべきことをすべて知るには、次のセクションをお読みください。
Windows 11 で Discord マイクが機能しないのはなぜですか?
Windows 11 でマイクの問題が発生した場合、それが Discord などの特定のアプリに関するものであっても、システム全体の問題であっても、通常は設定の誤りまたはマイク ドライバーの問題です。
関連するドライバーが破損しているか古い場合、マイクの有効な機能に問題が発生し、Windows 11 上の Discord で機能しなくなる可能性があります。
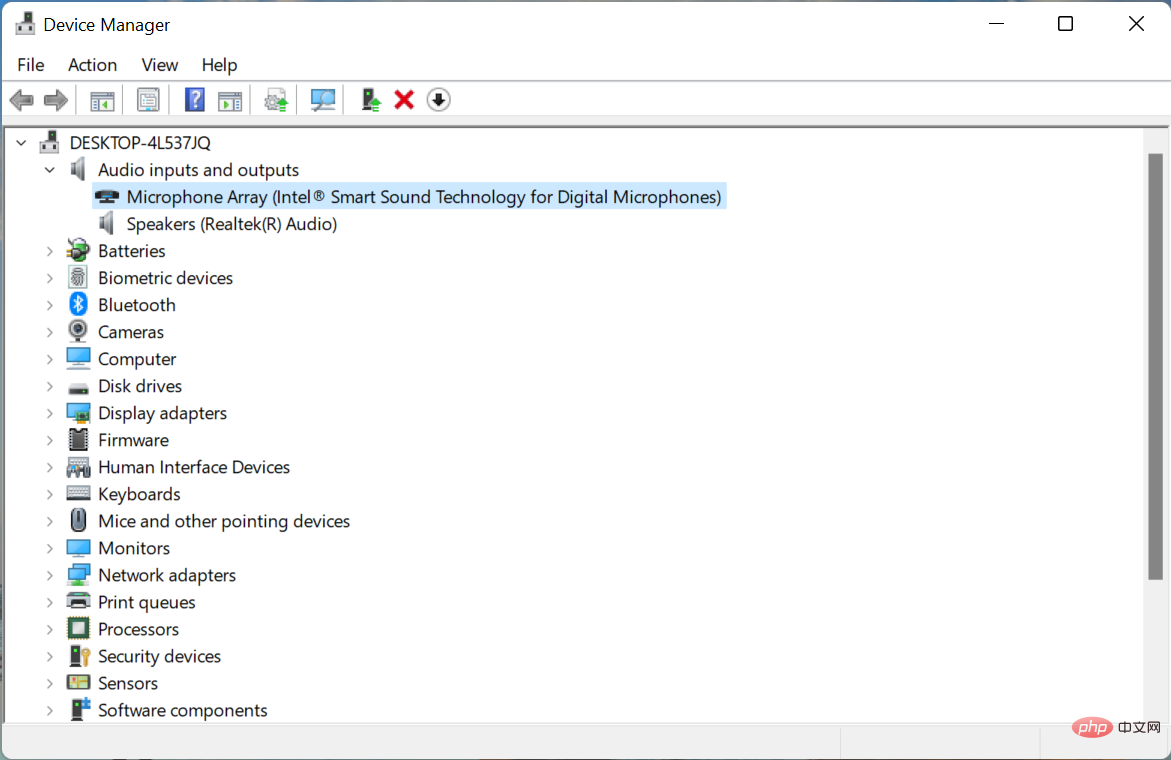
これに加えて、Discord がマイクにアクセスできない場合、上で対話するときにマイクを使用できません。それをプラットフォームにします。さらに、アプリの現在のバージョンまたはデバイスにインストールされているオペレーティング システムのバグである可能性があります。
上記の理由に関係なく、以下にリストされている修正は、Discord マイクが機能しない Windows 11 の問題を解決するのに役立ちます。迅速かつ効果的なトラブルシューティングを行うには、リストされている順序で方法に従ってください。
Discord マイクが Windows 11 で正しく動作しない場合はどうすればよいですか?
1. コンピューターを再起動します
- デスクトップに移動し、Alt F4を押して Windows ボックスを閉じ始め、# を選択しますドロップダウン メニューから ##再起動します。
 [
[ - OK] をクリックしてコンピュータを再起動します。

- Discord アプリを起動し、左下隅近くにある
- ユーザー設定アイコンをクリックします。
 [アプリ設定] で [
[アプリ設定] で [ - 音声とビデオ] オプションを選択します。
 次に、
次に、 - 入力デバイス ドロップダウン メニューをクリックし、表示されるオプションのリストから目的のマイクを選択します。
 選択を行った後、変更を完全に有効にするためにコンピュータを再起動します。
選択を行った後、変更を完全に有効にするためにコンピュータを再起動します。
- Windows I を押して設定アプリを起動し、移動します左側から、ペインにリストされているタブから「プライバシーとセキュリティ」を選択します。
 次に、下にスクロールして、[アプリのアクセス許可] で [
次に、下にスクロールして、[アプリのアクセス許可] で [ - マイク] を選択します。
 確認
確認 - Discordマイクにアクセスできる場合は、アクセスできない場合はオンにします。

- Discord ゲーム検出が機能しない [完全修正]
- Discord がフリーズし続けますか?これを完全に修正する方法は次のとおりです
- Discord の音声が途切れ続けますか?これらの簡単な方法を試してください
- Discord オーバーレイがちらつきませんか?これは簡単な修正です
4. マイク ドライバーを更新します
- Windows S を押して検索メニューを起動します。先頭へ テキスト フィールドに「デバイス マネージャー」と入力し、表示される関連する検索結果をクリックします。

- 次に、「オーディオ入力と出力」エントリをダブルクリックして展開し、その下のデバイスを表示します。

- [マイク] オプションを右クリックし、コンテキスト メニューから [ドライバーの更新] を選択します。

- 次に、[ドライバーの更新] ウィンドウに表示される 2 つのオプションから [ドライバーを自動的に検索する] を選択します。

- オペレーティング システムがシステム上で利用可能な最適なドライバーを見つけて、マイク用にインストールするまで待ちます。
ドライバーが古いと、パフォーマンス関連の問題が多数発生し、さまざまなエラーが発生する可能性があります。したがって、新しいバージョンが利用可能になるたびに、インストールされているドライバーを更新することを常にお勧めします。
ただし、ここでのデバイス マネージャーの方法では、システム上で利用可能な新しいバージョンのみがスキャンされます。これまでにインストールしたことがない場合は、ドライバーを更新する他の方法を確認してください。
これが面倒だと思われる場合は、信頼できるサードパーティのアプリをいつでも使用できます。 DriverFix を使用することをお勧めします。DriverFix は、ドライバーの更新を自動的にチェックしてコンピューターにインストールする特殊なツールで、ドライバーを常に最新の状態に保つことができます。
#⇒ Get DriverFix
5. Discord を管理者として実行します- Windows を押しますS 検索メニューを起動し、上部のテキスト フィールドに Discord と入力し、関連する検索結果を右クリックして、コンテキスト メニューから [管理者として実行] を選択します。
 ポップアップ UAC (ユーザー アカウント制御) プロンプトで
ポップアップ UAC (ユーザー アカウント制御) プロンプトで - Yes をクリックします。

- Discord アプリを開き、左下隅近くにある
- ユーザー設定アイコンをクリックします。
 次に、[アプリ設定] の下の左側にある [
次に、[アプリ設定] の下の左側にある [ - 音声とビデオ] エントリを選択します。
 一番下までスクロールして、[
一番下までスクロールして、[ - 音声設定をリセット] ボタンをクリックします。
 ポップアップ確認プロンプトで
ポップアップ確認プロンプトで - OK をクリックします。

7. Windows 11 を更新します
- Windows I を押して設定アプリを起動し、左側のナビゲーション ウィンドウのタブから選択します Windowsアップデート。

- 次に、右側の Check for Updates ボタンをクリックして、利用可能な新しいオペレーティング システム バージョンをスキャンします。

- スキャン後にアップデートがリストに表示された場合は、「ダウンロードしてインストール」をクリックして入手します。

8. 排他モードを無効にする
- Windows S を押して、上部のテキストにある検索メニューを起動します。フィールド 検索結果に「Change system sound」と入力し、該当する検索結果をクリックします。

- 上部から [録画] タブに移動します。

- 次に、マイクを右クリックし、コンテキスト メニューから [プロパティ] を選択します。あるいは、ここでエントリをダブルクリックしてそのプロパティを起動することもできます。

- [マイクのプロパティ]ウィンドウで、[詳細]タブに移動します。

- 次に、[アプリケーションにこのデバイスの排他的制御を許可する] チェックボックスをオフにし、下部にある [OK] をクリックして変更を保存します。

- Windows I を押して設定を起動し、左側のナビゲーション ペインからタブ リストを選択します。 ### 応用。
 次に、右側の [アプリと機能] をクリックします。
次に、右側の [アプリと機能] をクリックします。 -
 ここにリストされているアプリから Discord
ここにリストされているアプリから Discord - を見つけ、その横にある省略記号をクリックし、ポップアップ メニューから アンインストールを選択します。
 もう一度、ポップアップ表示される確認プロンプトで [ アンインストール] をクリックします。
もう一度、ポップアップ表示される確認プロンプトで [ アンインストール] をクリックします。 -
 アンインストールプロセスが完了したら、コンピューターを再起動し、Discord アプリをダウンロードします。
アンインストールプロセスが完了したら、コンピューターを再起動し、Discord アプリをダウンロードします。 - 上記の方法がいずれも機能しない場合は、アプリケーションのインストールに問題があり、Windows 11 で Discord マイクが機能しない可能性があります。この場合はDiscordを再インストールするしかありません。
以上がWindows 11 では Discord マイクが機能しませんか?これらの修正を適用しますの詳細内容です。詳細については、PHP 中国語 Web サイトの他の関連記事を参照してください。

ホットAIツール

Undresser.AI Undress
リアルなヌード写真を作成する AI 搭載アプリ

AI Clothes Remover
写真から衣服を削除するオンライン AI ツール。

Undress AI Tool
脱衣画像を無料で

Clothoff.io
AI衣類リムーバー

AI Hentai Generator
AIヘンタイを無料で生成します。

人気の記事

ホットツール

メモ帳++7.3.1
使いやすく無料のコードエディター

SublimeText3 中国語版
中国語版、とても使いやすい

ゼンドスタジオ 13.0.1
強力な PHP 統合開発環境

ドリームウィーバー CS6
ビジュアル Web 開発ツール

SublimeText3 Mac版
神レベルのコード編集ソフト(SublimeText3)

ホットトピック
 7548
7548
 15
15
 1382
1382
 52
52
 83
83
 11
11
 22
22
 90
90
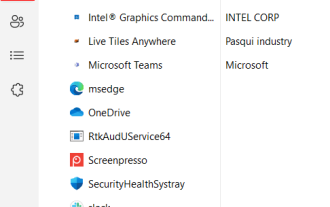 Windows 11/10でDiscordを完全にアンインストールしてクリアする方法は?
Apr 27, 2023 pm 04:04 PM
Windows 11/10でDiscordを完全にアンインストールしてクリアする方法は?
Apr 27, 2023 pm 04:04 PM
ユーザーがシステム上のアプリケーションをアンインストールしようとすると、完全にアンインストールできず、アプリケーションの一部が残ることがあります。最近、一部の Windows ユーザーがシステムから Discord アプリをアンインストールできず、何が問題だったのか、どうすればよいのかが分からないことに気づきました。 Discord アプリがバックグラウンドで実行されている可能性は依然としてありますが、多くの場合、ユーザーはそれを認識していません。システムから Discord を完全にアンインストールする方法も見つけたい場合は、この記事で簡単な手順で簡単なガイダンスを提供します。 Windows 11/10でDiscordを完全にアンインストールする方法 Discordが起動しない場合は、必ずスタートアップアプリからDiscordを無効にしてください
 Discordの「おやすみモード」の意味と使い方は何ですか?
Jun 03, 2023 pm 01:02 PM
Discordの「おやすみモード」の意味と使い方は何ですか?
Jun 03, 2023 pm 01:02 PM
Discord の「おやすみモード」を有効にしている場合、アプリには通知が表示されません。これには、サーバー、グループ チャット、ダイレクト メッセージが含まれます。 Discord は、ユーザーがゲーム内でテキスト、画像、ビデオ通話を通じてコミュニケーションできるチャット アプリケーションです。これは、ゲーマーがリアルタイムでチャットしたり調整したりできるコミュニケーション チャネルとなるように設計されています。 DND 設定を使用すると、見たくない受信メッセージをすべて無効にすることができます。これは、作業中にメッセージに邪魔されたくない場合に便利です。さらに、外出中のギルド管理に役立つ最高の Discord ボットを試すこともできます。 Discord の「おやすみモード」の意味とその使い方について知りたい場合は、このチュートリアルが役立つはずです。 D
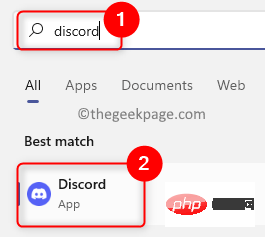 Windows 11/10で起動時にDiscordを無効にする方法は?
Apr 26, 2023 pm 02:22 PM
Windows 11/10で起動時にDiscordを無効にする方法は?
Apr 26, 2023 pm 02:22 PM
現在、多くのユーザーが discord と呼ばれるアプリケーションを使い始めています。これは主に音声、テキスト、ビデオ通話によるコミュニケーションに使用されます。しかし最近、Windows システムの起動時に Discord アプリケーションが自動的に起動すると多くのユーザーが報告しています。起動時には必要ないため、毎回オフにしなければならないのは非常にイライラします。 Discord アプリには、Windows の起動時にこのアプリが表示されないようにユーザーが変更する必要がある設定があります。この状況を回避する方法をまだ探している場合、この記事では、Windows 11 システムで Discord を開くことを無効にする方法を 2 つの方法で説明します。 Discord設定でDiscorを無効にする方法
 Hyperx ヘッドセット マイクから音が出ない
Feb 16, 2024 am 09:12 AM
Hyperx ヘッドセット マイクから音が出ない
Feb 16, 2024 am 09:12 AM
hyperx ヘッドフォンの品質は常に非常に優れていますが、一部のユーザーは、使用中にヘッドフォンのマイクから音が聞こえないことに気づきます。この状況には多くの理由が考えられます。ここではそのいくつかを紹介します。いくつかの種類があります。 hyperx ヘッドセットのマイクから音が出ない 1. 接続し、マイクがヘッドフォン ジャックに完全に挿入されているかどうかを確認し、数回抜き差ししてみてください。 2. 他の機器の状況が許せば、ヘッドセットを他の正常に動作している機器に接続して、正常に使用できるかどうか、および音声リンクが正常かどうかを確認できます。 3. オーディオ設定 オーディオ設定をチェックして、スピーカーとマイクが正常に有効になっていて、ミュートされたり、音量が小さくなっていないことを確認します。 4. ソフトウェアを無効にするには、オーディオ アダプターを無効にしてみてください。
 Windows 10/11 の Google Meet のシステム設定によりマイクがミュートされています
May 12, 2023 pm 11:58 PM
Windows 10/11 の Google Meet のシステム設定によりマイクがミュートされています
May 12, 2023 pm 11:58 PM
GoogleMeet はコミュニケーションとコラボレーションの目的で使用されます。高品質のビデオ会議を開催して、人々が話したり意見を共有したりできます。しかし、少数のユーザーはマイクの問題に直面しており、最も一般的なエラーは「マイクがシステム設定によってミュートされています」です。そうなると、他の人にはあなたの声が聞こえなくなります。しかし、パニックに陥る必要はありません。この問題は解決できます。マイクの問題の原因としては、マイクがミュートになる、マイク設定の変更、ドライバーが古いなどが考えられます。この記事では、Windows 10 の「マイクがシステムによってミュートされています」設定の問題を解決するさまざまな方法を説明します。方法 1: マイクがミュートになっているかどうかを確認する さまざまな解決策に飛び込む前に、会議中に画面を確認してください。
 Windows 10/11でエラー0x80049dd3エラーが発生する
Apr 29, 2023 pm 11:28 PM
Windows 10/11でエラー0x80049dd3エラーが発生する
Apr 29, 2023 pm 11:28 PM
エラー コード 0x80049d は音声入力機能にバインドされています。一部のユーザーは、Windows 11 で音声入力しようとしたときにこの問題に遭遇しました。主に、オーディオ デバイス ドライバーに欠陥がある場合、またはドライバーが古く破損している場合に、このエラー メッセージは「0x80049dd3 に問題があります」と表示されます。したがって、これ以上時間を無駄にせず、以下の手順に従って問題をすぐに解決し、マイクの使用を再開してください。解決策 1 – 録音オーディオのトラブルシューティング ツールを実行する 問題を特定し、それに応じて解決できるように、録音オーディオのトラブルシューティング ツールを実行する必要があります。 1. Windows アイコンを右クリックし、[設定] をクリックして [設定] を開きます。 2. [設定] ページに到達したら、[システム] 設定をクリックします。 3. 右側のウィンドウで
 Windows 11 では Discord マイクが機能しませんか?これらの修正を適用します
Apr 28, 2023 pm 04:04 PM
Windows 11 では Discord マイクが機能しませんか?これらの修正を適用します
Apr 28, 2023 pm 04:04 PM
Discordはゲーマーだけでなく、同じ考えを持つ人々と交流したい人々の間でも人気のあるプラットフォームです。ただし、Windows 11 では Discord マイクが機能しないと多くの人が報告しています。 Discord を使用すると、テキスト、音声、ビデオを介して他のユーザーと個別またはグループでつながることができます。前者は正常に動作しますが、マイクの問題がオーディオとビデオのインタラクションに影響を与える可能性があります。ただし、ここでの修正はまだ非常に簡単で、Windows 11でDiscordマイクが機能しない問題を簡単に修正できます。この問題に関して知っておくべきことをすべて知るには、次のセクションをお読みください。 Discord マイクが Windows で動作するのはなぜですか?
 Logitech ヘッドセットのマイクが静かです、修正してください
Jan 18, 2024 am 08:03 AM
Logitech ヘッドセットのマイクが静かです、修正してください
Jan 18, 2024 am 08:03 AM
一部のユーザーは、Logicool ドライバーを使用しているときにヘッドセットのマイクから音が出ないという問題に遭遇する可能性があります。ヘッドセットのマイクケーブルが正しく接続されているか、またはヘッドセットがミュートになっているかを確認し、設定でオンにすることで解決できます。 Logitech 製ヘッドセット マイクから音が聞こえない: 1. ユーザーはまず、ヘッドセット マイクが間違ったワイヤに接続されているかどうかを確認する必要があります。 2. 間違っている場合は、もう一度差し込みますが、そうでない場合は、ヘッドセットのマイクが壊れているかどうかを確認する必要があります。 3.「設定」を開き、「設定」で「コントロールパネル」を検索します。 4.「ハードウェアとサウンド」を選択します。 5. 「オーディオデバイスの管理」をクリックします。 6. インターフェースに入ったら、「録音」オプションをクリックし、「マイク」をダブルクリックします。 7. 入力後、「レベル」をクリックしてマイクの音量を最大まで上げますが、音量が足りない場合はマイクの設定を強化できます。 8. ラストルック



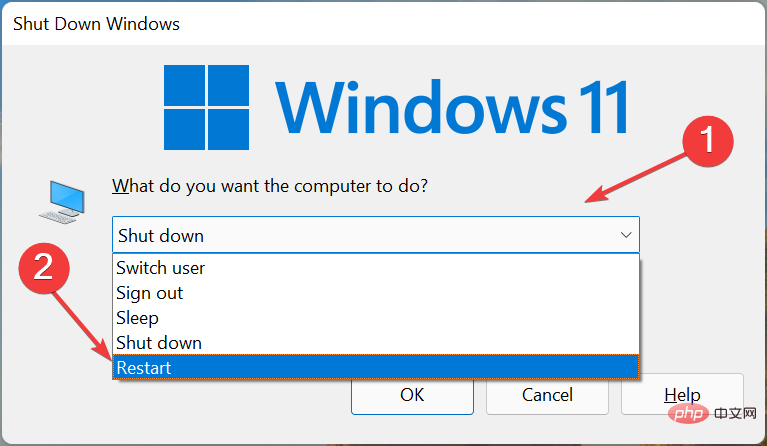
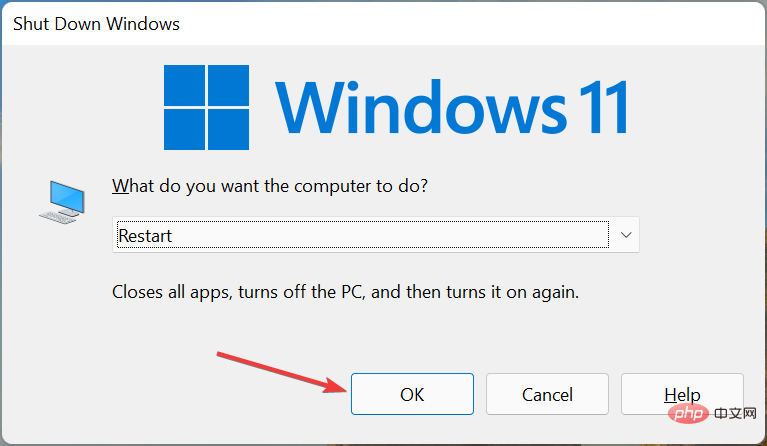
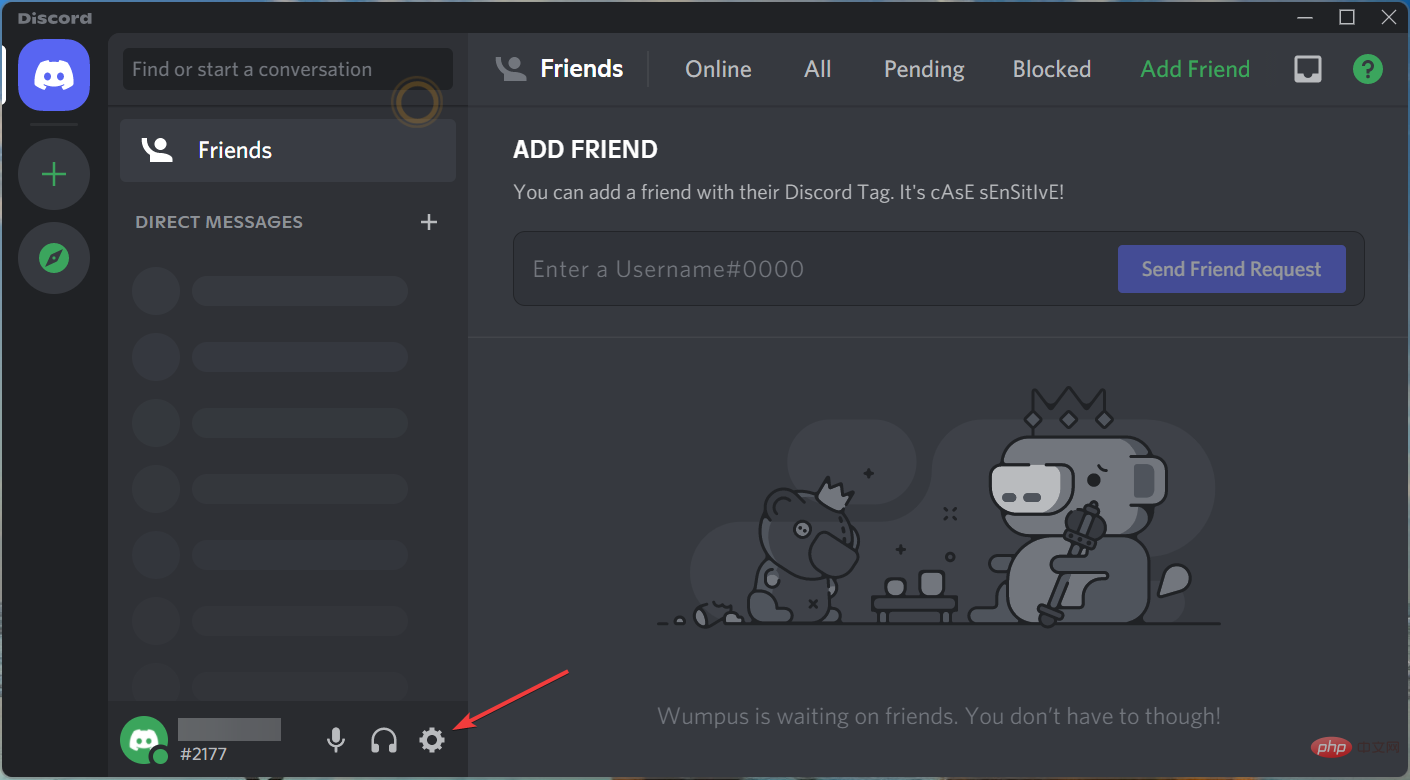
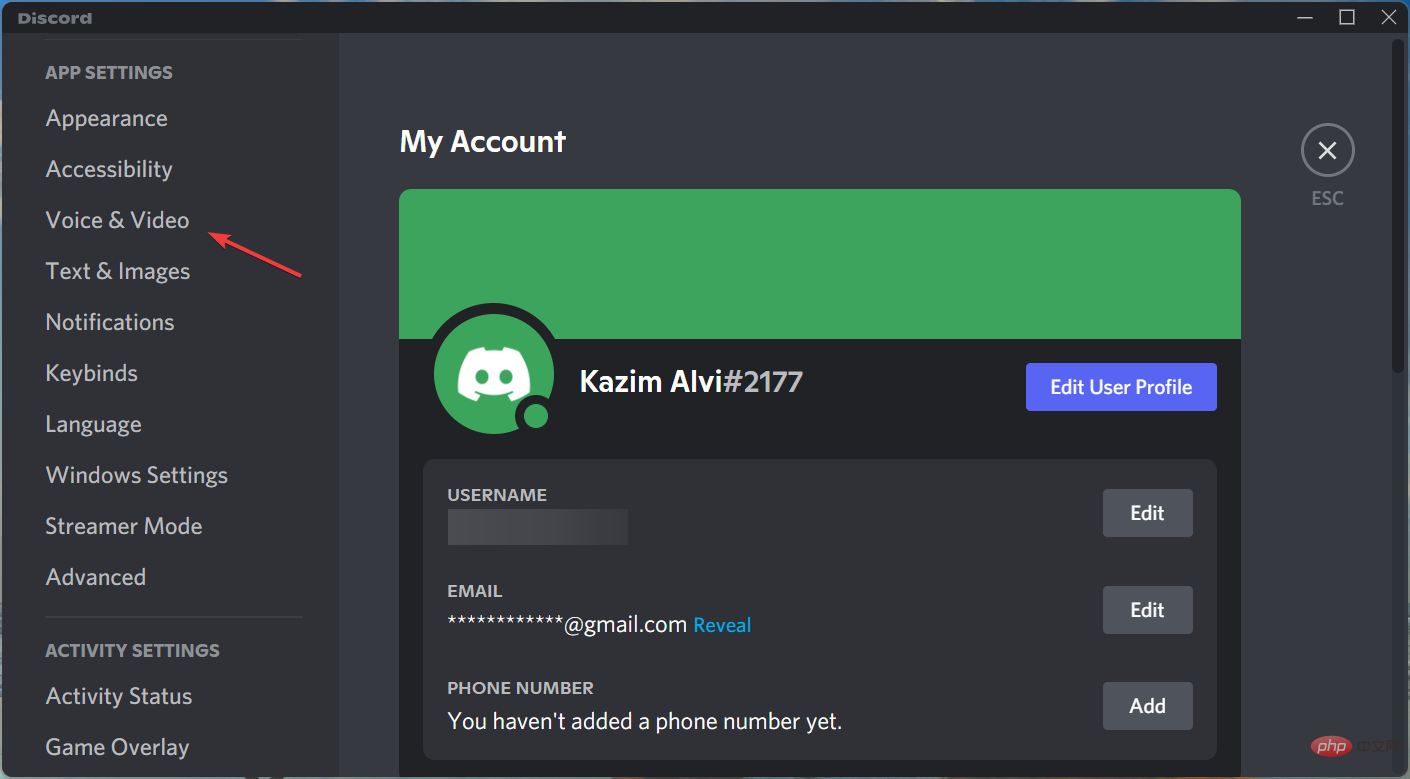
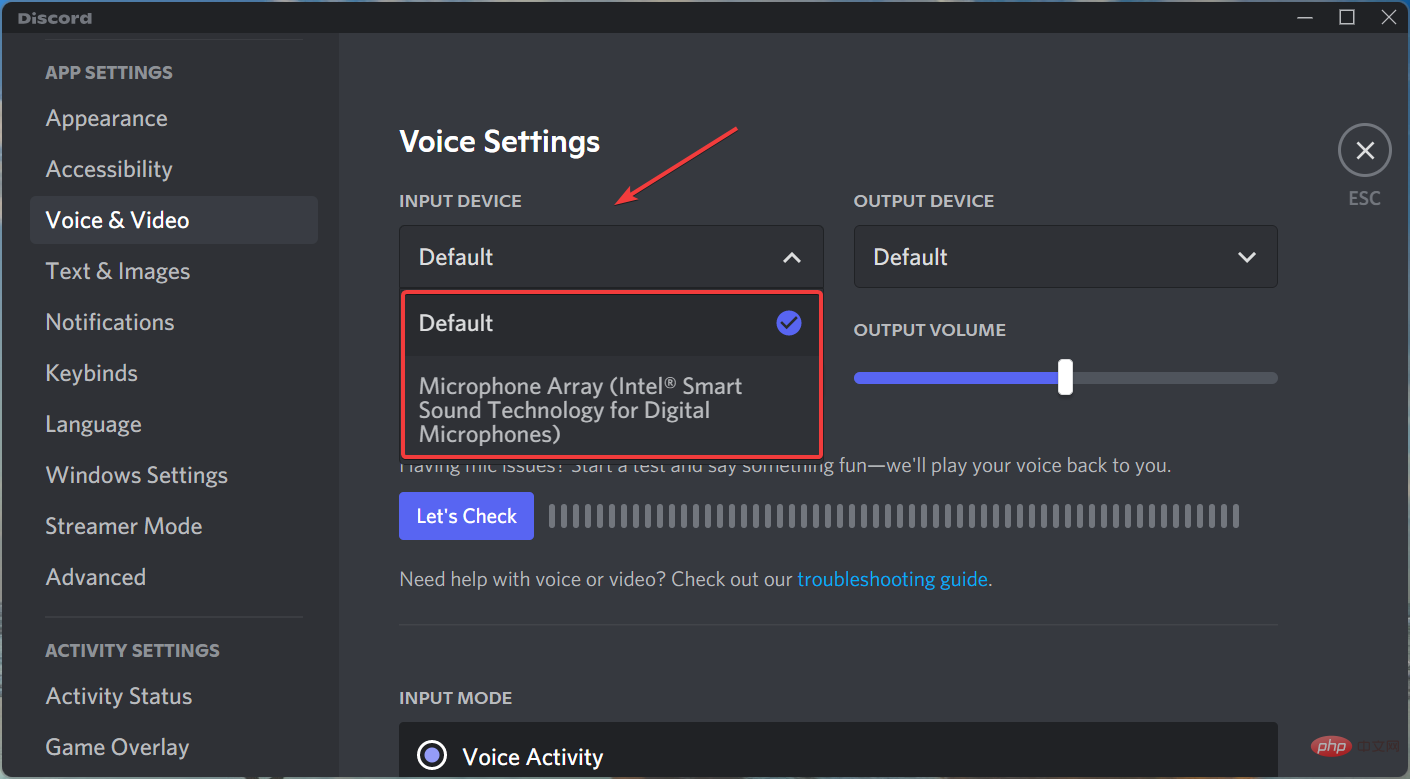
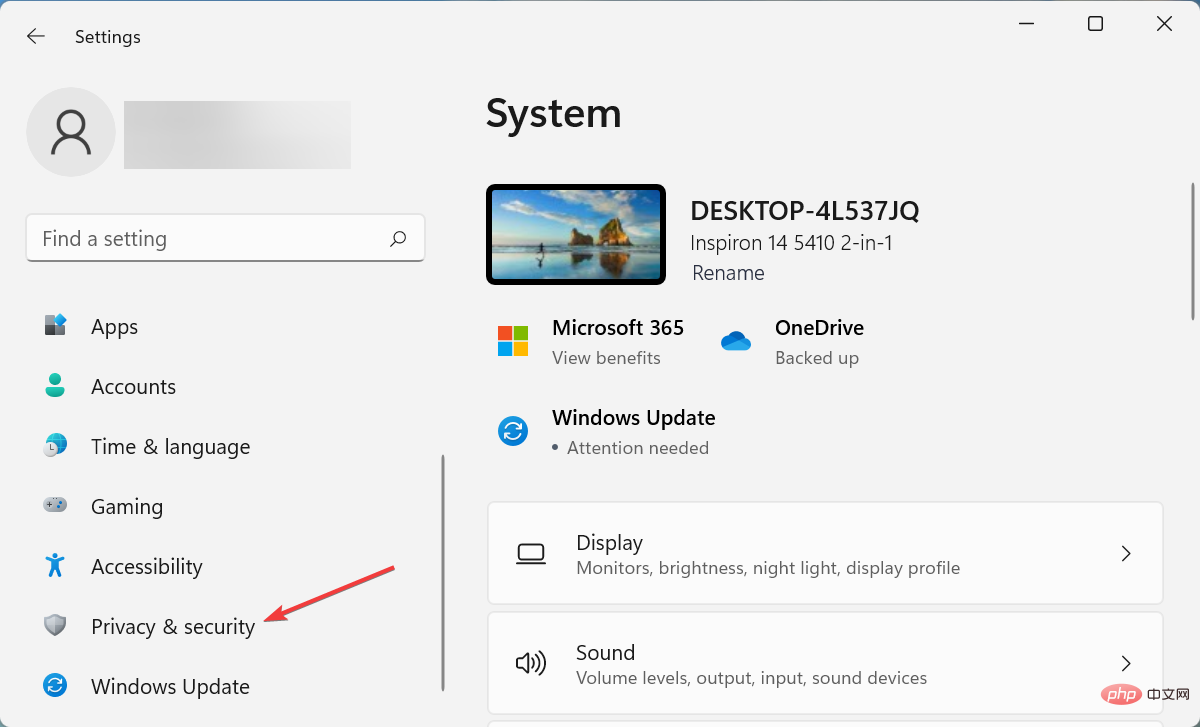
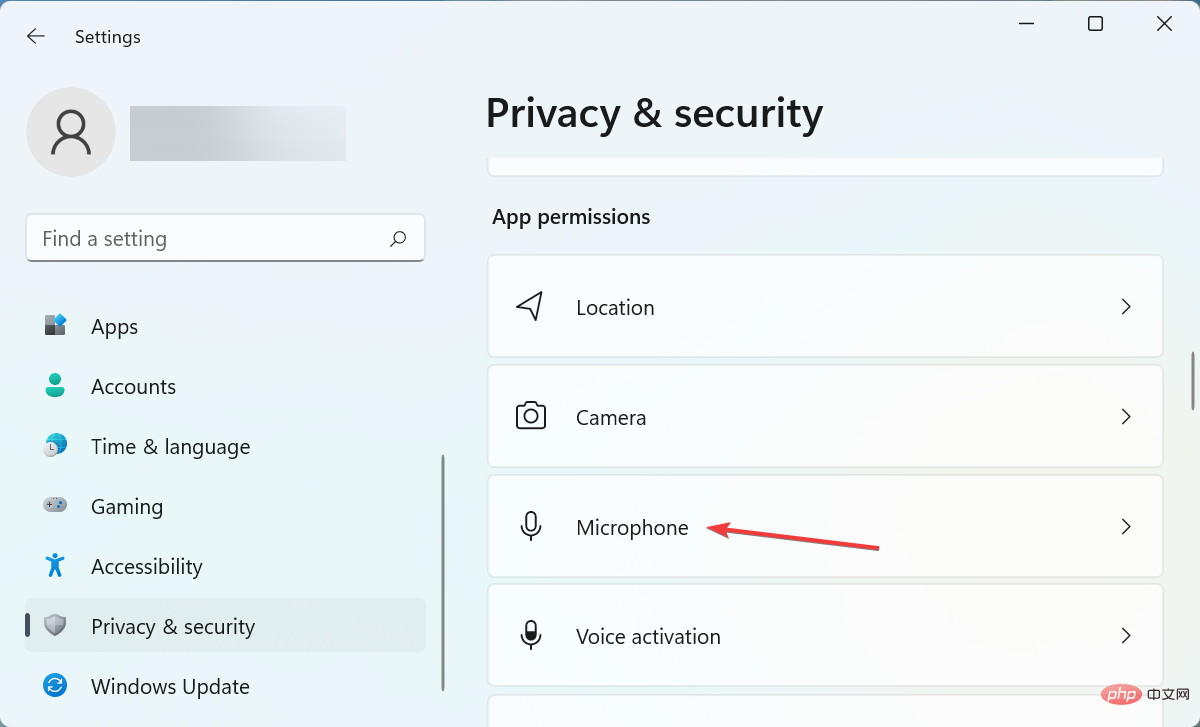
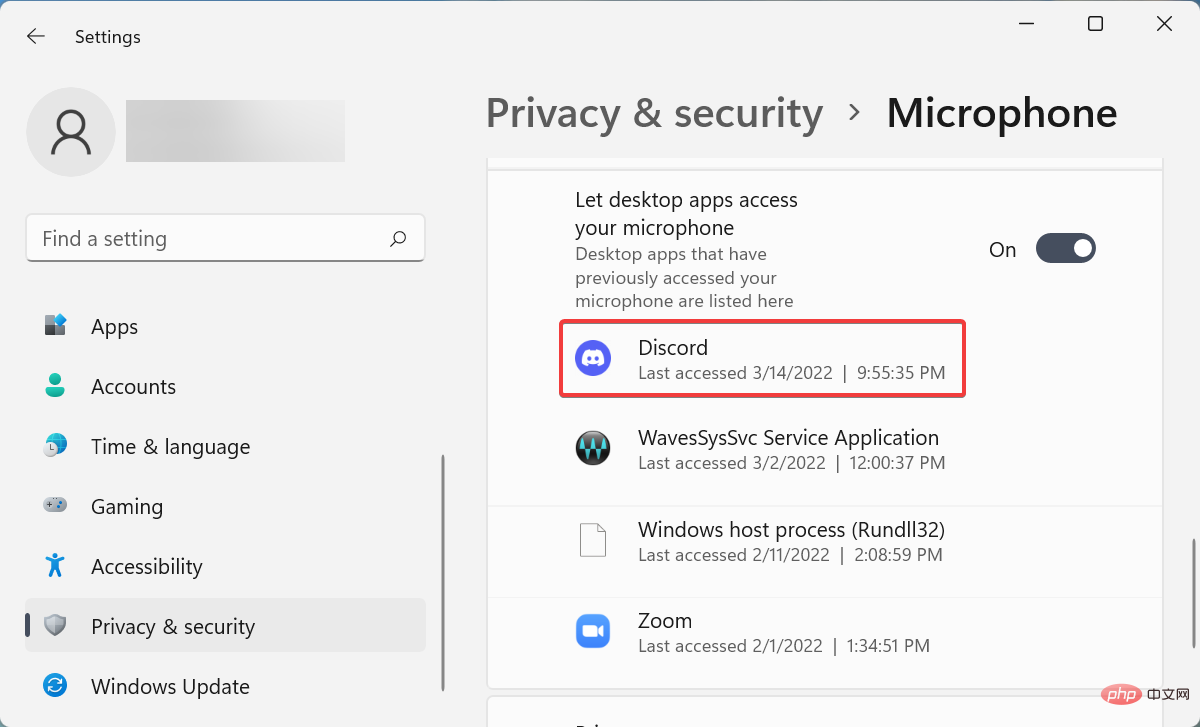
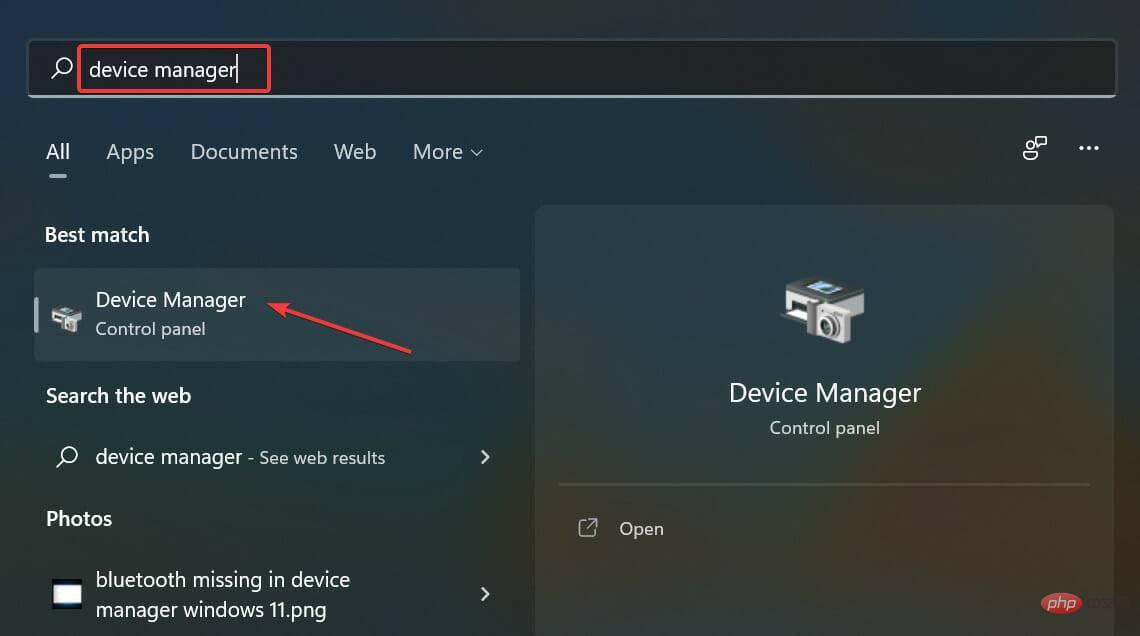
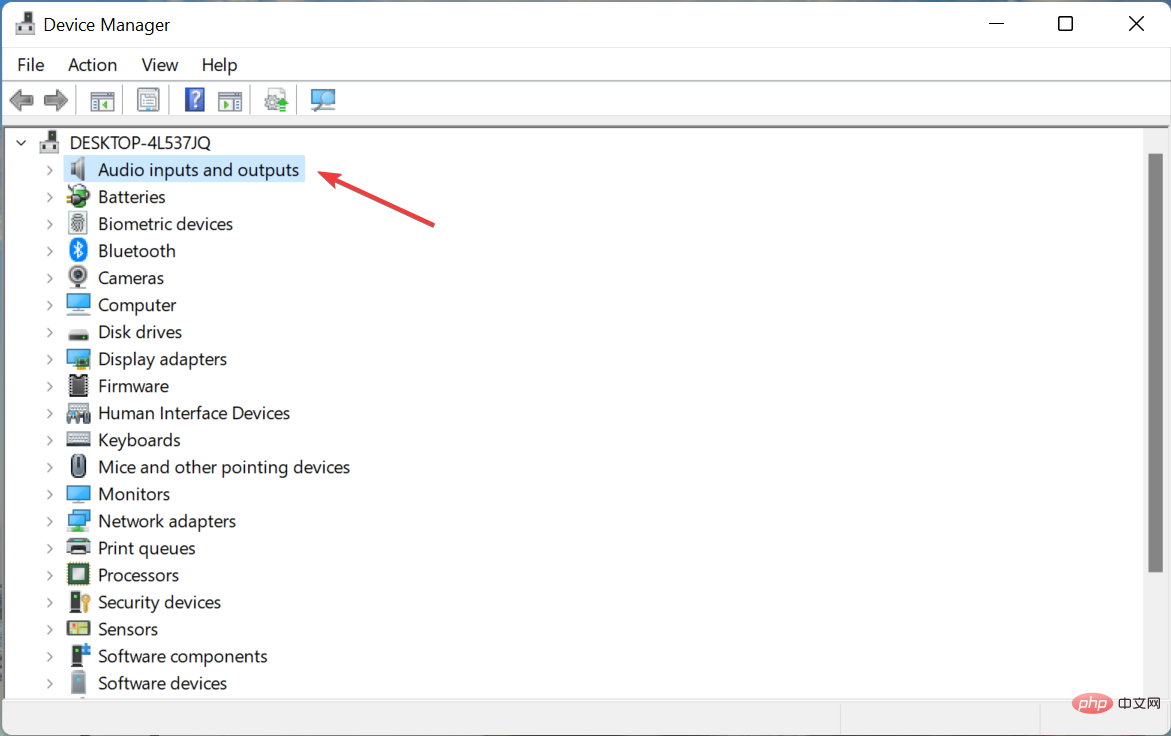
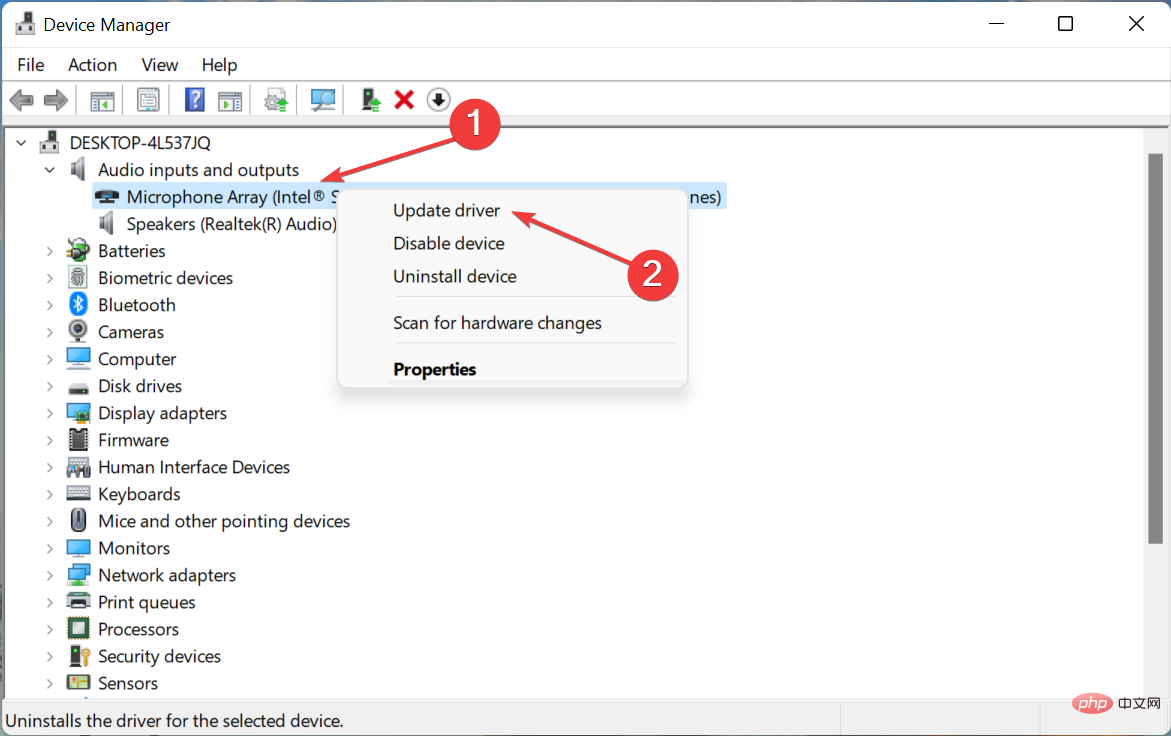
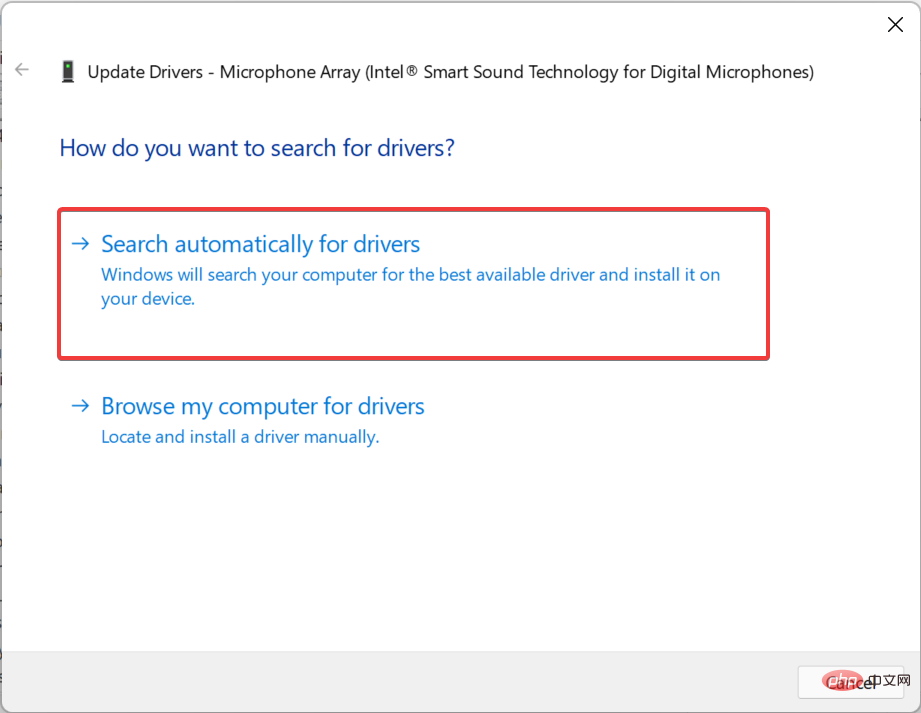
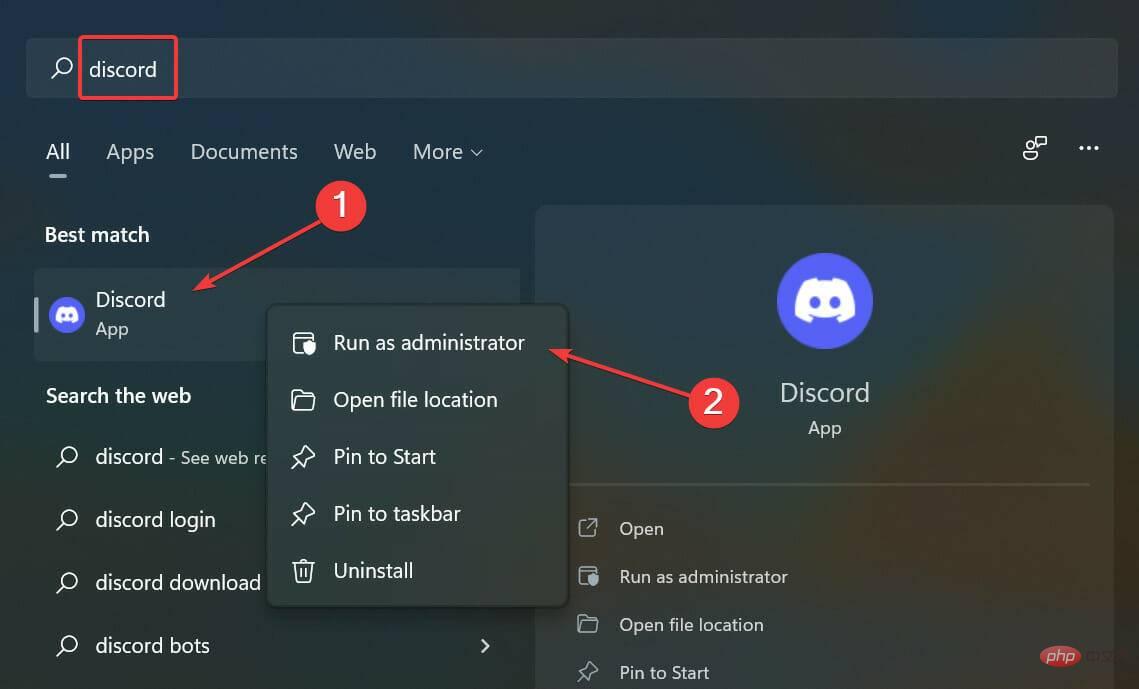
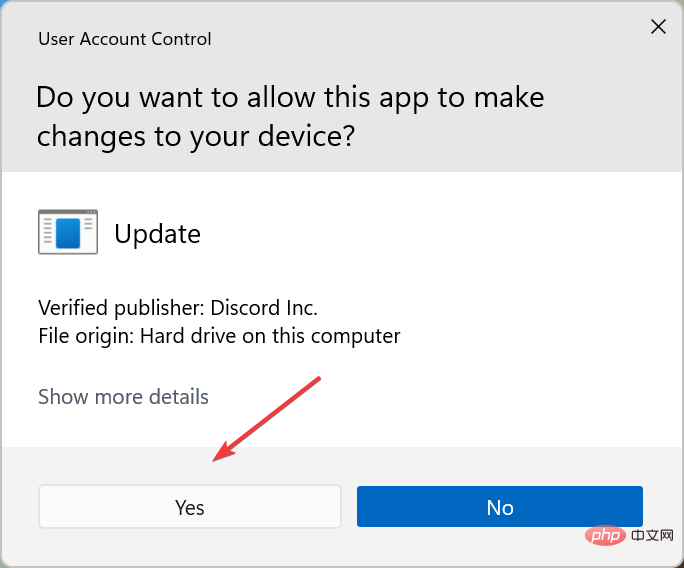
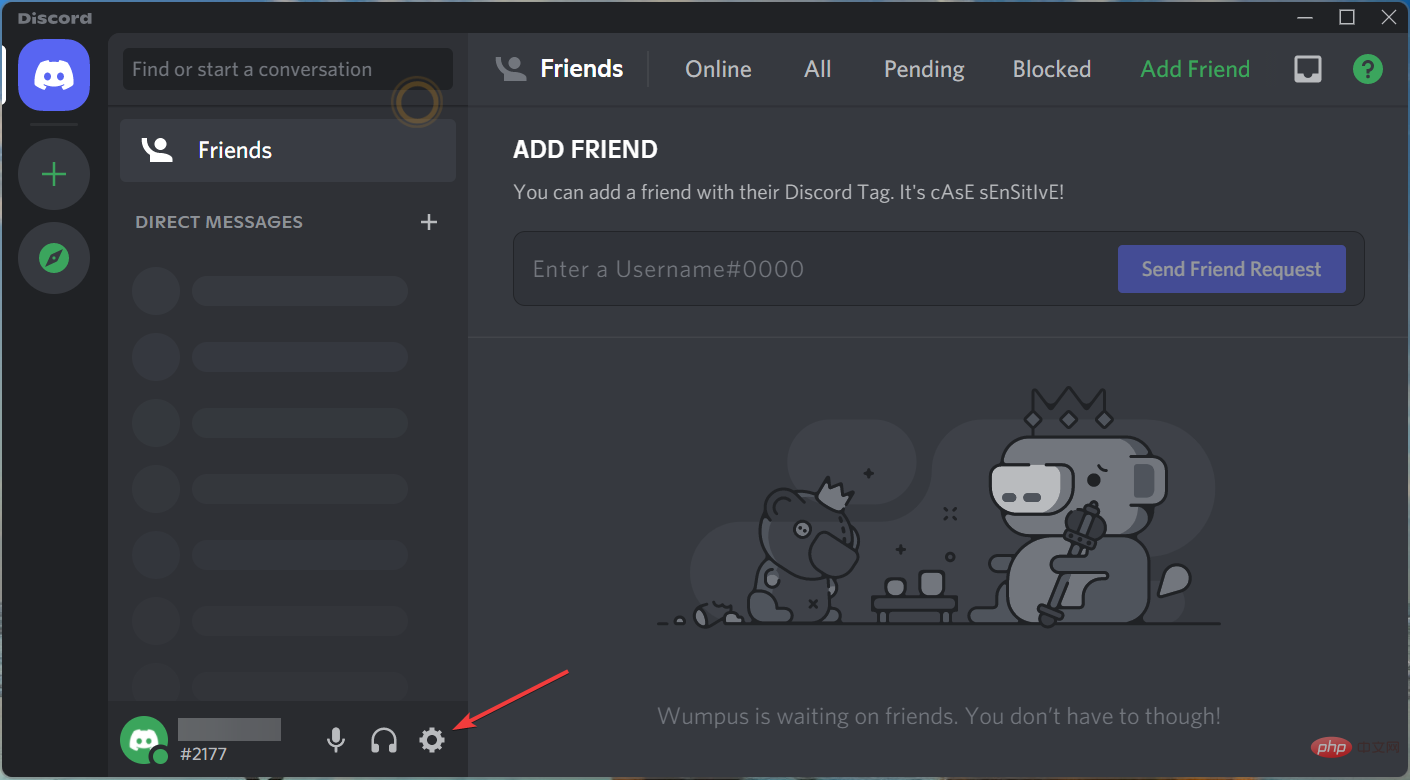
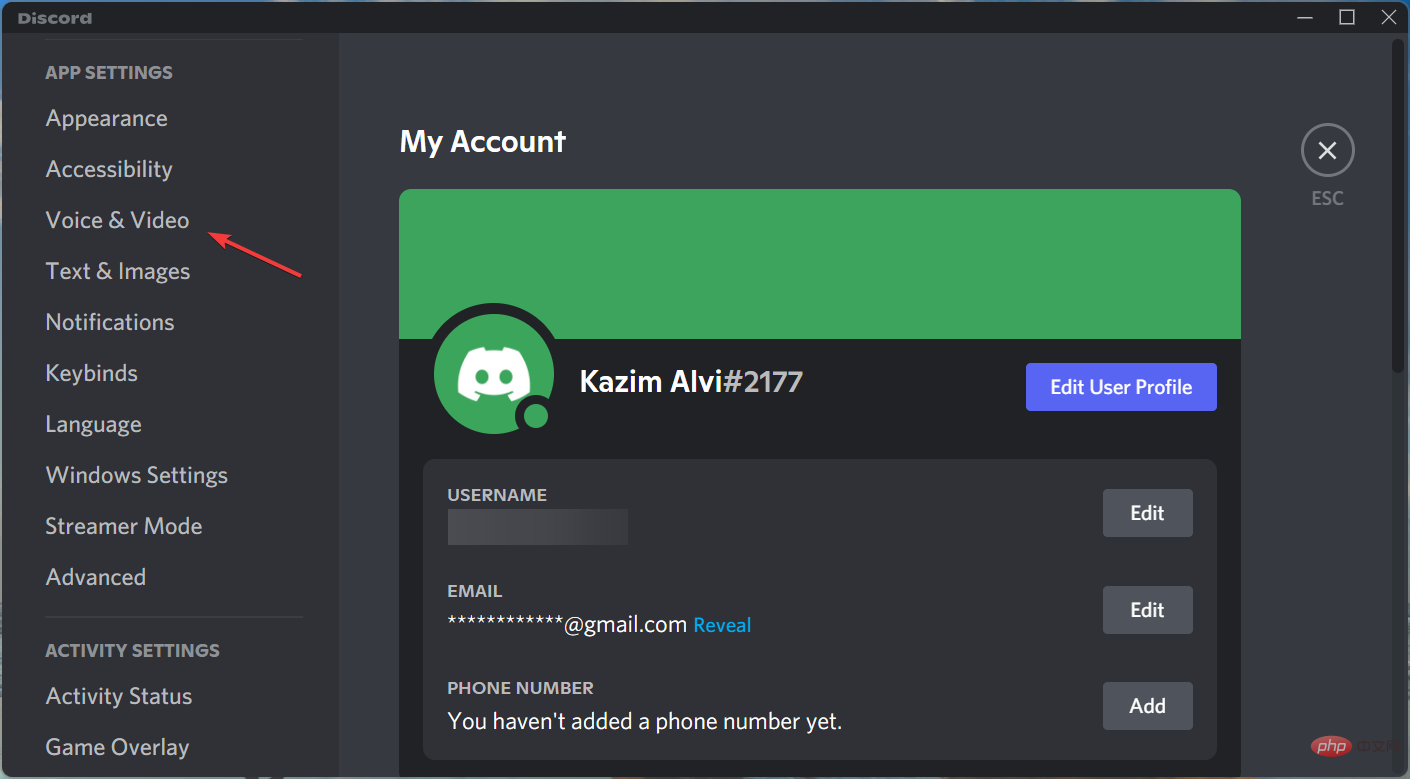
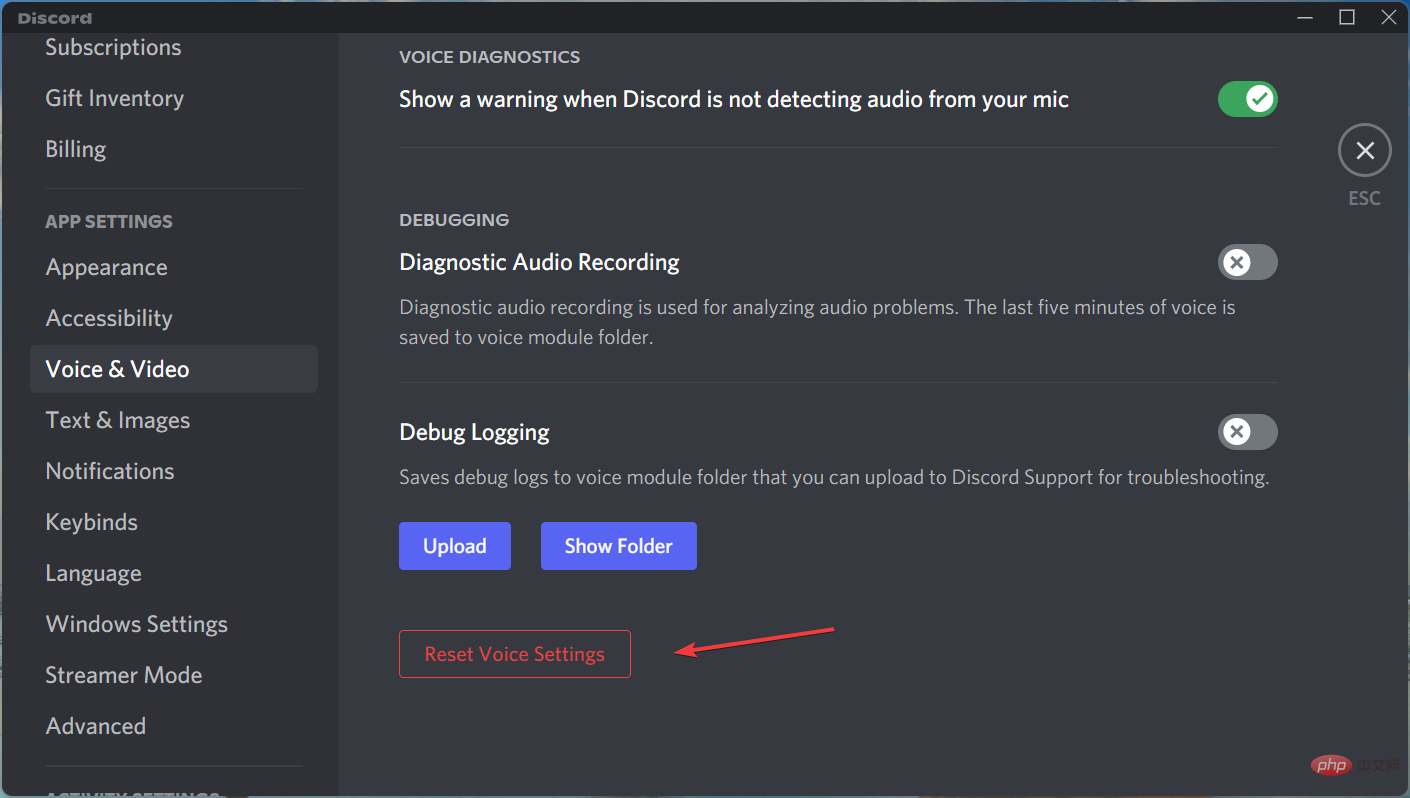
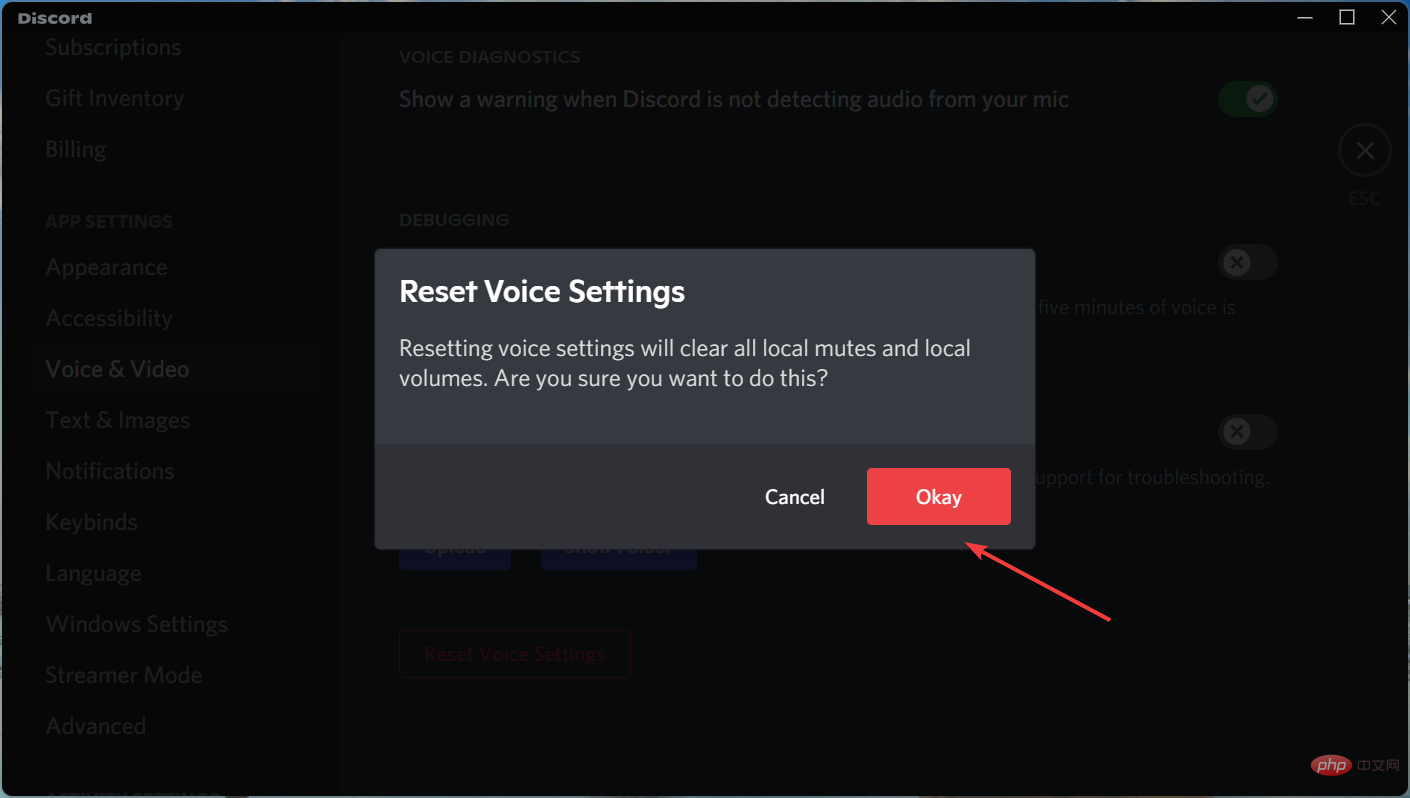
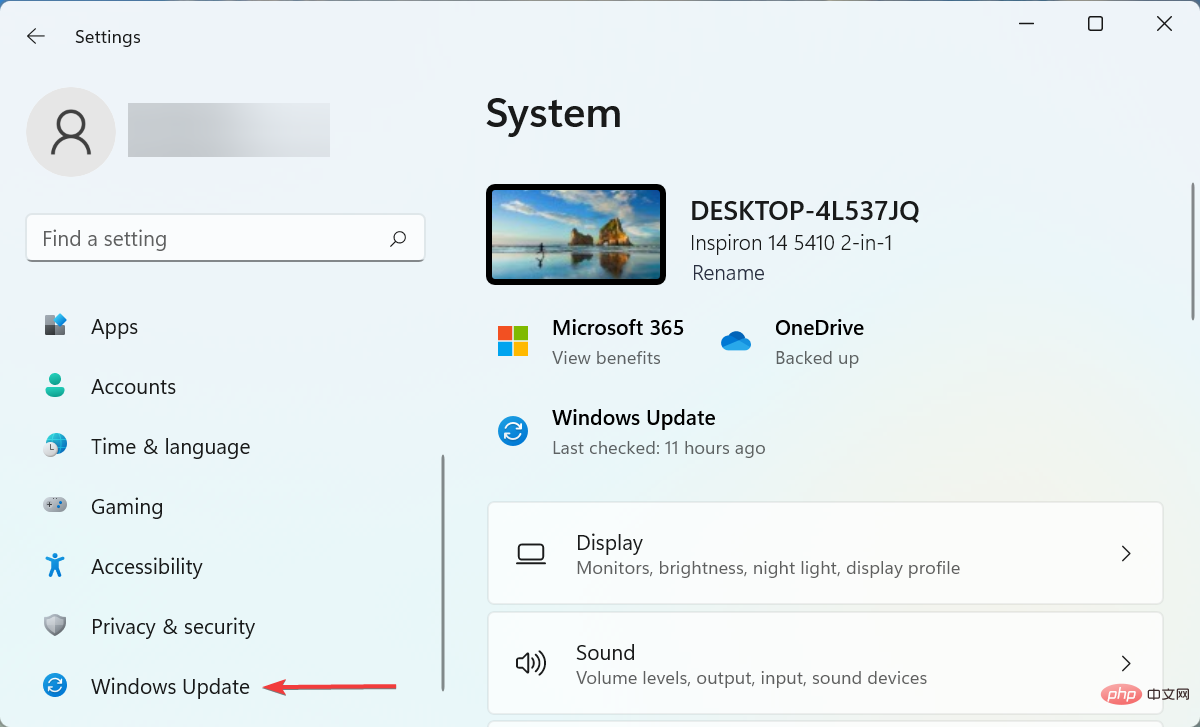
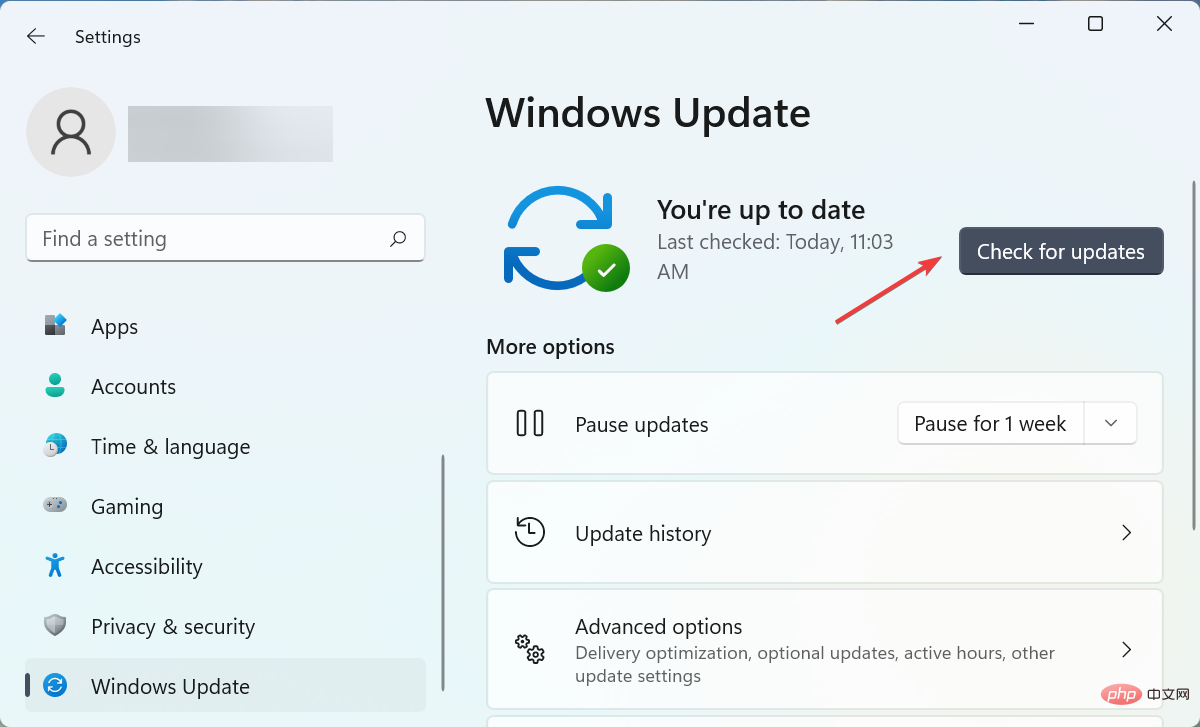
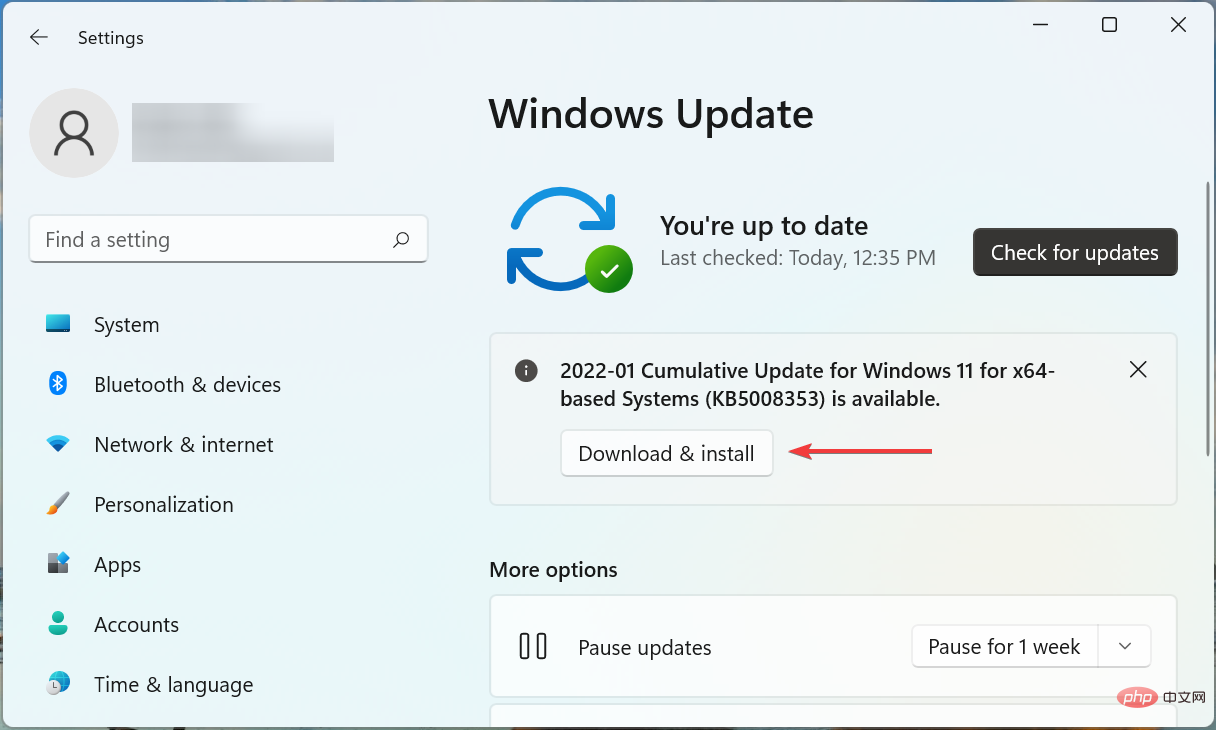
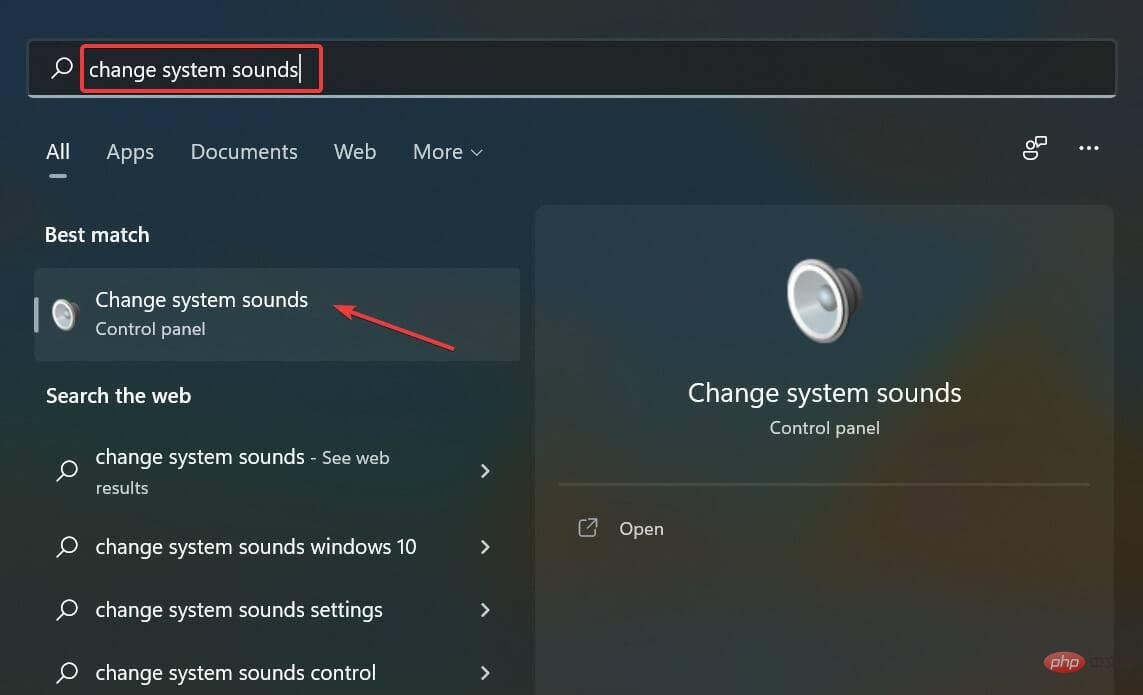
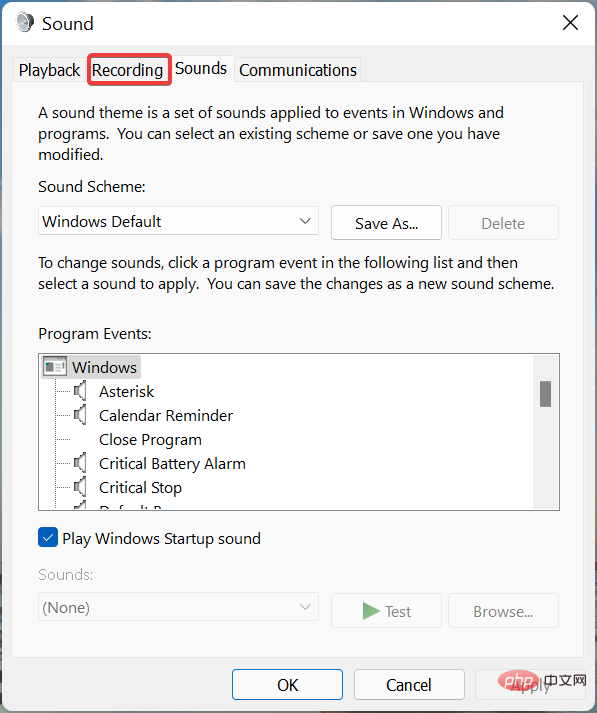
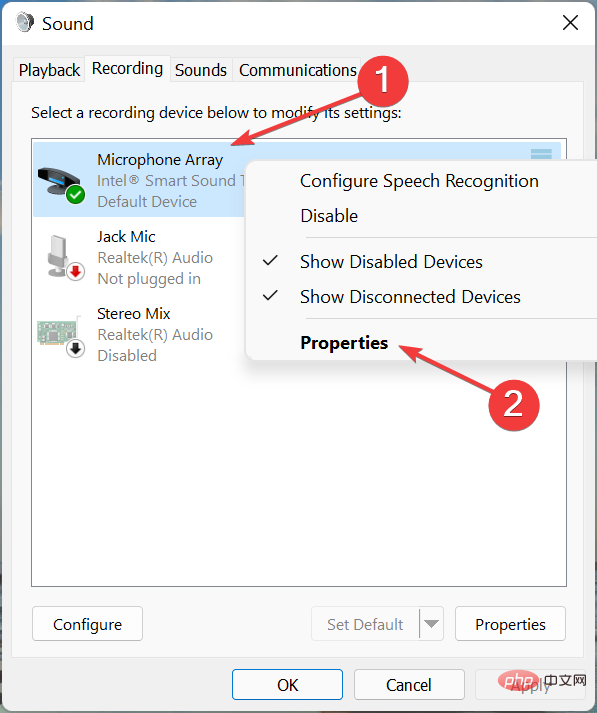
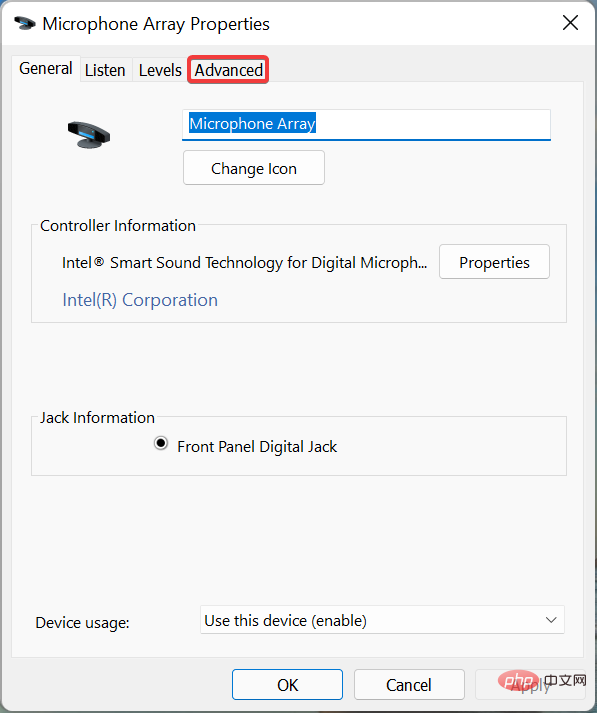
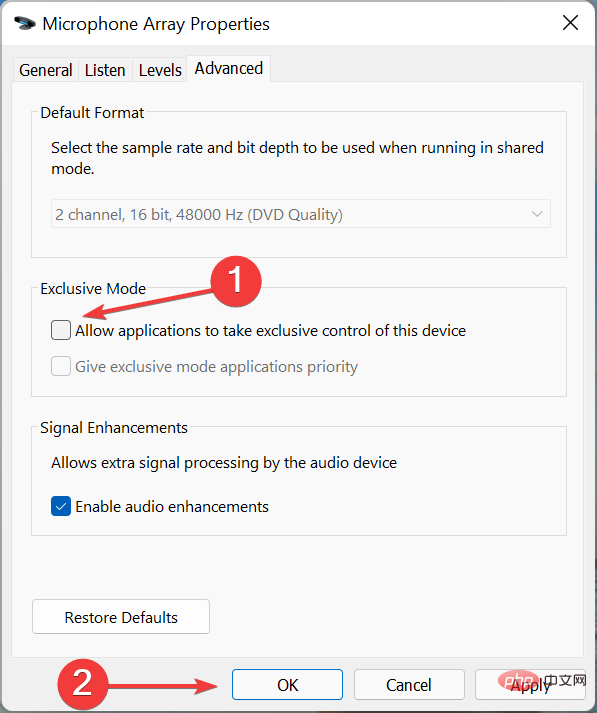
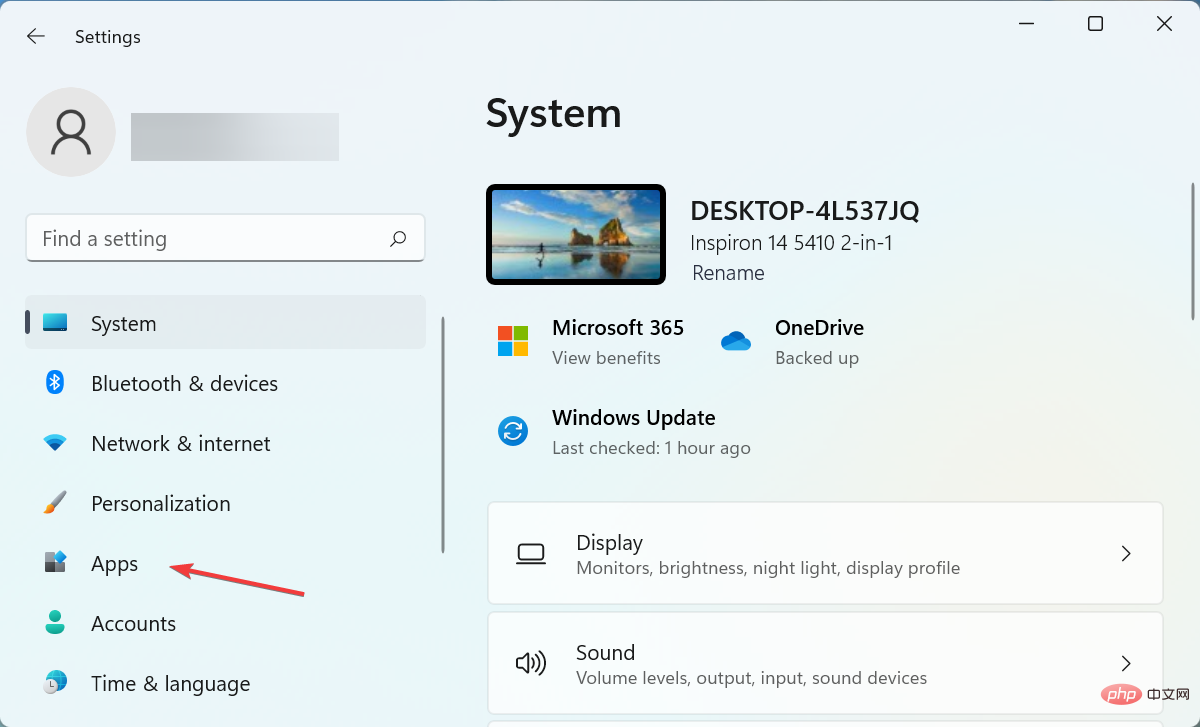 次に、右側の
次に、右側の 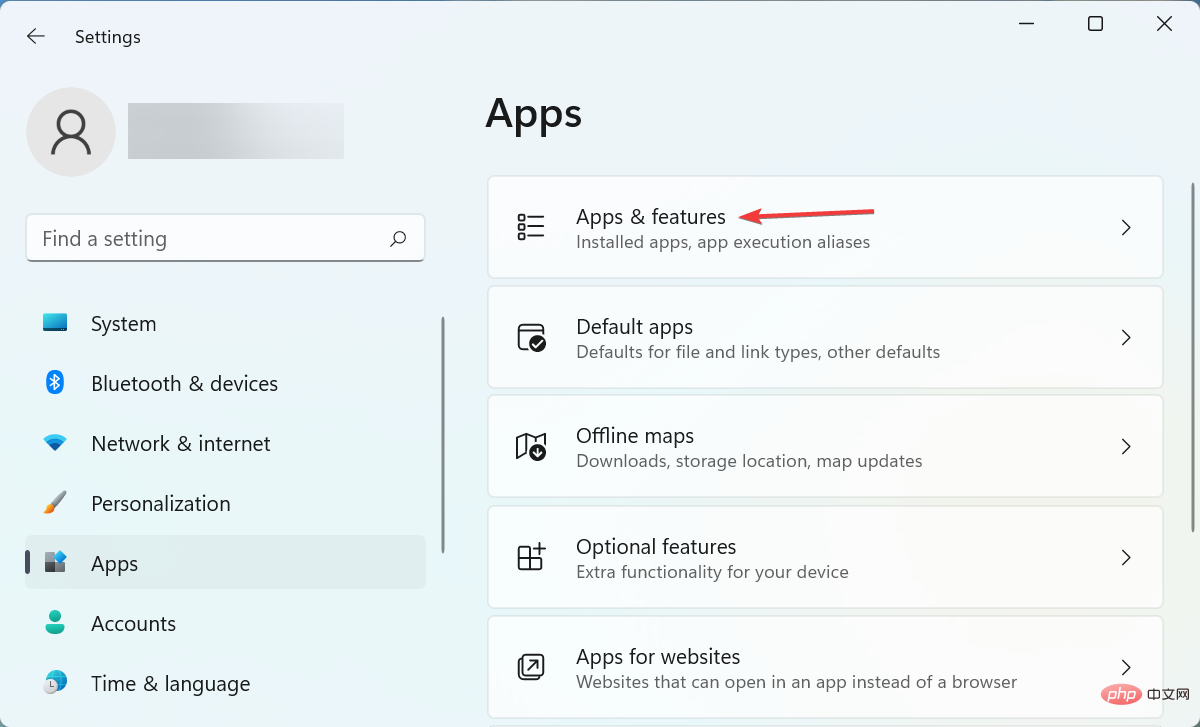 ここにリストされているアプリから
ここにリストされているアプリから 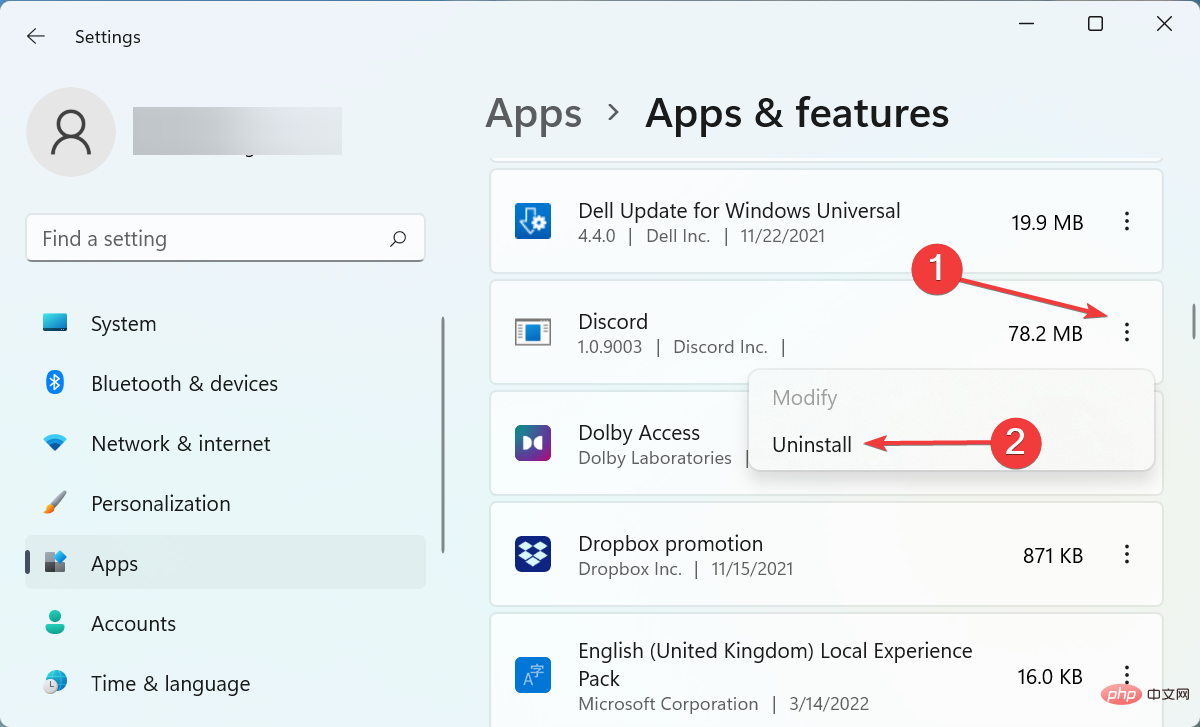 もう一度、ポップアップ表示される確認プロンプトで [
もう一度、ポップアップ表示される確認プロンプトで [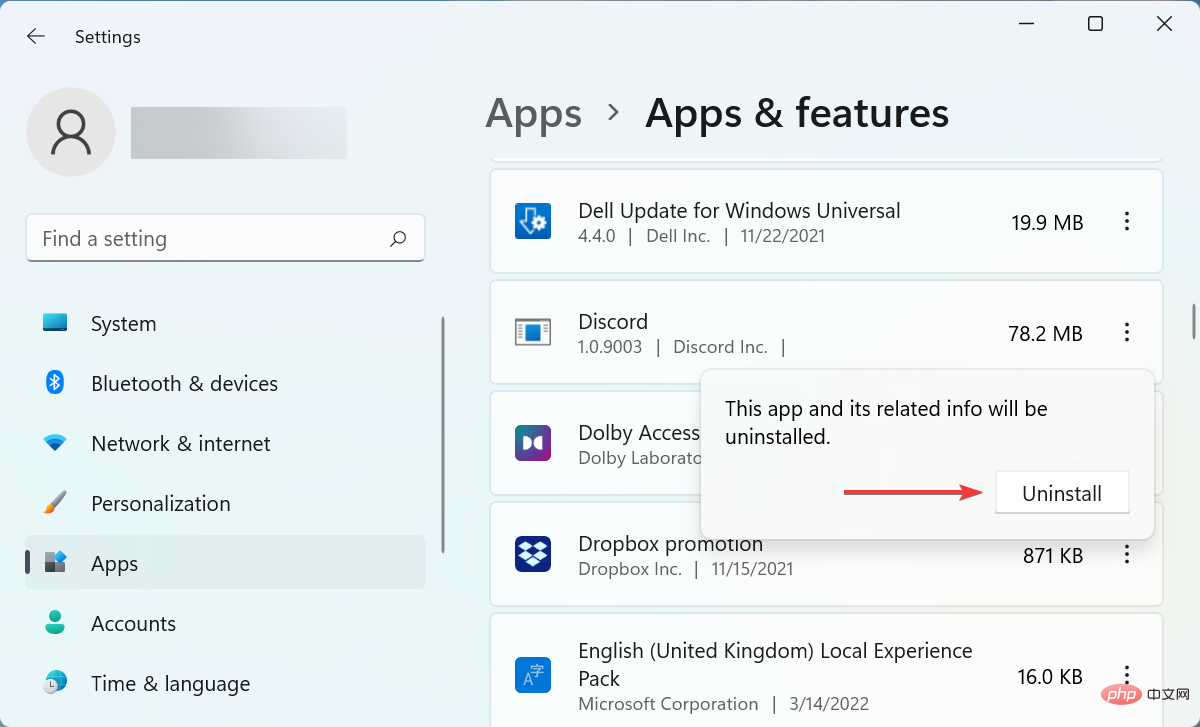 アンインストールプロセスが完了したら、コンピューターを再起動し、Discord アプリをダウンロードします。
アンインストールプロセスが完了したら、コンピューターを再起動し、Discord アプリをダウンロードします。 