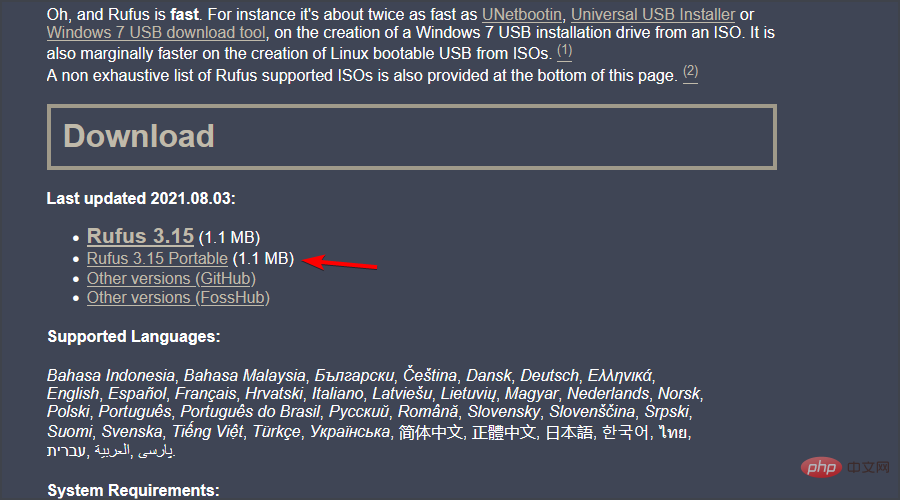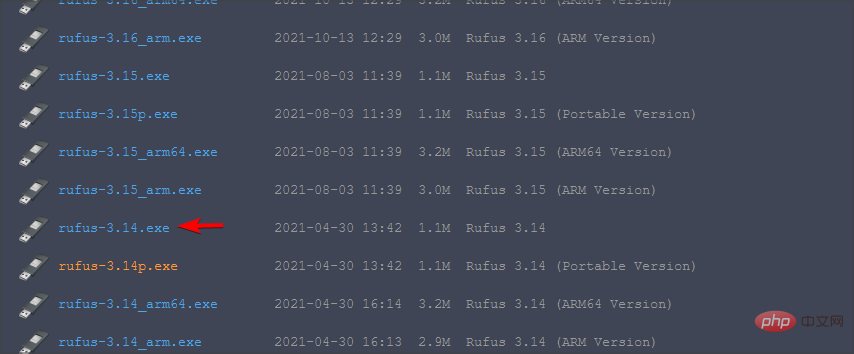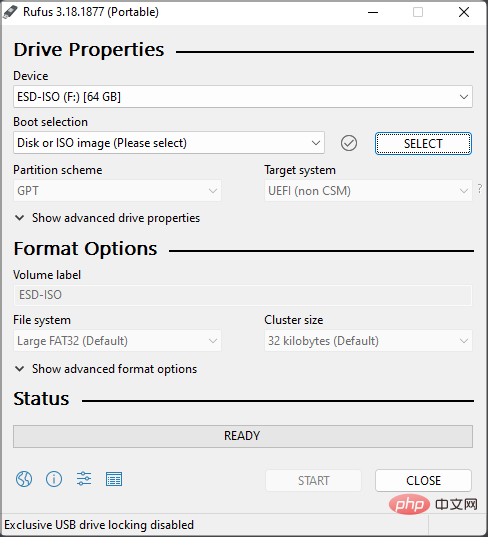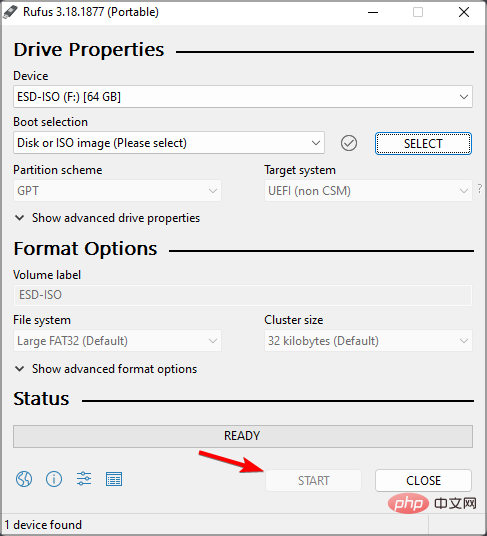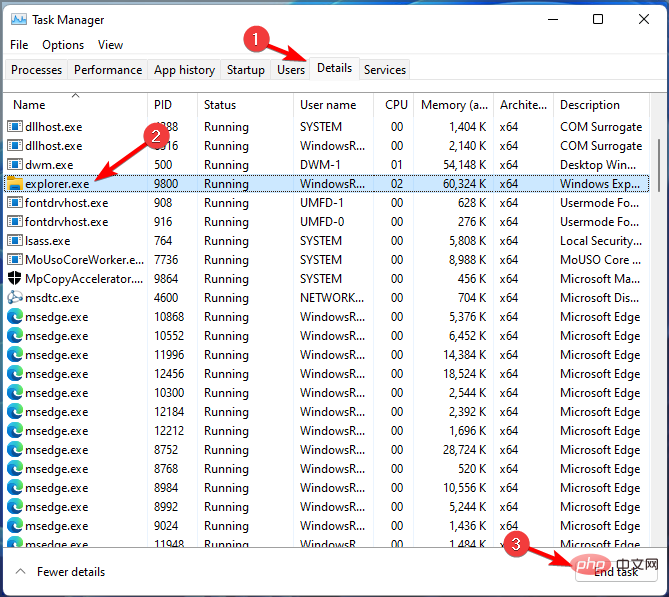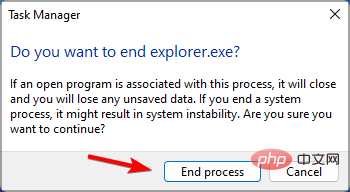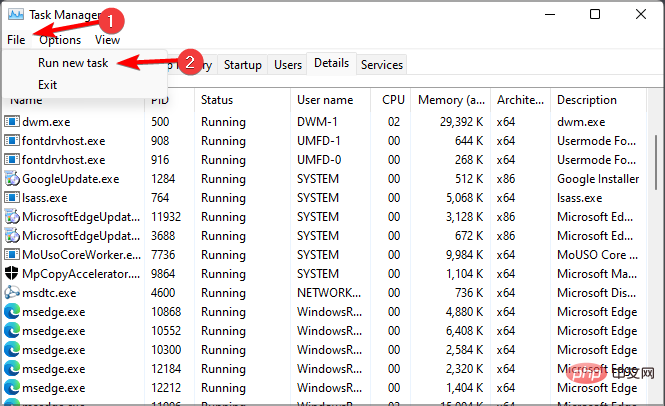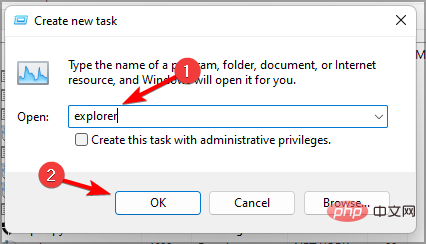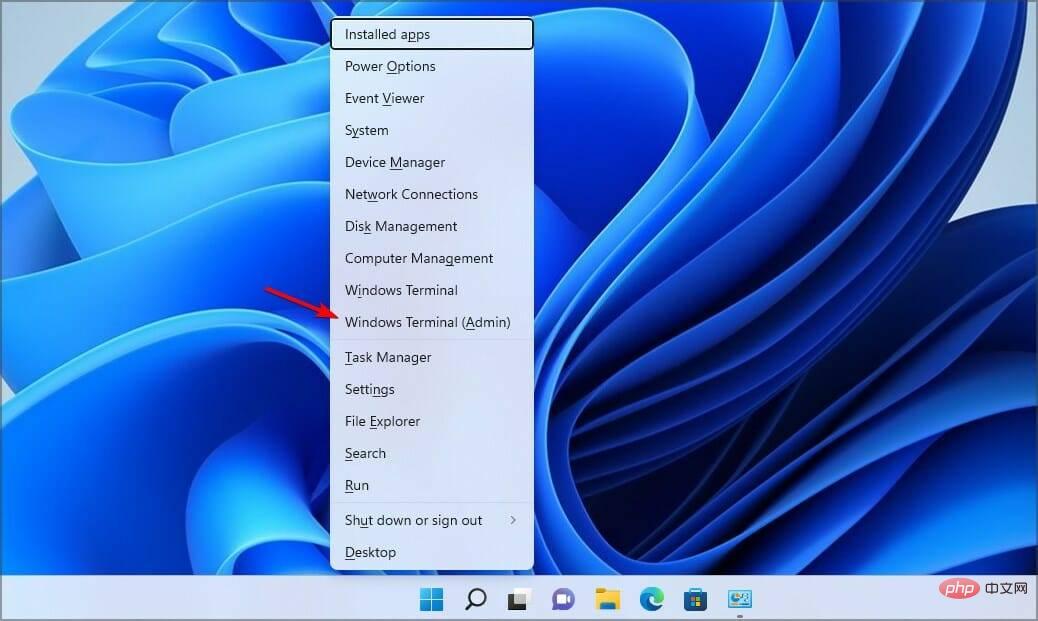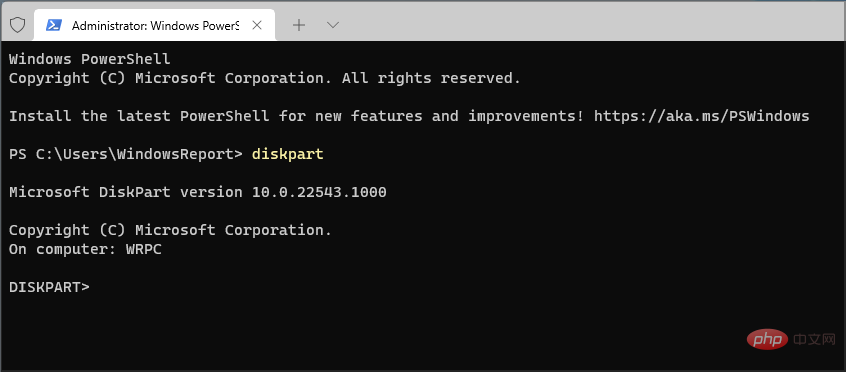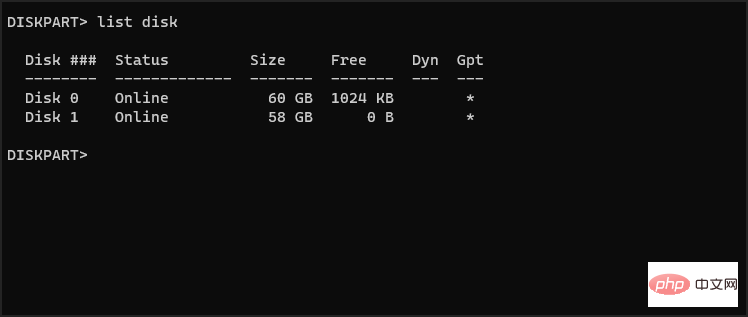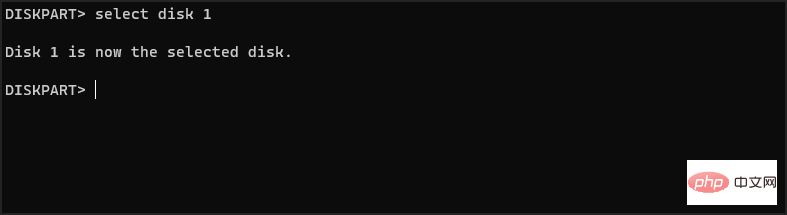修正: Windows 11 でフォーマットするときの Rufus エラー
Rufus はブート可能なインストール メディアを作成するための優れたツールであり、多くの人がこれを使用して PC に Windows のクリーン インストールを実行しています。ただし、多くのユーザーが Windows 11 での Rufus エラーを報告しています。
これらのエラーにより、インストール メディアを作成できなくなり、Windows 11 またはその他のオペレーティング システムをインストールできなくなります。
幸いなことに、これらの問題を解決するのは比較的簡単です。今日のチュートリアルでは、この問題を解決するために使用できる最良の方法を紹介します。
Windows 11 上の Rufus でフォーマットするときに未確定エラーが発生するのはなぜですか?
これには多くの理由が考えられますが、ほとんどの場合、問題の原因はソフトウェアの不具合にすぎません。
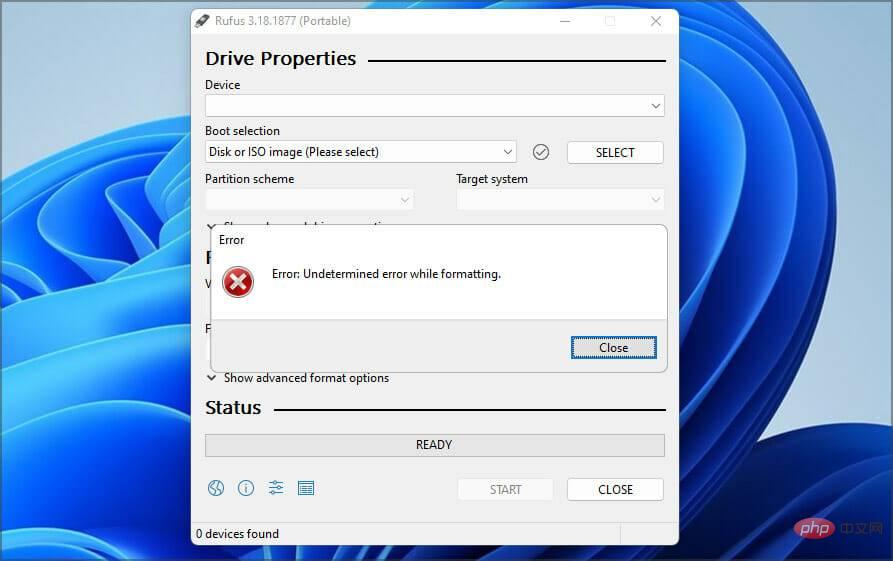
ソフトウェアを更新するか、場合によっては古いバージョンに戻すことで、この問題を解決できます。 Windows ストアのこのバージョンに関する問題が多くの人から報告されているため、このバージョンの使用は避けたほうがよいでしょう。
このソフトウェアには、フォーマット エラーを簡単に回避するために使用できるいくつかの隠し機能もあります。
開発者はこの問題を熟知しており、修正に取り組んでいますが、修正がリリースされるまでは、このチュートリアルで説明されている解決策の使用を試すことができます。
Windows 11 インストール メディアを作成する際の Rufus エラーを修正するにはどうすればよいですか?
1. Win32 バージョンの Rufus
- を使用して、Rufus Web サイトに移動します。
- 使用するバージョンを選択します。

- ソフトウェアを実行し、問題がまだ存在するかどうかを確認します。
多くのユーザーから Microsoft Store バージョンの問題が報告されましたが、Win32 バージョンのソフトウェアに切り替えると問題は解消されました。ぜひ試してみてください。
2. Rufus の古いバージョンを使用する
- Rufus のダウンロード インデックス ページに移動します。
- Rufus の古いバージョン (3.14 など) を選択します。

- ダウンロードが完了するまで待ちます。
- アプリケーションを実行し、インストール メディアを再度作成してみてください。
最新のアプリが常に優れているとは限りません。古いバージョンに切り替えることで問題が解決したと報告しているユーザーはほとんどいないため、試してみることをお勧めします。
3. Rufus のショートカット
- を使用して、Rufus を起動します。
- 設定を構成します。
- ここで Alt , を押してください。 排他的 USB ドライブのロックが無効になりました というメッセージが表示されます。

- [開始] をクリックしてフラッシュ ドライブを作成します。

ユーザーは、Alt Z および Alt V ショートカットを使用したことも報告しています。試してみたい。
4.explorer.exeを閉じます
- Rufusを起動します。
- ここで、Ctrl Shift を押して、タスク マネージャーEsc ツールを開きます。
- [詳細] タブに移動します。 explorer.exe を選択し、タスクの終了をクリックします。

- 「プロセスの終了」をクリックして、プロセスを閉じることを確認します。

- Alt Tab ショートカットを使用して Rufus に入り、起動可能ドライブの作成を試みます。
- 同じショートカットをもう一度使用して、タスク マネージャーに戻ります。 ファイルに移動し、新しいタスクの実行を選択します。

- 「explorer」と入力し、「OK」をクリックします。

- Windows 10/11 向けの 5 つのベスト WinToUSB 代替案 [2022 チュートリアル]
- Windows 11 を再インストールする方法 [ISO ファイル/インストール メディア]
- Windows のブート ロゴを変更する方法11
5.diskpart を使用して USB ドライブをフォーマットする
次のプロセスにより、ファイルが永久に失われる可能性があるため、フォーマットには正しいドライブを選択していることを確認してください。ファイルを選択するとすべてのファイルが削除されてしまうので注意してください。-
Windows キー #XX を押して、Windows ターミナル (管理者) を選択します。
 run
run - diskpart コマンドを入力します。
 次に、「
次に、「 - リスト ディスク」と入力します。 USB フラッシュ ドライブを見つけます。フラッシュ ドライブを正しく識別することが重要です。識別しないと、ファイルが永久に失われる可能性があります。
 「
「 - select disc 1」と入力してフラッシュ ドライブを選択します。私たちの PC では、フラッシュ ドライブがディスク 1 に割り当てられていたことを思い出してください。お使いの PC では、別の番号が付いている場合があります。
 次に、次のコマンドを 1 つずつ実行します。
次に、次のコマンドを 1 つずつ実行します。 -
clean<strong>create Partition Primary<br>select Partition 1<br>active<br> format fs =FAT32 Quick<br>assign<br>exit<br>exit<br></strong>その後、Rufus を起動し、インストール メディアの作成を試みます。
以上が修正: Windows 11 でフォーマットするときの Rufus エラーの詳細内容です。詳細については、PHP 中国語 Web サイトの他の関連記事を参照してください。

ホットAIツール

Undresser.AI Undress
リアルなヌード写真を作成する AI 搭載アプリ

AI Clothes Remover
写真から衣服を削除するオンライン AI ツール。

Undress AI Tool
脱衣画像を無料で

Clothoff.io
AI衣類リムーバー

Video Face Swap
完全無料の AI 顔交換ツールを使用して、あらゆるビデオの顔を簡単に交換できます。

人気の記事

ホットツール

メモ帳++7.3.1
使いやすく無料のコードエディター

SublimeText3 中国語版
中国語版、とても使いやすい

ゼンドスタジオ 13.0.1
強力な PHP 統合開発環境

ドリームウィーバー CS6
ビジュアル Web 開発ツール

SublimeText3 Mac版
神レベルのコード編集ソフト(SublimeText3)

ホットトピック
 1677
1677
 14
14
 1431
1431
 52
52
 1334
1334
 25
25
 1280
1280
 29
29
 1257
1257
 24
24
 業界最高転送速度3.6GB/s、マイクロン、第9世代276層TLC NANDフラッシュメモリの量産を発表
Jul 31, 2024 am 08:05 AM
業界最高転送速度3.6GB/s、マイクロン、第9世代276層TLC NANDフラッシュメモリの量産を発表
Jul 31, 2024 am 08:05 AM
7月30日の当サイトのニュースによると、Micronは本日(現地時間)、第9世代(サイト注:276層)3DTLC NANDフラッシュメモリを量産し、出荷すると発表した。マイクロンによると、同社のG9NANDは業界最高のI/O転送速度3.6GB/秒(つまり、フラッシュメモリインターフェース速度3600MT/秒)で、これは既存の競合製品の2400MT/秒よりも50%高く、要求を満たすことができるという。データ集約型のワークロードのニーズ。同時に、Micron の G9NAND は、書き込み帯域幅と読み取り帯域幅の点で、市場の他のソリューションよりもそれぞれ 99% および 88% 高く、この NAND 粒子レベルの利点により、ソリッド ステート ドライブと組み込みストレージにパフォーマンスとエネルギー効率がもたらされます。解決策。さらに、前世代の Micron NAND フラッシュ メモリと同様に、Micron 276
 CrystalDiskmarkとはどのようなソフトウェアですか? -crystaldiskmarkの使い方は?
Mar 18, 2024 pm 02:58 PM
CrystalDiskmarkとはどのようなソフトウェアですか? -crystaldiskmarkの使い方は?
Mar 18, 2024 pm 02:58 PM
CrystalDiskMark は、シーケンシャルおよびランダムの読み取り/書き込み速度を迅速に測定する、ハード ドライブ用の小型 HDD ベンチマーク ツールです。次に、編集者が CrystalDiskMark と Crystaldiskmark の使用方法を紹介します。 1. CrystalDiskMark の概要 CrystalDiskMark は、機械式ハード ドライブとソリッド ステート ドライブ (SSD) の読み取りおよび書き込み速度とパフォーマンスを評価するために広く使用されているディスク パフォーマンス テスト ツールです。 ). ランダム I/O パフォーマンス。これは無料の Windows アプリケーションで、使いやすいインターフェイスとハード ドライブのパフォーマンスのさまざまな側面を評価するためのさまざまなテスト モードを提供し、ハードウェアのレビューで広く使用されています。
 WPS Office で PPT ファイルを開けない場合の対処方法 - WPS Office で PPT ファイルを開けない場合の対処方法
Mar 04, 2024 am 11:40 AM
WPS Office で PPT ファイルを開けない場合の対処方法 - WPS Office で PPT ファイルを開けない場合の対処方法
Mar 04, 2024 am 11:40 AM
最近、多くの友人から、WPSOffice で PPT ファイルを開けない場合はどうすればよいか尋ねられました。次に、WPSOffice で PPT ファイルを開けない問題を解決する方法を学びましょう。皆さんのお役に立てれば幸いです。 1. 以下の図に示すように、まず WPSOffice を開いてホームページに入ります。 2. 次に、下の図に示すように、上の検索バーに「ドキュメント修復」というキーワードを入力し、クリックしてドキュメント修復ツールを開きます。 3. 次に、以下の図に示すように、修復のために PPT ファイルをインポートします。
 CrystalDiskinfo 使い方チュートリアル ~CrystalDiskinfo とは何ですか?
Mar 18, 2024 pm 04:50 PM
CrystalDiskinfo 使い方チュートリアル ~CrystalDiskinfo とは何ですか?
Mar 18, 2024 pm 04:50 PM
CrystalDiskInfo は、コンピュータのハードウェア デバイスをチェックするためのソフトウェアです。このソフトウェアでは、読み取り速度、転送モード、インターフェイスなど、自分のコンピュータのハードウェアをチェックできます。では、これらの機能に加えて、CrystalDiskInfo の使い方と、CrystalDiskInfo とは何なのかを整理してみましょう。 1. CrystalDiskInfo の起源 コンピュータ ホストの 3 つの主要コンポーネントの 1 つであるソリッド ステート ドライブは、コンピュータの記憶媒体であり、コンピュータのデータ ストレージを担当します。優れたソリッド ステート ドライブは、ファイルの読み取りを高速化し、消費者エクスペリエンスに影響を与えます。消費者は新しいデバイスを受け取ると、サードパーティ ソフトウェアまたは他の SSD を使用して、
 Adobe Illustrator CS6 でキーボードの増分を設定する方法 - Adobe Illustrator CS6 でキーボードの増分を設定する方法
Mar 04, 2024 pm 06:04 PM
Adobe Illustrator CS6 でキーボードの増分を設定する方法 - Adobe Illustrator CS6 でキーボードの増分を設定する方法
Mar 04, 2024 pm 06:04 PM
多くのユーザーがオフィスで Adobe Illustrator CS6 ソフトウェアを使用していますが、Adobe Illustrator CS6 でキーボードの増分を設定する方法をご存知ですか? 次に、エディターが Adobe Illustrator CS6 のキーボードの増分を設定する方法を表示します。興味のあるユーザーは、以下をご覧ください。ステップ 1: 以下の図に示すように、Adobe Illustrator CS6 ソフトウェアを起動します。ステップ 2: メニューバーで [編集] → [環境設定] → [一般] コマンドを順にクリックします。ステップ 3: [キーボード インクリメント] ダイアログ ボックスが表示されます。[キーボード インクリメント] テキスト ボックスに必要な数値を入力し、最後に [OK] ボタンをクリックします。ステップ 4: ショートカット キー [Ctrl] を使用します。
 Edge で互換性のないソフトウェアを読み込もうとする問題を解決するにはどうすればよいですか?
Mar 15, 2024 pm 01:34 PM
Edge で互換性のないソフトウェアを読み込もうとする問題を解決するにはどうすればよいですか?
Mar 15, 2024 pm 01:34 PM
Edge ブラウザを使用すると、互換性のないソフトウェアが一緒に読み込まれようとすることがありますが、何が起こっているのでしょうか?このサイトでは、Edge と互換性のないソフトウェアをロードしようとする問題を解決する方法をユーザーに丁寧に紹介します。 Edge でロードしようとしている互換性のないソフトウェアを解決する方法 解決策 1: スタート メニューで IE を検索し、IE で直接アクセスします。解決策 2: 注: レジストリを変更すると、システム障害が発生する可能性があるため、慎重に操作してください。レジストリパラメータを変更します。 1. 操作中に regedit と入力します。 2. パス\HKEY_LOCAL_MACHINE\SOFTWARE\Policies\Micros を見つけます。
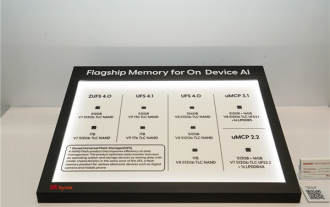 Hynix は UFS 4.1 フラッシュ メモリを初めて実証しました: V9 TLC NAND 粒子に基づく
Aug 09, 2024 pm 03:33 PM
Hynix は UFS 4.1 フラッシュ メモリを初めて実証しました: V9 TLC NAND 粒子に基づく
Aug 09, 2024 pm 03:33 PM
8月9日のニュースによると、SK HynixはFMS2024サミットで、仕様がまだ正式にリリースされていないUFS4.1ユニバーサルフラッシュメモリを含む最新のストレージ製品をデモした。 JEDEC Solid State Technology Associationの公式Webサイトによると、現在発表されている最新のUFS仕様は2022年8月のUFS4.0です。理論上のインターフェース速度は46.4Gbpsと高速で、UFS4.1ではさらに伝送速度が向上すると予想されています。レート。 1. Hynix は、321 層 V91TbTLCNAND フラッシュ メモリをベースとした 512GB および 1TBUFS4.1 の汎用フラッシュ メモリ製品をデモしました。 SK Hynixは3.2GbpsV92TbQLC粒子と3.6GbpsV9H1TbTLC粒子も展示した。 Hynix が V7 ベースを披露
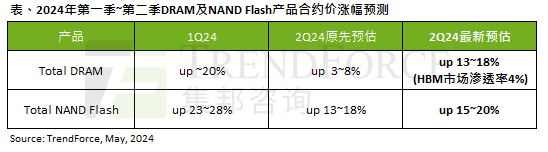 AIの波の影響は明らかで、トレンドフォースは今四半期のDRAMメモリとNANDフラッシュメモリの契約価格の上昇予測を上方修正した。
May 07, 2024 pm 09:58 PM
AIの波の影響は明らかで、トレンドフォースは今四半期のDRAMメモリとNANDフラッシュメモリの契約価格の上昇予測を上方修正した。
May 07, 2024 pm 09:58 PM
TrendForceの調査レポートによると、AIの波はDRAMメモリとNANDフラッシュメモリ市場に大きな影響を与えています。 5 月 7 日のこのサイトのニュースで、TrendForce は本日の最新調査レポートの中で、同庁が今四半期 2 種類のストレージ製品の契約価格の値上げを拡大したと述べました。具体的には、TrendForce は当初、2024 年第 2 四半期の DRAM メモリの契約価格が 3 ~ 8% 上昇すると予測していましたが、現在は NAND フラッシュ メモリに関しては 13 ~ 18% 上昇すると予測しています。 18%、新しい推定値は 15% ~ 20% ですが、eMMC/UFS のみが 10% 増加しています。 ▲画像出典 TrendForce TrendForce は、同庁は当初、今後も継続することを期待していたと述べた。