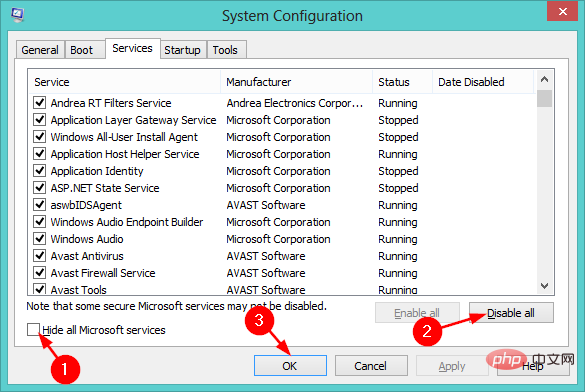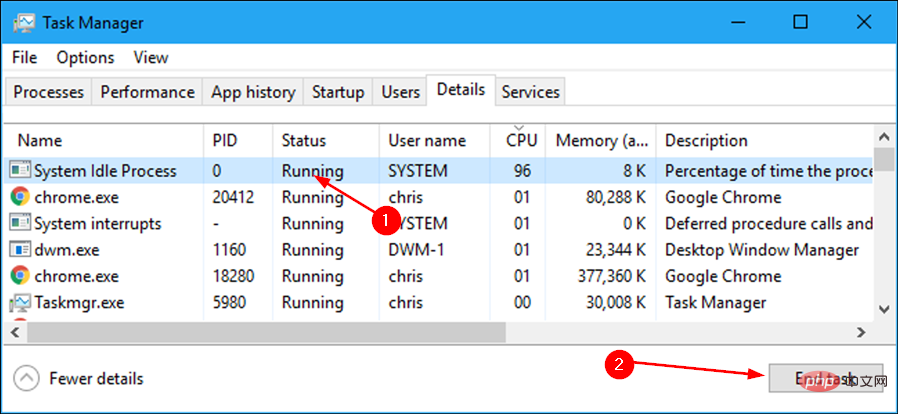Windows 11でシステムアイドルプロセスのCPU使用率が高い問題を修正する3つの方法
システム アイドル プロセスは、他のプログラムやプロセスで使用されているリソースを解放することで、コンピュータの効率と応答性を向上させます。
ただし、システムのアイドル プロセスでコンピューターの CPU 使用率が高くなる場合があることに気づいたかもしれません。システム アイドル プロセス CPU が高いと、システムが最高の状態で動作するのではなく、大量のシステム リソースが消費される可能性があります。これは、ハードウェアが限られているゲーマーにとっては問題になる可能性があります。
この問題は、PC を長時間実行している場合や、複数のプログラムを同時に使用しているときに CPU 使用率が突然 100% に上昇した場合にも発生することがあります。幸いなことに、Windows 11 では CPU 使用率の問題を簡単に修正できます。
Windows 11 で CPU 使用率が非常に高いのはなぜですか?
お使いのコンピューターの CPU 使用率は、特定の時点での CPU の使用量の尺度です。レベルが高いとプロセッサのリソースを独占するため、遅延やパフォーマンスの低下が発生する可能性があります。
最も一般的な原因のいくつか:
- バックグラウンドで実行されているプログラム - 同時に実行しているプログラムが多すぎると、一部のプログラムがバックグラウンドに強制的に移動されます。つまり、積極的には何も行われていませんが、それでも貴重なメモリを占有します。
- ウイルスとマルウェア - コンピュータがウイルスやマルウェアに感染すると、さまざまな問題が発生する可能性があります。コンピューターの動作が遅くなり、プログラムの読み込みに必要以上に時間がかかることに気づくでしょう。
- 過剰なディスク アクティビティ - ディスク アクティビティが多いと、コンピュータはハード ドライブへのデータの読み取りと書き込みを継続的に行うことになり、CPU 時間が大量に消費される可能性があります。
- 破損したファイルまたは破損したファイル - コンピューター上に破損したファイルがある場合、不必要な処理能力を消費している可能性があります。これらのファイルをスキャンして、コンピュータから削除できます。
- 間違ったハードウェア ドライバー - 最近新しいハードウェアをインストールした場合、そのハードウェアのドライバーが正しく動作していない可能性があります。この問題を解決するには、それらをアンインストールして再インストールしてみてください。
CPU 使用率が高い場合は、システム アイドル プロセスを起動してすべての処理能力がどのように消費されているかを確認し、対処する必要があるかどうかを判断することをお勧めします。
それでは、システムのアイドルプロセスは重要なのでしょうか? PC の CPU とメモリの使用状況を監視し、必要に応じて他のプロセスを開始してパフォーマンスを向上させます。
ほとんどの場合、システム アイドル プロセスは少量のメモリしか消費せず、CPU 時間をほとんど使用しないため、実行し続ける必要はありません。ただし、このタスクを無効にすると、PC の全体的なパフォーマンスと安定性に問題が発生する可能性があります。
また、アイドル時に CPU の負荷が高いのはなぜなのか、疑問に思っているかもしれません。アイドル時の CPU 使用率が高いということは、システムのアイドル プロセスが CPU を過剰に消費していることを示します。
ハードウェアの問題である可能性もあります。ファンが通常よりも速く回転していないか、プロセッサーのヒートシンクとファンを触ると熱くなっているか、熱く感じていないかを確認する必要があります。
システムアイドル状態の高いCPUを修正するにはどうすればよいですか?
1. スタートアップ アプリケーションとプログラムを無効にする
-
Windows キーをクリックし、検索バーに タスク マネージャー と入力して、クリックします。クリックして開きます。

- [起動] タブをクリックし、リストから不要なプログラムを無効にします。

あるいは、不要になったアプリをアンインストールして領域を解放し、CPU の過剰な消費を防ぐこともできます。
2. ディスクの断片化の実行
- Windows E キーを同時に押してファイル エクスプローラーを開きます。
- Windows 11 がインストールされているドライブ (この場合はドライブ C) を右クリックし、プロパティを選択します。

- 「ツール」タブを選択し、「最適化」の下にある「最適化」をクリックし、「ドライブのデフラグ」をクリックします。

- 新しいウィンドウで、Drive C を再度選択し、[分析]、[最適化]の順にクリックします。

- Windows R キーを同時に押して、実行コマンドを開きます。 。 ダイアログ ボックスに「
- msconfigEnter」と入力し、クリックします。

- 開いたシステム構成ウィンドウで「全般」タブを選択します。
 [システム サービスの読み込み] ボックスをオンにし、[選択的なスタートアップ] の下の [
[システム サービスの読み込み] ボックスをオンにし、[選択的なスタートアップ] の下の [ - スタートアップ項目の読み込み] ボックスのチェックを外します。
 [ サービス
[ サービス - ] タブをクリックし、[すべての Microsoft サービスを非表示にする] チェックボックスをオンにし、[すべて無効にする ] をクリックして、[OK #] をクリックします。 ## ###"変更内容を保存。 Windows 11 でシステムのアイドル プロセスを無効にする方法は?
 システムのアイドル プロセスが PC の速度を低下させていると感じる場合は、それを無効にすることができます。これを行うには、次の手順を実行します。
システムのアイドル プロセスが PC の速度を低下させていると感じる場合は、それを無効にすることができます。これを行うには、次の手順を実行します。
Windows
キーを押し、検索バーに「タスク マネージャー」と入力し、- をクリックして
- を開きます。 [詳細] タブをクリックし、システム アイドル プロセス
 を見つけて、[タスクの終了] をクリックします。
を見つけて、[タスクの終了] をクリックします。 -
この問題が発生した場合は、このチュートリアルが役立つことを願っています。高 CPU 空のタスク マネージャーを使用している場合は、必ず修正記事を参照してください。
 お使いの CPU が最終段階にあり、使い古されている場合、アップグレードを検討している場合に選択できる、Windows 11 に最適な CPU の広範なリストもあります。
お使いの CPU が最終段階にあり、使い古されている場合、アップグレードを検討している場合に選択できる、Windows 11 に最適な CPU の広範なリストもあります。
以上がWindows 11でシステムアイドルプロセスのCPU使用率が高い問題を修正する3つの方法の詳細内容です。詳細については、PHP 中国語 Web サイトの他の関連記事を参照してください。

ホットAIツール

Undresser.AI Undress
リアルなヌード写真を作成する AI 搭載アプリ

AI Clothes Remover
写真から衣服を削除するオンライン AI ツール。

Undress AI Tool
脱衣画像を無料で

Clothoff.io
AI衣類リムーバー

Video Face Swap
完全無料の AI 顔交換ツールを使用して、あらゆるビデオの顔を簡単に交換できます。

人気の記事

ホットツール

メモ帳++7.3.1
使いやすく無料のコードエディター

SublimeText3 中国語版
中国語版、とても使いやすい

ゼンドスタジオ 13.0.1
強力な PHP 統合開発環境

ドリームウィーバー CS6
ビジュアル Web 開発ツール

SublimeText3 Mac版
神レベルのコード編集ソフト(SublimeText3)

ホットトピック
 1662
1662
 14
14
 1418
1418
 52
52
 1311
1311
 25
25
 1261
1261
 29
29
 1234
1234
 24
24
 PSが荷重を見せ続ける理由は何ですか?
Apr 06, 2025 pm 06:39 PM
PSが荷重を見せ続ける理由は何ですか?
Apr 06, 2025 pm 06:39 PM
PSの「読み込み」の問題は、リソースアクセスまたは処理の問題によって引き起こされます。ハードディスクの読み取り速度は遅いか悪いです。CrystaldiskInfoを使用して、ハードディスクの健康を確認し、問題のあるハードディスクを置き換えます。不十分なメモリ:高解像度の画像と複雑な層処理に対するPSのニーズを満たすためのメモリをアップグレードします。グラフィックカードドライバーは時代遅れまたは破損しています:ドライバーを更新して、PSとグラフィックスカードの間の通信を最適化します。ファイルパスが長すぎるか、ファイル名に特殊文字があります。短いパスを使用して特殊文字を避けます。 PS独自の問題:PSインストーラーを再インストールまたは修理します。
 PSの負荷速度をスピードアップする方法は?
Apr 06, 2025 pm 06:27 PM
PSの負荷速度をスピードアップする方法は?
Apr 06, 2025 pm 06:27 PM
Slow Photoshopの起動の問題を解決するには、次のような多面的なアプローチが必要です。ハードウェアのアップグレード(メモリ、ソリッドステートドライブ、CPU)。時代遅れまたは互換性のないプラグインのアンインストール。システムのゴミと過剰な背景プログラムを定期的にクリーンアップします。無関係なプログラムを慎重に閉鎖する。起動中に多数のファイルを開くことを避けます。
 PSが常にロードされていることを常に示しているときに、ロードの問題を解決する方法は?
Apr 06, 2025 pm 06:30 PM
PSが常にロードされていることを常に示しているときに、ロードの問題を解決する方法は?
Apr 06, 2025 pm 06:30 PM
PSカードは「ロード」ですか?ソリューションには、コンピューターの構成(メモリ、ハードディスク、プロセッサ)の確認、ハードディスクの断片化のクリーニング、グラフィックカードドライバーの更新、PS設定の調整、PSの再インストール、優れたプログラミング習慣の開発が含まれます。
 PSのエクスポートPDFのカラーモードを設定する方法
Apr 06, 2025 pm 05:09 PM
PSのエクスポートPDFのカラーモードを設定する方法
Apr 06, 2025 pm 05:09 PM
PDFを正確な色でエクスポートする秘secret:目的に従ってカラーモードを選択します。ネットワークディスプレイ用のRGB、プロフェッショナル印刷のCMYK。エクスポート時に埋め込みプロファイルを確認して、色の一貫性を維持します。画質とファイルサイズのバランスをとるには、圧縮設定を調整します。ネットワークのPDFSの場合、RGBモードを使用します。印刷にはPDFSの場合、CMYKモードを使用します。
 mysqlはインターネットが必要ですか?
Apr 08, 2025 pm 02:18 PM
mysqlはインターネットが必要ですか?
Apr 08, 2025 pm 02:18 PM
MySQLは、基本的なデータストレージと管理のためにネットワーク接続なしで実行できます。ただし、他のシステムとのやり取り、リモートアクセス、または複製やクラスタリングなどの高度な機能を使用するには、ネットワーク接続が必要です。さらに、セキュリティ対策(ファイアウォールなど)、パフォーマンスの最適化(適切なネットワーク接続を選択)、およびデータバックアップは、インターネットに接続するために重要です。
 遅いPSの読み込みはコンピューター構成に関連していますか?
Apr 06, 2025 pm 06:24 PM
遅いPSの読み込みはコンピューター構成に関連していますか?
Apr 06, 2025 pm 06:24 PM
PSの負荷が遅い理由は、ハードウェア(CPU、メモリ、ハードディスク、グラフィックスカード)とソフトウェア(システム、バックグラウンドプログラム)の影響を組み合わせたものです。ソリューションには、ハードウェアのアップグレード(特にソリッドステートドライブの交換)、ソフトウェアの最適化(システムガベージのクリーンアップ、ドライバーの更新、PS設定のチェック)、およびPSファイルの処理が含まれます。定期的なコンピューターのメンテナンスは、PSのランニング速度を改善するのにも役立ちます。
 PSの遅いロードは、実行中の他のプログラムに関連していますか?
Apr 06, 2025 pm 06:03 PM
PSの遅いロードは、実行中の他のプログラムに関連していますか?
Apr 06, 2025 pm 06:03 PM
オフィスソフトウェアのマスターの秘密には、さまざまなバージョンとプラットフォームの理解、ソフトウェアインターフェイスの使用、機能操作の詳細な理解、アプリケーションのコラボレーションと共有機能、テンプレートとスタイルの利用、高度なスキルの習得、一般的な問題の解決が含まれます。さらに、ニーズに合ったバージョンを選択し、テンプレートとスタイルを適切に使用し、バックアップ習慣を開発し、効率を向上させるためのショートカットキーと高度なテクニックを学ぶ必要があります。
 MySQLはWindowsで実行できますか
Apr 08, 2025 pm 01:54 PM
MySQLはWindowsで実行できますか
Apr 08, 2025 pm 01:54 PM
WindowsでMySQLを実行することは実行可能ですが、ポートの競合、許可の問題、環境変数設定などの課題を考慮する必要があります。インストールの問題は、構成ファイルをカスタマイズし、ユーザー許可の調整、環境変数の設定を正しく解決できます。さらに、適切なストレージエンジンを選択し、構成ファイルを微調整し、SSDを使用してパフォーマンスを最適化する必要があります。




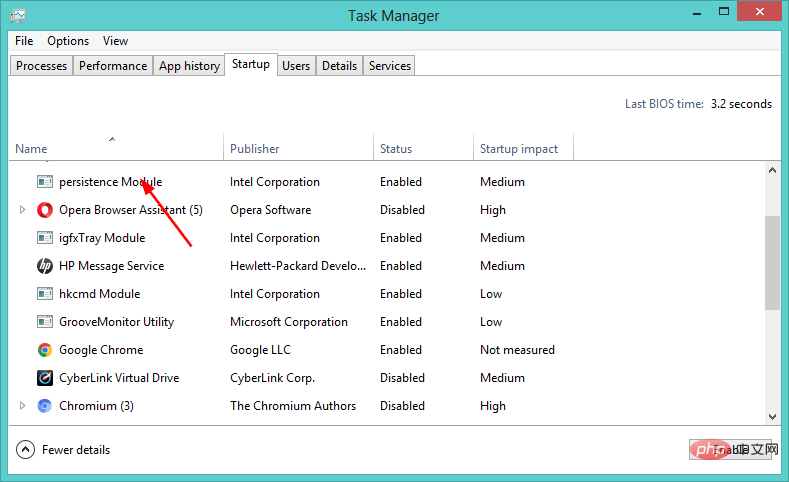
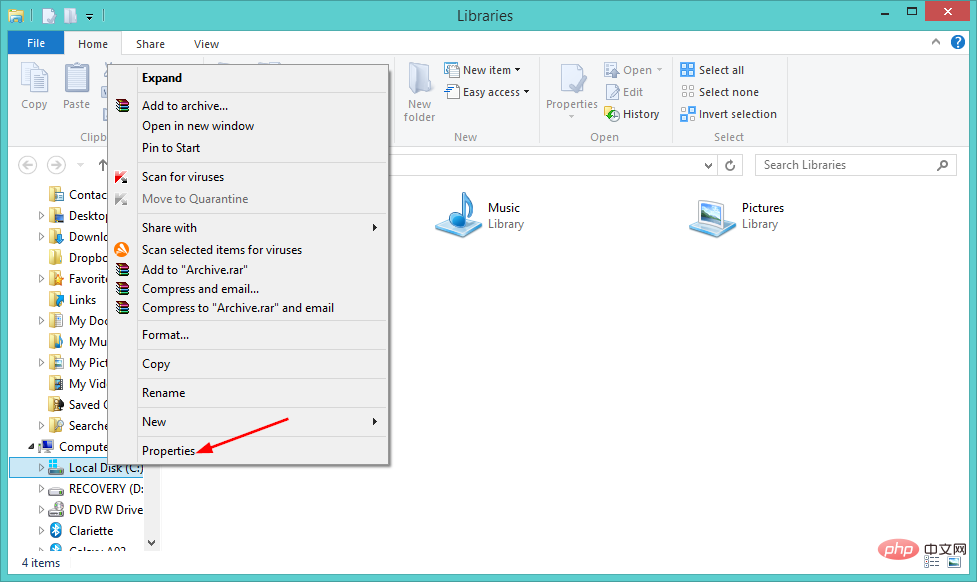
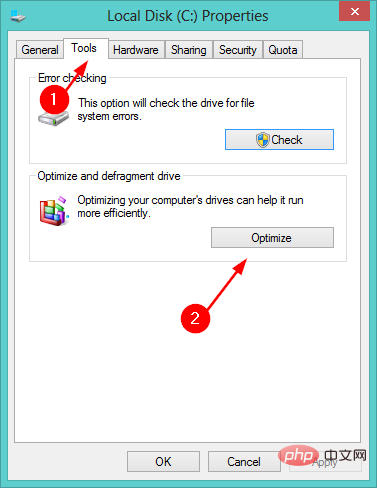
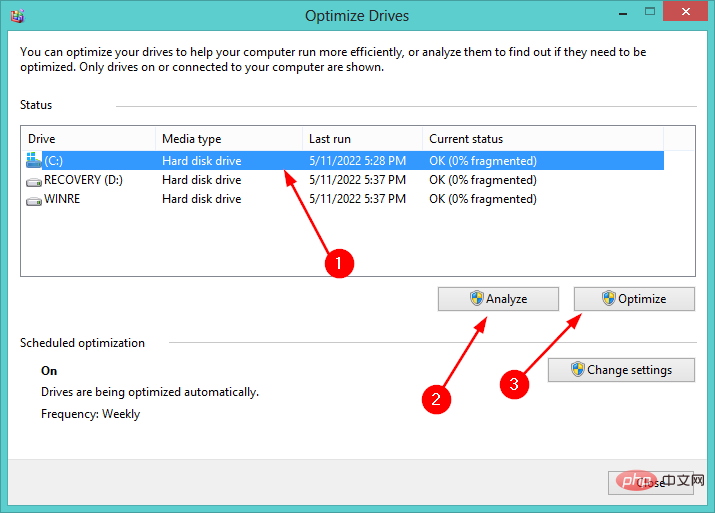
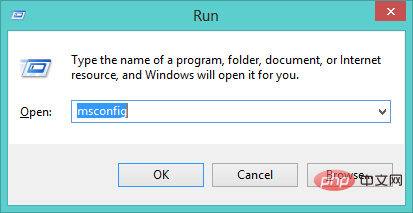
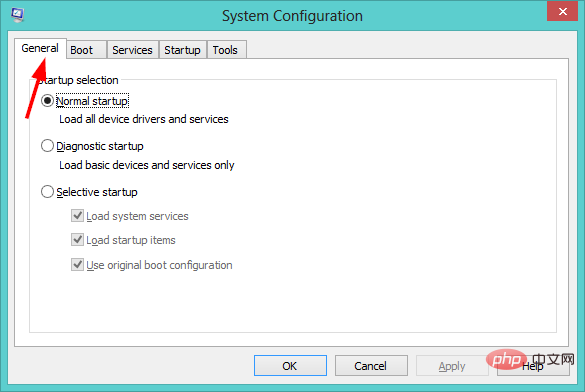
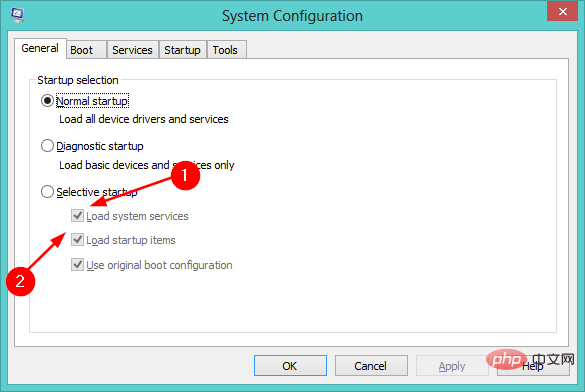 [
[