多くの組織は依然として自動化アクティビティに Excel 4.0 (XLM) マクロを使用していますが、Microsoft は長い間、より安全な Visual Basic for Applications (VBA) への移行を奨励してきました。これは、マクロが企業システムにマルウェアを注入するために悪意のある攻撃者によって悪用されることが多く、マクロが継続的に使用されると比較的アクセスしやすい攻撃面が促進されるためです。 Microsoft は、2021 年 3 月に XLM マクロ コードのランタイム チェックを導入することで、この問題にある程度対処しようとしましたが、今日、さらに一歩前進しました。
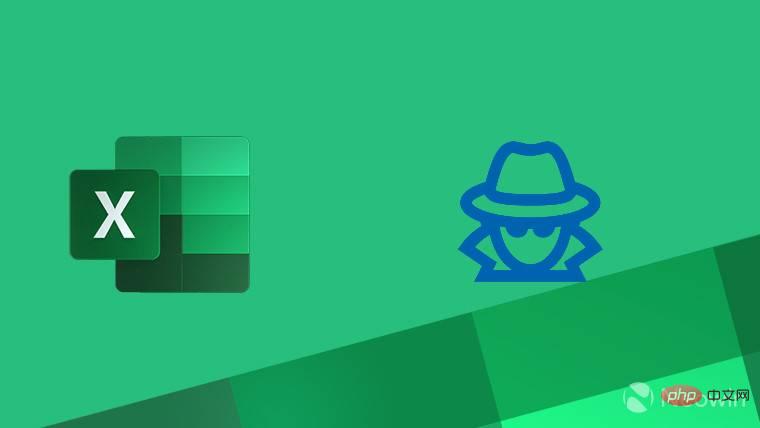
#Microsoft は、Excel を使用している顧客に対して、デフォルトで XLM マクロの使用を制限すると発表しました。これは同社が2021年7月に示唆していたもので、現在この変更は一般公開されている。デフォルトでは、マクロを使用するための Excel トラスト センター オプションは、言語が無効であることを示します。
とはいえ、IT 管理組織は今後もグループ ポリシー、クラウド ポリシー、ADMX ポリシーを使用してデフォルトの動作を変更できるようです。これらについてはすべて Microsoft のブログ投稿で説明されています。
新しいデフォルト構成は現在、次のお客様向けに公開されています:
つまり、9 月フォーク バージョン 16.0 .14527.20000 以降用です。 IT 管理者は、セキュリティを強化するために、組織全体で既存および新規の XLM マクロの使用を完全に無効にすることもできます。組織のセキュリティを管理している場合は、ここで Microsoft のブログ投稿を確認してください。
以上がMicrosoft は Excel の XLM マクロをデフォルトで制限するようになりましたの詳細内容です。詳細については、PHP 中国語 Web サイトの他の関連記事を参照してください。