Windows がフリーズし始めた場合、最初に試してみる良いトラブルシューティング手順は再起動です。次のキーボード ショートカットを使用すると、システムを再起動する代わりに GPU のみを再起動できます。
グラフィック カードを再起動するには、キーボードの Windows キー Ctrl Shift B を組み合わせて押します。

画面が一時的に暗くなり、ビープ音が聞こえます。カードの再起動プロセスが完了すると、Windows エクスペリエンスが通常どおりに戻ります。どのアプリも終了せず、保存されていないデータが失われることもありません。
ただし、PC のメンテナンスやトラブルシューティングの手順を実行する前に、データを保存することが常に重要です。これは、NVIDIA、AMD、Intel など、お持ちのすべてのグラフィック カードに適用されることに注意することも重要です。
Windows でグラフィック カードを再起動するもう 1 つの方法は、グラフィック ドライバーを無効にして再度有効にすることです。
Windows でグラフィックス カードを再度有効にするには:
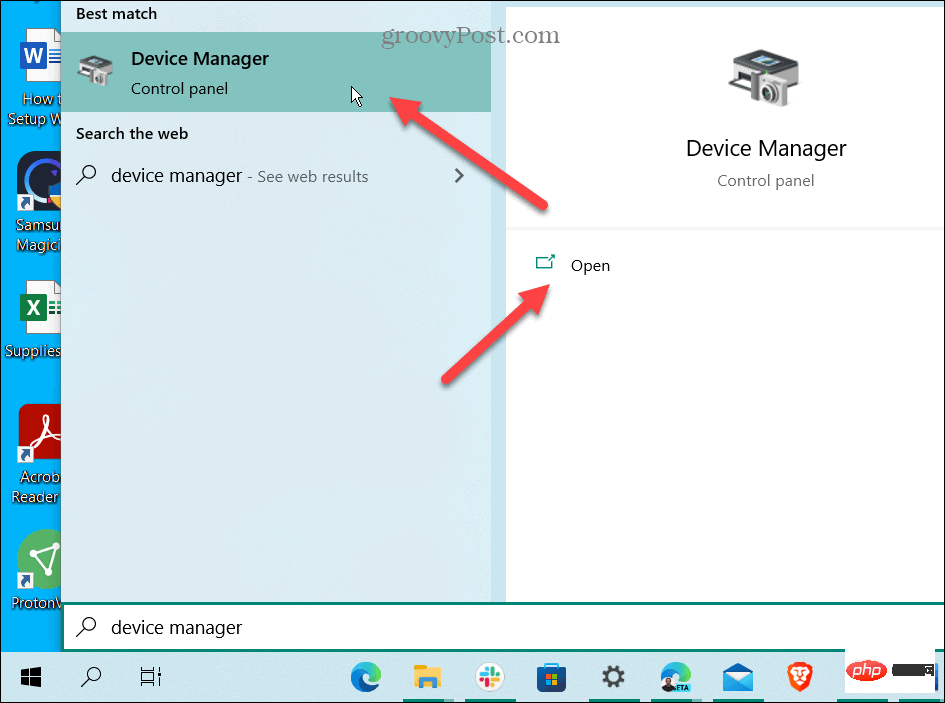
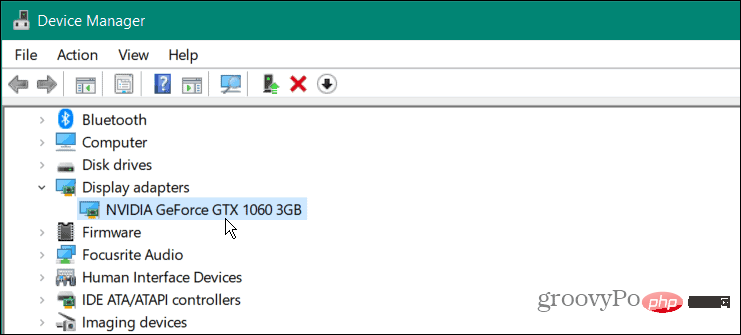
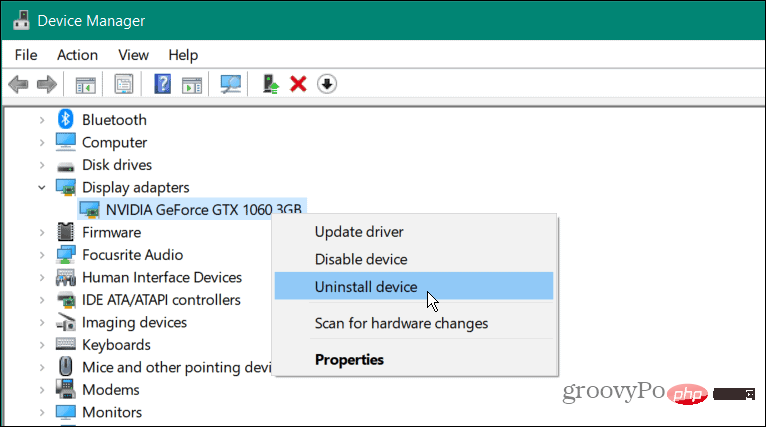
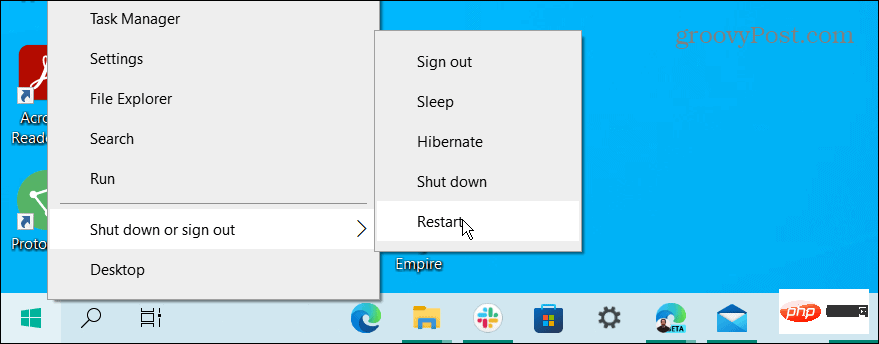
GPU とグラフィック カードという用語は同じ意味で使用できます。たとえば、CPU が他のすべてを処理できるようにグラフィックスの計算を実行するデバイスを指します。ラップトップに個別のグラフィックス カード (マザーボードにはんだ付けされている) が搭載されている場合でも、フリーズする可能性があります。この問題が発生した場合、上記で説明したキーボード ショートカット (Windows Key Ctrl Shift B) を使用すると、すべてが正しく動作するはずです。
お使いのラップトップでグラフィックス カードが動作しない場合は、グラフィックス カードを再インストールすると、発生しているグラフィックスの問題が通常解決されます。
あなたがゲーマー、グラフィック アーティスト、または強力な GPU に依存している日常ユーザーの場合、これによってロックダウンする必要はありません。グラフィック カードが正常に動作している場合は、Windows 11 でリフレッシュ レートを変更できます。さらに、Windows でアスペクト比設定を調整して、高品質のユーザー エクスペリエンスを実現できます。
以上がWindows でグラフィックス カードをリセットする方法の詳細内容です。詳細については、PHP 中国語 Web サイトの他の関連記事を参照してください。