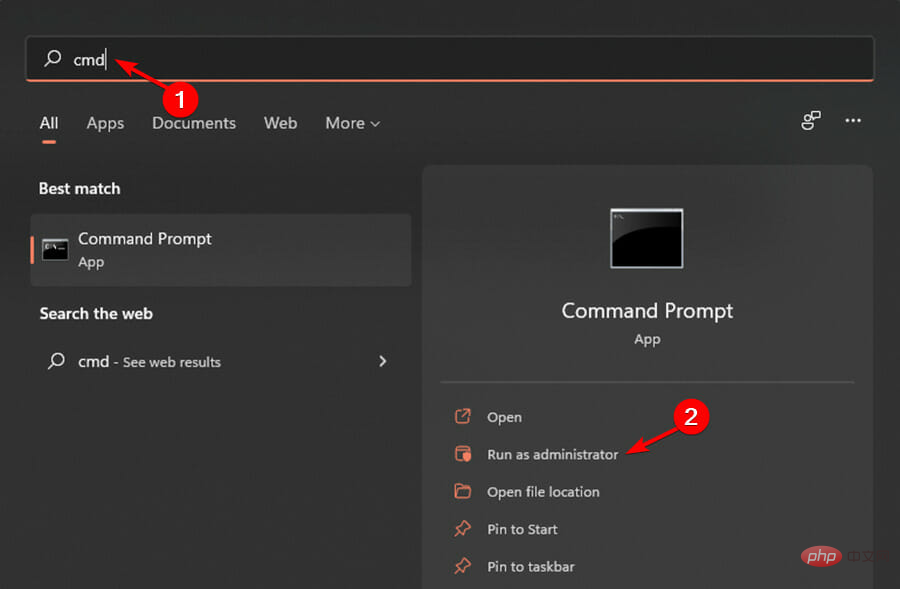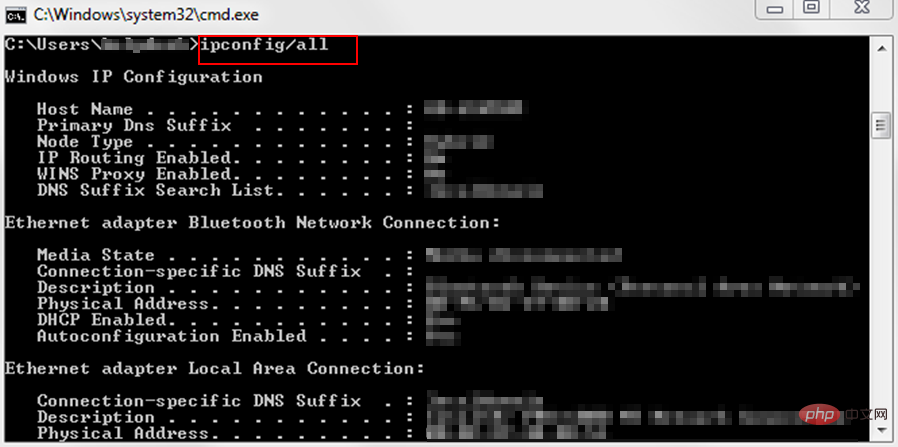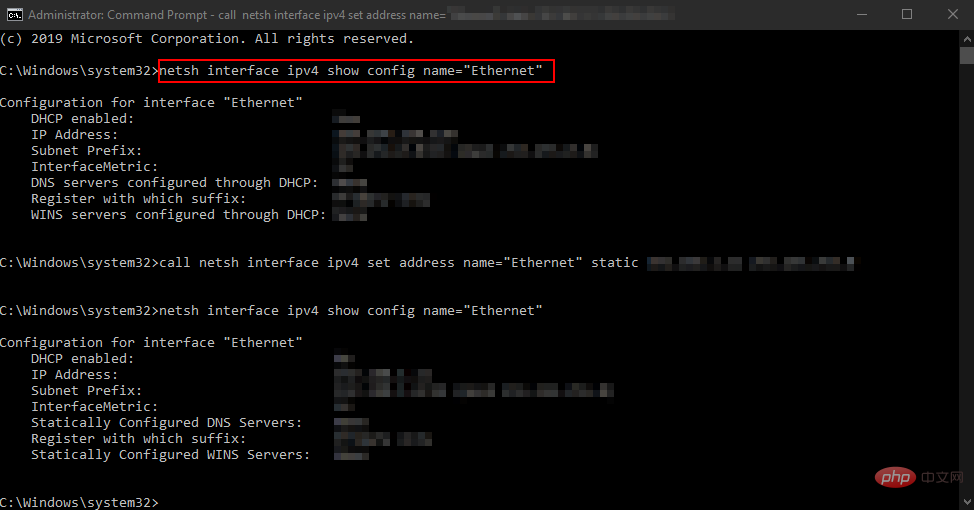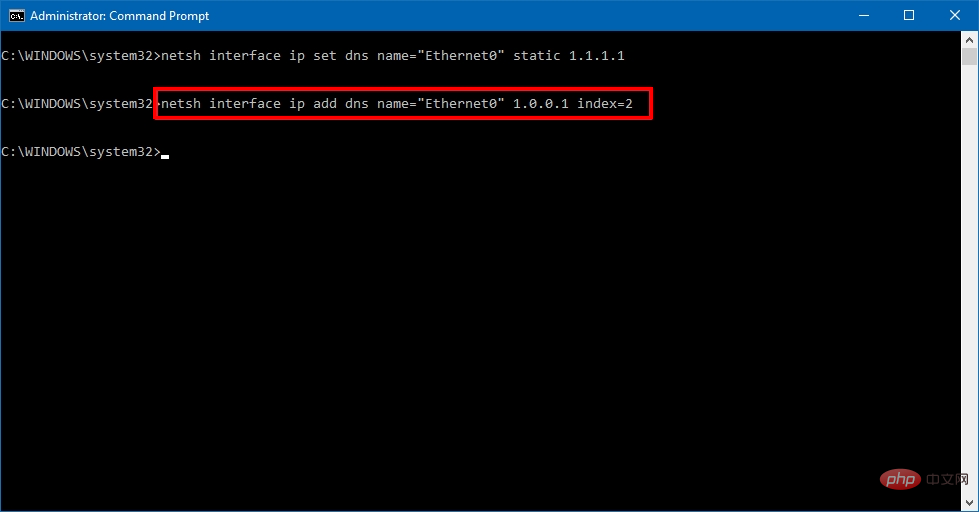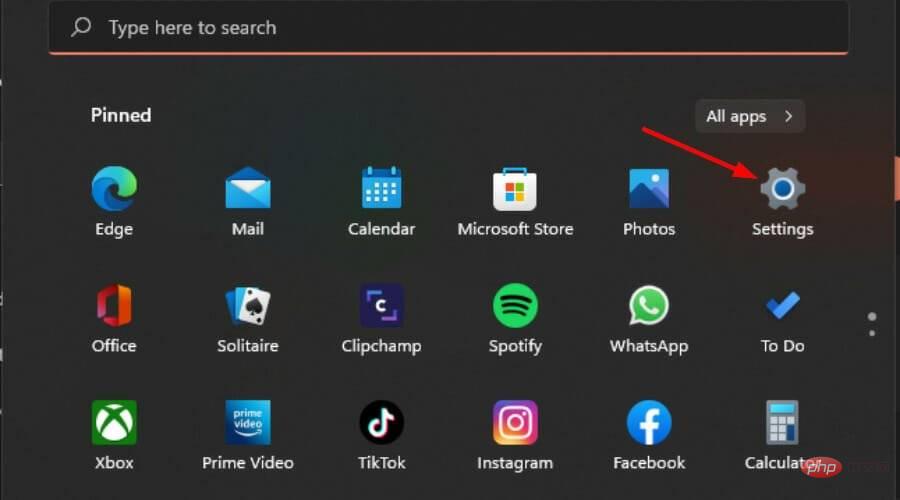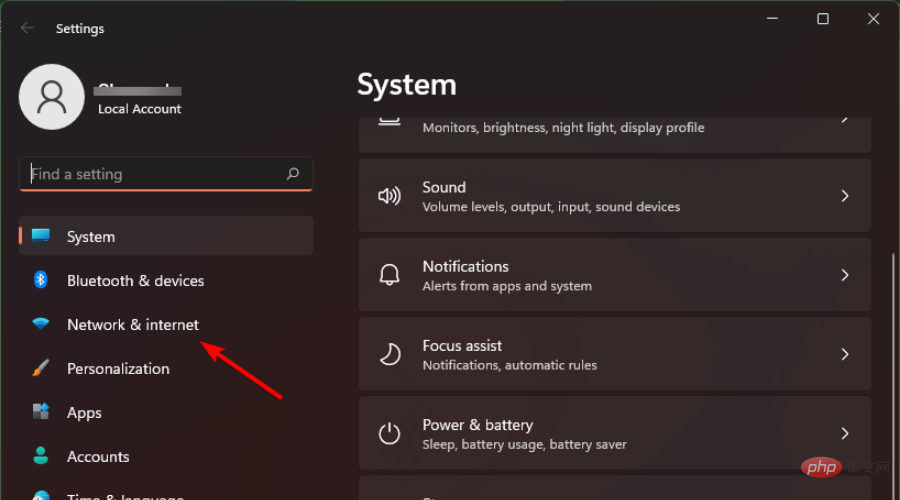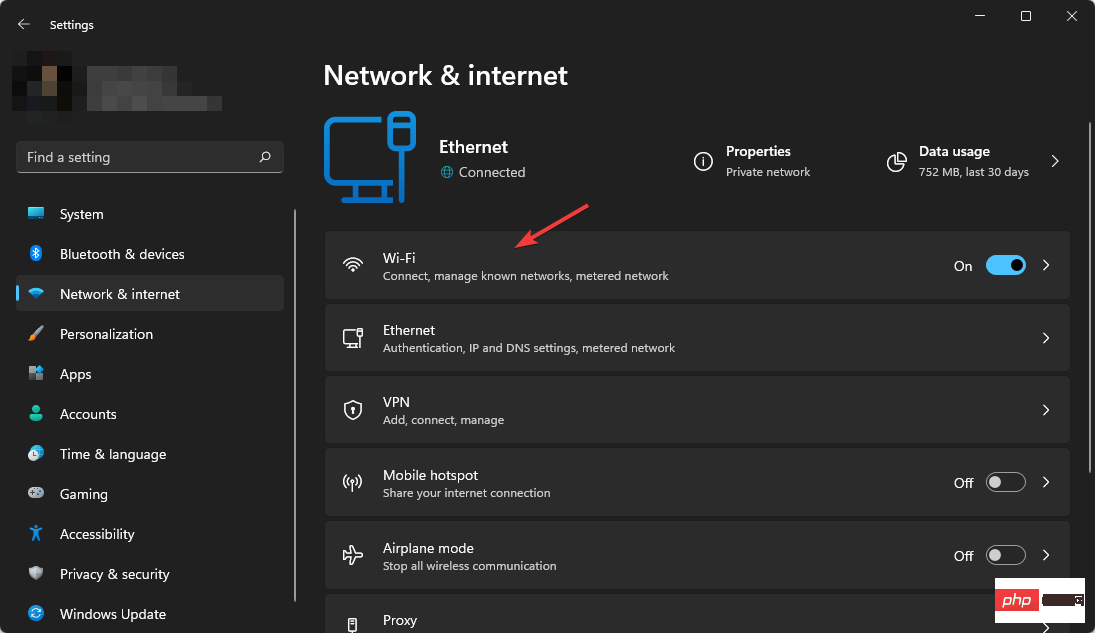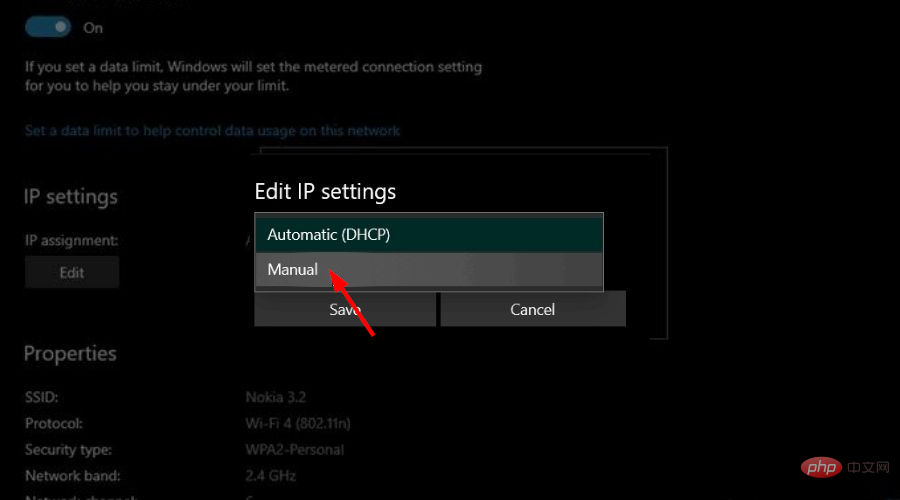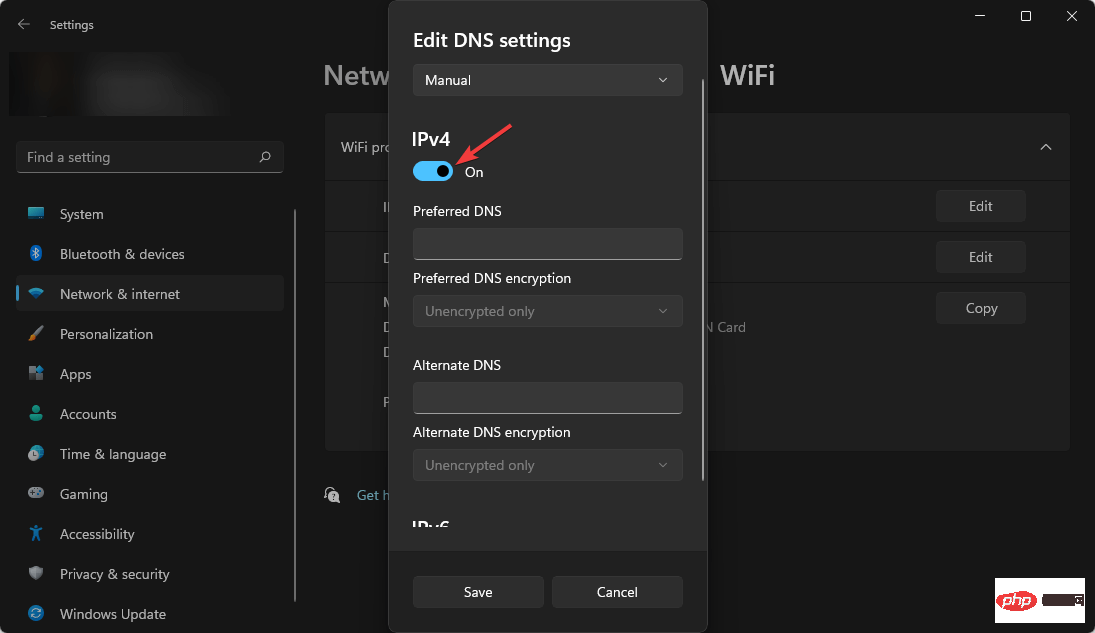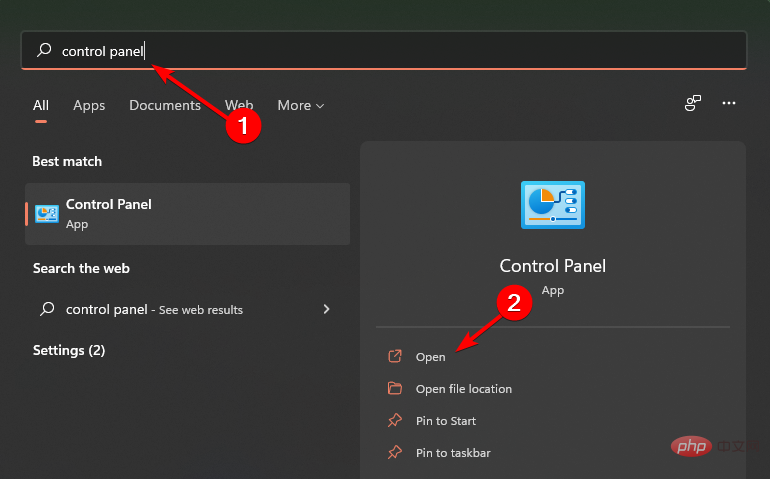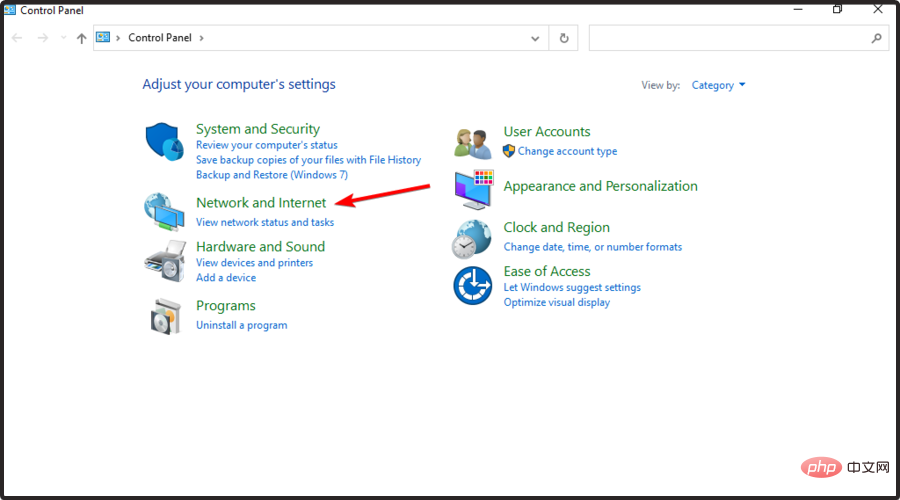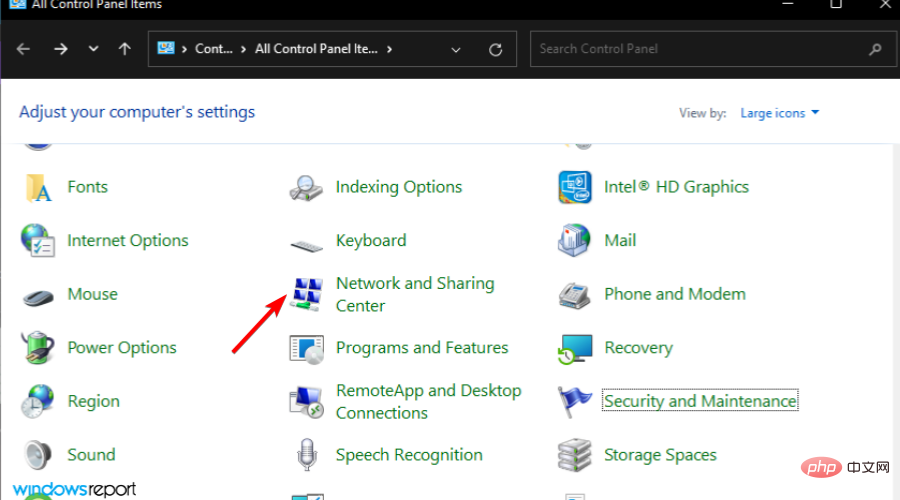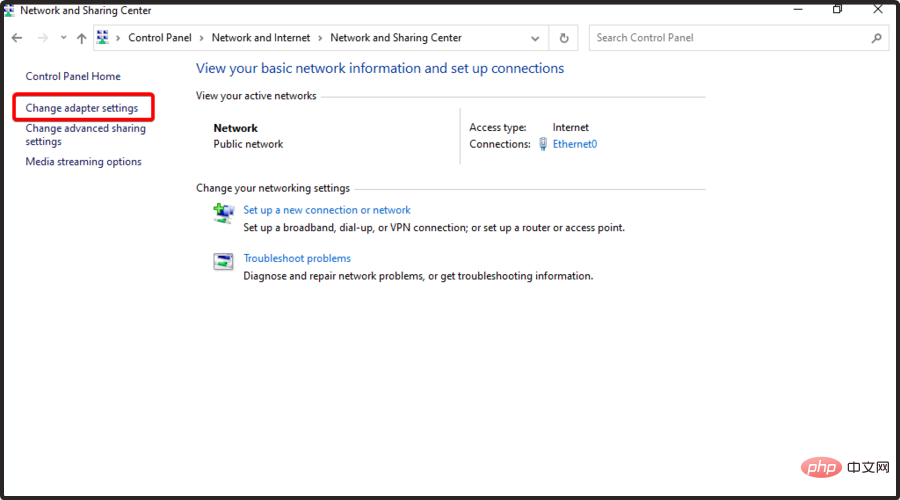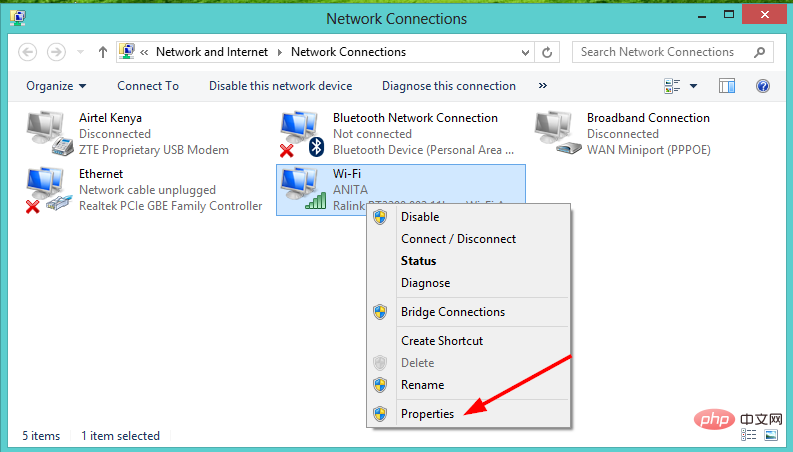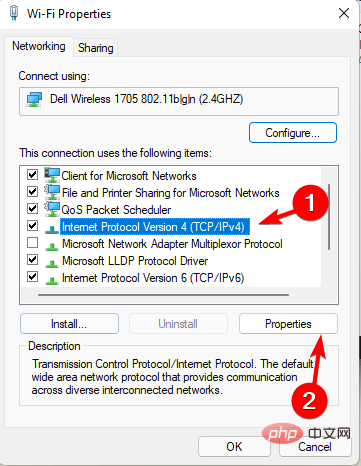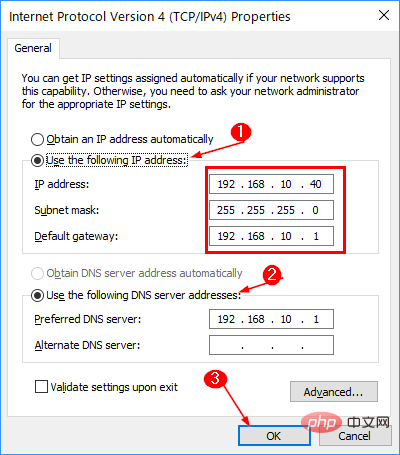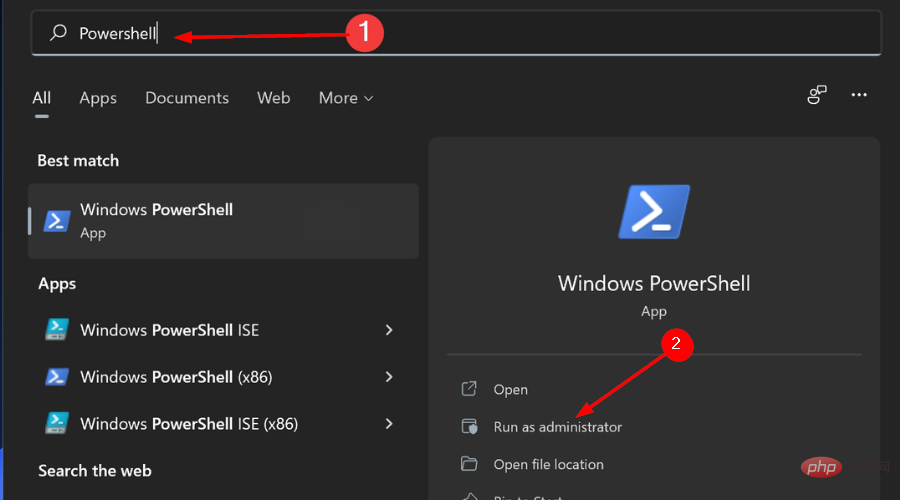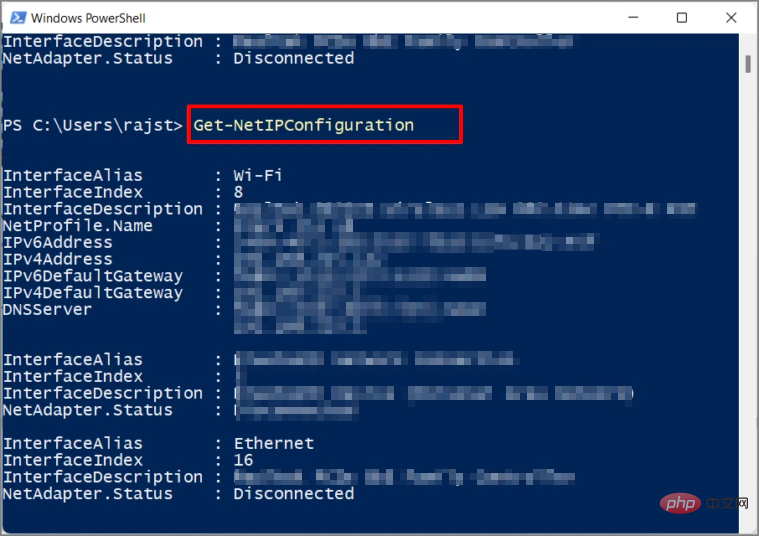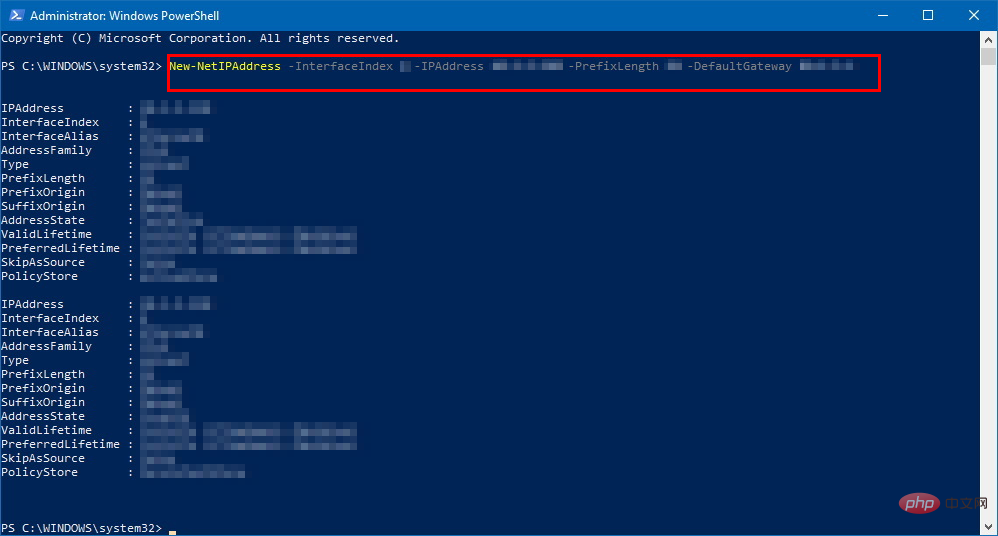Windows 11 PC で静的 IP を設定および変更する 4 つの方法
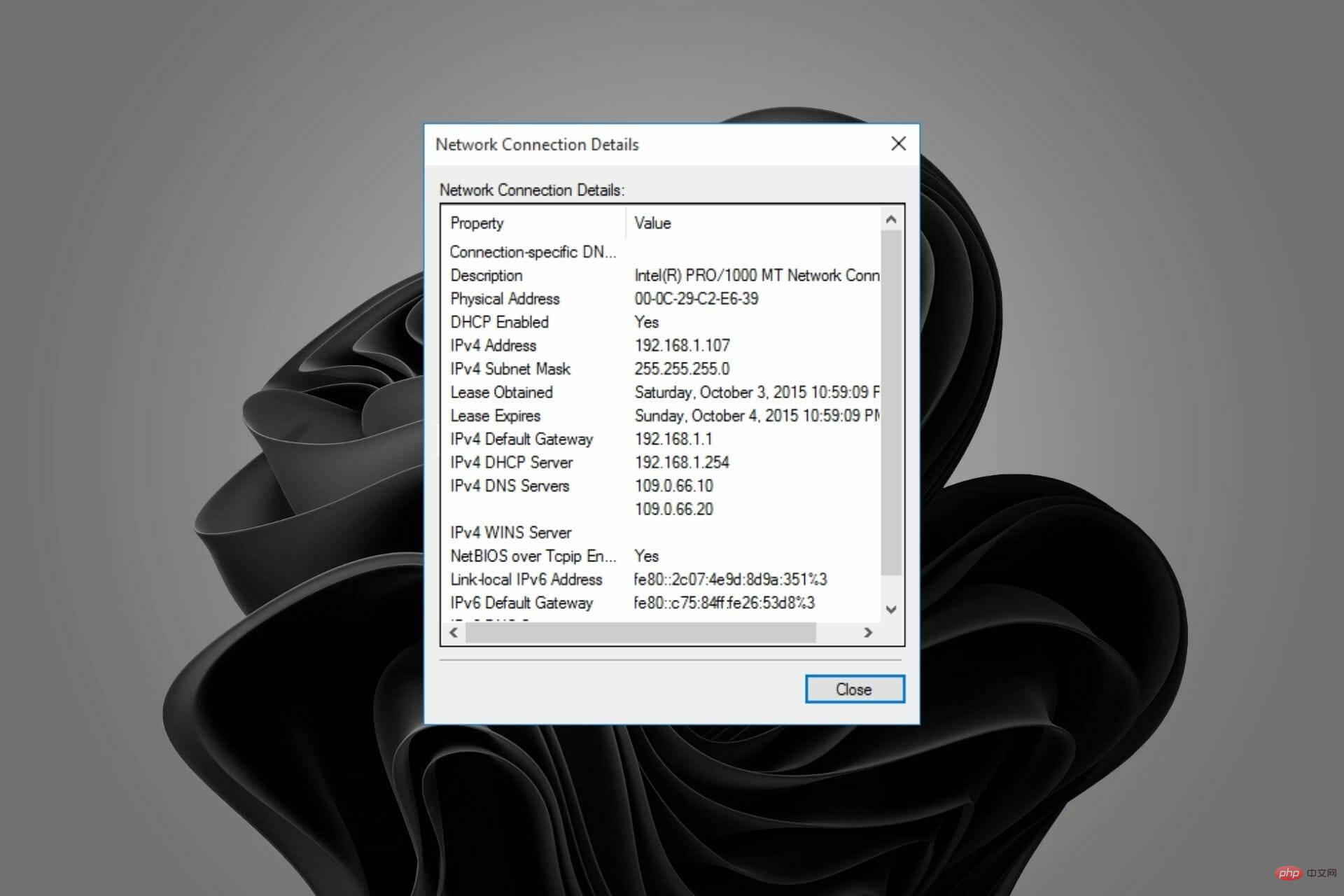
静的 IP アドレスは、インターネット サービス プロバイダー (ISP) によってコンピュータに割り当てられる不変の番号です。グループではなく特定のアドレスを一時的に識別するために使用されます。
Web サイトのホスティングやボイス オーバー インターネット プロトコル (VoIP) サービスを行うゲーマーは、静的 IP が自分の活動に最適であることがわかります。
静的 IP アドレスが有効である理由は数多くあります。たとえば、Web サーバーまたは電子メール サーバーをホストしている場合は、それらを構成できるようにする必要があります。
ただし、動的 IP は変更前の限られた期間のみ適用されるため、これは不可能です。
通常、ユーザーのモデムが接続されている限り、特定の動的 IP アドレスがユーザーに割り当てられます。ただし、切断して別の時点で再接続すると、状況が変わる可能性があります。
静的 IP アドレスと動的 IP アドレスの両方をインターネット接続に使用できます。ただし、ISP は、動的 IP アドレスよりも信頼性が高く、予測可能であるため、静的 IP アドレスを企業に割り当てることがよくあります。
静的アドレスは、ゲームやビデオ会議などで必要な信頼性と予測可能性を得るために使用できます。
Windows 11 で自分の IP が静的か動的かを確認するにはどうすればよいですか?
ネットワークに慣れておらず、静的 IP または動的 IP アドレスという用語を聞いたことがあるが、その違いは何なのか疑問に思っている場合は、ここで簡単に概要を説明します。
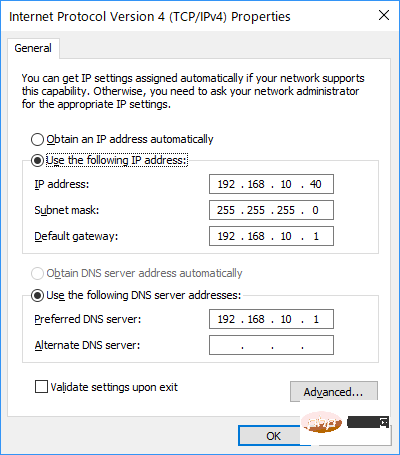
簡単に言うと、静的 IP アドレスは変わりません。代わりに、手動で設定すると、変更するまでそのままになります。
Windows 11 で IP アドレスを変更できますか?
ダイナミック IPアドレスは時々変更され、インターネット サービス プロバイダー (ISP) によって発行されます。
静的IPアドレスを使用すると、毎回同じアドレスを入力することでネットワーク上の同じコンピュータを常に見つけることができるため、接続をより詳細に制御できます。
静的 IP の設定は、コンピュータにアクセスする必要がある場合や、サーバーをリモートで実行する必要がある場合に特に便利です。たとえば、動的 IP アドレスを持っている場合、そのアドレスがわからないため、コンピュータにリモートからアクセスすることはできません。
静的 IP アドレスを使用する利点は次のとおりです。
- 大きなファイルをダウンロードする際の速度が向上します。
- リモート デスクトップ接続に使用できます。
- ポートを転送せずにさまざまなプログラムにアクセスします。
- オンラインゲームに使用できます。
静的 IP アドレスを使用するデメリット:
- ISP (インターネット サービス プロバイダー) から常に利用できるとは限らず、追加料金が必要になる場合があります。
- ハッカーがあなたの位置を簡単に特定できるため、動的 IP よりもセキュリティが低くなります。
静的 IP アドレスの設定は簡単で、さまざまな方法で行うことができます。以下のチュートリアルに従って設定してください。
Windows 11 で静的 IP アドレスを設定および変更するにはどうすればよいですか?
1. コマンド プロンプト
- を使用し、Windows キーをクリックし、検索バーに cmd と入力し、 をクリックして、管理者になる として実行します。

- 次のコマンドを入力し、詳細をメモします:
<strong> ipconfig /all</strong>
- 次に、次のコマンドを入力します。
<strong>netsh Interface ip set address name="Ethernet0" static 10.1.2.220 255.255.255.0 10.1.2.1</strong>
- 次のコマンドを入力して代替 DNS を割り当てますアドレス :
<strong>netsh Interface ip add dns name="Ethernet0" 8.8.8.8 Index=2</strong>
2.Use settings
-
Windows I キーの組み合わせを押して設定を開きます。

- 「ネットワークとインターネット」に移動し、「開く」をクリックします。

-
Wi-Fi をクリックして、現在の接続を見つけます。

- [IP 設定の編集] をクリックし、[手動設定] を選択します。

- IPV4 ボタンを切り替えます。

- 解決策 1 の詳細に従って静的 IP アドレスを設定し、保存 ボタンをクリックします。
3. コントロール パネルを使用する
-
Windows キーをクリックし、検索バーに「コントロール パネル」と入力し、 をクリックして開きます。

- [ネットワークとインターネット] に移動します。

-
ネットワークと共有センターを選択します。

- 左側のペインで、[アダプター設定の変更] を選択します。

- ネットワーク接続を右クリックし、[プロパティ] オプションをクリックします。

- インターネット プロトコル バージョン 4 (TCP/IPv4) オプションを選択し、プロパティを選択します。

- [次の IP アドレスを使用する] オプションを選択し、上記 1 の詳細を入力し、[次の DNS サーバー アドレスを使用する] で優先 DNS サーバーを設定し、OK ボタンを押します。

4. Powershell を使用する
-
Windows キーを押し、検索バーに「Powershell」と入力し、[管理者として実行] をクリックします。

- 次のコマンドを入力して Enter キーを押し、詳細をメモします:
<strong>Get-NetIPConfiguration</strong>
- 次に、次のように入力します。次のコマンド:
<strong>New-NetIPAddress -InterfaceIndex 4 -IPAddress 10.1.2.220 -PrefixLength 24 -DefaultGateway 10.1.2.1</strong><strong>Set-DnsClientServerAddress -InterfaceIndex 4 -ServerAddresses 10.1 . 2.1 </strong>
# 静的 IP を使用するとインターネット速度が向上しますか?
動的 IP アドレスと比較して、静的 IP アドレスの安定性は最も重要な利点の 1 つです。ただし、インターネット接続速度には影響しないため、これを使用しても速度は向上しません。
帯域幅によって、インターネットからダウンロードできる速度が決まります。
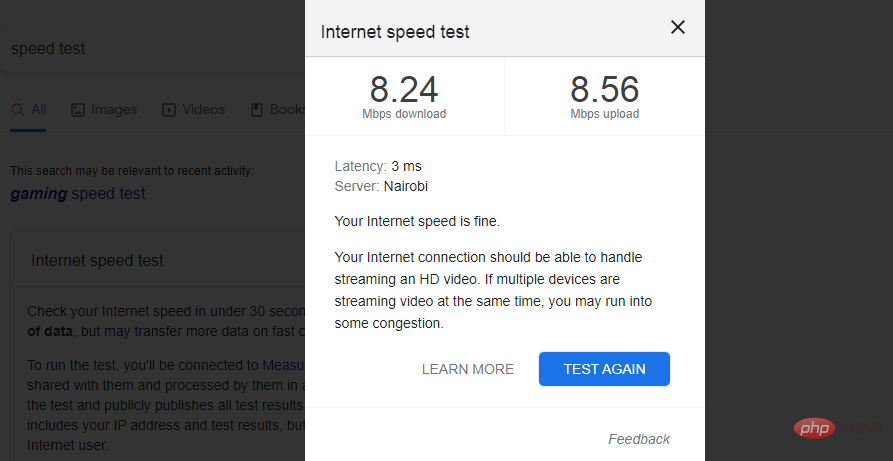
#静的 IP アドレスにより、ユーザーはインターネット上で Web サイトを常に利用できるようになります。もう 1 つの利点は、他のコンピュータがアドレスを確認しなくても、ファイル共有やリモート デスクトップ接続のためにローカル ネットワーク上で常にそのアドレスを見つけることができることです。
静的 IP はゲームに適していますか?
静的 IP アドレスには、動的 IP アドレスに比べていくつかの利点があります。まず、インターネットにログオンするたびに同じになる静的 IP アドレスを使用します。
これは、コンピュータやサーバーがシステムを簡単に見つけられることを意味します。これは、Web サイトをホストしたり電子メール サーバーを管理したりする場合に特に役立ちます。
ただし、静的アドレスは常に同じであるため、システムはハッカーの標的になりやすく、セキュリティ リスクが増大する可能性があります。
お使いのシステムが以前に侵害されており、ハッカーがデバイスの以前の IP アドレスを知っている場合、適切な予防策を講じないと、ハッカーは再びその IP アドレスを見つけることができます。
静的 IP アドレスを動的 IP アドレスに変更するにはどうすればよいですか?
セカンダリ IP アドレスを設定して、ファイアウォールをバイパスしたり、複数の SSL 証明書をホストしたり、あるサブネットから別のサブネットに移行するときにネットワークの停止を回避したりすることもできます。
また、まだ Windows 10 を使用している場合は、チュートリアルに従って静的 IP アドレスを設定してください。
静的 IP の設定に問題があった場合、このチュートリアルがお役に立ち、インターネット上での活動がよりスムーズになることを願っています。
以上がWindows 11 PC で静的 IP を設定および変更する 4 つの方法の詳細内容です。詳細については、PHP 中国語 Web サイトの他の関連記事を参照してください。

ホットAIツール

Undresser.AI Undress
リアルなヌード写真を作成する AI 搭載アプリ

AI Clothes Remover
写真から衣服を削除するオンライン AI ツール。

Undress AI Tool
脱衣画像を無料で

Clothoff.io
AI衣類リムーバー

AI Hentai Generator
AIヘンタイを無料で生成します。

人気の記事

ホットツール

メモ帳++7.3.1
使いやすく無料のコードエディター

SublimeText3 中国語版
中国語版、とても使いやすい

ゼンドスタジオ 13.0.1
強力な PHP 統合開発環境

ドリームウィーバー CS6
ビジュアル Web 開発ツール

SublimeText3 Mac版
神レベルのコード編集ソフト(SublimeText3)

ホットトピック
 7569
7569
 15
15
 1386
1386
 52
52
 87
87
 11
11
 28
28
 107
107
 Windows 11 で MAC アドレスを見つけて変更する方法
Apr 27, 2023 pm 04:04 PM
Windows 11 で MAC アドレスを見つけて変更する方法
Apr 27, 2023 pm 04:04 PM
Windows 11 で MAC アドレスをどこで見つけて変更するのか、まだ方法がわからないのですが? IP アドレスを非表示にすることができるため、この記事では、Windows 11 のデバイスのプロパティからカスタム MAC アドレスを設定する簡単な手順を説明します。 MACアドレスは変更できるのでしょうか? Windows コンピュータのデフォルトの MAC アドレスを変更することは可能ですが、予期しない問題が発生する可能性があるため、デバイスの製造元は変更しないことを強く推奨しています。ネットワーク インターフェイス コントローラー (NIC) では、MAC アドレスはハードコードされているため変更できませんが、一部のドライバーでは変更できる場合があります。さらに、ユーザーはサードパーティのプログラムを使用して MAC アドレスを変更することもできます。
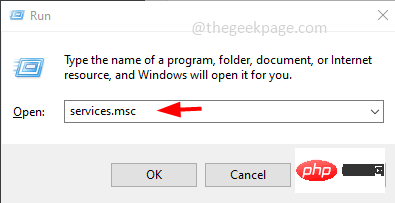 Windows 10 でアドレス解決プロトコル (ARP) キャッシュをクリアする方法
Apr 13, 2023 pm 07:43 PM
Windows 10 でアドレス解決プロトコル (ARP) キャッシュをクリアする方法
Apr 13, 2023 pm 07:43 PM
アドレス解決プロトコル (ARP) は、MAC アドレスを IP アドレスにマッピングするために使用されます。ネットワーク上のすべてのホストは独自の IP アドレスを持ちますが、ネットワーク インターフェイス カード (NIC) は IP アドレスではなく MAC アドレスを持ちます。 ARP は、IP アドレスと MAC アドレスを関連付けるために使用されるプロトコルです。これらのエントリはすべて収集され、ARP キャッシュに配置されます。マップされたアドレスはキャッシュに保存され、通常は害を及ぼしません。ただし、エントリが正しくない場合、または ARP キャッシュが破損している場合は、接続の問題、読み込みの問題、またはエラーが発生する可能性があります。したがって、ARP キャッシュをクリアしてエラーを修正する必要があります。この記事では、ARP キャッシュをクリアするさまざまな方法を見ていきます。方法
 Windows 10/11で1枚のLANカードに複数のIPアドレスを割り当てる方法
May 30, 2023 am 11:25 AM
Windows 10/11で1枚のLANカードに複数のIPアドレスを割り当てる方法
May 30, 2023 am 11:25 AM
場合によっては、1 つの LAN カードに複数のアドレスを割り当てる必要があります。たとえば、一意の IP アドレスで複数の Web サイトを実行する必要がある場合や、アプリケーションを異なる IP アドレスにバインドする必要がある場合などです。 1 つのネットワーク インターフェイス カードまたは LAN カードに複数のアドレスを割り当てる方法を考えている場合は、この記事がそれを実現するのに役立ちます。以下の手順を最後まで実行すれば完了です。それでは始めましょう! 1 つの LAN カードに複数の IP アドレスを割り当てる ステップ 1: Windows + R キーを同時に使用して実行プロンプトを開き、「ncpa.cpl」と入力し、Enter キーを押して「ネットワーク接続」ウィンドウを開きます。ステップ 2: ネットワーク アダプタの [イーサネット] または [WiFi] オプションを右クリックし、[プロパティ] をクリックします。ステップ 3: [プロパティ] ウィンドウから
 設定アプリまたはルーターを使用して iPhone で Mac のアドレスを確認する 5 つの方法
Apr 13, 2023 pm 05:46 PM
設定アプリまたはルーターを使用して iPhone で Mac のアドレスを確認する 5 つの方法
Apr 13, 2023 pm 05:46 PM
インターネットに接続されているデバイスには、物理アドレスとインターネット アドレスという 2 種類のアドレスがあります。インターネット アドレスはデバイスをグローバルに特定しますが、物理アドレスはローカル ネットワークに接続されている特定のデバイスを識別するのに役立ちます。この物理アドレスは専門的には MAC アドレスと呼ばれます。iPhone に MAC アドレスがあるかどうか疑問に思っている場合は、はい、すべての携帯電話 (iPhone を含む) には独自の一意の MAC アドレスがあります。 MACアドレスとは何ですか?メディア アクセス コントロール (MAC アドレス) は、同じネットワークに接続されている他のデバイスからデバイスを識別するために使用される固有のインジケータです。インターネットに接続できる端末をお持ちの場合は、MAC アドレスを登録します。このアドレスの所有者は
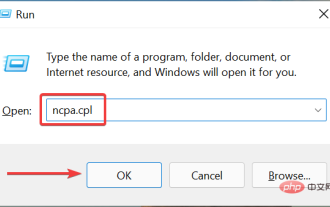 Windows 11でセカンダリIPアドレスを追加する方法
Apr 14, 2023 pm 04:10 PM
Windows 11でセカンダリIPアドレスを追加する方法
Apr 14, 2023 pm 04:10 PM
Windows 11 でセカンダリ IP アドレスを割り当てる必要があるのはなぜですか?ここで、最も重要な疑問が生じます。なぜ Windows 11 でセカンダリ IP アドレス、さらには複数の IP アドレスを割り当てる必要があるのですか?デフォルトの IP アドレスを持つデバイスがあり、別のデバイスを使用したい場合は、セカンダリ デバイスの追加が必要になる場合があります。これとは別に、さまざまな SSL Web サイトをホストするためにも使用されます。特定の時間枠内に 1 つの IP アドレスから送信できる量には制限があるため、短期間に大量の電子メールを送信する必要がある場合は、複数の IP アドレスを取得すると便利な場合があります。さらに、スパム フィルターによるブラックリストへの登録を避けるために設定するユーザーもいます。さらに補助具も追加
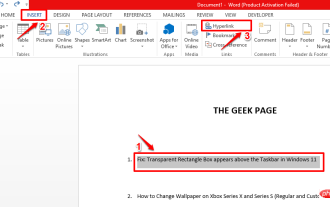 MS Word文書にヒントを追加する方法
Apr 30, 2023 pm 10:19 PM
MS Word文書にヒントを追加する方法
Apr 30, 2023 pm 10:19 PM
Word に関しては、すべてをプレーン テキストで記述できるわけではありませんし、その必要があるわけでもありません。長い説明文ですべてを書き出すと、Word 文書が退屈でわかりにくくなる可能性があります。もちろんコメント機能はオプションです。しかし、コメントを追加しただけでも、文書が非常に不格好で重く見える可能性があります。しかし、短い説明が必要なテキストの上にカーソルを置くと、その上に表示したいテキストを含む小さなボックスが表示されるようにするにはどうすればよいでしょうか?さて、この文はScreenTipと呼ぶことができます。文書にヒントを挿入したら、追加した説明テキストを表示したいときは、ヒントが挿入されたテキストまたは行の上にマウスを置くだけです。この記事では、同じ目的を達成するために使用できる 2 つの異なる方法をリストします。フォローする
 Apple アフターセールス (Apple アフターセールス ポイントのアドレス)
Jan 11, 2024 pm 10:30 PM
Apple アフターセールス (Apple アフターセールス ポイントのアドレス)
Jan 11, 2024 pm 10:30 PM
Apple の公式アフターサービス電話番号: Apple の 24 時間サービス センターの電話番号: 400-666-8800。 Apple 携帯電話のアフターサービス電話番号は 400-666-8800 です。 -627-2273。 Apple のカスタマー サービス マニュアル サービス ホットラインは、アフターサポートの場合は 400-627-2273、オンライン ストアの場合は 400-666-8800、そして唯一の Apple の公式電話番号は 400-666-8800 です。 Apple のカスタマー サービス ホットラインは 400-666-8800 です。この番号に電話して、Apple 製品のハードウェア、ソフトウェア、およびサードパーティのアクセサリについて問い合わせることができます。なお、Apple の手動カスタマーサービスは 24 時間対応ではなく、対応時間は午前 9 時から午後 9 時までです (日曜日は午前 9 時から午後 9 時まで)。
 Meituan の住所はどこで変更できますか? Meituanのアドレス変更チュートリアル!
Mar 15, 2024 pm 04:07 PM
Meituan の住所はどこで変更できますか? Meituanのアドレス変更チュートリアル!
Mar 15, 2024 pm 04:07 PM
1. Meituan の住所はどこで変更できますか? Meituanのアドレス変更チュートリアル!方法(1) 1. Meituan My Pageに入り、「設定」をクリックします。 2. 個人情報を選択します。 3. 配送先住所を再度クリックします。 4. 最後に、変更したいアドレスを選択し、アドレスの右側にあるペンアイコンをクリックして変更します。方法 (2) 1. Meituan アプリのホームページで [テイクアウト] をクリックし、入力後 [その他の機能] をクリックします。 2. [その他] インターフェイスで、[アドレスの管理] をクリックします。 3. [配送先住所] インターフェイスで、[編集] を選択します。 4. 必要に応じて 1 つずつ変更し、最後にクリックしてアドレスを保存します。