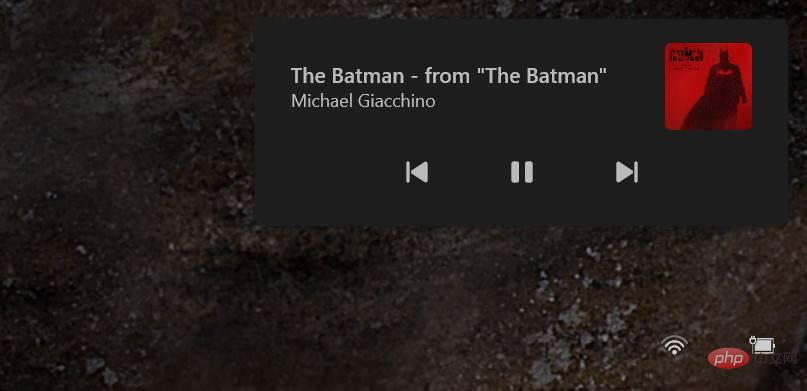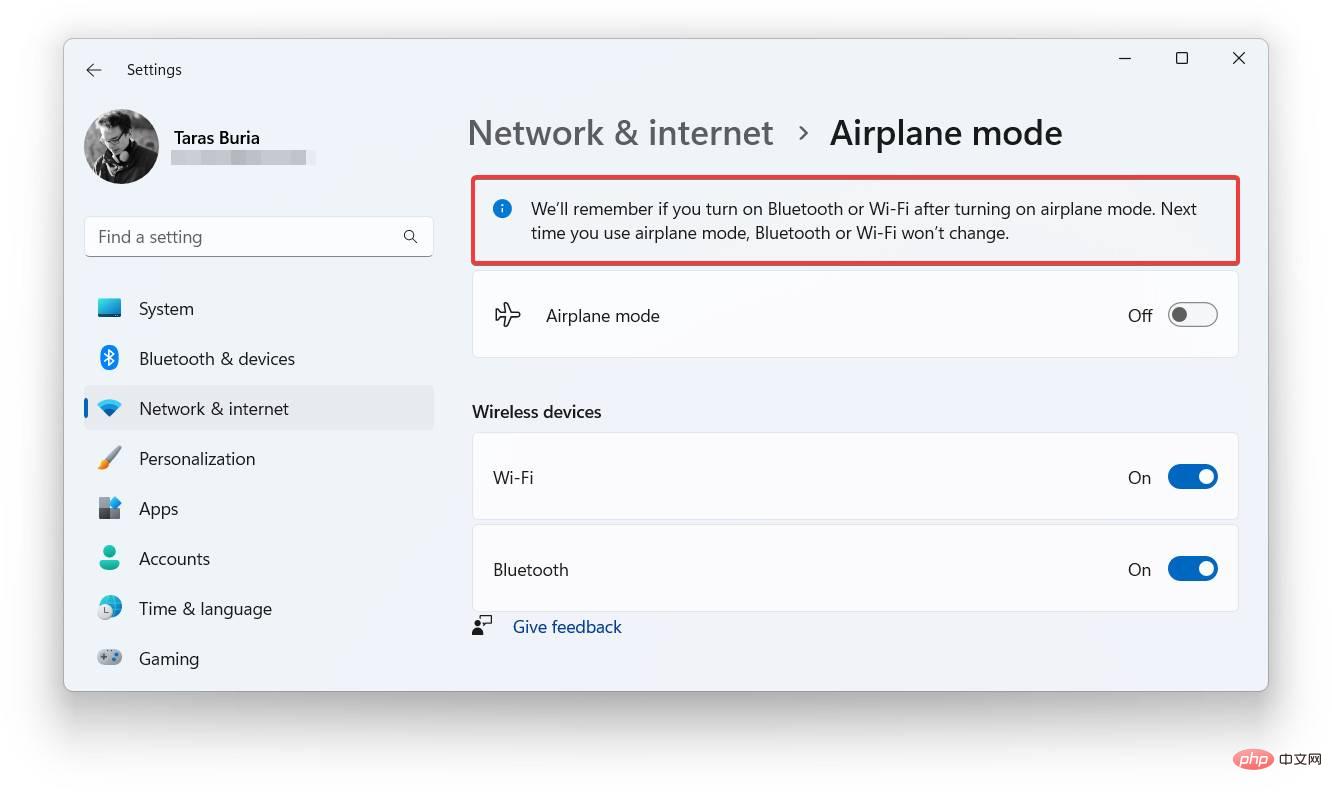最新オペレーティング システムの最初の機能アップデートである Windows 11 22H2 の新機能
スタート メニューとタスク バーの改善
スタート メニューとタスク バーは、Windows 11 で最も物議を醸している変更であると言っても過言ではありません。 Microsoft は、最新のオペレーティング システム用にまったく新しいタスク バーとスタート メニューを作成することを決定し、その結果、多くのものが削除されました。新機能と人気の機能の欠如が多くの Windows 11 ユーザーを動揺させているため、Microsoft は Windows 11 22H2 にタスクバー領域にいくつかの注目すべき改良を加えることによって状況に対処しようとしています。
ドラッグ アンド ドロップが復活しました!
おそらく、Windows 11 の初期リリースにおけるタスクバーに関する最大の不満は、ドラッグ アンド ドロップがサポートされていないことでした。 Windows 11 22H2 では、ファイルを取得して、開いているアプリにドラッグして最前面に表示できるようにすることで、この問題を解決しています。ファイルを右下隅の「デスクトップの表示」領域にドラッグして、ファイルをデスクトップにコピーすることもできます。
実装は少し奇妙です。たとえば、開いているアプリケーションの上にファイルを移動すると、Windows では停止アイコンが表示されます。技術的には、期待どおりの動作をしますが、青と赤を同時に表示する信号機のような感じです。
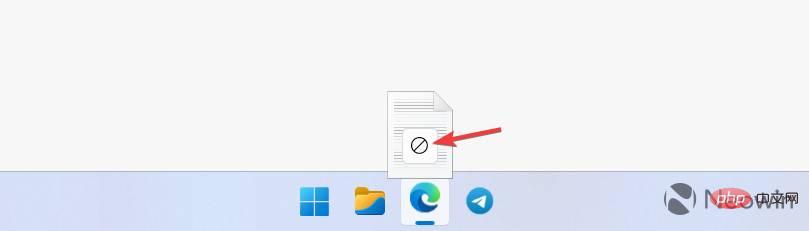
もう 1 つの紛らわしい点は、[スタート] メニューで [リストにアプリをピン留めする] を選択できることです。タスクバーからではなく、ピン留めされたセクションからではありません。
ピンが増えて推奨コンテンツが減る
Microsoft は、Windows 11 ユーザーに [スタート] メニューの [推奨] セクションを削除するオプションを提供したくありませんが、縮小してもらえませんか。 Windows 11 22H2 のスタート メニューには、「追加のピン」、「デフォルト」、「その他の候補」という 3 つの新しいレイアウトがあります。候補を無効にしても、[スタート] メニューには大きな空きスペースが残ります。
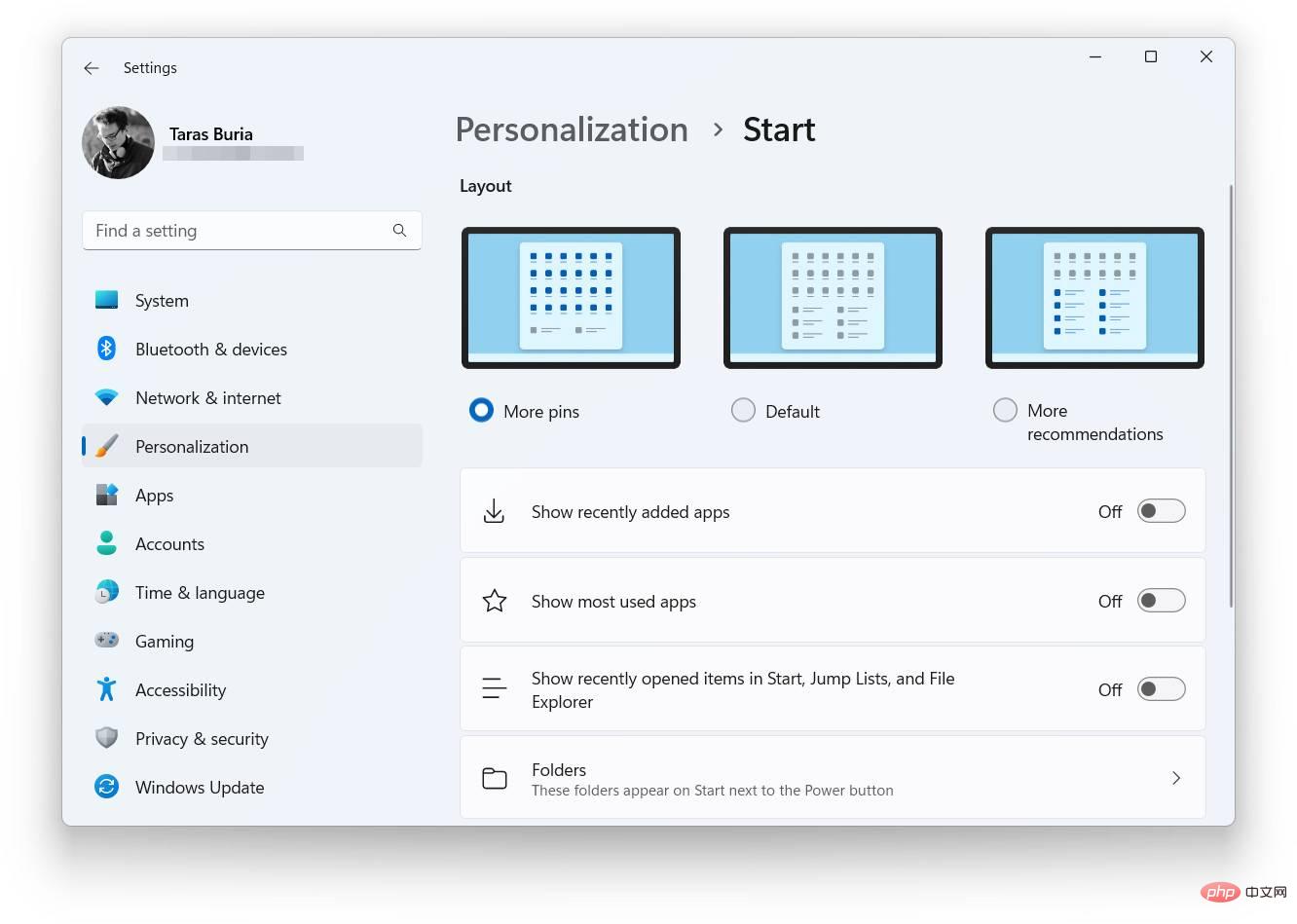
また、開いた [スタート] メニューを右クリックすると、[スタート] メニューの設定にすばやく入ることができます。
スタート メニューのフォルダー
スタート メニュー フォルダーは Microsoft の別のものです。ライブ タイル (RIP) と一緒に削除すると、Windows 11 に戻ります。 。 [スタート] メニューのフォルダーがより一般的になり、より Android/iOS らしくなりました。アプリを別のアプリにドラッグ アンド ドロップして、フォルダーの作成、アプリの追加、既存のアプリの削除、フォルダーの名前の変更を行うことができます。
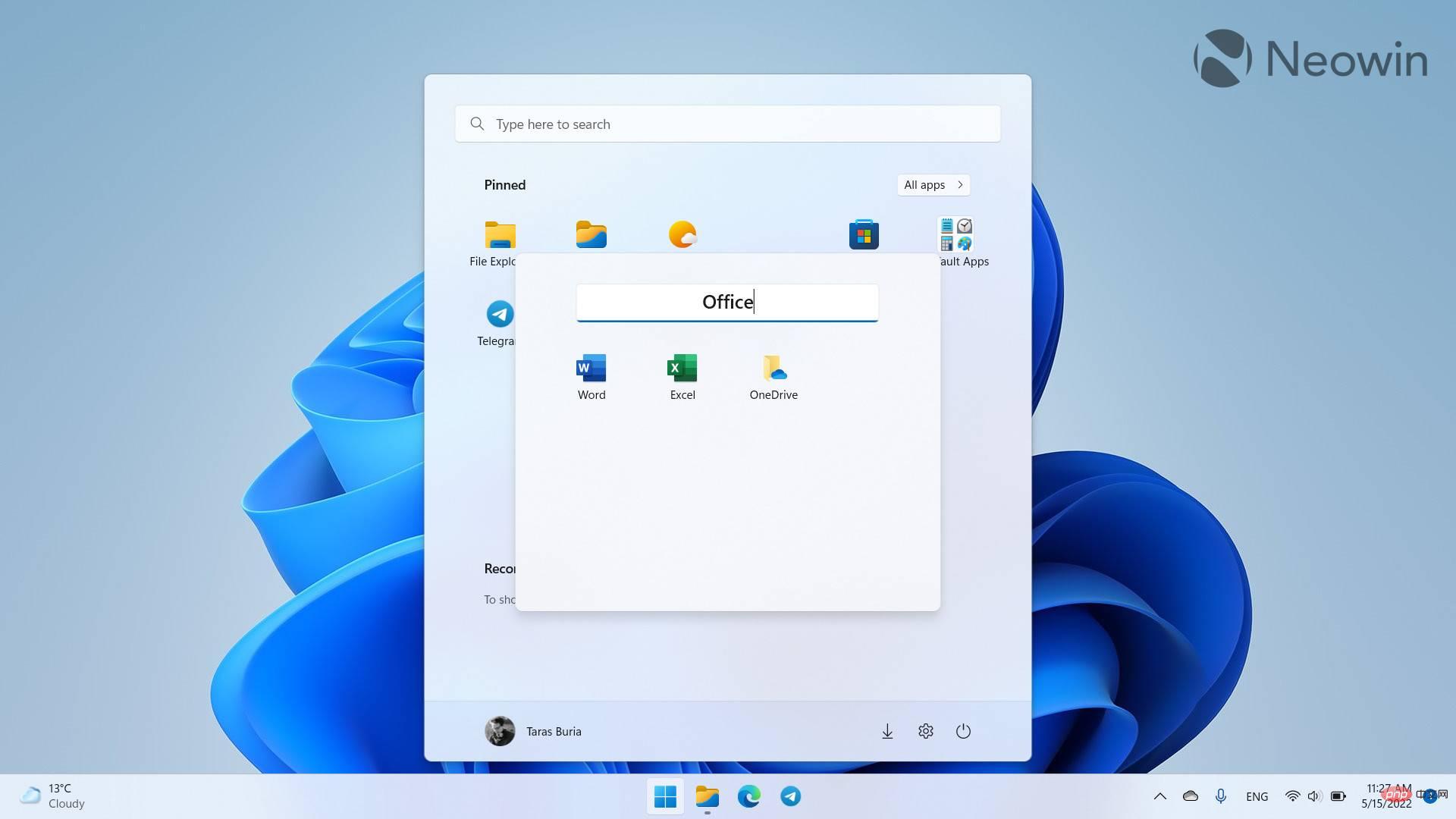
唯一欠けているのは、右クリックしてフォルダーをすばやく削除するオプションです。削除するには、各アプリをフォルダーからドラッグする必要があります。
新しいタッチ ジェスチャ
タッチスクリーン コンピューター上の Windows 11 22H2 では、いくつかの新しいジェスチャのおかげで、スタート メニューとタスク バーの操作が簡単になりました。
- タスクバーを上下にスワイプして、[スタート] メニューを開いたり閉じたりします。
- [スタート] メニューを左または右にスワイプして、固定されたアプリとすべてのプログラム リストを切り替えます。
- 画面の右下隅から上下にスワイプして、クイック設定をオンまたはオフにします。
Teams 固有のタスクバーの改善
Microsoft Teams ユーザーは、2 つの便利な通話関連機能を利用できるようになりました。 1 つ目は、通知領域のマイク アイコンを使用してマイクをミュートする機能です (開発者は、メッセンジャーでこの機能をサポートするようにアプリを最適化できます)。 2 つ目では、開いているウィンドウをすばやく共有できます。タスクバー上のアプリケーションの上にマウスを置き、「このウィンドウを共有」をクリックします。
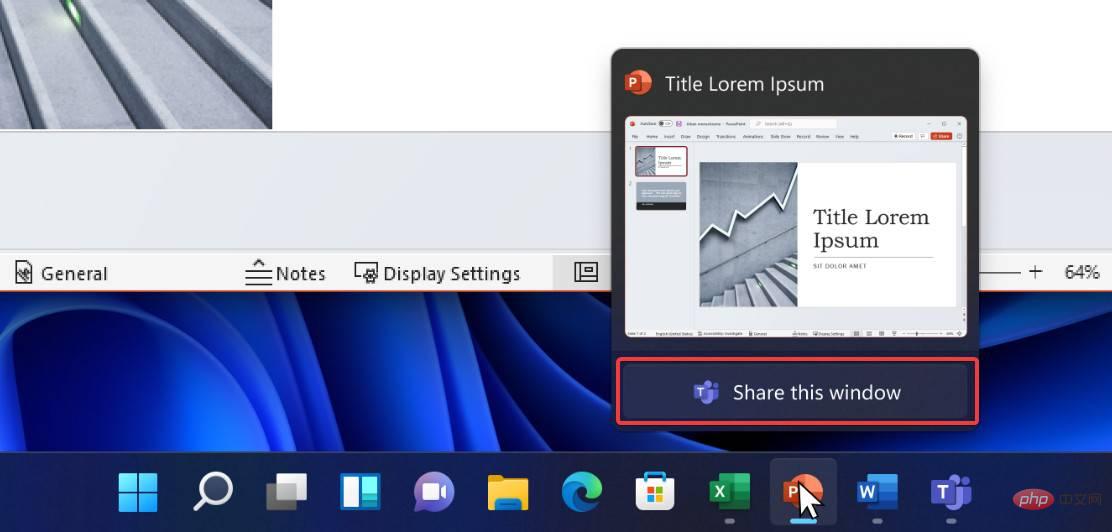 #Microsoft Teams 通話中にワンクリック ウィンドウ共有が使用できるようになりました
#Microsoft Teams 通話中にワンクリック ウィンドウ共有が使用できるようになりましたBluetooth のクイック設定の改善
Windows 11 22H2 では、Bluetooth に重点を置いた大幅な改善により、クイック設定メニューが更新されました。 Bluetooth デバイスをすばやく見つけて接続するために、設定アプリに移動する必要はありません。多くのユーザーが Microsoft にこの変更を加えることを望んでいましたが、Microsoft がそれに耳を傾けてくれたことを嬉しく思います。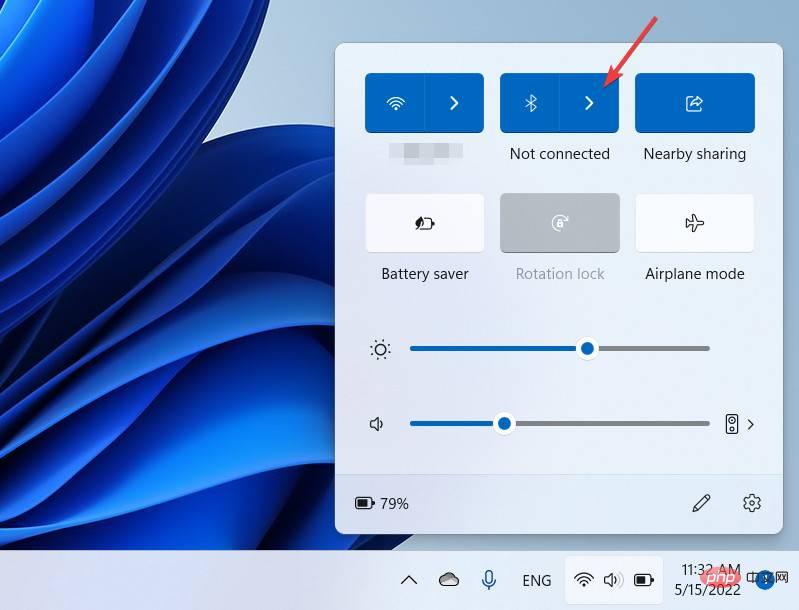
クイック設定と言えば、Microsoft がバッテリー充電インジケーターを再設計したことも注目に値します。新しいバージョンでは、特にバッテリー残量が少ないときに読みやすくなりました。ロック画面にも同じバッテリー ライトが表示されます。
ファイル エクスプローラーの改善とウィンドウ管理
Microsoft は、Windows 11 用のタブ付きファイル エクスプローラーをリリースすると約束しましたが、この記事の執筆時点では、この機能は Windows 11 22H2 候補バージョンには含まれていません。それにもかかわらず、オペレーティング システムにはファイル エクスプローラーのかなりの改善と新機能が追加されています。
ファイルを クイック アクセス お気に入りに固定する
ファイル エクスプローラーは、クイック アクセス フォルダーだけでなく、特定のファイルにも固定できるようになりました。さらに、Microsoft は、Windows ユーザーがこのセクションの仕組みをよりよく理解できるように、クイック アクセス セクションの名前を「お気に入り」に変更しました。頻繁にアクセスするファイルはありますか?お気に入りにピン留めするだけで、ホームページ上で永続的に利用できるようになります。
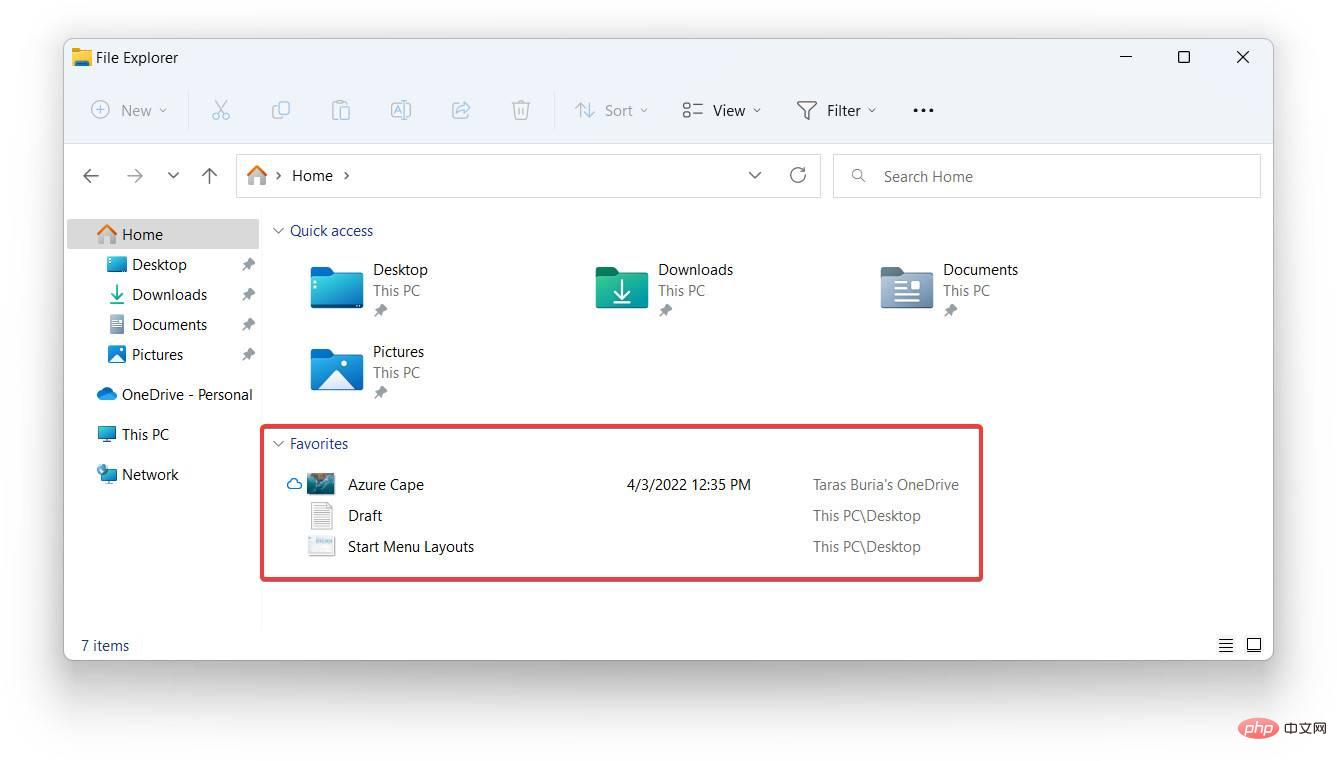
フォルダー プレビュー
これは、Microsoft が 2021 年の Windows 11 の初期リリースで廃止した後、復活させようとしているもう 1 つの機能です。 Windows 11 22H2 のファイル エクスプローラーでは、フォルダーのサムネイルにプレビューを表示できます。
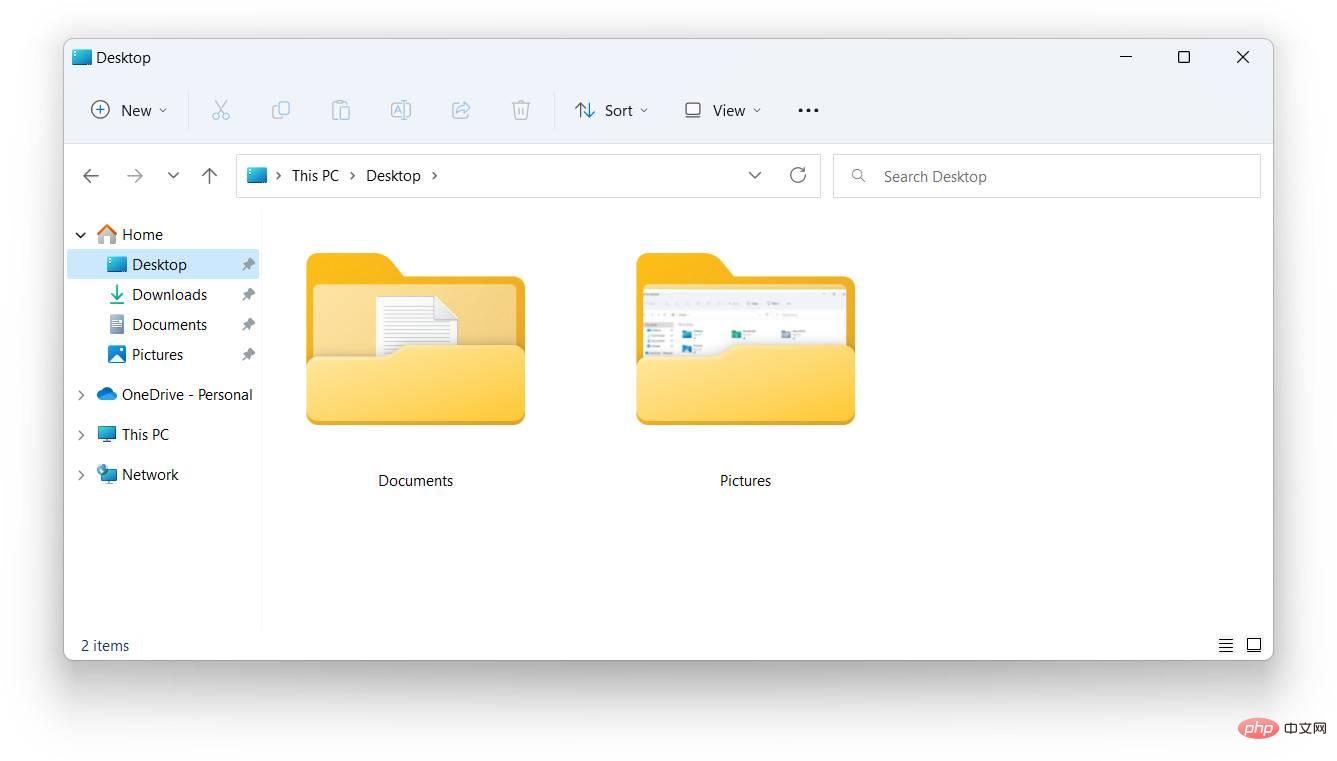
また、優れたサードパーティ アプリを使用してフォルダーのサムネイルをカスタマイズできることにも注意してください。
OneDrive との統合の強化
Windows 11 22H2 では、OneDrive のステータスとストレージを簡単に確認できるようになりました。ファイル エクスプローラーには、OneDrive の詳細を示すポップアップをトリガーする新しいボタンが追加されました。残りの容量を表示したり、同期ステータスを確認したり、OneDrive for Web を開いたり、OneDrive 設定を入力したりできます。これは最も画期的な変更ではありませんが、Windows 11 で OneDrive をより便利かつ直感的に使用できるようになります。
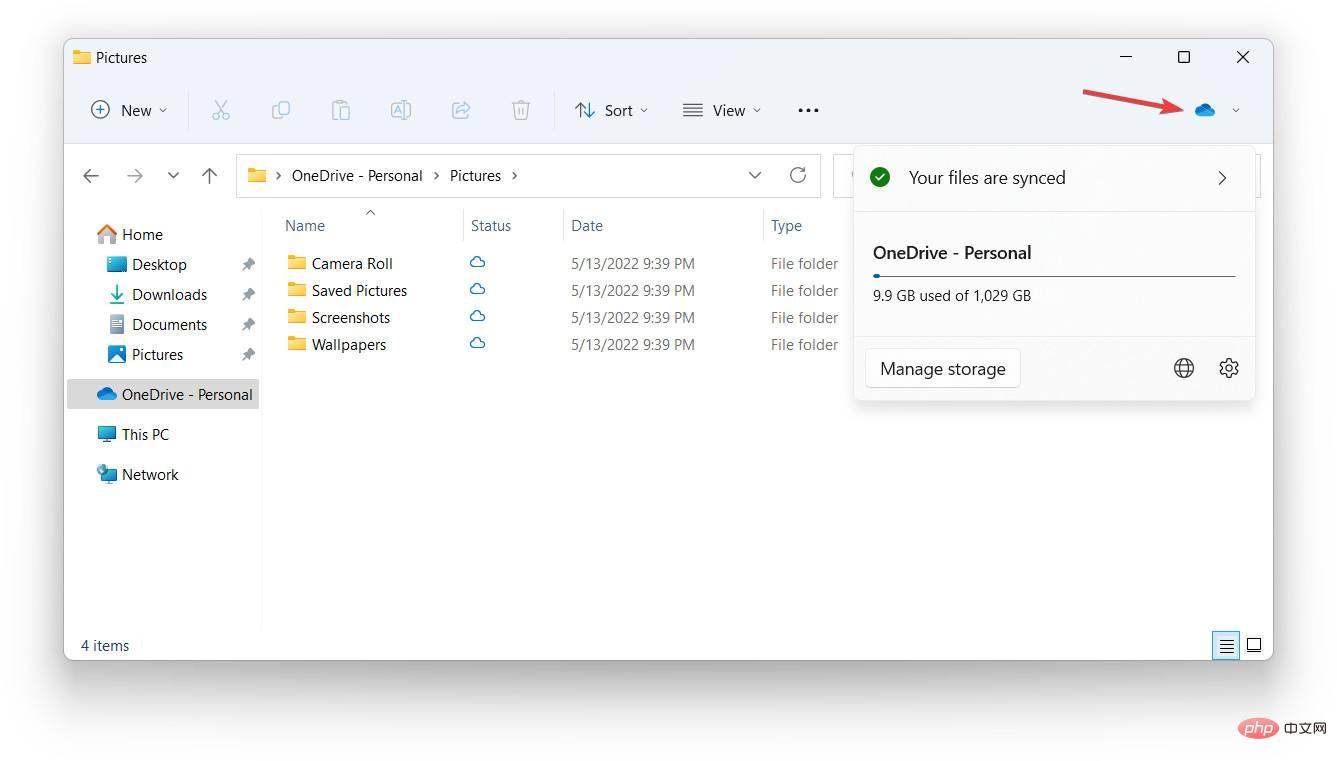
ファイルへのパスをコピーするための新しいショートカット
Ctrl Shift C を押すと、コンテキスト メニューを開かずに、選択したファイルにパッチをコピーできます。
スナップショット レイアウトの改善
タッチ スクリーンまたはマウスを使用して、デスクトップ上でウィンドウをスナップすることが簡単になりました。ウィンドウをつかんで画面の上部にドラッグすると、利用可能なスナップ レイアウトが表示され、他のアプリをすばやく配置できます。この機能はカスタマイズ可能なため、気に入らない場合は無効にすることができます。
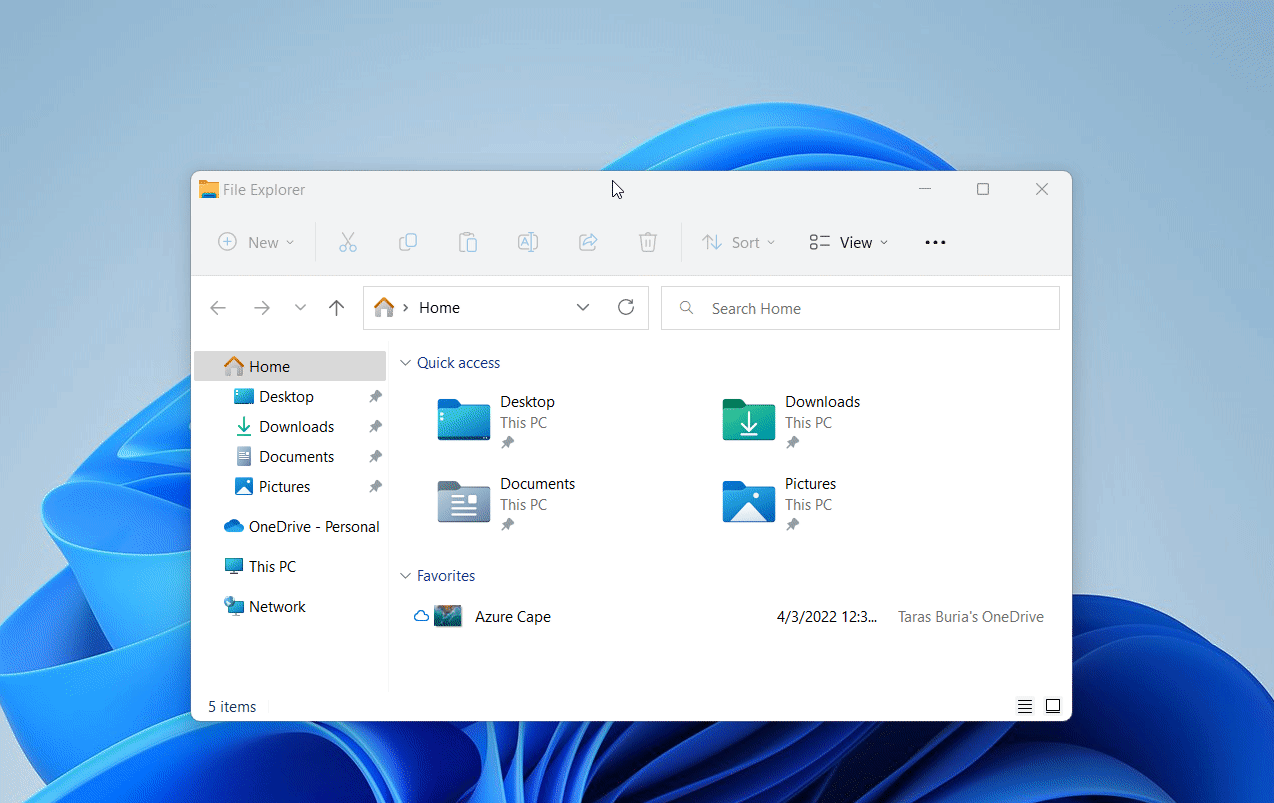
キーボード ショートカットを使用してタスクを実行したい場合は、Win Z と対応する数字キーを押してスナップショット レイアウトを作成できるようになりました。
以前は、最大化/最小化ボタンの上にマウスを移動することによってのみスナップショット レイアウトをトリガーできましたが、これはタッチ スクリーンを備えたタブレットまたは PC にとって最も便利なオプションではありませんでした。
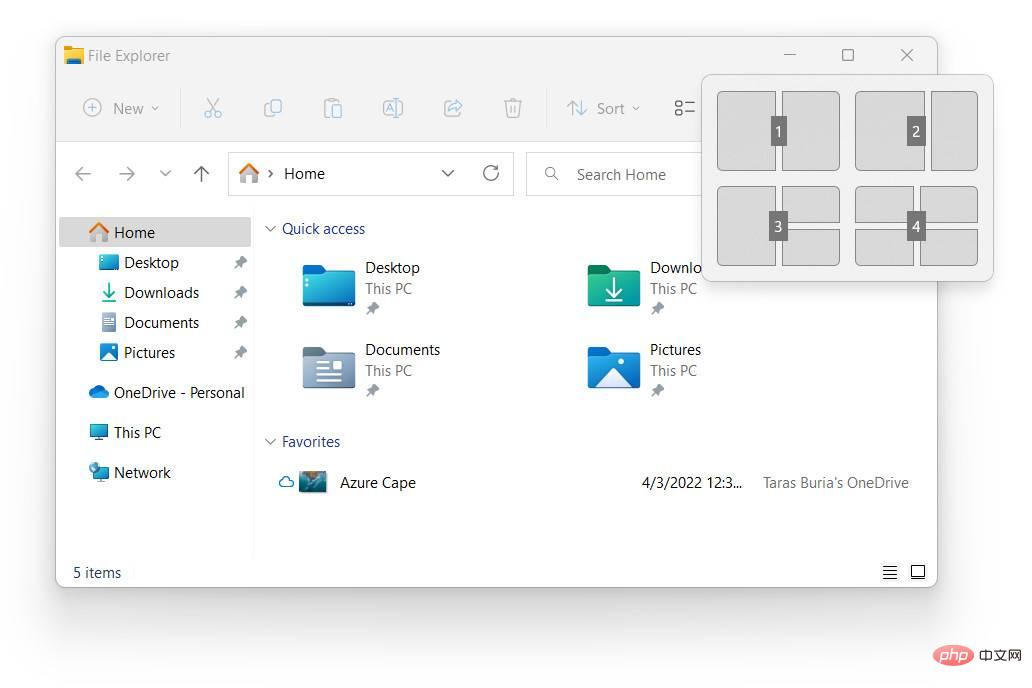
さまざまな注目すべき UI の変更
昔ながらの Windows 8 スタイルのボリューム スライダーがついに廃止されました。
Microsoft はついに、古くて時代遅れの Windows 8 スタイルの音量と明るさのスライダーを廃止しました。代わりに、Windows 11 では、タスク バーの中央の上に、クリーンでコンパクトかつ最新のインジケーターが表示されます。
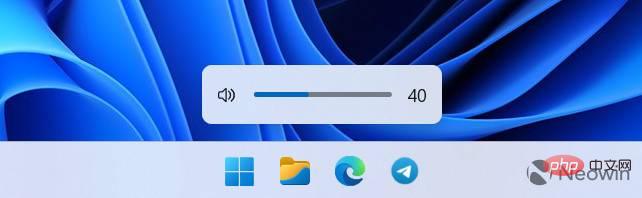
デスクトップ Windows スポットライト
Windows 11 スポットライトの範囲は次のとおりです。デスクトップ。 Bing から取得した画像を使用して Microsoft に壁紙を変更させることができるようになりました。この機能により、特定の画像に関する詳細情報に簡単にアクセスできるようになります。
[設定] > [個人用設定] > [背景] > [背景の個人用設定] > [Windows スポットライト] に移動して、デスクトップで Windows スポットライトを有効にできます。 Windows スポットライトを開くと、デスクトップに追加のアイコンが配置されることに注意してください。アイコンを削除する唯一の方法は、Windows スポットライトを無効にすることです。
更新されたロック画面
Windows 11 のロック画面には、オペレーティング システムの一般的な設計言語に従って更新されたメディア コントロールが追加されました。これは小さな変更ですが、より一貫性のある UI を作成するのに役立ちます。
更新されたアイコンとその他の雲母効果
Microsoft は、Windows 11 のコンテキスト メニューを理解しやすくするためにいくつかの調整を行いました。同社は、発見しやすさと一貫性を向上させるために、名前変更、プロパティ、最適化されたアイコンに変更を加えました。
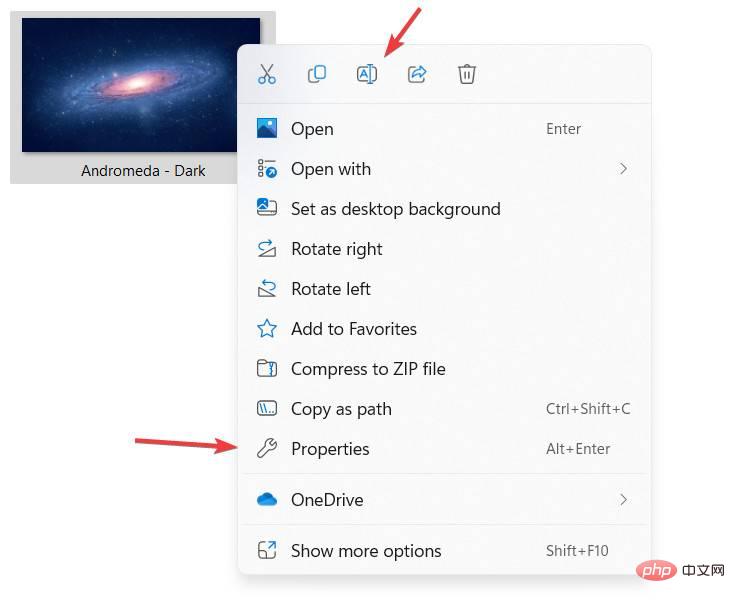
最後に、マイカ エフェクトがオペレーティング システム全体のより多くの領域、特にウィンドウのタイトル バーに表示されるようになりました。
コントロール パネルから設定への移行
Windows 11 22H2 では、従来のコントロール パネルから「最新の」Windows 設定アプリへの継続的な移行が継続されています。このバージョンでは、Microsoft は、コントロール パネルの次のセクションを設定アプリにリダイレクトするためにいくつかの変更を加えました:
- 古いコントロール パネルの [プログラムと機能] セクションは、[設定] > [アプリ] > [開く] に移動しました。 [インストールされているアプリ] ページの [設定] アプリで。
- Windows Update のアンインストールは、コントロール パネルではなく設定アプリで行われるようになりました。
- コントロール パネルの一部のネットワークおよびデバイスのエントリ ポイントが、設定アプリの対応するページにリダイレクトされるようになりました。
- 最後に、設定アプリ内の詳細ネットワーク設定で詳細な共有設定を管理できます。これには、ネットワーク検出、ファイルとプリンターの共有、パブリック フォルダーの共有が含まれます。
再設計および改善されたタスク マネージャー
新しいデザイン
Windows 11 22H2 をインストールすると、タスク マネージャーにまったく新しい機能が追加されたことがわかります。 Windows 11 UI 原則に準拠したデザイン (2012 年以来初のビジュアルアップデート)。タスクバーを右クリックしてタスクマネージャーを呼び出すことはまだできませんが、アプリはダークモードのサポートとシステムのアクセントカラーに従う機能でそれを補っています。
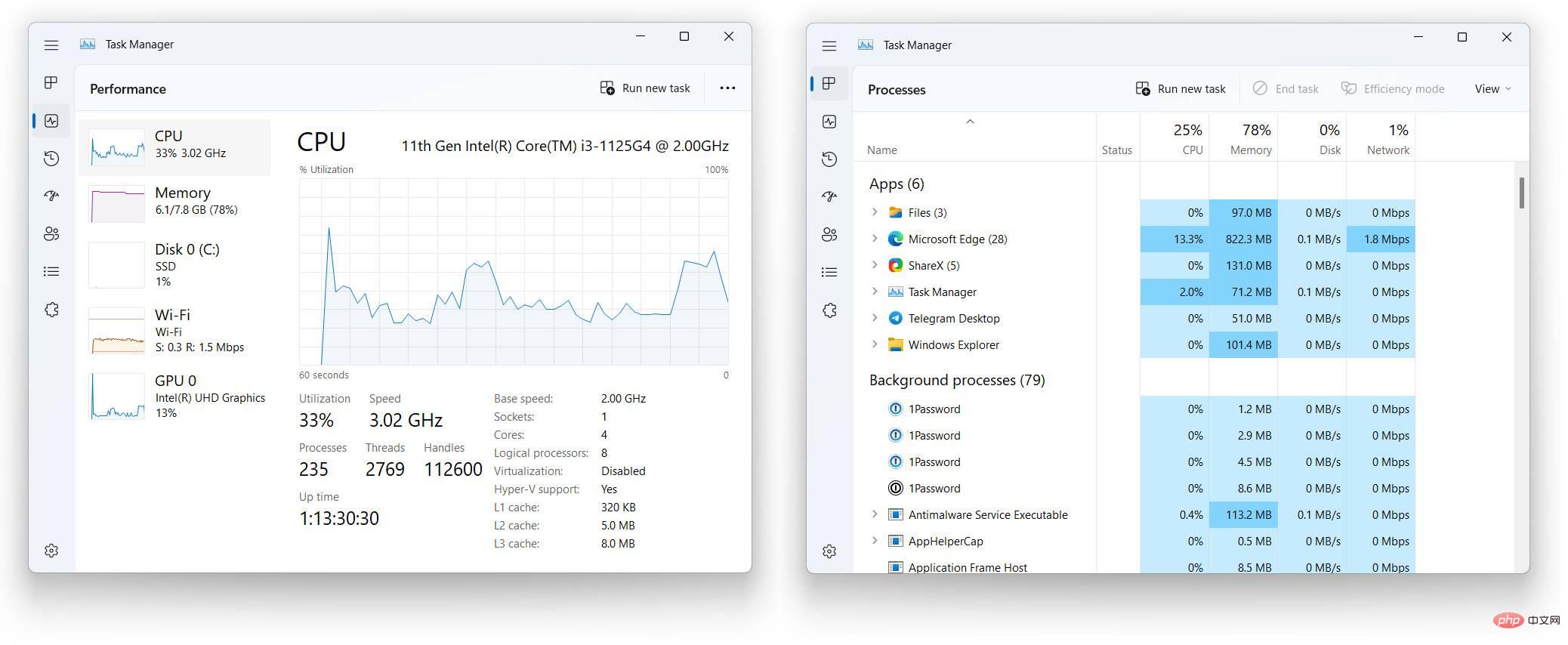
生産性モード
Windows 11 22H2 のタスク マネージャーに加えられた変更は、再設計された UI だけではありません。アプリケーションは効率モードをサポートするようになりました。これにより、リソース消費量の多いアプリケーションまたはプロセスを手動で制限できるようになります。プロセスを効率モードに切り替えるには、プロセスを右クリックして適切なオプションを選択します。
システム プロセスまたはプロセス グループには効率モードを適用できないことに注意してください。
設定アプリの改善
おやすみモードとフォーカス
Windows 11 22H2 では、適切なおやすみモードと個別のフォーカス モデルが導入されました。おやすみモード (旧フォーカス アシスト) は、さまざまなルールを使用して受信通知をオフにする、より伝統的な方法です。
フォーカスは、タイマーを作成して特定のタスクに 集中し、気が散るのを減らして生産性を向上させる、少し高度な機能です。新しいセッションは、時計アプリ、設定アプリ、またはタスクバーのカレンダー ポップアップから開始できます。フォーカス ミーティングでは、自動的におやすみモードを有効にし、通知バッジを非表示にし、アイコンの点滅を無効にすることができます。
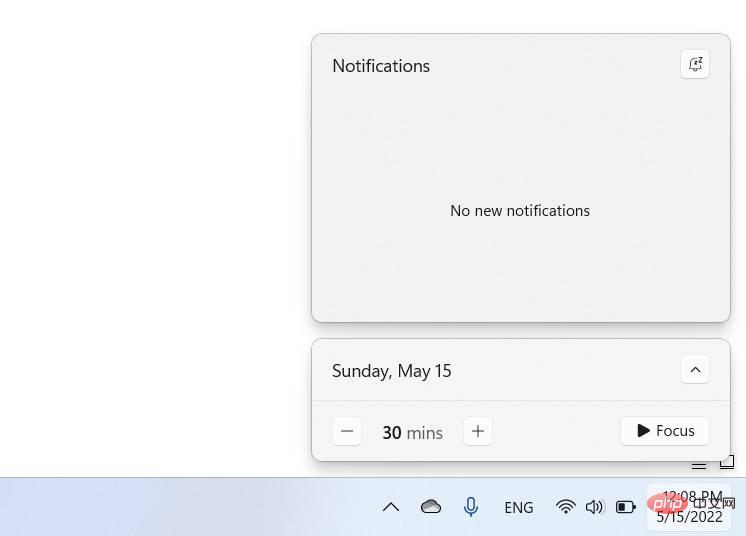
全体的に、Windows 11 での通知の管理とサイレント モードの使用は、理解しやすく、カスタマイズしやすくなっています。
AirPods サポートの改善
Windows 11 はさまざまな AirPods モデルでより適切に動作するようになりました。オペレーティング システムは広帯域音声をサポートし、音声通話の音質を向上させます。
高リフレッシュ レートのディスプレイでのアニメーションの高速化
高速画面を備えたサポート対象デバイスでの動的なリフレッシュ レートが、Office だけでなくオペレーティング システムの多くの部分で機能するようになりました。または墨入れ中。 Windows 11 では、アニメーションの表示、スクロール、カーソルの移動時に 120Hz までブーストできます。これにより、サポートされているハードウェア上でオペレーティング システムの動作がスムーズになり、応答性が向上します。
改善された機内モード
Windows は機内モードで利用可能な無線のステータスを記憶し、次回モードを切り替えたときにも無線を実行し続けることができます。
アクセシビリティの向上
最新のソフトウェアには十分なアクセシビリティ機能がありません。身体的な制限のある人々にとって最新のテクノロジーをより効果的に機能させるためには、常に改善の余地があります。 Windows 11 22H2 では、Microsoft はいくつかの主要な新しいアクセシビリティ機能を提供します。
システム全体のライブ字幕
Windows 11 22H2 では、システム全体のデバイス上のリアルタイム字幕が提供されます。オペレーティング システムは、マイクを含むあらゆる音源からの音声コンテンツを自動的に文字に起こすことができます。後者は、聴覚に問題があるユーザーが字幕を取得し、リアルタイムで対面での会話を追跡できることを意味します。
有効にすると、ライブ キャプションが画面の上部、ほとんどのコンピューターにカメラが搭載されている場所のすぐ下に表示されます。これにより、人々は会話を理解し、リモート会議に参加し続けることができます。 Microsoft では、ライブ キャプション パネルをユーザーの都合に合わせて他の場所に移動できるようにしています。
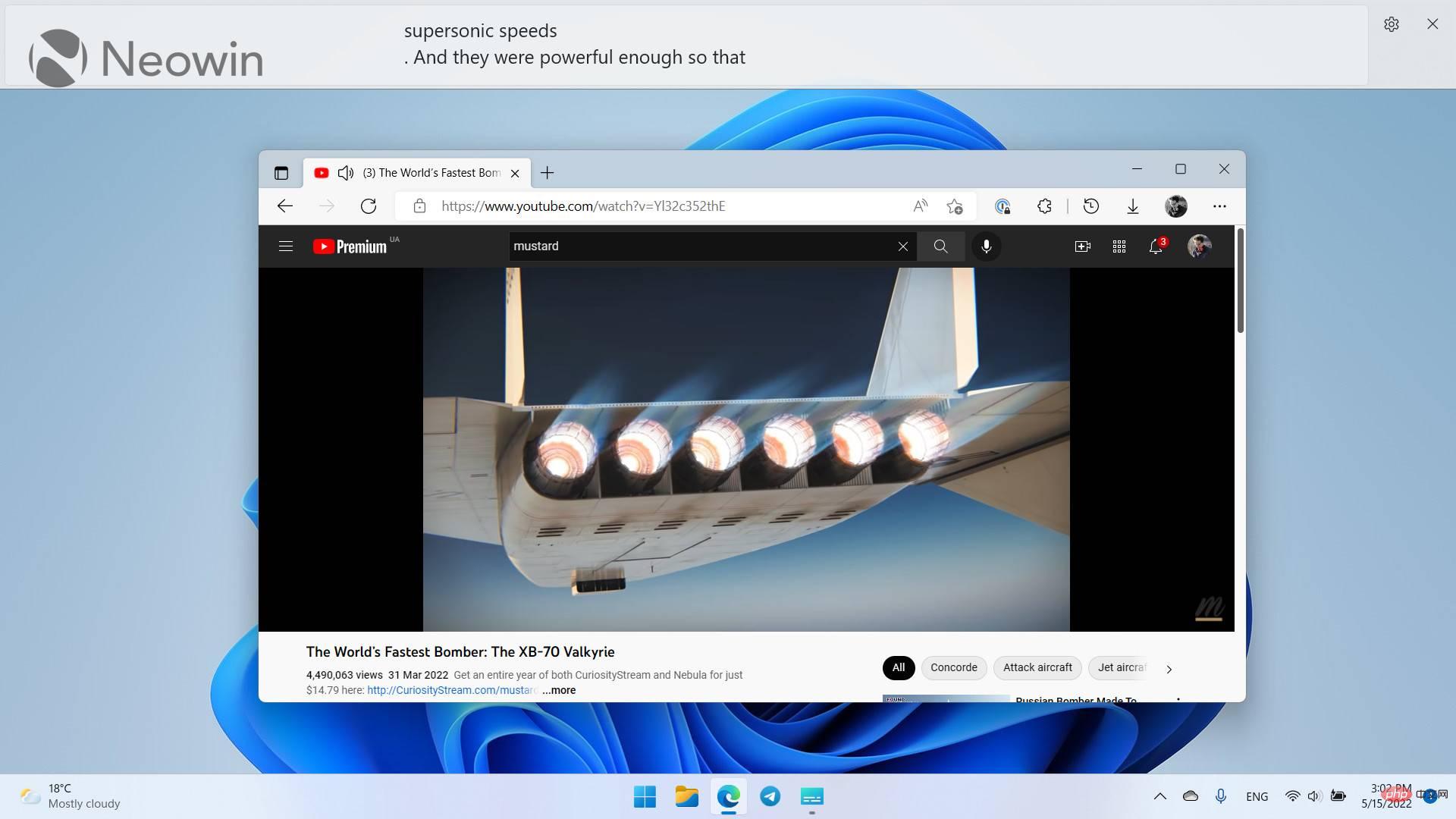
Windows 11 22H2 のライブ字幕の最も優れた点の 1 つは、この機能がアクティブなインターネット接続を必要とせず、完全にローカルのままであることです (初回起動時に機能パックをダウンロードする必要があります)。唯一の欠点は、ライブ キャプションが現在米国英語のみをサポートしていることです。
音声アクセス
音声アクセスは、音声でコンピュータを制御できるようにする新機能です。 Voice Access を起動すると、Voice Access の使用方法に関するすべての詳細を含むインタラクティブなチュートリアルが表示されます。 Voice Access がもたらす大きな変更の 1 つは、標準入力とクリックをシミュレートする機能です。 Windows にはグリッド オーバーレイが表示され、これを音声で使用してオペレーティング システムにクリックする場所を指示できます。
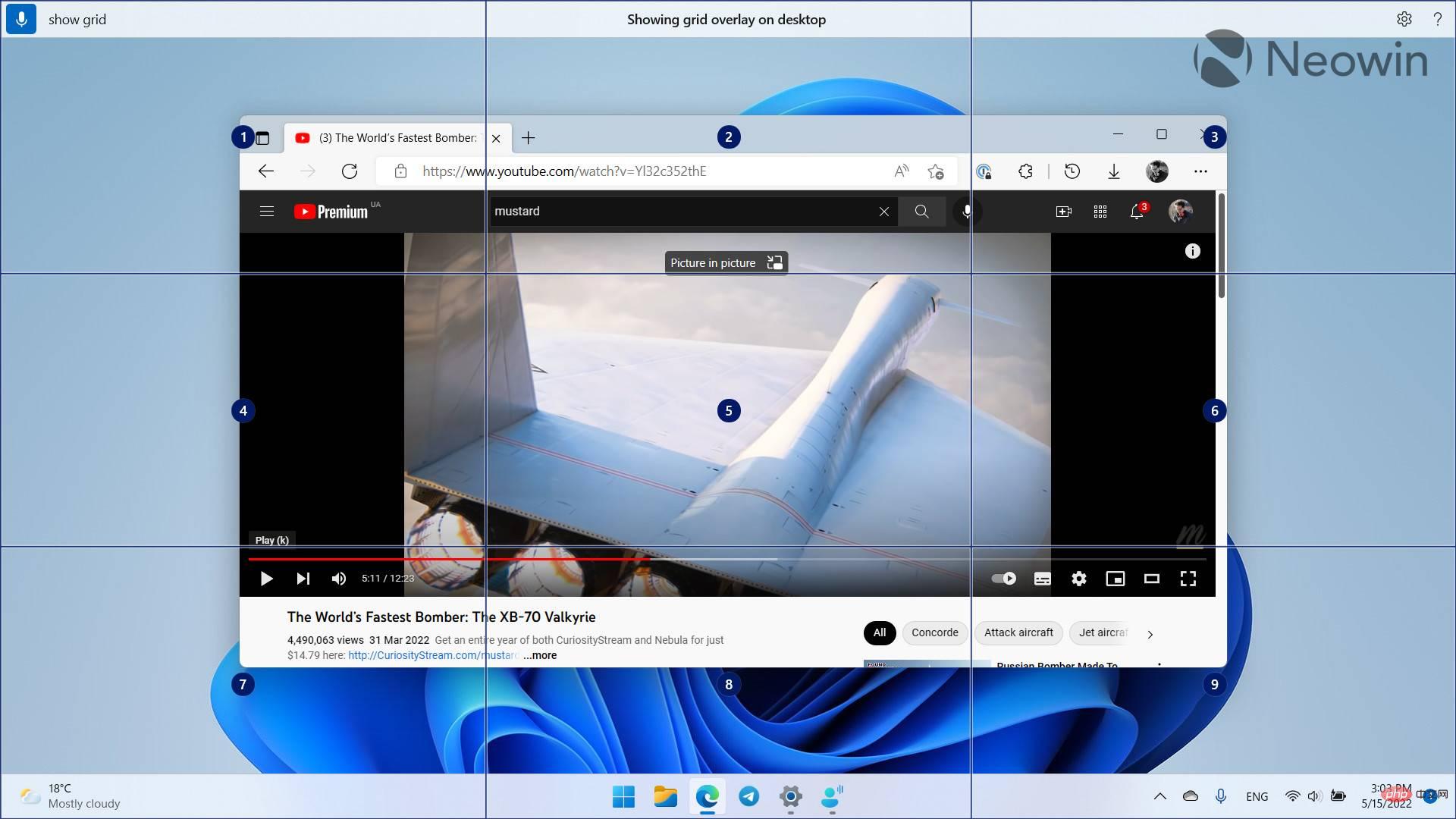
ライブ字幕と同様、音声アクセスにはインターネット接続は必要なく、すべての処理データはローカルのままです。言語に関しては、現在米国英語のみが利用可能です。
ナチュラル ナレーター
ついに、Windows 11 22H2 では、ナレーターにさらに自然な音声が追加されました (米国英語のみ)。 Windows のデフォルトのスクリーン リーダーに依存している人は、ロボットの声ではなく、より多くの人間の声を聞くことができると喜ぶでしょう。繰り返しますが、すべての処理がローカルで行われるため、この機能にはインターネットは必要ありません。
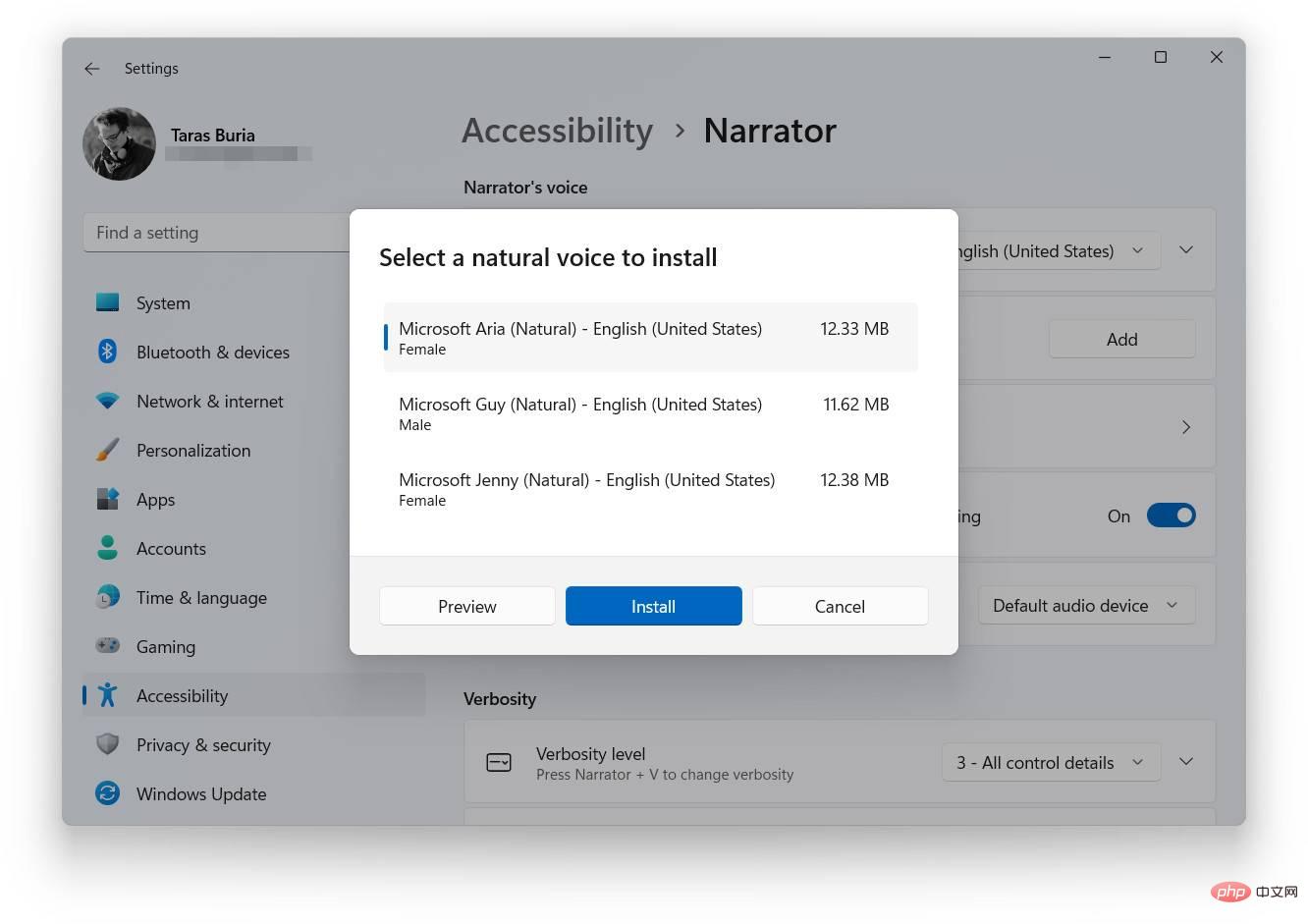
Windows 11 22H2 では、ハードウェア要件は変わりません。 オペレーティング システムを正式に 実行するには、比較的最新のプロセッサと TPM チップが必要です。変更されたのは、初期設定プロセスです。現在、すべての SKU にはアクティブなインターネット接続が必要であり、Microsoft ログイン アカウントを使用する必要があります (この制限を回避するには、このチュートリアルを試すことができます)。
もう 1 つ煩わしいのは、検索の更新です。まだかなりばかげていますが (「ごみ箱」で検索してみてください)、より多くの推奨コンテンツ、または単なる広告が表示されるようになりました。さらに、優れた機能の多くは地域がロックされています。米国外に住んでいながら基本的な計算をしたいですか?まあ、残念です。
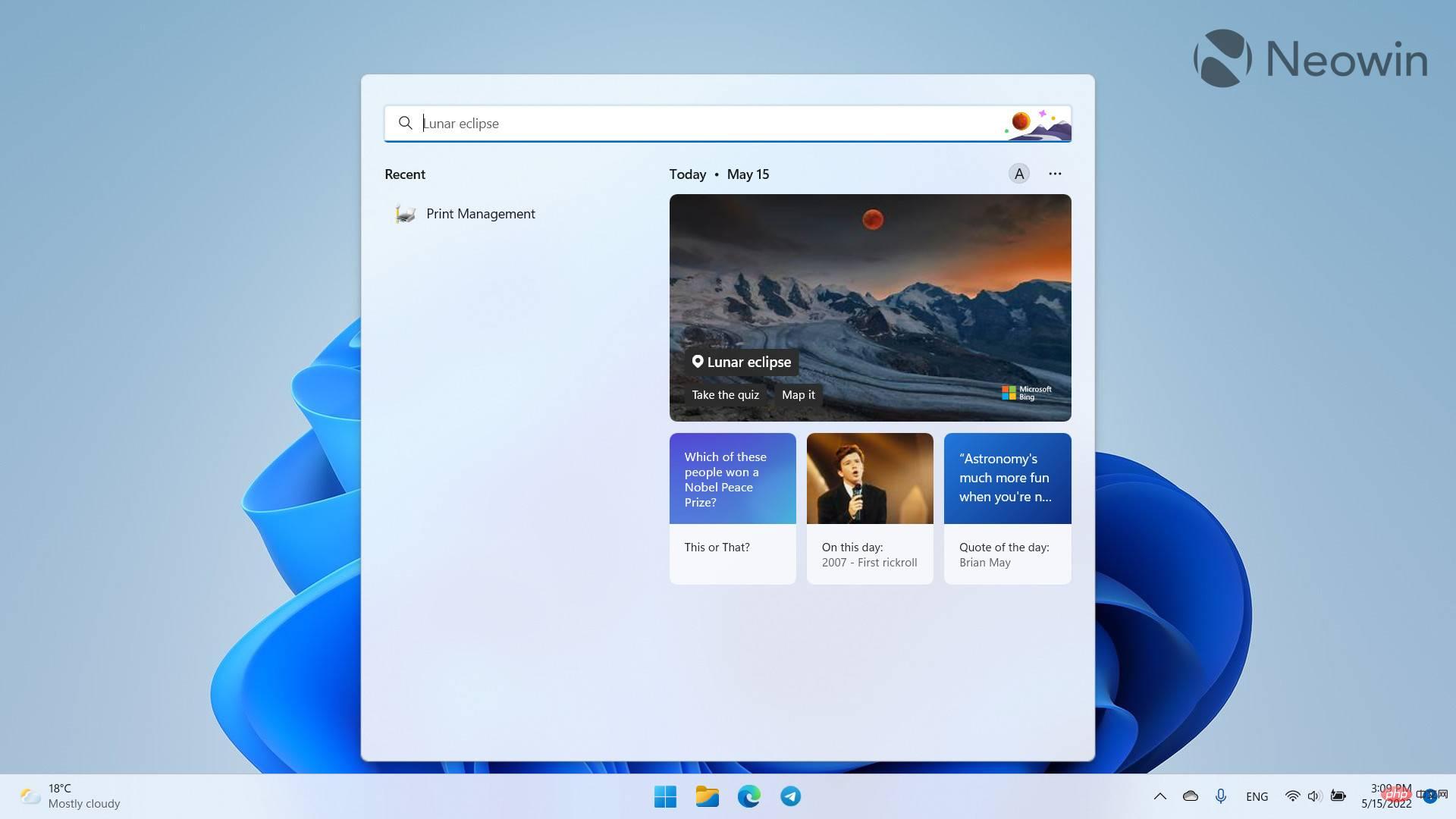
Microsoft は、役に立たず、スマートでもない Windows ウィジェットの境界線を、どういうわけか煩わしいものにすることに成功しました。 Windows 11 では、クリーン インストールから標準ウィジェットとさまざまなニュースや記事が組み合わされているため、必要なウィジェットを見つけると、タブロイド ニュースやその他の広告をスクロールし続けることになります。幸いなことに、Microsoft は、初期の Windows 11 バージョンからバージョン 22H2 にアップグレードされたシステム上のウィジェット レイアウトを尊重します。
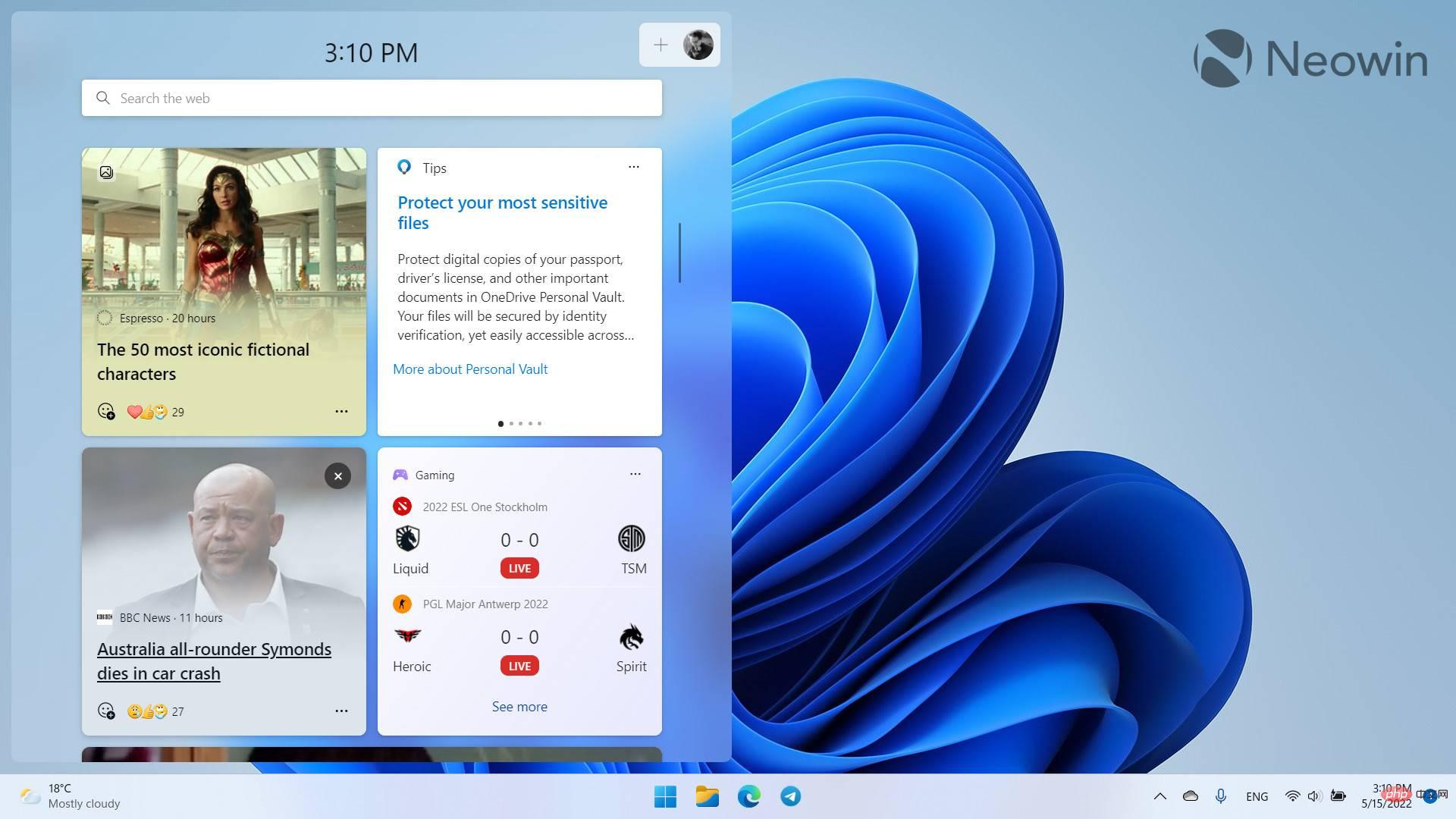
数多くの噂にもかかわらず、Windows 11 22H2 では、サードパーティ開発者がカスタム Windows ウィジェットを作成して配布することはまだ許可されていません。一部のストック ウィジェットは依然として唯一のオプションですが、現在は黄色のプレスと完全にブレンドされています。
以上が最新オペレーティング システムの最初の機能アップデートである Windows 11 22H2 の新機能の詳細内容です。詳細については、PHP 中国語 Web サイトの他の関連記事を参照してください。

ホットAIツール

Undresser.AI Undress
リアルなヌード写真を作成する AI 搭載アプリ

AI Clothes Remover
写真から衣服を削除するオンライン AI ツール。

Undress AI Tool
脱衣画像を無料で

Clothoff.io
AI衣類リムーバー

Video Face Swap
完全無料の AI 顔交換ツールを使用して、あらゆるビデオの顔を簡単に交換できます。

人気の記事

ホットツール

メモ帳++7.3.1
使いやすく無料のコードエディター

SublimeText3 中国語版
中国語版、とても使いやすい

ゼンドスタジオ 13.0.1
強力な PHP 統合開発環境

ドリームウィーバー CS6
ビジュアル Web 開発ツール

SublimeText3 Mac版
神レベルのコード編集ソフト(SublimeText3)

ホットトピック
 7698
7698
 15
15
 1640
1640
 14
14
 1393
1393
 52
52
 1287
1287
 25
25
 1229
1229
 29
29
 Win7 のタスクバーにアイコンが表示されない場合はどうすればよいですか。コンピューターのタスクバーのアイコンが消える問題を解決するにはどうすればよいですか?
Jun 09, 2024 pm 01:49 PM
Win7 のタスクバーにアイコンが表示されない場合はどうすればよいですか。コンピューターのタスクバーのアイコンが消える問題を解決するにはどうすればよいですか?
Jun 09, 2024 pm 01:49 PM
最近、Win7システムを使用している多くのユーザーは、タスクバーのアイコンが突然消えて操作が非常に不便になり、問題を解決する方法がわからないことに気づきました。この記事では、タスクバーが消えた問題を解決する方法を紹介します。 Win7 システムのアイコン。原因の分析 このような状況が発生した場合は、通常 2 つの状況が考えられます。1 つは、コンピューターのタスク バーが実際には消えず、単に隠れているだけである場合、もう 1 つはタスク バーが実際に消えている場合です。方法 1: 1. 最初に確認する必要がある状況があります。つまり、マウスを画面の下部に置くと、タスクバーが表示されます。タスクバー上でマウスを直接クリックして、「プロパティ」を選択します。 」。 2. 表示されるダイアログ ボックスで、[タスクバーを非表示にする] オプションの & をクリックします。
 CrystalDiskmarkとはどのようなソフトウェアですか? -crystaldiskmarkの使い方は?
Mar 18, 2024 pm 02:58 PM
CrystalDiskmarkとはどのようなソフトウェアですか? -crystaldiskmarkの使い方は?
Mar 18, 2024 pm 02:58 PM
CrystalDiskMark は、シーケンシャルおよびランダムの読み取り/書き込み速度を迅速に測定する、ハード ドライブ用の小型 HDD ベンチマーク ツールです。次に、編集者が CrystalDiskMark と Crystaldiskmark の使用方法を紹介します。 1. CrystalDiskMark の概要 CrystalDiskMark は、機械式ハード ドライブとソリッド ステート ドライブ (SSD) の読み取りおよび書き込み速度とパフォーマンスを評価するために広く使用されているディスク パフォーマンス テスト ツールです。 ). ランダム I/O パフォーマンス。これは無料の Windows アプリケーションで、使いやすいインターフェイスとハード ドライブのパフォーマンスのさまざまな側面を評価するためのさまざまなテスト モードを提供し、ハードウェアのレビューで広く使用されています。
 Win11のタスクバーを黒くするにはどうすればいいですか? Win11で黒いタスクバーを設定する方法の紹介
Apr 22, 2024 pm 06:40 PM
Win11のタスクバーを黒くするにはどうすればいいですか? Win11で黒いタスクバーを設定する方法の紹介
Apr 22, 2024 pm 06:40 PM
友達の中には、コンピューターの暗い壁紙を変更した後にタスクバーを黒くしたいという人もいますが、その方法がわかりません。以下で具体的な方法を見てみましょう。 1. タスクバーの何もない領域を右クリックし、「タスクバーの設定」を選択します。 2. タスクバーの設定ウィンドウで、「外観」タブを見つけてクリックします。 3. [外観] タブで [タスクバーの背景] オプションを見つけ、ドロップダウン メニューをクリックします。 4.「黒」を選択します。 5. 「タスクバーの設定」ウィンドウを閉じます。タスクバーの美化 Xiaozhi Eye Protector は、非常に使いやすい win11 の透明なタスクバー ツールです。タスクバーの透明性、タスクバーの美化、およびタスクバーのインターフェイスを美しくするための複数のスタイルをサポートし、コンピューターのインターフェイスをより美しくします。今すぐダウンロード) Xiaozhi Eye Protection
 win11のタスクバーをクリックしても反応しない・使えない問題の解決方法
May 09, 2024 pm 06:43 PM
win11のタスクバーをクリックしても反応しない・使えない問題の解決方法
May 09, 2024 pm 06:43 PM
Windows 11システムにアップグレードした後、多くのユーザーがタスクバーをクリックできないという問題に遭遇しました。これは生活や仕事に大きな影響を及ぼします。では、具体的にどのように解決すればよいでしょうか。以下を見てみましょう!方法 1 1. まず、キーボードの Ctrl+Shift+Esc ショートカット キーを押して、タスク マネージャーを開きます。 2. 次に、左上隅の「ファイル」をクリックし、「新しいタスクの実行」を選択します。 3. 開いたら、コントロールに入り、Enter キーを押してコントロール パネルに入ります。 4. 時間と地域を見つけて、日付と時間を変更することを選択します。 5. 時刻を9月4日以降に変更し、設定完了後自動時刻同期をオフにして、コンピュータを再起動します。 6. 再起動後、時刻設定を再入力し、インターネット時刻の選択に進みます。
 CrystalDiskinfo 使い方チュートリアル ~CrystalDiskinfo とは何ですか?
Mar 18, 2024 pm 04:50 PM
CrystalDiskinfo 使い方チュートリアル ~CrystalDiskinfo とは何ですか?
Mar 18, 2024 pm 04:50 PM
CrystalDiskInfo は、コンピュータのハードウェア デバイスをチェックするためのソフトウェアです。このソフトウェアでは、読み取り速度、転送モード、インターフェイスなど、自分のコンピュータのハードウェアをチェックできます。では、これらの機能に加えて、CrystalDiskInfo の使い方と、CrystalDiskInfo とは何なのかを整理してみましょう。 1. CrystalDiskInfo の起源 コンピュータ ホストの 3 つの主要コンポーネントの 1 つであるソリッド ステート ドライブは、コンピュータの記憶媒体であり、コンピュータのデータ ストレージを担当します。優れたソリッド ステート ドライブは、ファイルの読み取りを高速化し、消費者エクスペリエンスに影響を与えます。消費者は新しいデバイスを受け取ると、サードパーティ ソフトウェアまたは他の SSD を使用して、
 Windows 11システムでタスクバーのサイズを変更できない問題を解決する方法
Apr 17, 2024 pm 06:40 PM
Windows 11システムでタスクバーのサイズを変更できない問題を解決する方法
Apr 17, 2024 pm 06:40 PM
最近、一部の Windows 11 ユーザーは、特にタスク バーのサイズを拡大または縮小したい場合に、タスク バーのサイズを個人の好みに応じて自由に拡大縮小できないことに気づきました。これらのユーザーが直面する問題を解決するために、この記事では、Windows 11 システムでタスクバーのサイズを調整できない問題に焦点を当て、関連する解決策を提供します。操作方法 1. 左下のタスクバーのスタートをクリックし、上の検索ボックスに「レジストリエディタ」と入力して開きます。 2. 新しいインターフェースに入ったら、左側の列の「HKEY_CURRENT_USERSoftwareMicrosoftWindowsCurrentVersionExpl」をクリックします。
 Win11 タスクバーを完全に透明に設定するにはどうすればよいですか? Win11 タスクバーを 100% 透明に設定するための詳細ガイド
May 09, 2024 pm 01:22 PM
Win11 タスクバーを完全に透明に設定するにはどうすればよいですか? Win11 タスクバーを 100% 透明に設定するための詳細ガイド
May 09, 2024 pm 01:22 PM
Windows 11 は、新しいインターフェイス設計と操作方法を採用しており、タスクバーを完全に透明に設定するのが習慣となっています。以下を見てみましょう!基本設定 1. タスクバーの空白部分を右クリックし、「タスクバーの設定」を選択します。 2. [個人用設定] タブで、[テーマ] オプションを見つけます。 3. 一番下までスクロールして、「透明度」オプションを見つけます。 4. 「透明度」スライダーを右端に調整して、タスクバーを完全に透明に設定します。サードパーティ ツール Xiaozhi Eye Protection は、画面のブルーライトを効果的にフィルタリングし、Eye Protection Wizard や Eye Protection Guardian と比較して、色に敏感なグループのニーズを満たすさまざまな目の保護の色調整を提供します。一日中いつでも目の保護が必要です。
 Win11 のタスクバーに時間が表示されない場合はどうすればよいですか?最も効果的なソリューションの紹介
May 09, 2024 pm 01:13 PM
Win11 のタスクバーに時間が表示されない場合はどうすればよいですか?最も効果的なソリューションの紹介
May 09, 2024 pm 01:13 PM
win11のタスクバーは非常にユニークで、多くのユーザーはタスクバーの透明度を調整してタスクバーを美しくしますが、win11のタスクバーに時間が表示されない場合はどうすればよいかわかりません。以下を見てみましょう! 1. Windows 11 を再起動します。システムを再起動すると、タスク バーの表示の問題が解決される場合があります。 2. タスクバーの設定を確認します。タスクバーの空いているスペースを右クリックし、「タスクバーの設定」を選択します。 「表示時間」オプションが有効になっていることを確認してください。有効になっていない場合は、スイッチを切り替えて有効にします。 3. 日付と時刻の設定を確認します。設定アプリを開き、[時刻と言語]、[日付と時刻] の順に選択します。日付、時刻、タイムゾーンが正しく設定されていることを確認してください。 4. オペレーティング システムを更新します。Wind を確認してください。