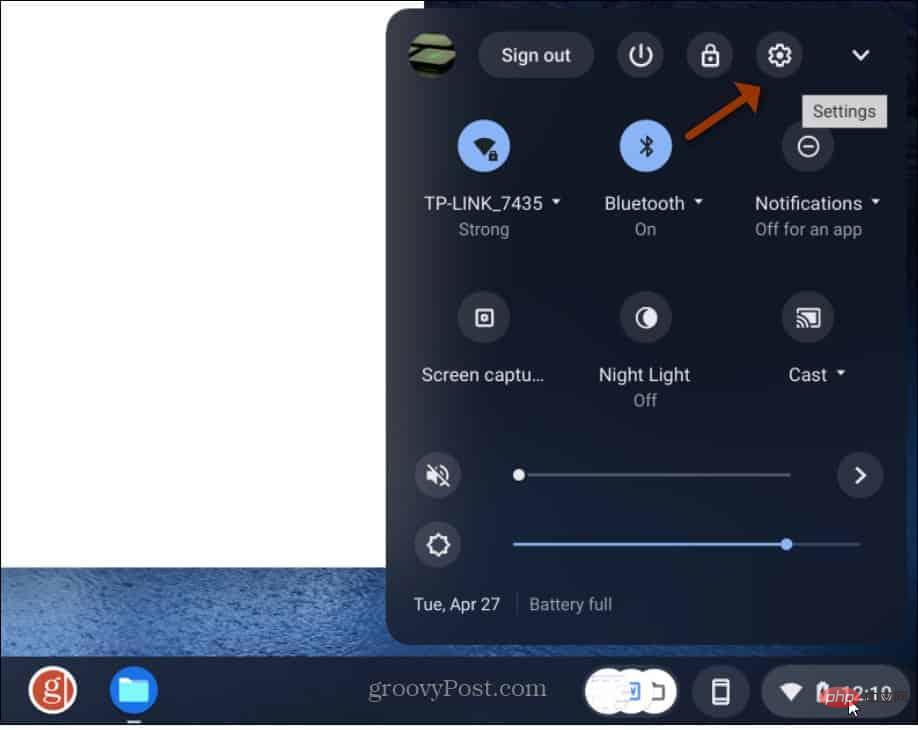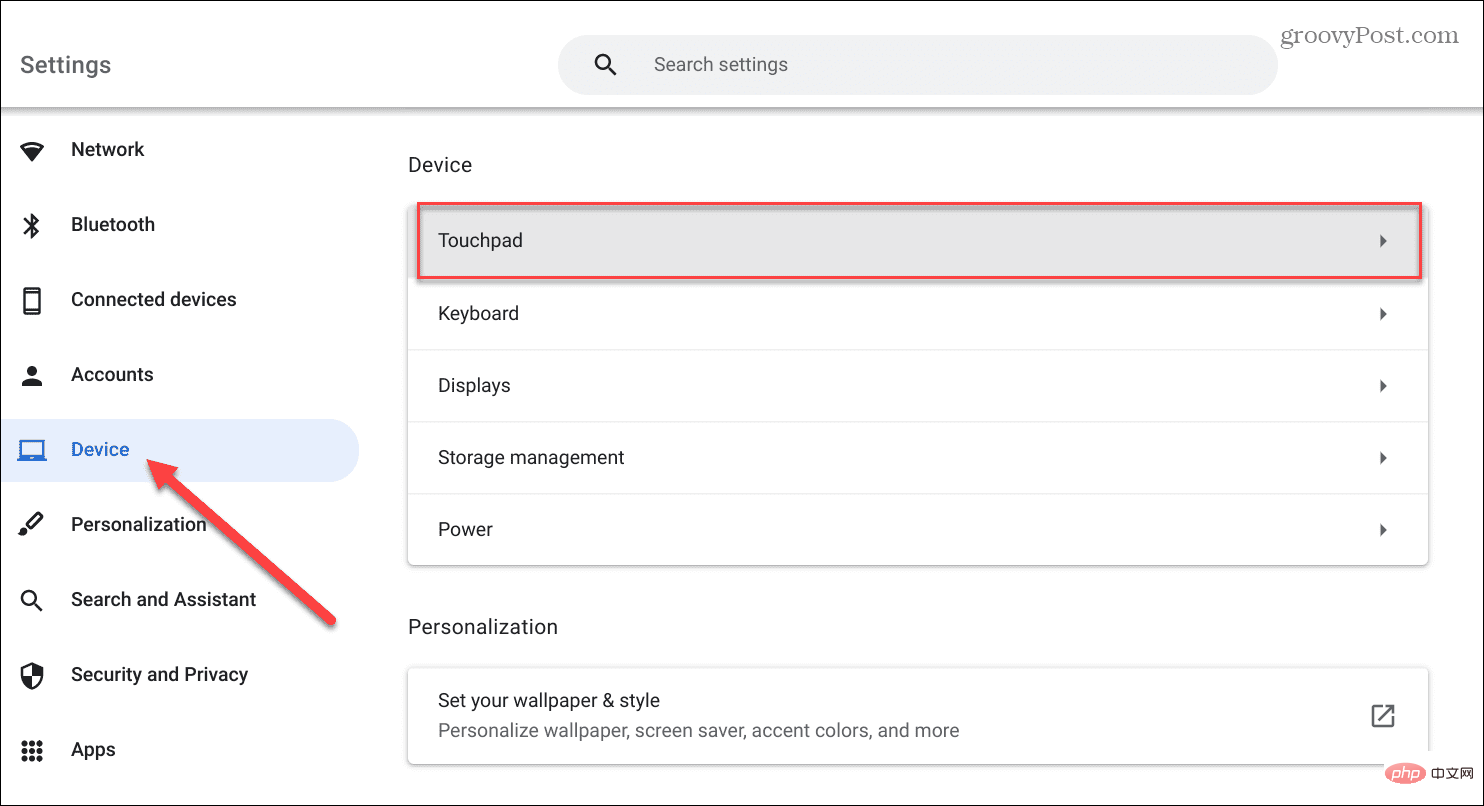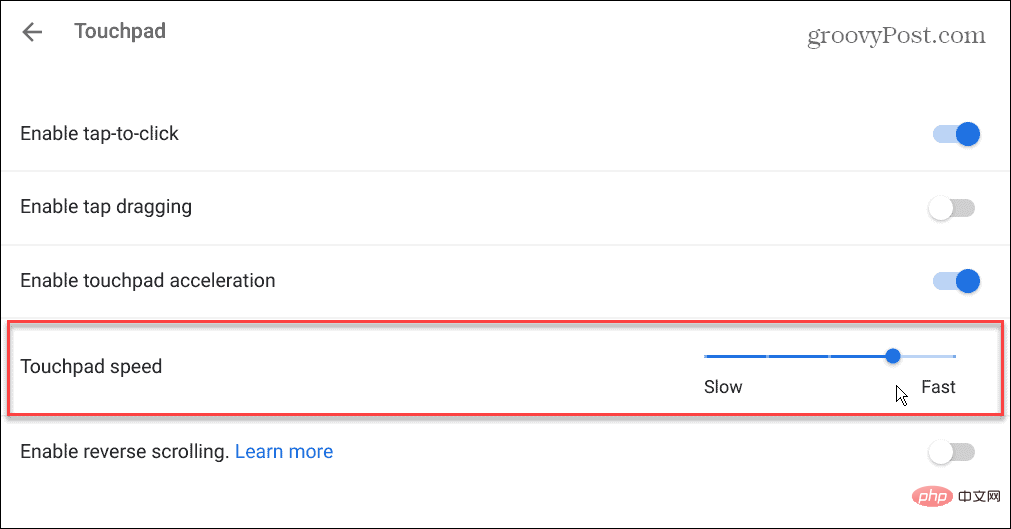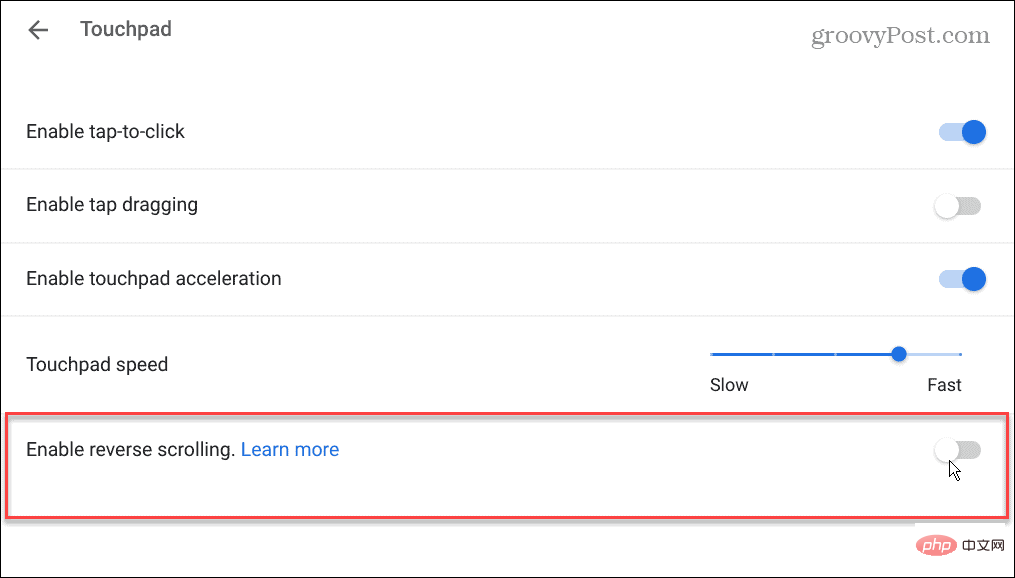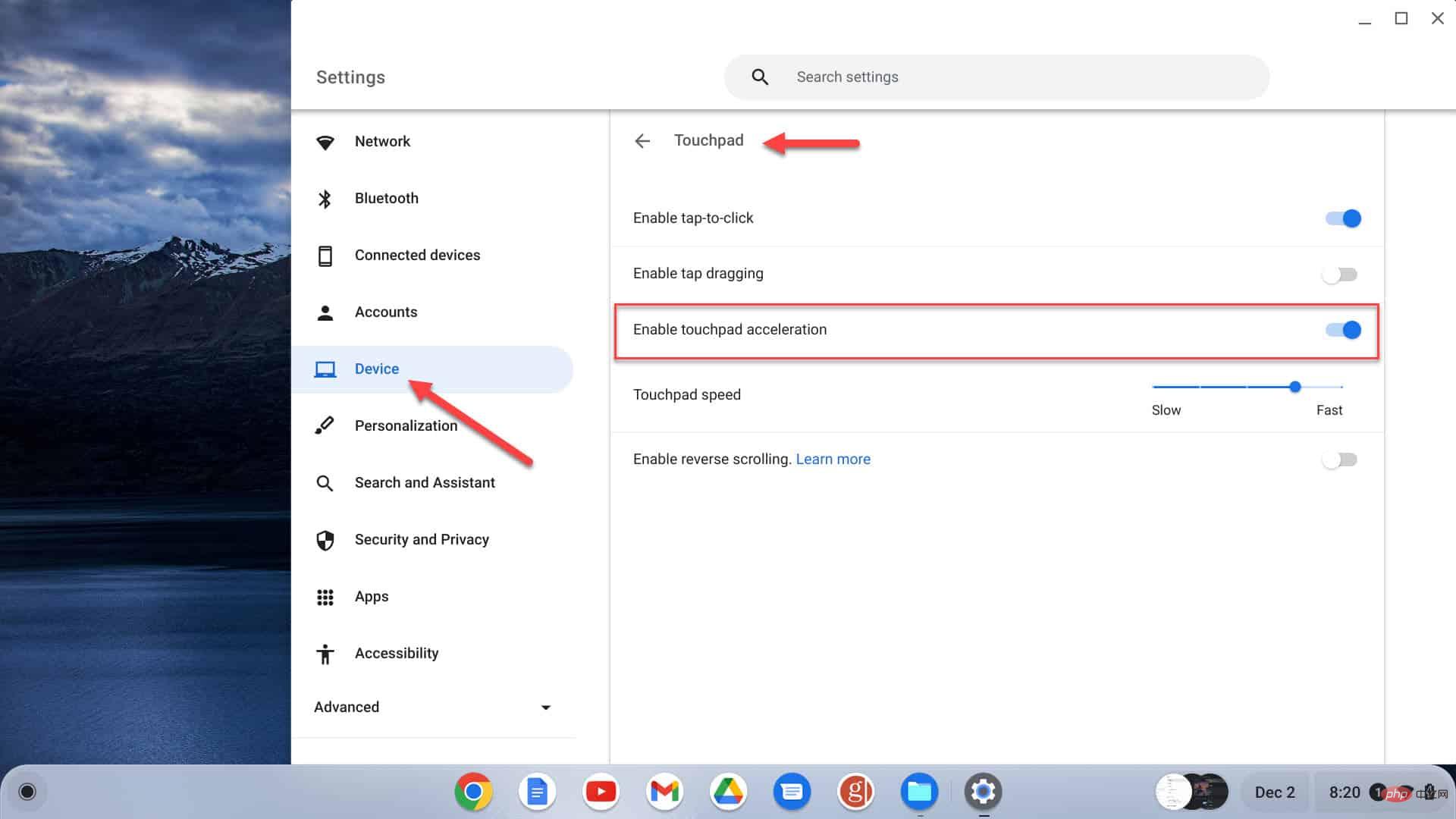Chromebook でタッチパッドが機能しない: 9 つの修正
Chromebook を再起動します
Chromebook を再起動すると、フリーズしたアプリからタッチパッドが機能しないなどのハードウェアの問題まで、さまざまな問題を解決できます。
Chromebook の再起動は簡単です。タスクバーの右下隅にある時計アイコンをクリックして、クイック設定メニューを表示します。 電源ボタンをクリックすると、デバイスがすぐにシャットダウンされます。
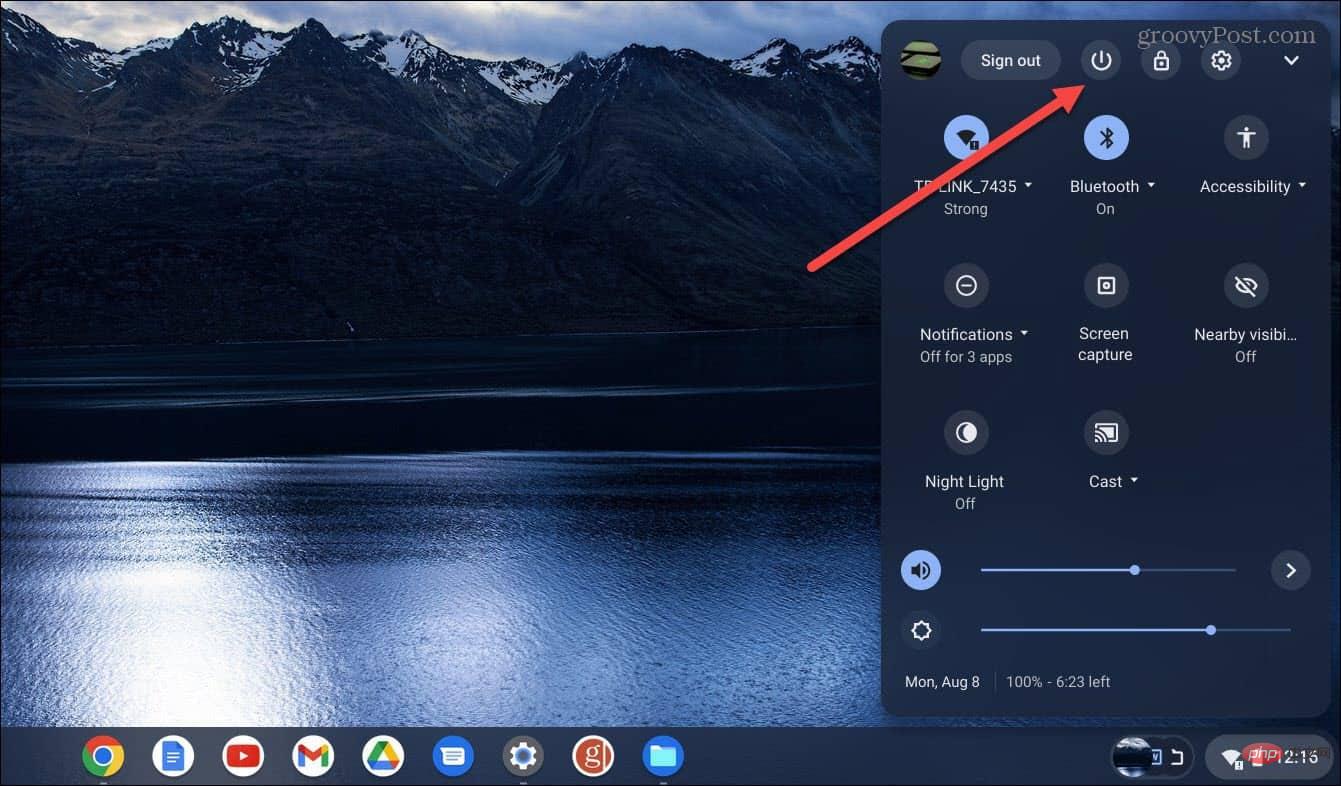
約 30 ~ 60 秒待って再起動し、タッチパッドが適切に機能しているかどうかを確認します。
周辺機器を取り外して再起動します。
上記の再起動が機能しない場合は、外部デバイス (ドライブなど) が内部ハードウェアとの競合を引き起こしている可能性があります。したがって、プリンタ、キーボード、USB メモリ、スピーカーなどの周辺機器をすべて取り外してください。
Chromebook を再度再起動し、タッチパッドが適切に動作しているかどうかを確認します。

タッチパッドのクリーニング
タッチパッドがベタベタになったり、ほこりやゴミによって Chromebook で動作しなくなる可能性があります。場合によっては、小さな破片が原因で、画面上のオブジェクトをダブルクリックしたりドラッグしたりできなくなることがあります。
最近掃除していない場合は、マイクロファイバー クロスを使用して、Chromebook のタッチパッドの動作停止の原因となっているほこり、汚れ、破片を拭き取ります。

さらに、つまようじまたは乾いた柔らかい毛のブラシを使用して、タッチパッドの外側の角にあるゴミを取り除きます。
タッチパッドがきれいになったら、期待どおりに動作していることを確認します。
タッチパッド速度の調整
画面上の項目をクリックできるが、画面上でカーソルを動かすのが遅すぎる (または速すぎる) 場合は、タッチパッドの設定を調整できます。
タッチパッドの速度を調整するには、次の手順を実行します。
- まだログインしていない場合は、Chromebook にログインします。
-
[クイック設定] メニューから [設定] アイコンを選択します。

- [設定] が開いたら、左側の列の [デバイス ] をクリックし、右側のオプションから [タッチパッド] を選択します。

- 「タッチパッド速度」セクションのスライダーを好みに合わせて上下に調整します。

- タッチパッドが間違った方向にスクロールする場合は、このセクションの「逆スクロールを有効にする」オプションをオフにすることもできることに注意してください。

タッチパッド アクセラレーションを有効にする
カーソルの速度について言えば、タッチパッド アクセラレーションがオンになっていることも確認する必要があります。幸いなことに、これは簡単にチェックして有効にすることができます。
タッチパッドのアクセラレーションを確認します:
- [設定] > [デバイス] > [タッチパッド] に移動します。 開く
- タッチパッド アクセラレーションを有効にする

クリック ステータスを確認するには:
[設定] > [デバイス] > [タッチパッド]に移動して、機能が有効になっていることを確認します。 [有効] をクリックして スイッチをオンにします。
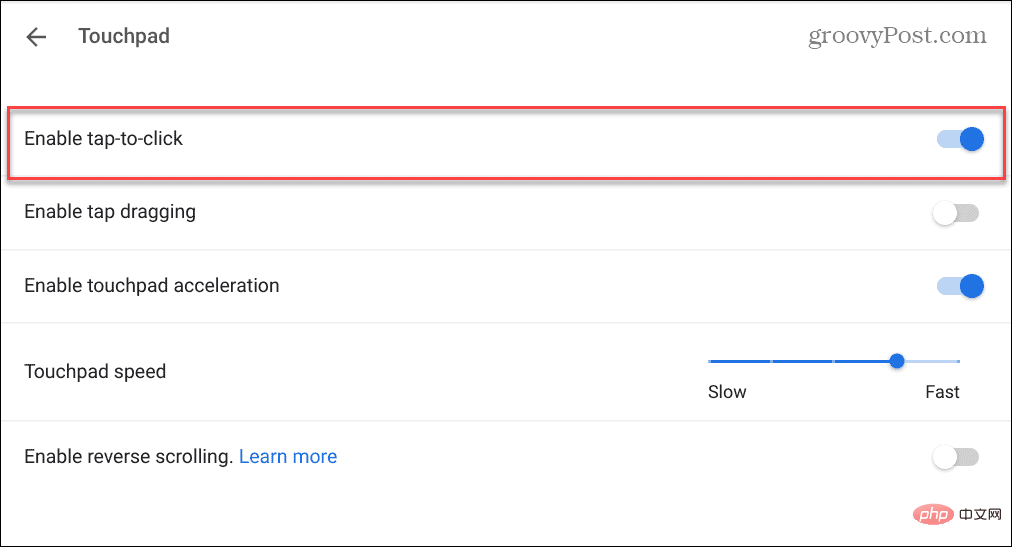 このオプションが無効になっている場合は、
このオプションが無効になっている場合は、
を押してオンにする必要があります。 Chromebook を更新する
Chromebook でタッチパッドが機能しない場合は、Chrome OS が最新であることを確認してください。この問題はバグである可能性があり、アップデートにより修正される可能性があります。
Chromebook は自動的にアップデートを確認し、通知を提供します。ただし、常に機能するとは限りません。ベスト プラクティスは、Chrome OS を手動で更新することです。
これはバグ修正や新機能だけを対象としたものではありません。データを安全に保つために重要な最新のセキュリティ アップデートも入手できます。
Chrome OS のアップデートは、
[設定] > [詳細設定] > [Chrome OS について] に移動し、[アップデートを確認] ボタンをクリックすることで簡単に行えます。 アップデートが利用可能な場合は、システムがダウンロードしてインストールするまでお待ちください。 更新プログラムのインストールを完了するには再起動が必要であることに注意してください。したがって、Chromebook を再起動する前に、すべてのローカル ファイルをバックアップしてください。 外部マウスを使用している場合、Chromebook のタッチパッドとタッチスクリーンが無効になる可能性があります。 Chromebook のキーボードを使用するときにカーソルが画面上を飛び回らないように、タッチパッドをオフにすることができます。 したがって、これを使用したい場合は、タッチパッドが無効になっていないことを確認する必要があります。タッチパッドをオンに戻すには、Search Shift P を押すと機能するはずです。再びオンにするには、同じキーの組み合わせを押します。 「最後の手段」として、Chromebook をリセットできます。このオプションによりタッチパッドの問題は解決できますが、ダウンロード フォルダー内のファイルが削除される可能性があります。したがって、重要なローカル ファイルを必ずバックアップしてください。 Chromebook でハードウェア リセットを実行するには: 注: 上記のオプションが失敗し、ハードウェアをリセットしても問題が解決しない場合は、Chromebook を工場出荷時の設定にリセットします。これにより設定とカスタマイズは消去されますが、タッチパッドを再び動作させることができます。したがって、Powerwash プロセスを開始する前に、必ず重要なデータをローカルとクラウドの両方にバックアップしてください。 Chromebook でタッチパッドが機能しないという問題が発生した場合、それは心配の原因です。しかし、パニックにならないでください。上記の解決策に従って、それを修正する方法は複数あります。 考慮に値するもう 1 つの解決策は、外部マウスを使用することです。残念ながら、おそらくアクセスできないでしょうし、うまくいくという保証もありませんが、いざというときに試してみる価値はあります。 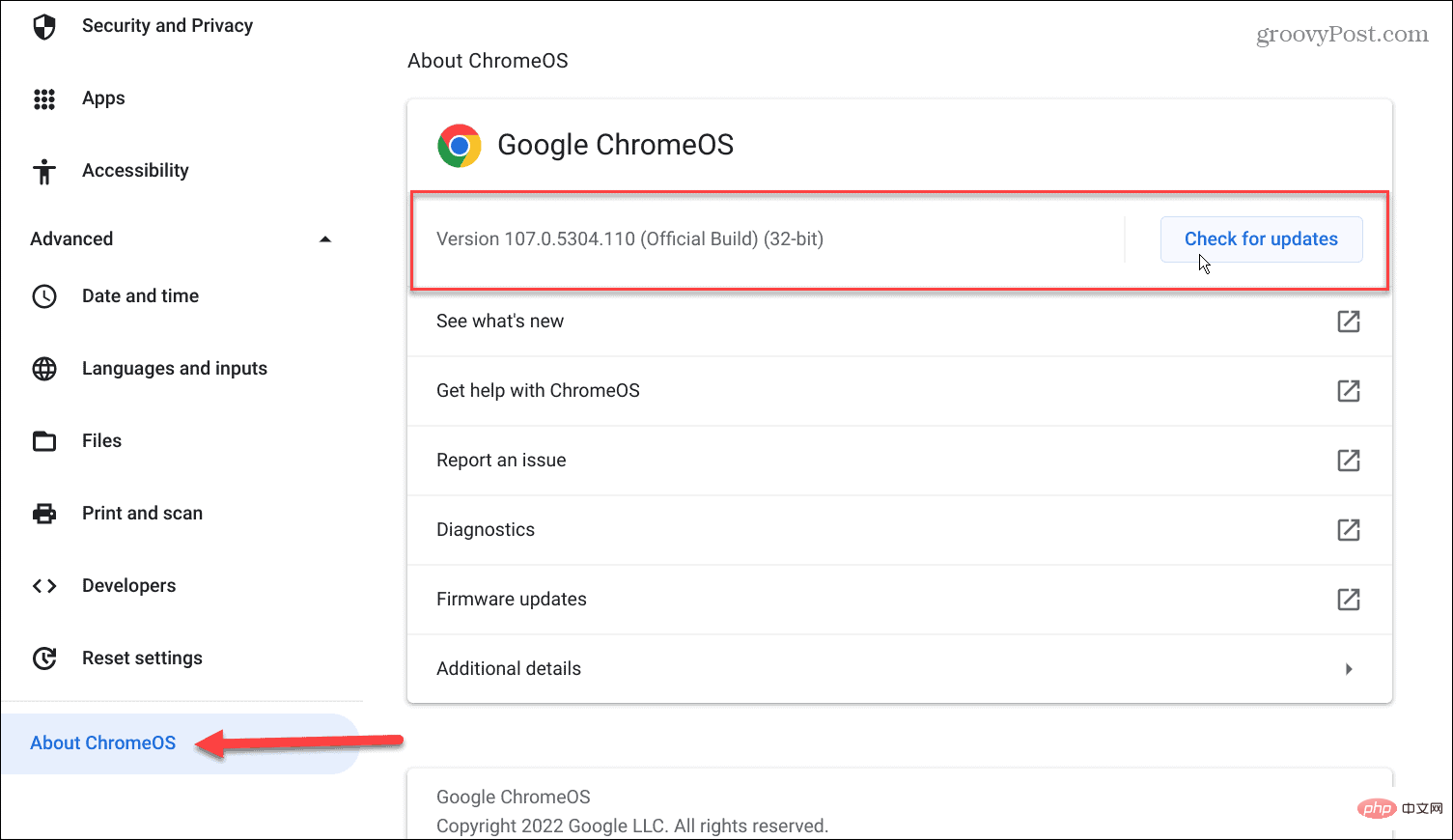
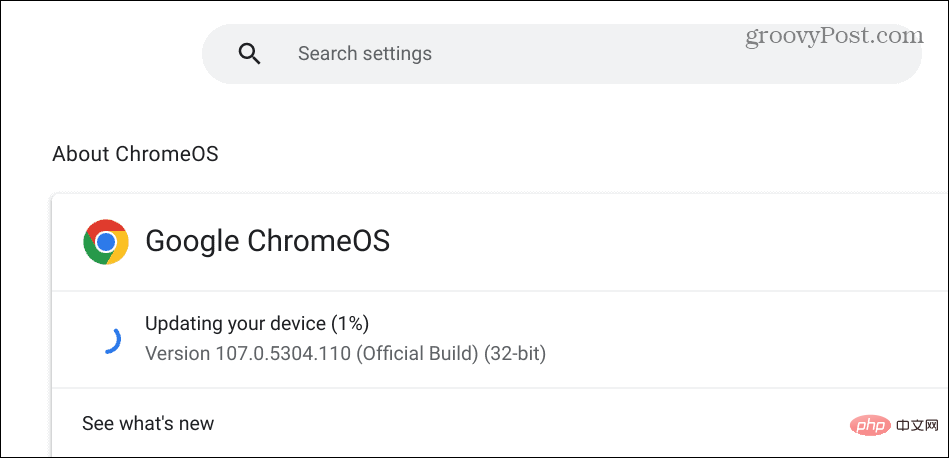
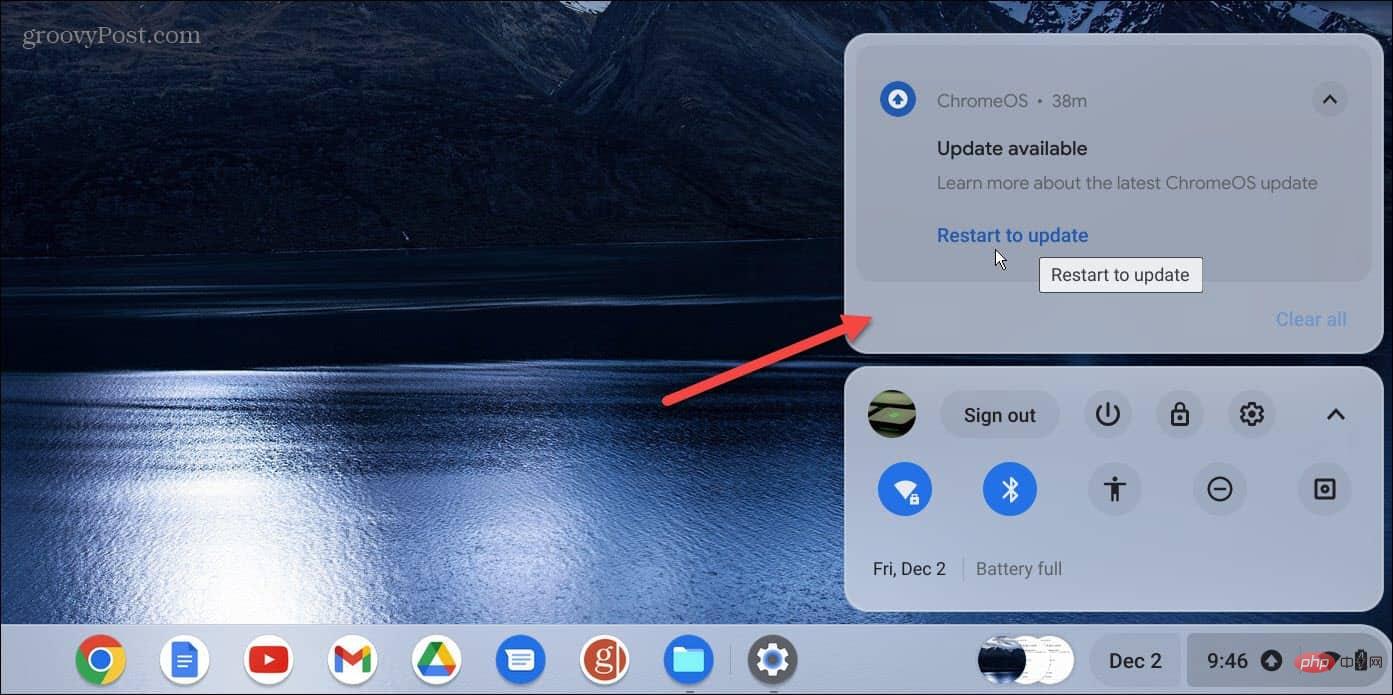
タッチパッドが無効になっていないことを確認してください
ハードウェア リセットを実行する
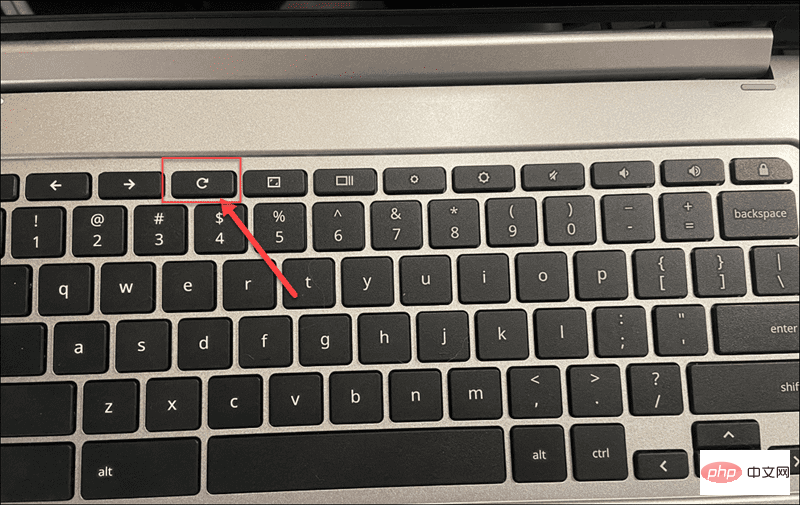
Chromebook のタッチパッドを修正する
以上がChromebook でタッチパッドが機能しない: 9 つの修正の詳細内容です。詳細については、PHP 中国語 Web サイトの他の関連記事を参照してください。

ホットAIツール

Undresser.AI Undress
リアルなヌード写真を作成する AI 搭載アプリ

AI Clothes Remover
写真から衣服を削除するオンライン AI ツール。

Undress AI Tool
脱衣画像を無料で

Clothoff.io
AI衣類リムーバー

AI Hentai Generator
AIヘンタイを無料で生成します。

人気の記事

ホットツール

メモ帳++7.3.1
使いやすく無料のコードエディター

SublimeText3 中国語版
中国語版、とても使いやすい

ゼンドスタジオ 13.0.1
強力な PHP 統合開発環境

ドリームウィーバー CS6
ビジュアル Web 開発ツール

SublimeText3 Mac版
神レベルのコード編集ソフト(SublimeText3)

ホットトピック
 7530
7530
 15
15
 1378
1378
 52
52
 82
82
 11
11
 21
21
 76
76
 Windows 11でAsusトラックパッドが機能しない問題を解決するにはどうすればよいですか?簡単な3つの方法!
Apr 25, 2023 pm 10:58 PM
Windows 11でAsusトラックパッドが機能しない問題を解決するにはどうすればよいですか?簡単な3つの方法!
Apr 25, 2023 pm 10:58 PM
タッチパッドはマウスに似ており、カーソルの制御に役立ちます。内蔵されており、どういうわけかより便利であるため、多くのラップトップユーザーに好まれています。ただし、一部のユーザーは、Asus タッチパッドが Windows 11 で動作しないと報告しています。ほとんどのユーザーにとって、問題は何の混乱もなく突然現れます。でも、心配しないでください。これはハードウェアの問題ではない可能性が高く、簡単に修正できます。別のラップトップを使用している他のユーザーも、Windows 11 のタッチパッドに関する問題に直面しています。 Asus トラックパッドが Windows 11 で動作しないすべての理由と最も関連する修正について知りたい場合は、次のセクションをお読みください。 ASUS タッチパッドが Windows で動作しない理由
 Windows 11 でトラックパッド ジェスチャを設定するにはどうすればよいですか?
May 09, 2023 am 09:22 AM
Windows 11 でトラックパッド ジェスチャを設定するにはどうすればよいですか?
May 09, 2023 am 09:22 AM
Windows 11 には、カスタマイズが簡単な強力な新機能がいくつか提供されています。必要に応じて設定すると、より楽しくオリジナルなデジタル環境が構築できます。その中でも、タッチパッドとタッチスクリーン機能は非常に人気があり、どちらも特別な注意が必要です。常に最新の情報をお知らせしたいので、今日の記事では、Windows 11 でトラックパッド ジェスチャを個人用に設定する方法について説明します。その前に、どのジェスチャがサポートされているのか、そしてなぜそれらを使用する必要があるのかを見てみましょう。 Windows 11 はどのようなトラックパッド ジェスチャをサポートしていますか?タップ ジェスチャ タップとスワイプは、主にラップトップやタブレットなどのデバイスで使用される 2 つの一般的なジェスチャを表します。タップ ジェスチャは、1 本または複数の指の短い押しを検出するために使用されます。
 Windows 11 でタッチパッド ジェスチャをカスタマイズする方法
Apr 15, 2023 pm 04:55 PM
Windows 11 でタッチパッド ジェスチャをカスタマイズする方法
Apr 15, 2023 pm 04:55 PM
カスタム タッチパッド ジェスチャのサポートを確認する カスタム タッチパッド ジェスチャを使用する場合は、それらをサポートする適切なドライバがあることを確認する必要があります。確認する必要があるのは次のとおりです: タッチパッド ドライバーを確認してください。高精度タッチパッドをお持ちでない場合、Windows 11 では設定アプリでタッチパッド ジェスチャをカスタマイズできません。 BrydgeTrackpad のようなものをお持ちの場合は、必ずドライバーを更新してください。サードパーティ製ソフトウェアをインストールします。トラックパッドにサードパーティ ソフトウェアが搭載されている場合、結果はソフトウェアの強力さとアプリケーションのパーソナライズ機能によって異なります。 Windows 11 でタッチパッド ジェスチャーをカスタマイズする方法 Windows 11 には Windows Precision 用のアプリが含まれています
 Windows 11 で Synaptics タッチパッド ドライバーをダウンロードする方法
Apr 28, 2023 pm 10:58 PM
Windows 11 で Synaptics タッチパッド ドライバーをダウンロードする方法
Apr 28, 2023 pm 10:58 PM
ラップトップ ユーザーは、デバイス マネージャーを参照しているときに Synaptic タッチパッド ドライバーに遭遇したり、Windows システム トレイに Synaptic 名が表示されたりすることがあります。これは、ラップトップのタッチパッドの操作を担当するドライバーです。 Synaptic はほとんどのラップトップのタッチパッドを製造している会社なので、ラップトップでは一般的です。この記事では、Synaptics タッチパッド ドライバーが必要かどうかを確認した後、すぐに Windows 11 にダウンロードする方法を見ていきます。フォローする! Synaptics タッチパッド ドライバーが必要ですか? Synaptic 製のタッチパッドを備えたラップトップの場合、Syna
 Lenovo win11アップグレード後のタッチパッド障害の問題を解決する方法
Jan 05, 2024 pm 08:24 PM
Lenovo win11アップグレード後のタッチパッド障害の問題を解決する方法
Jan 05, 2024 pm 08:24 PM
win11 は最新のシステムであるため、インストール後に非互換性、バグ、その他の問題が発生する可能性があります。たとえば、一部の Lenovo ノートブック ユーザーは、win11 にアップグレードした後にタッチパッドが故障したことに気付きました。これは、ドライバーやユーザーなど、さまざまな理由が原因である可能性があります。次の方法でシステムの問題を解決できます。 Lenovo を win11 にアップグレードした後にタッチパッドが失敗した場合の対処方法: 方法 1: 1. まず、タッチパッドがオンになっているかどうかを確認します。 2. Lenovo ノートブックのタッチパッドを切り替えるショートカット キーは「Fn+F6」です。方法 2: 1. タッチパッドがオンになっていることを確認した後、それでも失敗する場合は、ドライバーに問題がある可能性があります。 2. [スタート] メニューに入り、「デバイス マネージャー」を検索して開きます。 3. 次に、デバイス マネージャーで
 修正: Windows 11 で入力中にカーソルが左に移動し続ける
Sep 10, 2023 pm 09:29 PM
修正: Windows 11 で入力中にカーソルが左に移動し続ける
Sep 10, 2023 pm 09:29 PM
不規則な、または意図しないマウスの動きは、タスクを中断し、イライラさせる可能性があります。場合によっては、Windows 11 で入力中にカーソルが左に移動し続けることにユーザーが気づくことがあります。ファイルに名前を付けたり名前を変更したりすると、さらに目立ちます。驚くべきことに、フォーラムの報告によると、この問題は非常に一般的であるようです。しかし、多くの場合、オペレーティング システムの問題を除外することはできませんが、ユーザー側に問題があることが判明します。カーソルが左に動き続けるのはなぜですか?マウスの設定が正しく構成されていない タッチパッドをタップしたり、タッチパッドを手でブラシしたりし続けます。マウス ドライバーが古いか、破損しているか、互換性がありません。インストールされている Windows 11 のバージョンのバグ。サードパーティのアプリケーションが競合を引き起こす。 Windows 11 で入力中にカーソルが飛び回るのを防ぐにはどうすればよいですか?入る前に
 Windows 11/10でパームチェックをオフにする方法
Feb 19, 2024 pm 09:45 PM
Windows 11/10でパームチェックをオフにする方法
Feb 19, 2024 pm 09:45 PM
この記事では、Windows 11/10 PC で PalmCheck 機能をオフにする方法を説明します。 PalmCheck は、キーボード入力時に手のひらやその他の接触が誤って入力として認識されるのを防ぐために設計された機能です。これは通常、タッチパッドの設定、特にラップトップなどのタッチ対応デバイスで見られます。キーボードとタッチパッドの両方を使用する必要がある状況で、より柔軟に入力を制御できるように、PalmCheck または同様の機能をオフにすることが必要な場合があります。この記事では、ゲームやアプリケーションの実行時のニーズにうまく対応できるように、Windows 11/10 PC で PalmCheck 機能を無効にする方法を紹介します。タッチパッドの「P」とは何ですか?
 Chromebook でタッチパッドが機能しない: 9 つの修正
Apr 29, 2023 am 08:28 AM
Chromebook でタッチパッドが機能しない: 9 つの修正
Apr 29, 2023 am 08:28 AM
Chromebook の再起動 Chromebook を再起動すると、フリーズしたアプリからタッチパッドが機能しないなどのハードウェアの問題まで、さまざまな問題が解決される可能性があります。 Chromebook の再起動は非常に簡単です。タスクバーの右下隅にある時計アイコンをクリックして、クイック設定メニューを表示します。電源ボタンをクリックすると、デバイスがすぐにシャットダウンします。 30 ~ 60 秒ほど待って再起動し、タッチパッドが適切に機能しているかどうかを確認します。周辺機器を取り外して再起動します。上記の再起動が機能しない場合は、外部デバイス (ドライブなど) が内部ハードウェアとの競合を引き起こしている可能性があります。したがって、プリンタ、キーボード、USB メモリ、スピーカーなどのすべての周辺機器を必ず取り外してください。 Cを再起動してください