Microsoft Excelでドロップダウンメニューを追加する方法
あなたは、組織または学校や大学のデータ収集者であるかもしれません。多くの人が入力する必要がある Excel ファイルがあるかもしれません。データの入力方法はユーザー次第であり、多くのエラーが含まれたり、必要な範囲内にないデータが含まれたりする可能性があります。結局のところ、世界中のすべてのデータを修正して置き換えるのは、おそらく大きな頭痛の種になるでしょう。
それでは、ドロップダウンを強制するなど、特定のセルに入力できるデータを制限する方法はあるのでしょうか?特定のセルにドロップダウン メニューを強制的に表示すると、ドロップダウン範囲内にあるセルにのみデータを入力できます。
この記事では、いくつかの簡単な手順で Excel のセルにドロップダウン メニューを簡単に追加する方法を説明します。この記事がお役に立てば幸いです。
Excel にドロップダウン メニューを追加する方法
ステップ 1: Windows の [スタート] メニュー アイコンの横にある 検索 アイコンをクリックします。タスクバー。
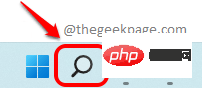
ステップ 2: 検索バー ウィンドウで Microsoft Excel を検索し、ベスト マッチ セクションをクリックします。 ## をクリックします。 #エクセル。
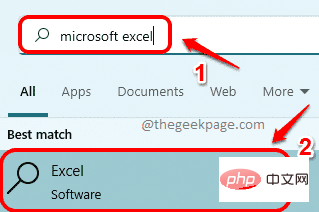
ステップ 3: Excel が起動したら、まずドロップダウン メニューのコンテンツを作成します。ここでは例としてExcelのSheet2に作成します。これを行うには、以下のスクリーンショットに示すように、Excel ウィンドウの下部にある Sheet2 をクリックします。
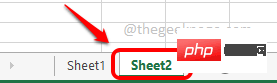
ステップ 4: Sheet2 の任意の 位置にドロップダウン メニュー content を入力します。 。 列 A を使用してコンテンツを入力しました。
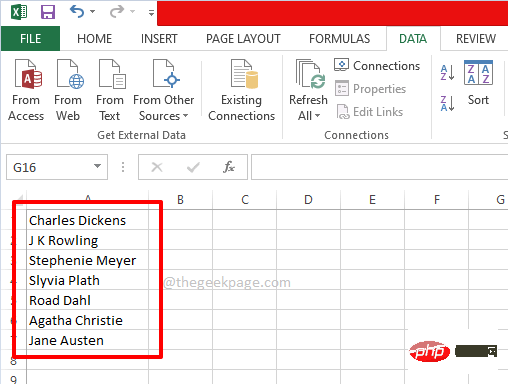
ステップ 5: ドロップダウン メニュー ソースの準備ができたら、メイン Excel シートでソース コンテンツを使用しましょう。
これを行うには、ウィンドウの下部にあるSheet1 をクリックし、ドロップダウン メニューを適用するすべてのセルを 選択します。あるいは、ドロップダウン メニューを単一のセルに適用する場合は、その単一のセルをクリックするだけです。 以下の例では、
Authorという列があり、A2 から A13 までのいくつかのセルを選択し、グリッド内のこれらのセルにドロップダウン メニューを適用したいと考えています。
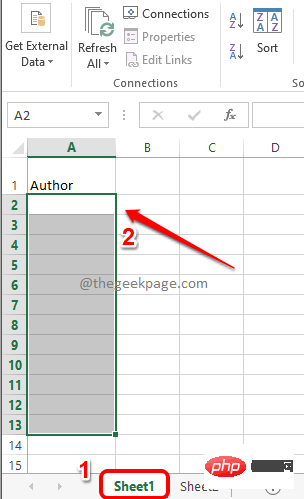 #ステップ 6
#ステップ 6
個々のセルを選択することもできます これは非常に便利です。 次に、上部パネルの DATA タブをクリックします。
次に、データ検証ドロップダウン メニューをクリックし、データ検証オプションをクリックします。
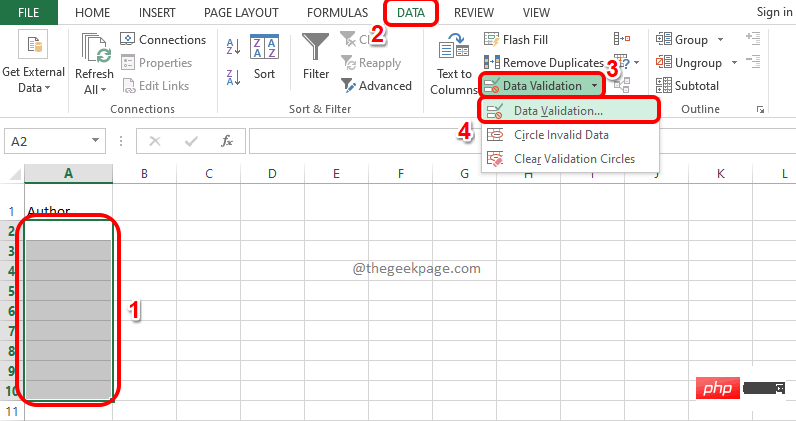 ステップ 7
ステップ 7
設定」 タブをクリックします。 次に、[Allow] オプションに関連付けられたドロップダウン メニューから、[List] という名前のオプションをクリックします。最後に、Source アイコンをクリックしてソース リストを選択します。 ご質問がある場合は、以下のスクリーンショットをご覧ください。
ステップ 8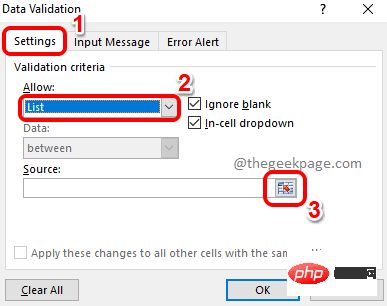 :
:
ウィンドウ (緑色でマーク) が表示されます。このウィンドウではいいえアクションが必要です。 ドロップダウン メニューのソースは Sheet2 にあるため、最初に Sheet2 をクリックします。
ステップ 9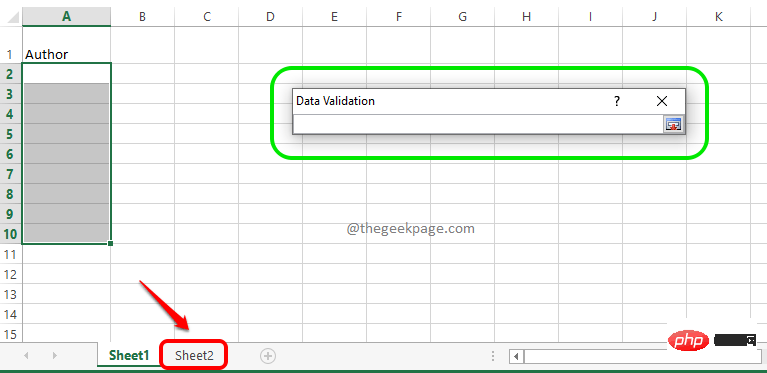 : 先ほど準備したセルを
: 先ほど準備したセルを
します。ソース セルを選択すると、データ検証ウィンドウが自動的に表示されます。最後に、「ソース 」アイコンを再度クリックします。
ステップ 10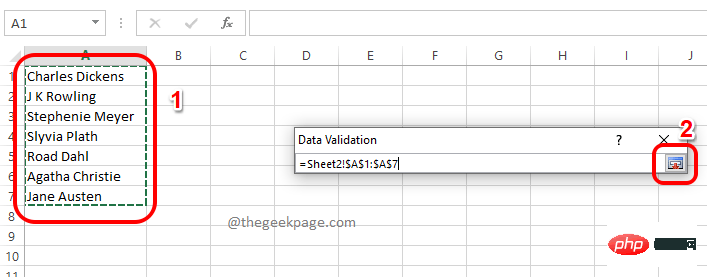 : データ検証ウィンドウに戻ると、ソース リストが入力されていることを確認できます。
: データ検証ウィンドウに戻ると、ソース リストが入力されていることを確認できます。
ボタンをクリックするだけです。
ステップ 11: メイン ワークシート Sheet1 に戻ります。 Viola さん、最初に選択したすべてのセルにドロップダウン メニューが適用されていることがわかります。
これらの各セルには、ドロップダウン ソース メニューの値のみを割り当てることができます。楽しむ!
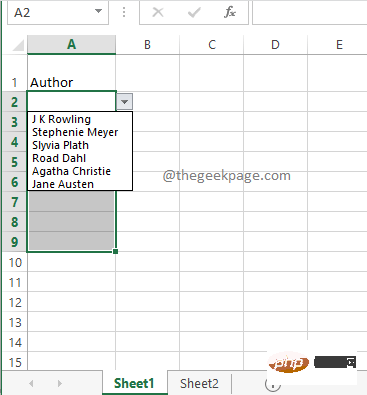
セルをダブルクリックして、ドロップダウン ソースに存在しない値を入力しようとすると、## というメッセージが表示されます。 #無効な値を入力しました 。このようにして、セルに入力できる値を制限するという目的が達成されます。
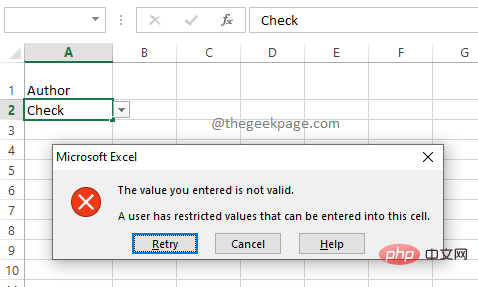
以上がMicrosoft Excelでドロップダウンメニューを追加する方法の詳細内容です。詳細については、PHP 中国語 Web サイトの他の関連記事を参照してください。

ホットAIツール

Undresser.AI Undress
リアルなヌード写真を作成する AI 搭載アプリ

AI Clothes Remover
写真から衣服を削除するオンライン AI ツール。

Undress AI Tool
脱衣画像を無料で

Clothoff.io
AI衣類リムーバー

AI Hentai Generator
AIヘンタイを無料で生成します。

人気の記事

ホットツール

メモ帳++7.3.1
使いやすく無料のコードエディター

SublimeText3 中国語版
中国語版、とても使いやすい

ゼンドスタジオ 13.0.1
強力な PHP 統合開発環境

ドリームウィーバー CS6
ビジュアル Web 開発ツール

SublimeText3 Mac版
神レベルのコード編集ソフト(SublimeText3)

ホットトピック
 7488
7488
 15
15
 1377
1377
 52
52
 77
77
 11
11
 19
19
 40
40
 PDF ドキュメントを Excel ワークシートに埋め込む方法
May 28, 2023 am 09:17 AM
PDF ドキュメントを Excel ワークシートに埋め込む方法
May 28, 2023 am 09:17 AM
通常、PDF ドキュメントを Excel ワークシートに挿入する必要があります。会社のプロジェクトリストと同じように、Excel のセルにテキストや文字データを瞬時に追加できます。しかし、特定のプロジェクトのソリューション設計を対応するデータ行に添付したい場合はどうすればよいでしょうか?さて、人はよく立ち止まって考えることがあります。解決策が単純ではないために、考えてもうまくいかないこともあります。この記事をさらに詳しく読んで、特定のデータ行とともに複数の PDF ドキュメントを Excel ワークシートに簡単に挿入する方法を学びましょう。シナリオ例 この記事に示されている例には、各セルにプロジェクト名をリストする ProductCategory という列があります。別の列 ProductSpeci
 WPSテーブルにドロップダウンメニューを作成する方法
Mar 21, 2024 pm 01:31 PM
WPSテーブルにドロップダウンメニューを作成する方法
Mar 21, 2024 pm 01:31 PM
WPS テーブルのドロップダウン メニューの作成方法: ドロップダウン メニューを設定するセルを選択した後、「データ」、「有効性」の順にクリックし、ポップアップ ダイアログ ボックスで対応する設定を行います。メニューをプルダウンします。 WPS は強力なオフィス ソフトウェアとして、ドキュメントや統計データ テーブルなどを編集する機能を備えており、テキストやデータなどを扱う必要がある多くの人々にとって非常に便利です。 WPSソフトを上手に使って便利に使うためには、WPSソフトの基本的な操作をマスターする必要がありますが、今回は編集部がWPSソフトの使い方を紹介します。表示されるWPSテーブルのダウンメニュー操作を行います。 WPSフォームを開いたら、まず、
 Excel が先頭のゼロを削除しないようにする方法
Feb 29, 2024 am 10:00 AM
Excel が先頭のゼロを削除しないようにする方法
Feb 29, 2024 am 10:00 AM
Excel ブックから先頭のゼロを自動的に削除するのはイライラしますか?セルに数値を入力すると、Excel では数値の前の先頭のゼロが削除されることがよくあります。デフォルトでは、明示的な書式設定が欠如しているセルエントリは数値として処理されます。一般に、先頭のゼロは数値形式では無関係であるとみなされ、省略されます。さらに、先行ゼロは特定の数値演算で問題を引き起こす可能性があります。したがって、ゼロは自動的に削除されます。この記事では、口座番号、郵便番号、電話番号などの入力された数値データが正しい形式であることを確認するために、Excel で先頭のゼロを保持する方法を説明します。 Excel で、数値の前にゼロを付けるにはどうすればよいですか? Excel ブック内の数値の先頭のゼロを保持できます。いくつかの方法から選択できます。セルを設定するには、
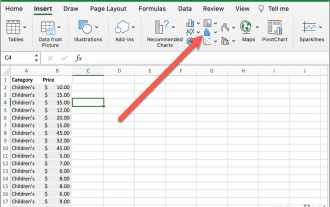 Excelで箱ひげ図を作成する方法
May 19, 2023 am 09:44 AM
Excelで箱ひげ図を作成する方法
May 19, 2023 am 09:44 AM
<h2id="What’saBoxPlot?">箱ひげ図とは何ですか? </h2><p>記述統計の場合、箱ひげ図はデータがどのように分布しているかを示す最良の方法の 1 つです。数値を四分位数で表示し、平均と外れ値を強調表示します。医療試験の結果の比較から、さまざまな教師のテストスコアの比較まで、統計分析には箱ひげ図が使用されます。 </p><p>箱ひげ図の基本は、5 桁の要約に基づいてデータを表示することです。これは、以下を表示することを意味します: <
 Excelで列を合計する方法
May 16, 2023 pm 03:26 PM
Excelで列を合計する方法
May 16, 2023 pm 03:26 PM
Excel で列の合計をすばやく表示する方法 スプレッドシートに情報を追加せずに列の合計だけを知りたい場合は、Excel ステータス バーを使用して列またはセル範囲の合計をすばやく表示できます。 。 Excel ステータス バーを使用して列の合計を確認するには: 要約するデータを強調表示します。列全体を選択するには、列名をクリックします。それ以外の場合は、セルをドラッグして範囲を選択します。画面の下部には、すべての値の平均や範囲内のデータ ポイントの数など、選択に関する情報が表示されます。選択したセル内のすべての値の合計も表示されます。オート SUM を使用して Excel で列を合計する方法 スプレッドシートに列の合計を追加したい場合は、さまざまな状況があります。
 WPS は 1 つのセルを 2 つに分割します
Mar 20, 2024 pm 06:00 PM
WPS は 1 つのセルを 2 つに分割します
Mar 20, 2024 pm 06:00 PM
WPS ソフトウェアは、テキストやドキュメントの処理に不可欠なヘルパーです。実際のアプリケーションでは、テキストやドキュメントを処理するためにセル内で操作する必要があることがよくあります。セルに関する知識は豊富です。今回はWPSでセルを2つに分割する具体的な手順を紹介します。 1. まず、編集する必要がある WPS テーブルを開き、2 つのセルに分割する必要があるセルドキュメントを選択します。 2. データ内の「列」をクリックして開きます。 3. ポップアップウィンドウで「固定幅」を選択し、「次へ」をクリックします。 4. ポップアップ ウィンドウで、列を分割する場所をクリックし、Enter キーを押して確定します。 1 つの例から推測してください。3 に変更する必要がある場合は、数値も 3 に変更できます。 5. 次に、[完了] をクリックします。 6. 別の方法もあります
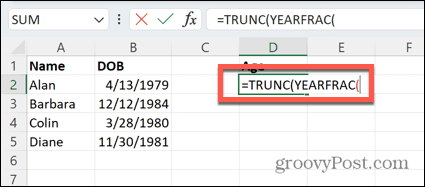 Excelで生年月日から年齢を計算する方法
May 19, 2023 am 08:58 AM
Excelで生年月日から年齢を計算する方法
May 19, 2023 am 08:58 AM
Excel で生年月日から現在の年齢を計算する方法 人の年齢を計算するために使用できる Excel 関数は数多くあります。使用するのに最適な機能は、年齢の表示に使用する形式によって異なります。 1 年間の現在の年齢を計算する方法 生年月日に基づいて誰かの現在の年齢を計算したい場合、最良のオプションは YEARFRAC 関数を使用することです。これにより、完了した年の合計と現在の年のスコアが返されます。通常、年齢は完全な年で表現されるため、結果から小数部分を切り捨てて年数のみを残すことができます。 YEARFRAC を使用して年齢を計算する: Excel を開きます。年齢を表示したいセルをクリックします。 TYPE=TRUNC(YEARFRAC(SELECT INLUDES
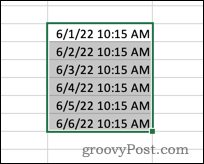 Excelで日付から時間を削除する方法
May 17, 2023 am 11:22 AM
Excelで日付から時間を削除する方法
May 17, 2023 am 11:22 AM
数値形式を使用して Excel の日付形式を変更する Excel で日付から時間を削除する最も簡単な方法は、数値形式を変更することです。これはタイムスタンプから時刻を削除するのではなく、セルに時刻が表示されなくなるだけです。これらのセルを計算に使用する場合、時刻と日付は引き続き含まれます。数値形式を使用して Excel の日付形式を変更するには: Excel スプレッドシートを開きます。タイムスタンプが含まれるセルを選択します。メイン メニューで、数値形式ボックスの最後にある下矢印を選択します。日付形式を選択します。形式を変更すると、セルに時間が表示されなくなります。いずれかのセルをクリックすると、時間形式が数式バーに表示されたままになります。セルの書式設定を使用する



