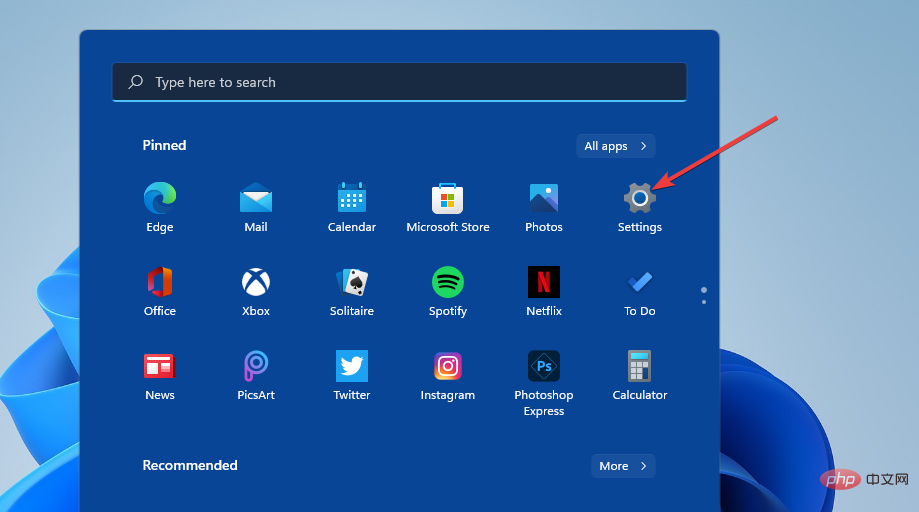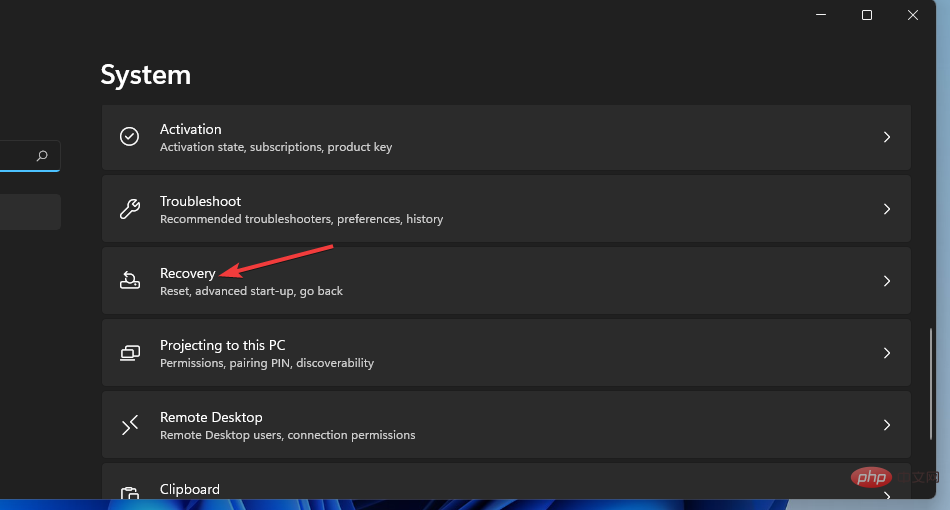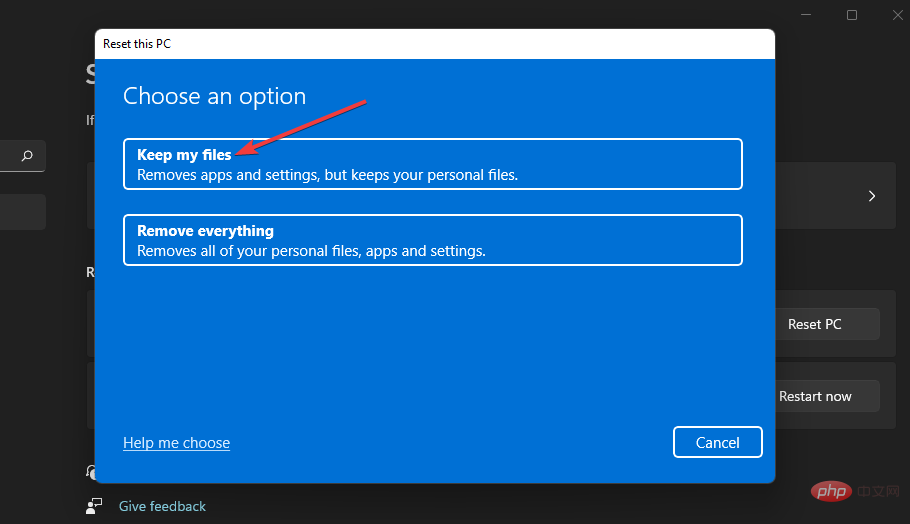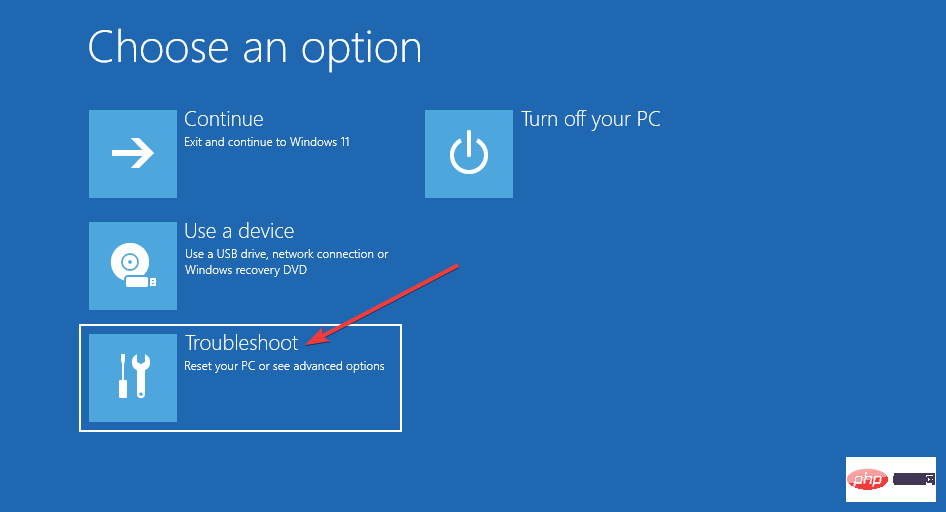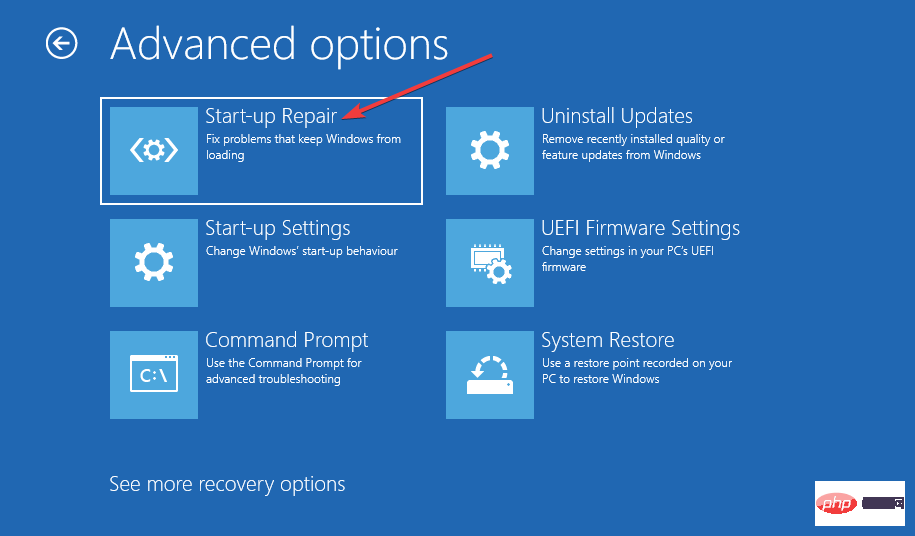Windows 11でDPC_Watchdog_Violationエラーを修正する方法
DPC_Watchdog_Violation エラーは、別のひどい BSOD 問題です。一部のユーザーから、Windows 11 で発生するエラーについて問い合わせがありました。
このオペレーティング システムでは、Watchdog_Violation エラーはブルー スクリーンの問題と同じ、死の黒い画面です。 Windows 11 で DPC_Watchdog_Violation エラーが発生すると、黒い画面に 0x00000133 停止コードが表示されます。
このエラーは非常にランダムに、またはユーザーが特定のソフトウェアを使用したときに発生する可能性があります。他の BSOD エラーと同様、発生すると PC の再起動が強制されます。これは、Windows 10 ユーザーが DPC_Watchdog_Violation エラーに遭遇したときに主張していることとまったく同じです。
あなたが Windows 11 でこのエラーを修正する必要がある場合は、以下の考えられる解決策が問題の修正に役立つ可能性があります。
DPC_Watchdog_Violation エラーの原因は何ですか?
このエラーは、DPC (遅延プロシージャ コール) の実行に必要以上に時間がかかる場合に発生します。その後、ウォッチドッグ エラー チェッカーは DPC 応答を取得するまでに長時間待機する必要があり、DPC_Watchdog_Violation BSOD エラーがトリガーされます。
この問題は、SSD ストレージを搭載した PC でよく発生します。このエラーは、SSD ドライブのメーカーが最新のオペレーティング システム用に更新されたドライバーまたはファームウェアをリリースする必要があったため、Microsoft が最初に Windows 10 を発売したときによく発生しました。したがって、Windows 11 で同じ問題が発生しているのも不思議ではありません。
ただし、このエラーはソリッド ステート ドライブ ストレージを搭載したコンピュータでのみ発生するわけではありません。これは、システム ファイルの破損、互換性のない外部ハードウェアおよびソフトウェアの競合に関連している可能性があります。
Windows 11 で DPC_Watchdog_Violation エラーを修正するにはどうすればよいですか?
1. 外部ハードウェア デバイスのプラグを抜きます

#まず、プリンター、ゲーム コントローラーなど、必須ではない外部ハードウェアを PC から接続してみます。外部 USB ストレージ デバイス。マウスとキーボードは接続したままにすることができますが、それ以外はすべて取り外してください。
外部ハードウェアを取り外した後もエラーが発生し続けますか?そうでない場合は、以前に接続した周辺機器のいずれかが PC と互換性がない可能性があります。
一度に 1 台のデバイスを再接続して、互換性のないデバイスを検出してください。外部デバイスのドライバーを更新すると、コンピューターとの互換性が修正される場合があります。
2. システム ファイル チェッカーを実行して
- をスキャンし、便利な Windows キー S ホットキーを備えた検索ボックスを表示します。
- コマンド プロンプトを検索するには、検索ボックスに cmd と入力します。 検索結果の
- コマンド プロンプト を右クリックして、管理者として実行 コンテキスト メニュー オプションを選択します。 次のコマンドを入力して
- Enter を押します:
DISM.exe /Online /Cleanup-image /Restorehealth<strong></strong>実行するにはファイルをスキャンするには、次の SFC コマンドを入力して - Return を押します:
sfc /scannow<strong></strong> ##Press
##Press - Y と Enter で確認します。 その後、Windows 11の「 スタート
- 」メニューで「電源」および「再起動」オプションを選択します。 4. SATA AHCI デバイスのドライバー ファイルを置き換える
- スタート
- メニュー タスクバー アイコンを右クリックし、 デバイス マネージャー のショートカット。
 IDE ATA/ATAPI
IDE ATA/ATAPI - コントローラーをダブルクリックして、カテゴリを展開します。 次に、 Standard SATA AHCI
- コントローラーをダブルクリックし、ウィンドウの Driver タブをクリックします。 ドライバーの詳細
- ボタンを押します。
 [ドライバー ファイルの詳細]
[ドライバー ファイルの詳細] - ウィンドウに、デバイスに iaStorA.sys ファイルがあることが示されている場合は、Storahci に変更する必要があります。システムファイル。 [OK] をクリックしてウィンドウを閉じます。
 [ドライバー] タブの Update
[ドライバー] タブの Update - Driver ボタンを押します。 [コンピューターを参照してドライバーを探します] オプションをクリックします。
-
選択 利用可能なドライバーのリストから オプションを選択させてください。
利用可能なドライバーのリストから オプションを選択させてください。 -
次に、選択ボックスで Standard SATA AHCI コントローラーを選択し、
Standard SATA AHCI コントローラーを選択し、 - Next ボタンをクリックします。 この後、デスクトップまたはラップトップを再起動します。
- 5. PC SSD のファームウェアを更新します
デバイス マネージャーで
ディスク ドライブ カテゴリを開きます。 PC の SSD ドライブの完全なモデル番号がここにリストされています。メーカーの Web サイトの検索ボックスに SSD のモデル名を入力して、そこで見つけます。 あるいは、DriverFix などのサードパーティのドライバー更新ソフトウェアを使用して SDD ドライバーを更新することもできます。 Driver Updater は PC デバイスをスキャンして、どのドライバーが古いかを表示します。その後、対応するオプションをクリックして、新しいドライバーをダウンロードしてインストールできます。
6. 適切な復元ポイントを選択します Start- を右クリックして、
- Run 添付ファイルのショートカットを選択します。 「実行 」の「
- 開く」ボックスに次のテキストを入力します: rstrui
<strong></strong>クリックOK をクリックして、 - システムの復元を起動します。 [別の復元ポイントを選択する] オプションを選択し、 次へ
- をクリックして続行します。
[さらに復元ポイントを表示]チェックボックス が使用可能な場合は、そのオプションを選択します。
が使用可能な場合は、そのオプションを選択します。 - コンピューターで DPC_Watchdog_Violation エラーが発生する前の日付に Windows 11 を復元する復元ポイントを選択します。または、利用可能な最も古い復元ポイントの日付を選択するだけです。
- 「
次へ 」と「完了 」を選択して、選択した復元ポイントまで Windows 11 をロールバックします。
」と「完了 」を選択して、選択した復元ポイントまで Windows 11 をロールバックします。 -
Windows 11 をロールバックすると、選択した日付以降にインストールされたソフトウェアがアンインストールされます。このシステム リカバリから削除されたソフトウェアが DPC_Watchdog_Violation エラーを引き起こした可能性があります。
システムの復元の 影響を受けるプログラムのスキャン ボタンをクリックすると、どのソフトウェアが削除されたかを確認できます。システムの復元を有効にしていない場合は、プログラムと機能 から最近インストールしたソフトウェアを手動でアンインストールしてみてください。
7. Windows 11 をリセットする
Windows 11 をリセットすると、PC がデフォルト設定に復元され、プレインストールされていないサードパーティ製ソフトウェアがすべて削除されます。後でソフトウェアを再インストールする必要があるため、最後の手段としてシステムをリセットすることをお勧めします。- まず、「開始」をクリックしてメニューを開きます。
- 固定の 設定ショートカットを選択します。

-
をクリックして ナビゲーション オプションを復元します。

- [PC をリセット]ボタンを押してユーティリティを開きます。 次に、ユーザー ファイルを保持したい場合は、
- Keep my files オプションを選択します。

- クラウド ダウンロード または ローカル再インストール オプションを選択します。
- 次へボタンを押し、リセットをクリックして確認します。
電源 ボタンを 5 ~ 10 秒間押し続けて、ハード リブートします。その後、次のように Windows RE でセーフ モードをアクティブにできます。
- まず、[
- トラブルシューティングにキーボードを使用する]を選択し、Enter を押します。

- 詳細オプションを選択して、このメニューを表示します。 次に、
- 詳細オプションメニューで スタートアップ修復を選択します。

- リセットボタンを押して再起動します。 [
- 再起動] オプションを選択します。 その後、
- F5 キーを押して、セーフ モード with ネットワーク接続を選択します。
以上がWindows 11でDPC_Watchdog_Violationエラーを修正する方法の詳細内容です。詳細については、PHP 中国語 Web サイトの他の関連記事を参照してください。

ホットAIツール

Undresser.AI Undress
リアルなヌード写真を作成する AI 搭載アプリ

AI Clothes Remover
写真から衣服を削除するオンライン AI ツール。

Undress AI Tool
脱衣画像を無料で

Clothoff.io
AI衣類リムーバー

Video Face Swap
完全無料の AI 顔交換ツールを使用して、あらゆるビデオの顔を簡単に交換できます。

人気の記事

ホットツール

メモ帳++7.3.1
使いやすく無料のコードエディター

SublimeText3 中国語版
中国語版、とても使いやすい

ゼンドスタジオ 13.0.1
強力な PHP 統合開発環境

ドリームウィーバー CS6
ビジュアル Web 開発ツール

SublimeText3 Mac版
神レベルのコード編集ソフト(SublimeText3)

ホットトピック
 7667
7667
 15
15
 1393
1393
 52
52
 1205
1205
 24
24
 91
91
 11
11
 PSが荷重を見せ続ける理由は何ですか?
Apr 06, 2025 pm 06:39 PM
PSが荷重を見せ続ける理由は何ですか?
Apr 06, 2025 pm 06:39 PM
PSの「読み込み」の問題は、リソースアクセスまたは処理の問題によって引き起こされます。ハードディスクの読み取り速度は遅いか悪いです。CrystaldiskInfoを使用して、ハードディスクの健康を確認し、問題のあるハードディスクを置き換えます。不十分なメモリ:高解像度の画像と複雑な層処理に対するPSのニーズを満たすためのメモリをアップグレードします。グラフィックカードドライバーは時代遅れまたは破損しています:ドライバーを更新して、PSとグラフィックスカードの間の通信を最適化します。ファイルパスが長すぎるか、ファイル名に特殊文字があります。短いパスを使用して特殊文字を避けます。 PS独自の問題:PSインストーラーを再インストールまたは修理します。
 PSが常にロードされていることを常に示しているときに、ロードの問題を解決する方法は?
Apr 06, 2025 pm 06:30 PM
PSが常にロードされていることを常に示しているときに、ロードの問題を解決する方法は?
Apr 06, 2025 pm 06:30 PM
PSカードは「ロード」ですか?ソリューションには、コンピューターの構成(メモリ、ハードディスク、プロセッサ)の確認、ハードディスクの断片化のクリーニング、グラフィックカードドライバーの更新、PS設定の調整、PSの再インストール、優れたプログラミング習慣の開発が含まれます。
 PSの負荷速度をスピードアップする方法は?
Apr 06, 2025 pm 06:27 PM
PSの負荷速度をスピードアップする方法は?
Apr 06, 2025 pm 06:27 PM
Slow Photoshopの起動の問題を解決するには、次のような多面的なアプローチが必要です。ハードウェアのアップグレード(メモリ、ソリッドステートドライブ、CPU)。時代遅れまたは互換性のないプラグインのアンインストール。システムのゴミと過剰な背景プログラムを定期的にクリーンアップします。無関係なプログラムを慎重に閉鎖する。起動中に多数のファイルを開くことを避けます。
 遅いPSの読み込みはコンピューター構成に関連していますか?
Apr 06, 2025 pm 06:24 PM
遅いPSの読み込みはコンピューター構成に関連していますか?
Apr 06, 2025 pm 06:24 PM
PSの負荷が遅い理由は、ハードウェア(CPU、メモリ、ハードディスク、グラフィックスカード)とソフトウェア(システム、バックグラウンドプログラム)の影響を組み合わせたものです。ソリューションには、ハードウェアのアップグレード(特にソリッドステートドライブの交換)、ソフトウェアの最適化(システムガベージのクリーンアップ、ドライバーの更新、PS設定のチェック)、およびPSファイルの処理が含まれます。定期的なコンピューターのメンテナンスは、PSのランニング速度を改善するのにも役立ちます。
 PSがファイルを開いたときにロードの問題を解決する方法は?
Apr 06, 2025 pm 06:33 PM
PSがファイルを開いたときにロードの問題を解決する方法は?
Apr 06, 2025 pm 06:33 PM
「ロード」は、PSでファイルを開くときに発生します。理由には、ファイルが大きすぎるか破損しているか、メモリが不十分で、ハードディスクの速度が遅い、グラフィックカードドライバーの問題、PSバージョンまたはプラグインの競合が含まれます。ソリューションは、ファイルのサイズと整合性を確認し、メモリの増加、ハードディスクのアップグレード、グラフィックカードドライバーの更新、不審なプラグインをアンインストールまたは無効にし、PSを再インストールします。この問題は、PSパフォーマンス設定を徐々にチェックして使用し、優れたファイル管理習慣を開発することにより、効果的に解決できます。
 PSの遅いロードは、実行中の他のプログラムに関連していますか?
Apr 06, 2025 pm 06:03 PM
PSの遅いロードは、実行中の他のプログラムに関連していますか?
Apr 06, 2025 pm 06:03 PM
オフィスソフトウェアのマスターの秘密には、さまざまなバージョンとプラットフォームの理解、ソフトウェアインターフェイスの使用、機能操作の詳細な理解、アプリケーションのコラボレーションと共有機能、テンプレートとスタイルの利用、高度なスキルの習得、一般的な問題の解決が含まれます。さらに、ニーズに合ったバージョンを選択し、テンプレートとスタイルを適切に使用し、バックアップ習慣を開発し、効率を向上させるためのショートカットキーと高度なテクニックを学ぶ必要があります。
 インストール後にMySQLの使用方法
Apr 08, 2025 am 11:48 AM
インストール後にMySQLの使用方法
Apr 08, 2025 am 11:48 AM
この記事では、MySQLデータベースの操作を紹介します。まず、MySQLWorkBenchやコマンドラインクライアントなど、MySQLクライアントをインストールする必要があります。 1. mysql-uroot-pコマンドを使用してサーバーに接続し、ルートアカウントパスワードでログインします。 2。CreatedAtaBaseを使用してデータベースを作成し、データベースを選択します。 3. createTableを使用してテーブルを作成し、フィールドとデータ型を定義します。 4. INSERTINTOを使用してデータを挿入し、データをクエリし、更新することでデータを更新し、削除してデータを削除します。これらの手順を習得することによってのみ、一般的な問題に対処することを学び、データベースのパフォーマンスを最適化することでMySQLを効率的に使用できます。
 PSが開始されたときにロードの問題を解決する方法は?
Apr 06, 2025 pm 06:36 PM
PSが開始されたときにロードの問題を解決する方法は?
Apr 06, 2025 pm 06:36 PM
ブートがさまざまな理由によって引き起こされる可能性がある場合、「読み込み」に巻き込まれたPS:腐敗したプラグインまたは競合するプラグインを無効にします。破損した構成ファイルの削除または名前変更。不十分なプログラムを閉じたり、メモリをアップグレードしたりして、メモリが不十分であることを避けます。ソリッドステートドライブにアップグレードして、ハードドライブの読み取りをスピードアップします。 PSを再インストールして、破損したシステムファイルまたはインストールパッケージの問題を修復します。エラーログ分析の起動プロセス中にエラー情報を表示します。



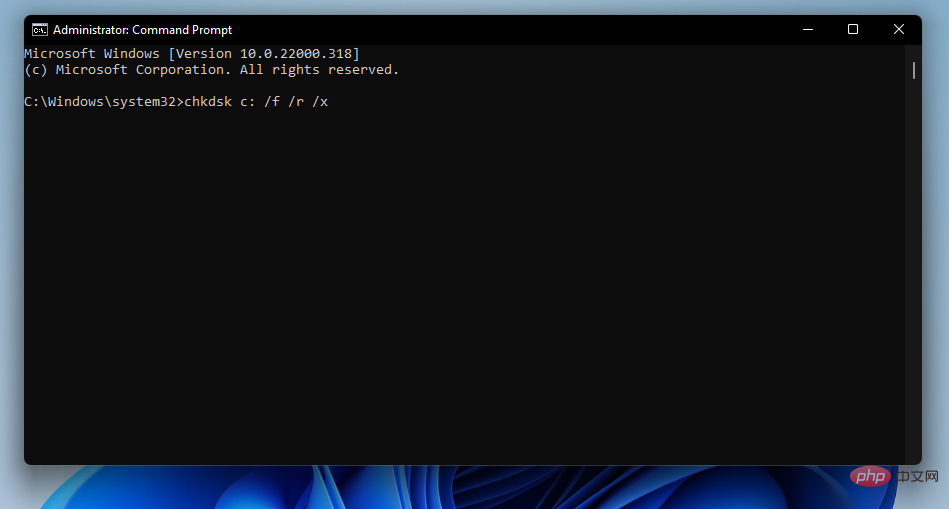 ##Press
##Press 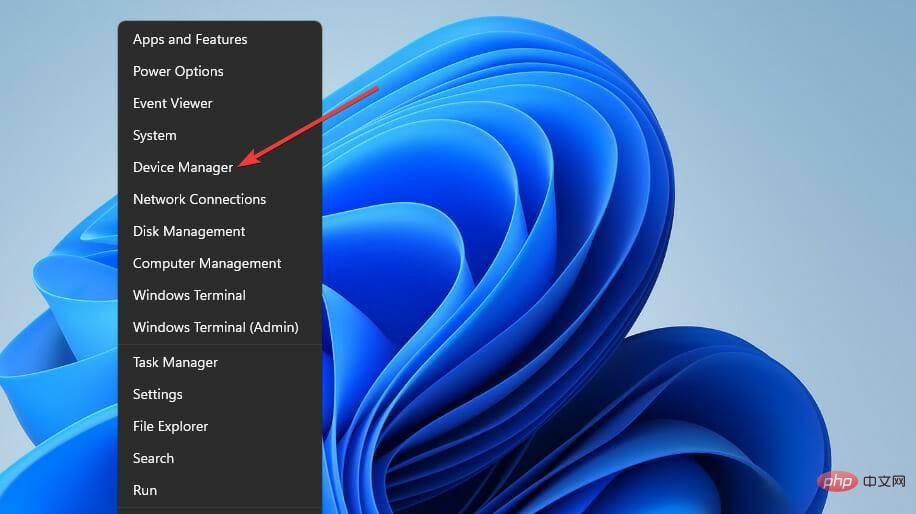
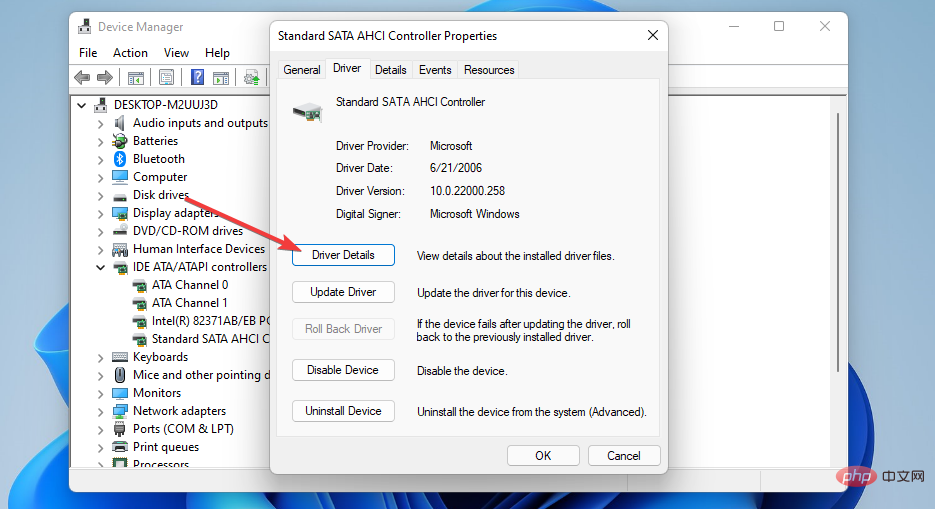
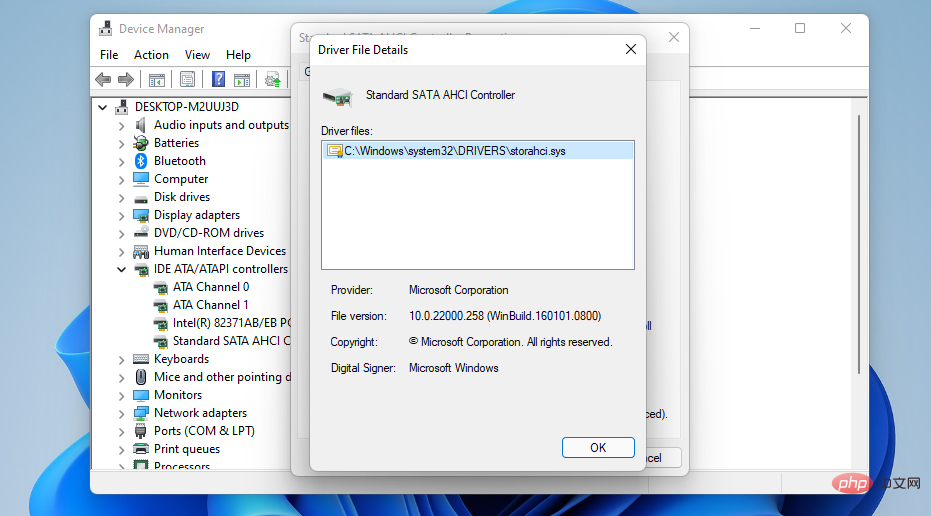 [ドライバー] タブの
[ドライバー] タブの 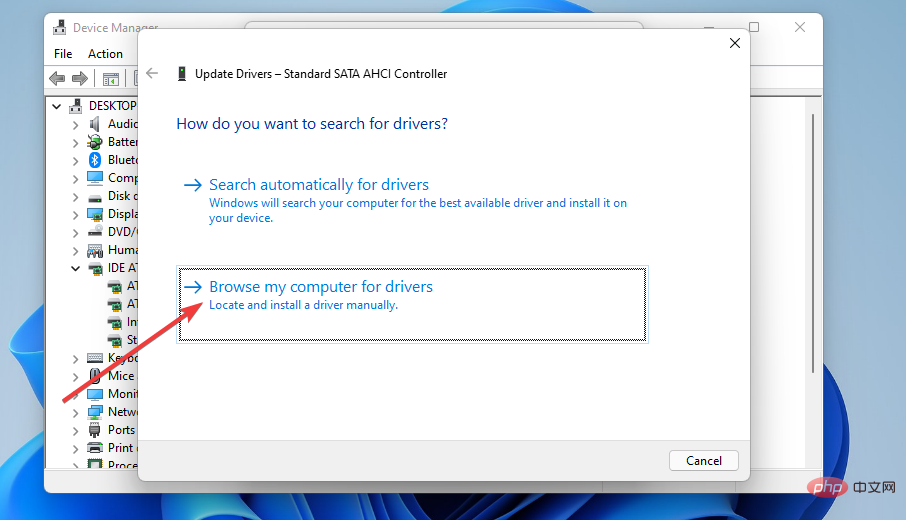 利用可能なドライバーのリストから
利用可能なドライバーのリストから 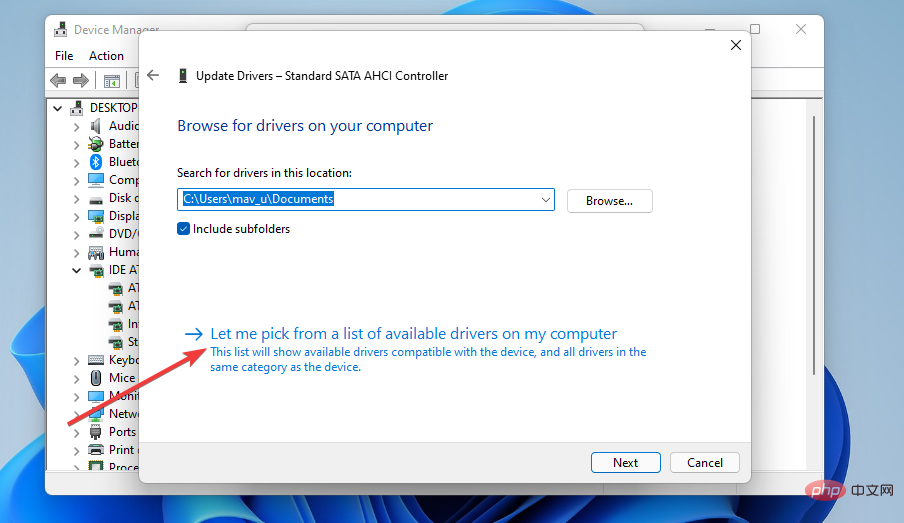 Standard SATA AHCI
Standard SATA AHCI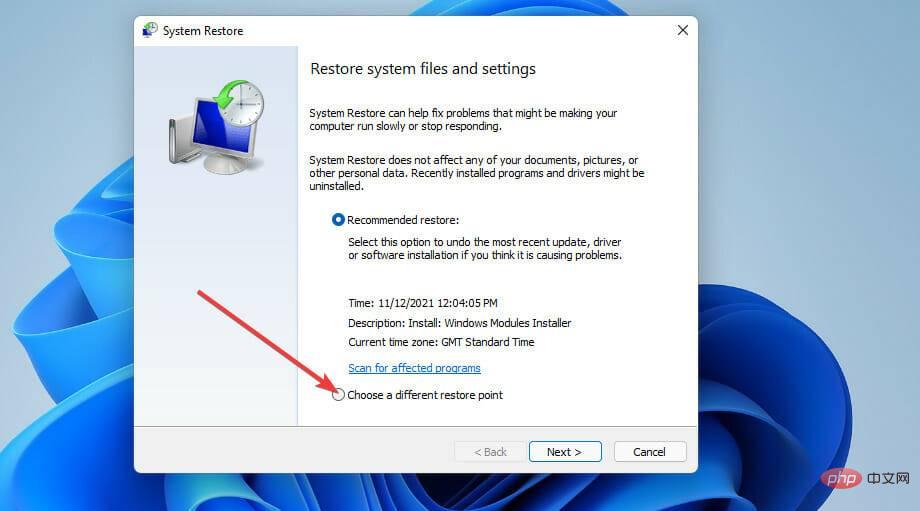 が使用可能な場合は、そのオプションを選択します。
が使用可能な場合は、そのオプションを選択します。 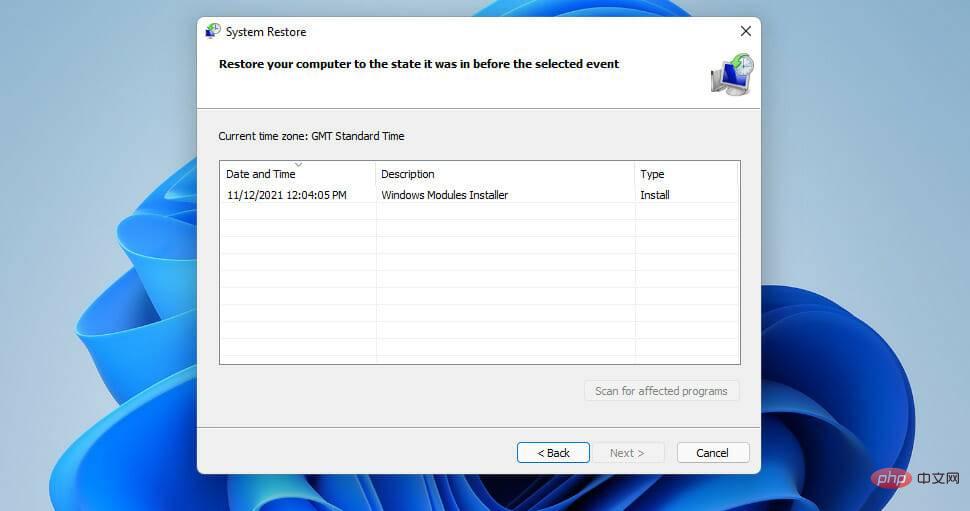 」と「完了
」と「完了