Windows 11 ファイル システム エラーは、Windows ユーザーにとってよくある問題です。場合によっては、これは一時的な問題であり、PC を再起動するかページを更新すると自動的に修正されます。また、ブラウザ、オペレーティング システム、またはコンピュータにさらに深刻な問題がある可能性もあります。
ファイル システムは、ハード ドライブや光ディスクなどのストレージ メディア上のファイルとディレクトリを整理する役割を果たします。ファイル システムがないと、コンピュータはストレージ メディアからデータを読み取ることができません。
また、オペレーティング システムがこれらのファイルに簡単にアクセスできるように、ハード ドライブの空き領域とそこに保存されているファイルも管理します。
ファイル システム エラーは Windows ではよく発生します。これらのエラーは、システム ファイルの破損、ウイルス感染、ディスク領域の不足など、さまざまな理由で発生する可能性があります。
これらのエラーは、(-2147219196) などのエラー コードとして表示され、ファイルにアクセスできなくなる可能性があります。
このタイプのエラーが発生すると、オペレーティング システムがハード ドライブ上のデータを正常に読み取ることができないため、ファイルを開いたり保存したりするなどの基本的なコンピューター タスクを完了できない場合があります。
ファイル システム エラーは一般的ですが、ほとんどは簡単に修復できます。
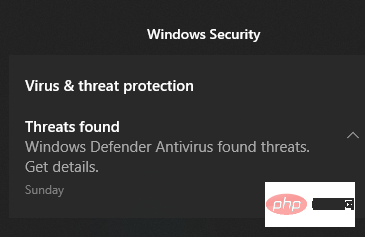
このエラーが以前に発生したことがある場合は、このエラーが画面に表示されるのを見てどれほどイライラするかがわかるでしょう。
この問題により貴重なデータが失われ、さらなる被害を避けてデータを回復できるよう、必死に修復しようとしているかもしれません。その場合は、以下の解決策に進んでください。
PC 上のさまざまなエラーを安全かつ確実に修正できる高度な最適化ツールをお探しの場合は、Restoro が最良の選択です。これは、コンピュータまたはラップトップ全体と、検出できるすべてのアプリケーションをスキャンして、破損したファイルを見つけて置換できる、強力でユニークなデスクトップ ツールです。
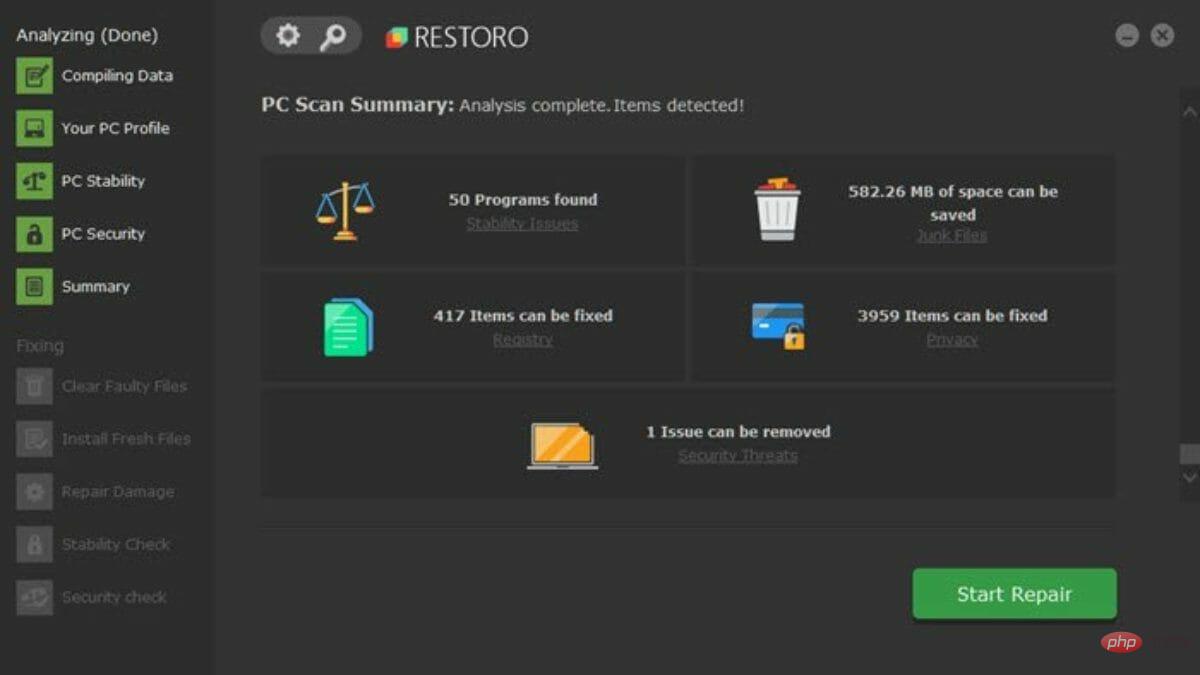
スキャンを開始すると、プログラムは最初に Windows レジストリに問題がないか確認します。ブルー スクリーンや DLL エラーからレジストリの問題、ファイルの破損など、幅広い問題を解決できます。
破損したエントリや削除できる不要なキーがある場合は、それらが削除され、システム上のスペースが増え、エラーが減ります。
#⇒ リカバリ
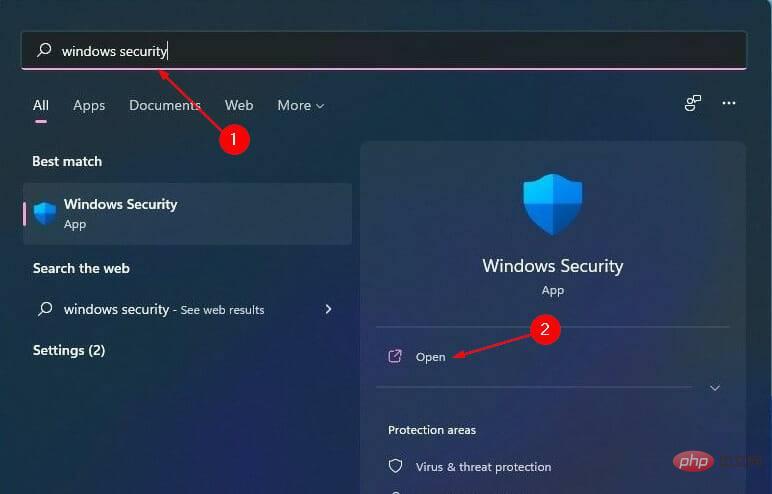
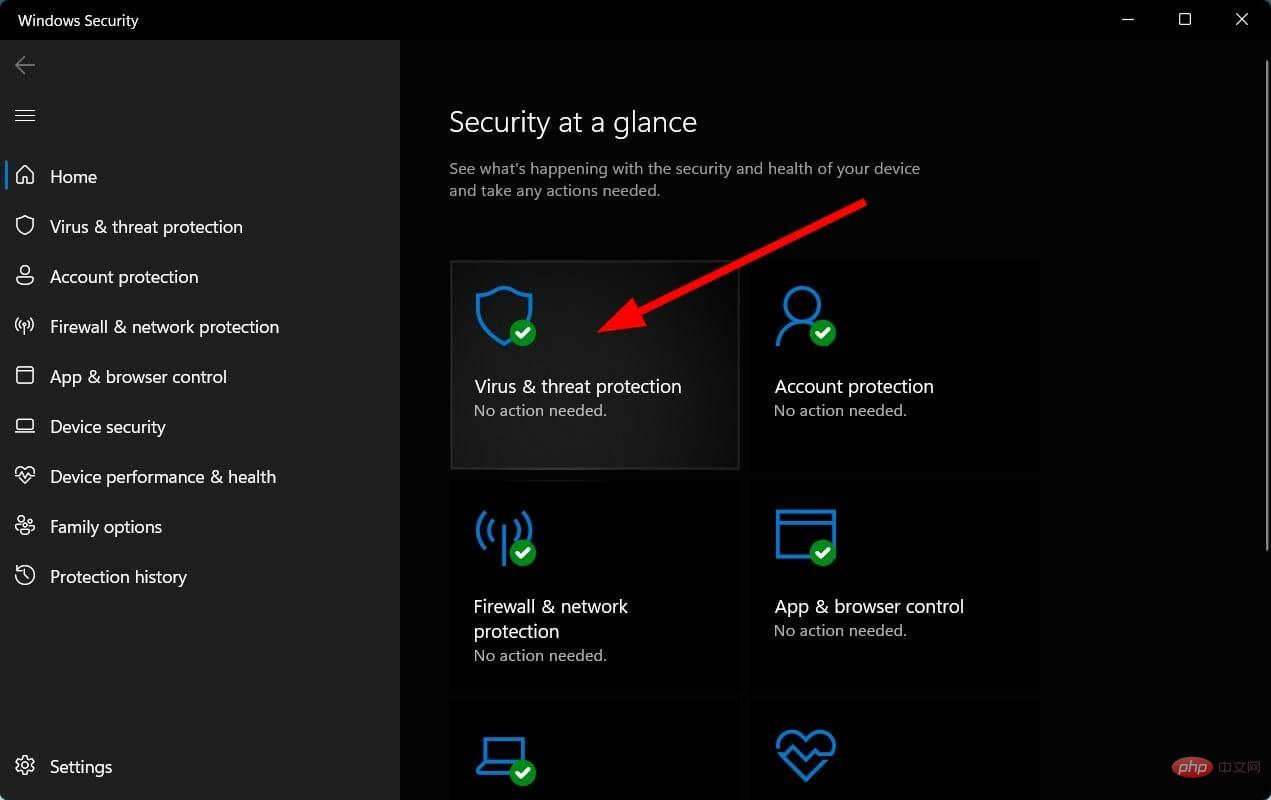
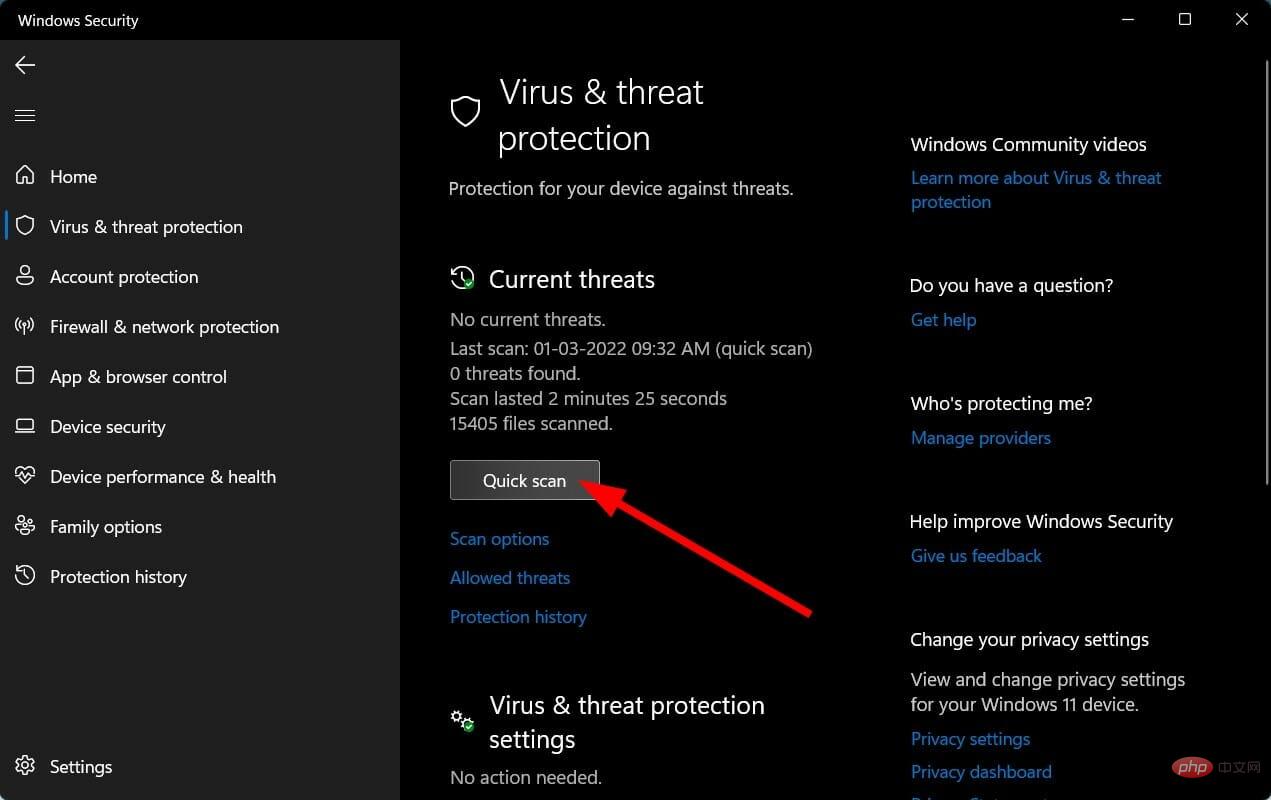
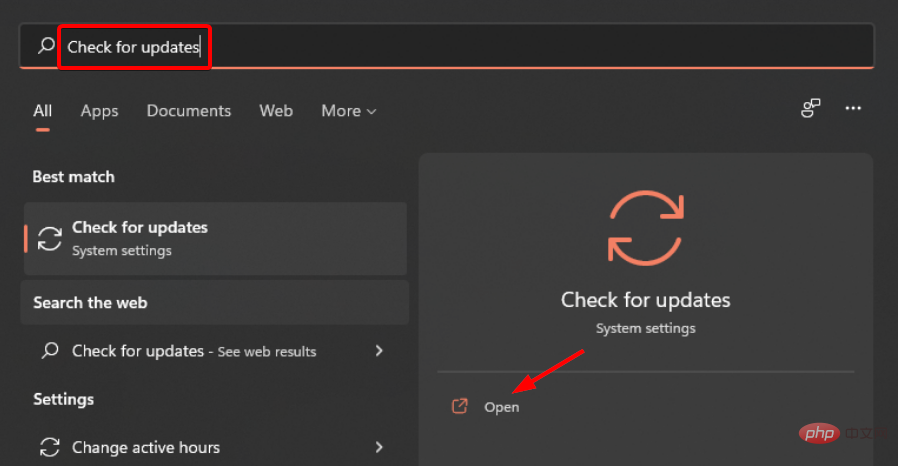
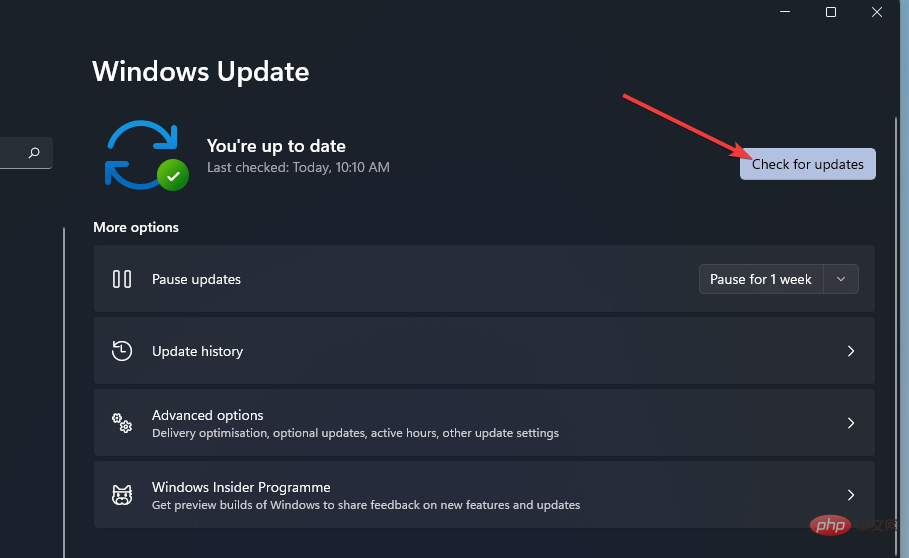
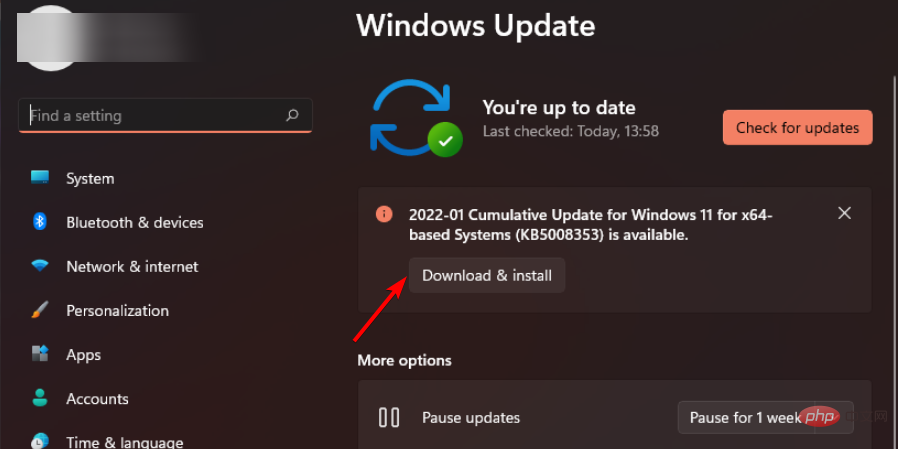

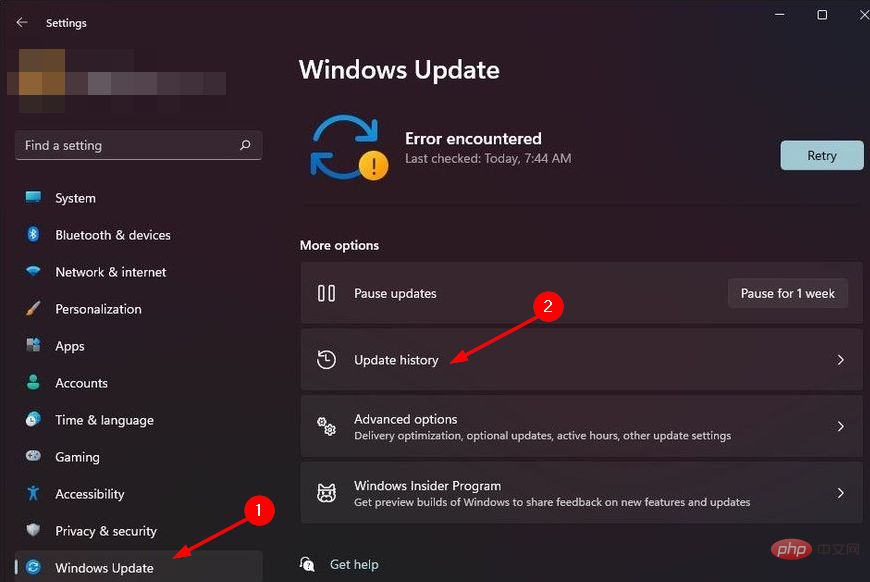
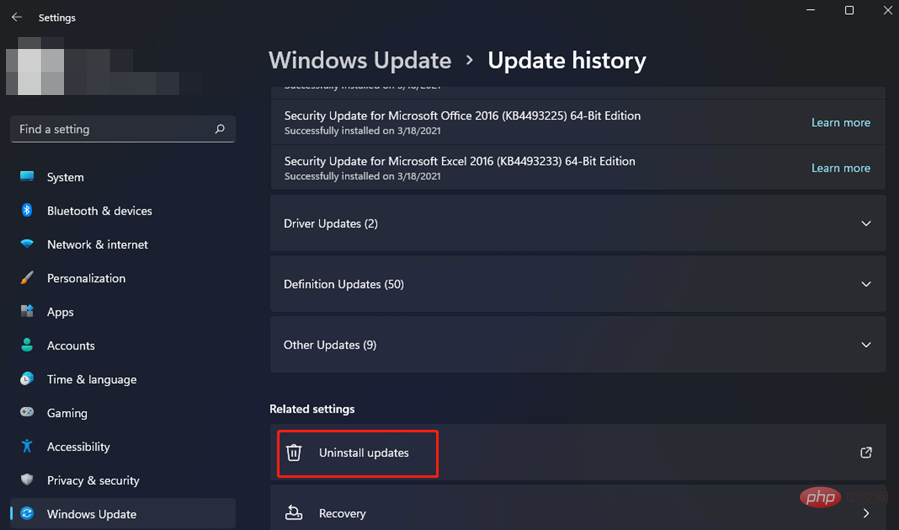
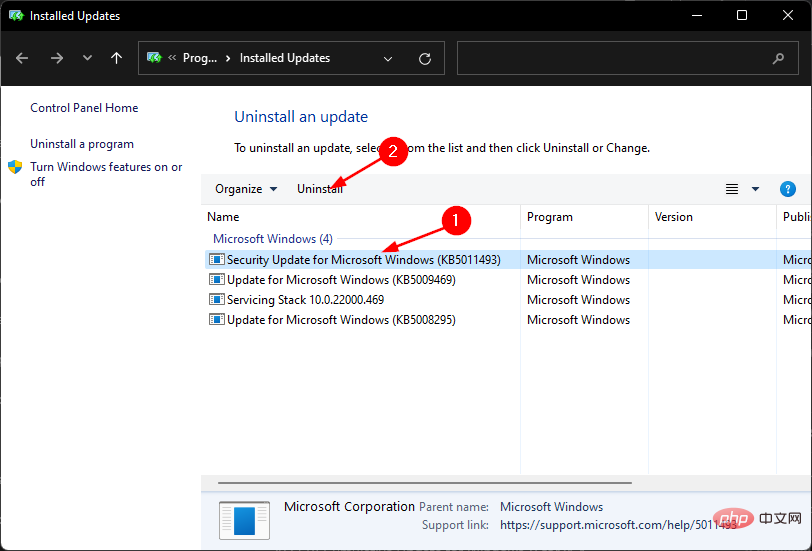
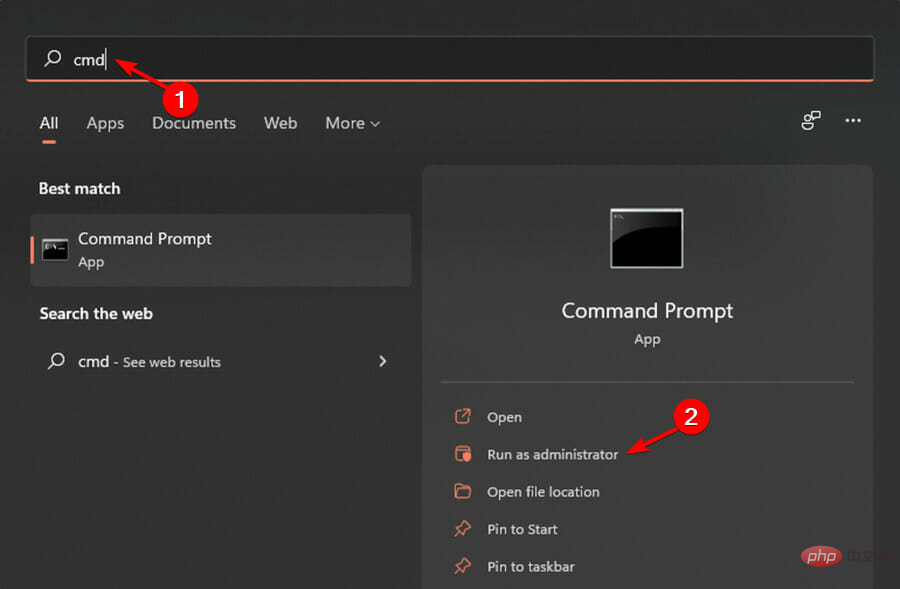
<strong>DISM /online /cleanup-image /scanhealth</strong>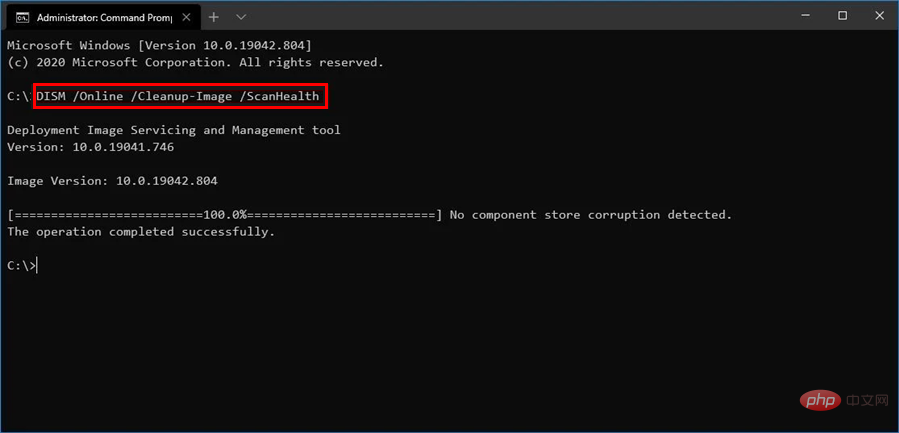
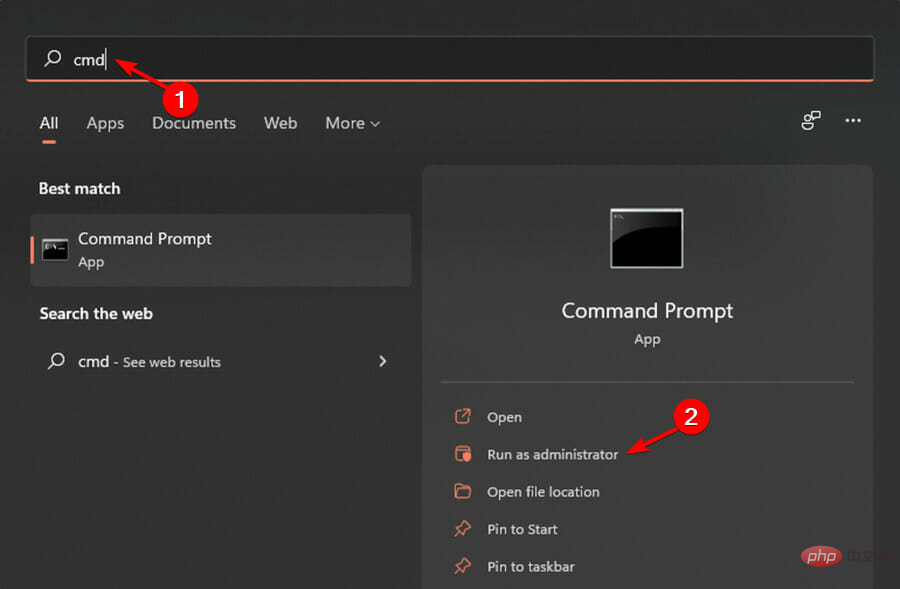
<strong>chkdsk:/f</strong> 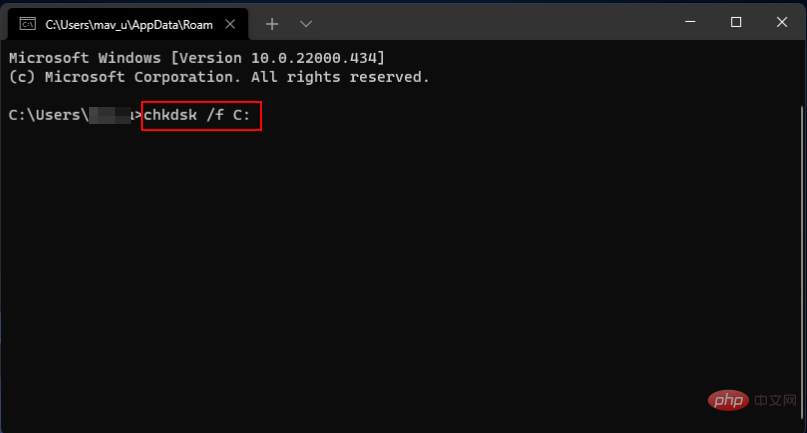
ms-settings ファイル システム エラーは、ユーザーが [スタート] メニューから設定を開こうとしたときに発生します。これは、タスクバーまたはアクション センターから設定を開こうとしたときにも発生します。
このタイプのエラーが発生した場合は、設定アプリをリセットしてみてください。必要な操作は次のとおりです。

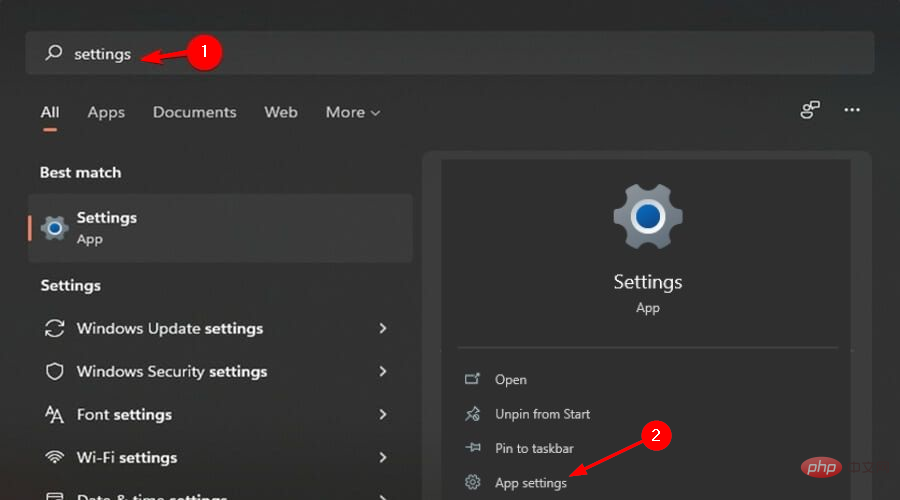
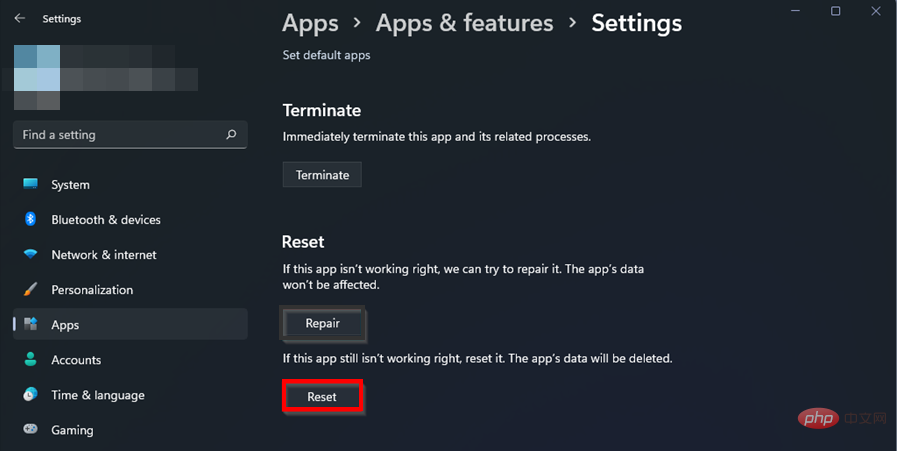
Windows は、NTFS ファイル システムを使用して、ハード ドライブ上のファイルの保存と取得を行います。ファイル システム エラーの主な原因は、不良セクタや突然の停電などのハードウェアの問題と、ディスク クリーニング ソフトウェアが正常に動作しないなどのソフトウェアの問題です。
もう 1 つの可能性としては、NTFS アクセス許可がこの場所へのアクセスをブロックしている可能性があります。この場合、残念ながら選択肢は非常に限られてしまいます。
これは、オペレーティング システムのファイルとフォルダーのアクセス許可の変更が正しく行われていないか、後で復元されない場合、大きな問題が発生する可能性があるためです。
スタートアップ修復を試して、状況の修正を試みることができます。スタートアップ修復を実行するには、次の手順に従ってください。

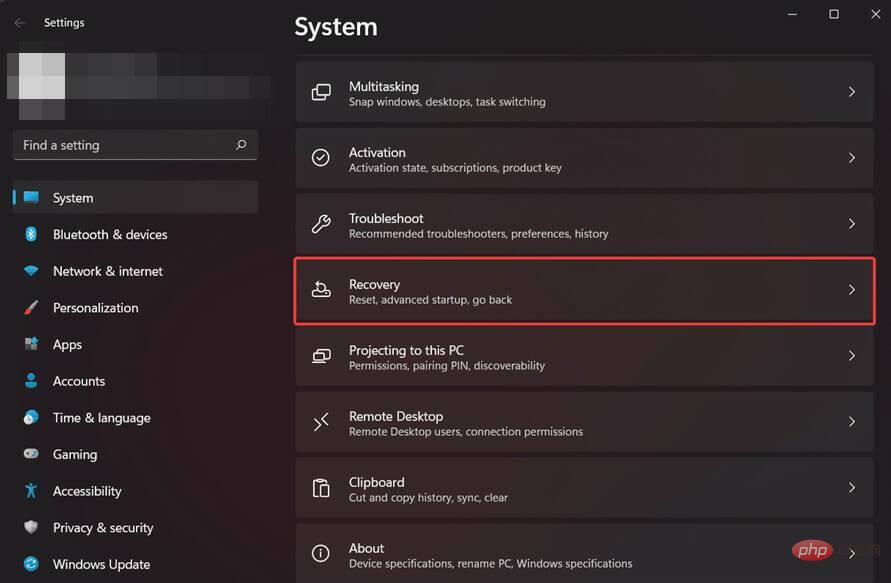
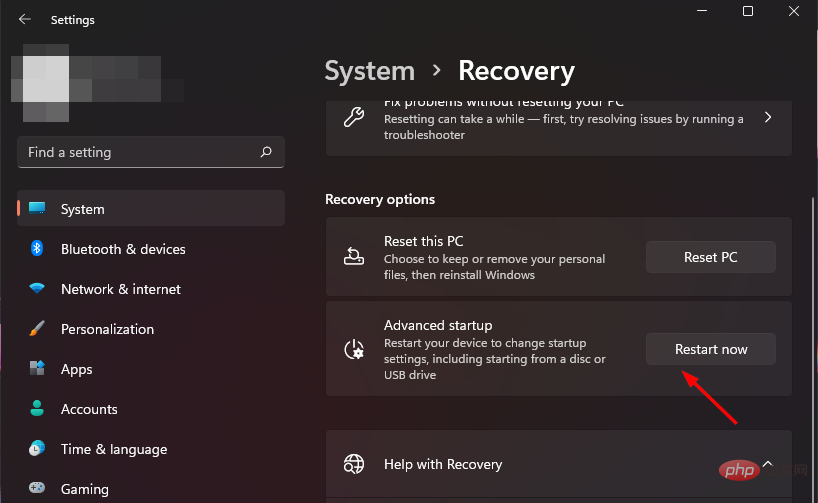
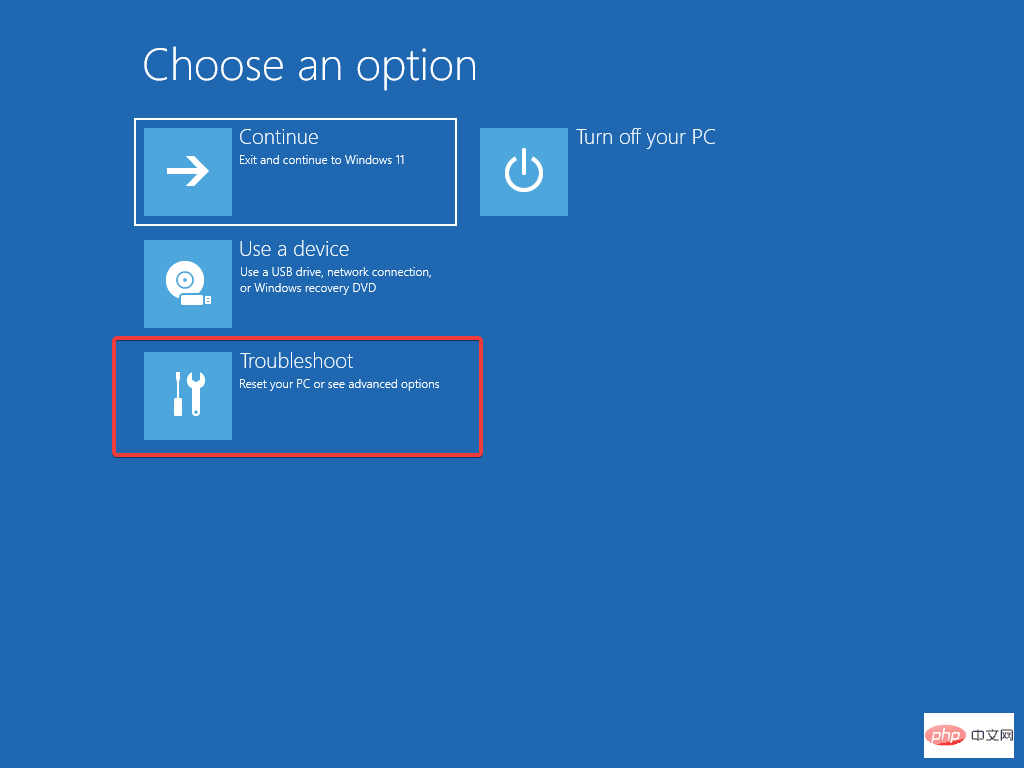
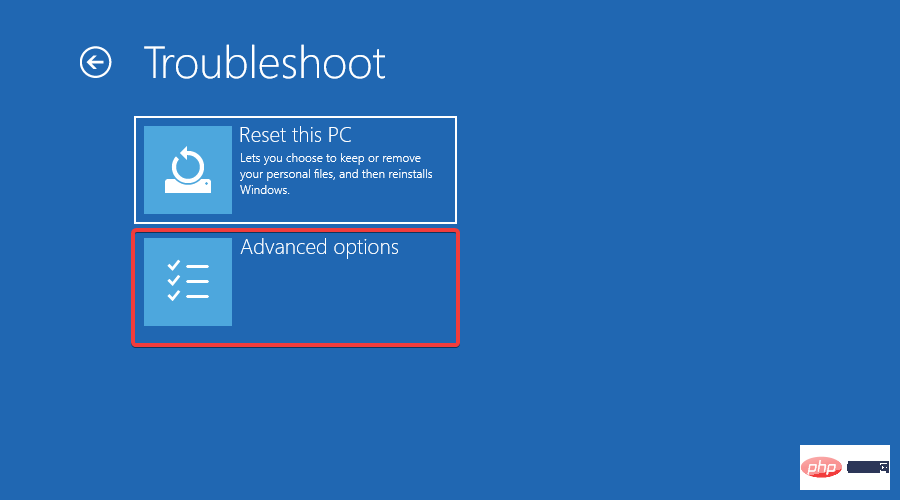
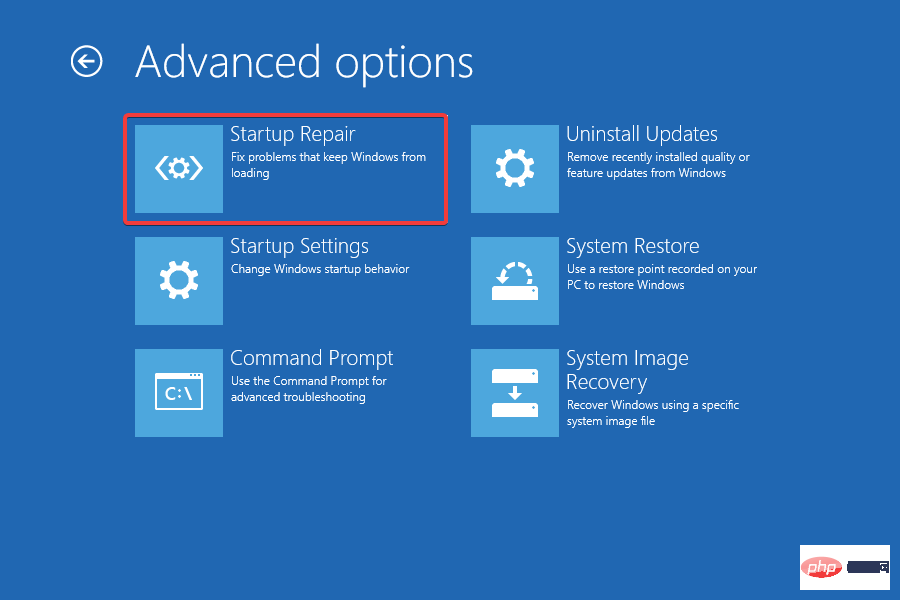
ファイル システム エラーが発生した場合は、1 つ以上のソリューションを使用して状況を救えると幸いです。また、今後のエラーを防ぐために破損したファイルを修復する方法については、お気軽にチュートリアルをご覧ください。
システムはマルウェアやウイルスに対して脆弱であるため、ファイル システム エラーが頻繁に発生するため、ウイルス対策ソリューションでデバイスを保護することも忘れないでください。
以上がWindows 11のファイルシステムエラーを修正する方法は次のとおりです。の詳細内容です。詳細については、PHP 中国語 Web サイトの他の関連記事を参照してください。