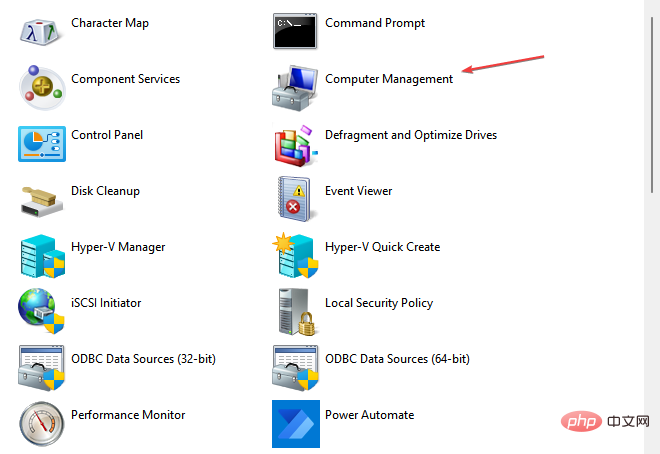Windows 11 コンピューターの管理: 8 つのステップで Windows 11 を有効にする方法
Windows PC では多くの機能やサービスが実行されており、ユーザーは Windows PC を最大限に活用できます。これらはシステム全体に分散されており、多くの場合、1 つの場所からはアクセスできません。
したがって、Windows 11 コンピューター管理の必要性は、さまざまな Windows 管理ツールにアクセスしてコンピューターを管理できるため、非常に重要です。
コンピュータ管理コンソールとは何ですか?
コンピュータ管理は、ローカル コンピュータとリモート コンピュータを管理するために Microsoft が提供する Windows PC 上の一連の管理ツールです。これにより、ユーザーはタスク スケジューラ、イベント ビューア、デバイス マネージャー、ディスク管理、サービス マネージャーなどの多くの管理ツールにアクセスできるようになります。
さらに、コンソール管理のすべての管理ツールはカプセル化され、単一のコンソールに編成されます。これにより、ユーザーは管理プロパティを簡単に表示できるようになります。さらに、コンピュータ管理タスクの実行に必要なツールへの簡単なアクセスが強化されます。
Windows 11 でコンピューター管理コンソールを開くにはどうすればよいですか?
1. 検索メニュー
- でボタンを左クリックし、検索ボックスに「コンピュータ管理」または「<strong>compmgmt.msc</strong>」または「compmgmt」と入力して、キーを押します。 。 開始入力

- 次に、[最適一致]をクリックします。
コンピューターの Windows 検索バーに入力できない場合の対処方法については、ガイドをご覧ください。
2. クイック リンク メニューを使用します
- クイック リンク メニューを押すか、[スタート]ボタンを右クリックして、アプリとリストを表示します。機能 ###。 WindowsXX # [コンピュータ管理ツール] をクリックして開きます。

- ショートカット キーを押して、
- ファイル エクスプローラーを開きます。 WindowsE 左ペインで [この PC] を右クリックし、ドロップダウン リストから
- [さらに表示] オプション#を選択します。 ##」または を押します。 ShiftF10
 タブの [管理] をクリックして、コンピューター 管理
タブの [管理] をクリックして、コンピューター 管理 - を開きます。
 私たちの読者は、ファイル マネージャーでコンピューター上にファイルが表示されないという問題が発生した場合の対処方法に興味があるかもしれません。
私たちの読者は、ファイル マネージャーでコンピューター上にファイルが表示されないという問題が発生した場合の対処方法に興味があるかもしれません。
4. コマンド プロンプトを使用する
「- スタート
- 」ボタンを左クリックし、「コマンド プロンプト」と入力して、「スタート」を選択します。管理者として実行"。 「ユーザー アカウント制御 (UAC) 」プロンプトで「はい」をクリックします。
- コマンド ボックスに次のように入力し、押してコンピュータ管理コンソールを開きます: Enter
-
compmgmt.msc
<strong></strong> コマンド プロンプトが PC でクラッシュし続ける場合の対処方法については、ガイドをご覧ください。
コマンド プロンプトが PC でクラッシュし続ける場合の対処方法については、ガイドをご覧ください。 - キーから [Run] ダイアログ ボックスを開き、「compmgmt.msc」と入力して、「」を押すかクリックします。 OK"コンピューター管理コンソールを開きます。 WindowsREnter

- を右クリックします。デスクトップ上の任意の空き領域をクリックし、ドロップダウン メニューから New を選択し、ショートカット をクリックします。

-
ショートカット作成ウィザードで、[プロジェクト]ボックスに「compmgmt.msc」と入力し、[次へ]をクリックします。

- ショートカット名ボックスに 「コンピュータの管理」と入力し、「完了」ボタンをクリックします。
- デスクトップに「コンピュータの管理」のショートカット アイコンが表示されます。これをダブルクリックして、コンソールにアクセスします。
- [スタート] ボタンを左クリックし、「PowerShell」と入力し、[] をクリックして管理者として実行します」。
- 「ユーザー アカウント制御」プロンプトで「はい」をクリックします。
- 次の行をコピーして貼り付け、押してコンピューター管理コンソールを開きます: Enter
<strong>compmgmt.msc</strong>
- スタートボタンを左クリックし、「コントロール パネル」と入力し、結果からそれを選択します。 [コントロール パネル
- ] ウィンドウで、[カテゴリ] をクリックし、ドロップダウン リストから 大きなアイコンを選択します。
 下にスクロールして、[Windows ツール] オプションをクリックします。
下にスクロールして、[Windows ツール] オプションをクリックします。 - 「コンピュータの管理
- 」アイコンをダブルクリックして開きます。
 さらに、読者の皆様は、2023 年に利用可能な最高の CPU 温度監視ソフトウェアに関するガイドに興味があるかもしれません。
さらに、読者の皆様は、2023 年に利用可能な最高の CPU 温度監視ソフトウェアに関するガイドに興味があるかもしれません。
5. [ファイル名を指定して実行] ダイアログ ボックス
6. デスクトップ ショートカット
7. Windows Power Shell 経由
同様に、PC を微調整するための最適な Windows ユーティリティ ツールに関する詳細なガイドもあります。
以上がWindows 11 コンピューターの管理: 8 つのステップで Windows 11 を有効にする方法の詳細内容です。詳細については、PHP 中国語 Web サイトの他の関連記事を参照してください。

ホットAIツール

Undresser.AI Undress
リアルなヌード写真を作成する AI 搭載アプリ

AI Clothes Remover
写真から衣服を削除するオンライン AI ツール。

Undress AI Tool
脱衣画像を無料で

Clothoff.io
AI衣類リムーバー

Video Face Swap
完全無料の AI 顔交換ツールを使用して、あらゆるビデオの顔を簡単に交換できます。

人気の記事

ホットツール

メモ帳++7.3.1
使いやすく無料のコードエディター

SublimeText3 中国語版
中国語版、とても使いやすい

ゼンドスタジオ 13.0.1
強力な PHP 統合開発環境

ドリームウィーバー CS6
ビジュアル Web 開発ツール

SublimeText3 Mac版
神レベルのコード編集ソフト(SublimeText3)

ホットトピック
 1672
1672
 14
14
 1428
1428
 52
52
 1332
1332
 25
25
 1277
1277
 29
29
 1257
1257
 24
24
 PSの負荷速度をスピードアップする方法は?
Apr 06, 2025 pm 06:27 PM
PSの負荷速度をスピードアップする方法は?
Apr 06, 2025 pm 06:27 PM
Slow Photoshopの起動の問題を解決するには、次のような多面的なアプローチが必要です。ハードウェアのアップグレード(メモリ、ソリッドステートドライブ、CPU)。時代遅れまたは互換性のないプラグインのアンインストール。システムのゴミと過剰な背景プログラムを定期的にクリーンアップします。無関係なプログラムを慎重に閉鎖する。起動中に多数のファイルを開くことを避けます。
 PSが荷重を見せ続ける理由は何ですか?
Apr 06, 2025 pm 06:39 PM
PSが荷重を見せ続ける理由は何ですか?
Apr 06, 2025 pm 06:39 PM
PSの「読み込み」の問題は、リソースアクセスまたは処理の問題によって引き起こされます。ハードディスクの読み取り速度は遅いか悪いです。CrystaldiskInfoを使用して、ハードディスクの健康を確認し、問題のあるハードディスクを置き換えます。不十分なメモリ:高解像度の画像と複雑な層処理に対するPSのニーズを満たすためのメモリをアップグレードします。グラフィックカードドライバーは時代遅れまたは破損しています:ドライバーを更新して、PSとグラフィックスカードの間の通信を最適化します。ファイルパスが長すぎるか、ファイル名に特殊文字があります。短いパスを使用して特殊文字を避けます。 PS独自の問題:PSインストーラーを再インストールまたは修理します。
 PSが常にロードされていることを常に示しているときに、ロードの問題を解決する方法は?
Apr 06, 2025 pm 06:30 PM
PSが常にロードされていることを常に示しているときに、ロードの問題を解決する方法は?
Apr 06, 2025 pm 06:30 PM
PSカードは「ロード」ですか?ソリューションには、コンピューターの構成(メモリ、ハードディスク、プロセッサ)の確認、ハードディスクの断片化のクリーニング、グラフィックカードドライバーの更新、PS設定の調整、PSの再インストール、優れたプログラミング習慣の開発が含まれます。
 mysqlはインターネットが必要ですか?
Apr 08, 2025 pm 02:18 PM
mysqlはインターネットが必要ですか?
Apr 08, 2025 pm 02:18 PM
MySQLは、基本的なデータストレージと管理のためにネットワーク接続なしで実行できます。ただし、他のシステムとのやり取り、リモートアクセス、または複製やクラスタリングなどの高度な機能を使用するには、ネットワーク接続が必要です。さらに、セキュリティ対策(ファイアウォールなど)、パフォーマンスの最適化(適切なネットワーク接続を選択)、およびデータバックアップは、インターネットに接続するために重要です。
 遅いPSの読み込みはコンピューター構成に関連していますか?
Apr 06, 2025 pm 06:24 PM
遅いPSの読み込みはコンピューター構成に関連していますか?
Apr 06, 2025 pm 06:24 PM
PSの負荷が遅い理由は、ハードウェア(CPU、メモリ、ハードディスク、グラフィックスカード)とソフトウェア(システム、バックグラウンドプログラム)の影響を組み合わせたものです。ソリューションには、ハードウェアのアップグレード(特にソリッドステートドライブの交換)、ソフトウェアの最適化(システムガベージのクリーンアップ、ドライバーの更新、PS設定のチェック)、およびPSファイルの処理が含まれます。定期的なコンピューターのメンテナンスは、PSのランニング速度を改善するのにも役立ちます。
 MySQLはWindowsで実行できますか
Apr 08, 2025 pm 01:54 PM
MySQLはWindowsで実行できますか
Apr 08, 2025 pm 01:54 PM
WindowsでMySQLを実行することは実行可能ですが、ポートの競合、許可の問題、環境変数設定などの課題を考慮する必要があります。インストールの問題は、構成ファイルをカスタマイズし、ユーザー許可の調整、環境変数の設定を正しく解決できます。さらに、適切なストレージエンジンを選択し、構成ファイルを微調整し、SSDを使用してパフォーマンスを最適化する必要があります。
 mysqlはjsonを返すことができますか
Apr 08, 2025 pm 03:09 PM
mysqlはjsonを返すことができますか
Apr 08, 2025 pm 03:09 PM
MySQLはJSONデータを返すことができます。 json_extract関数はフィールド値を抽出します。複雑なクエリについては、Where句を使用してJSONデータをフィルタリングすることを検討できますが、そのパフォーマンスへの影響に注意してください。 JSONに対するMySQLのサポートは絶えず増加しており、最新バージョンと機能に注意を払うことをお勧めします。
 PSがファイルを開いたときにロードの問題を解決する方法は?
Apr 06, 2025 pm 06:33 PM
PSがファイルを開いたときにロードの問題を解決する方法は?
Apr 06, 2025 pm 06:33 PM
「ロード」は、PSでファイルを開くときに発生します。理由には、ファイルが大きすぎるか破損しているか、メモリが不十分で、ハードディスクの速度が遅い、グラフィックカードドライバーの問題、PSバージョンまたはプラグインの競合が含まれます。ソリューションは、ファイルのサイズと整合性を確認し、メモリの増加、ハードディスクのアップグレード、グラフィックカードドライバーの更新、不審なプラグインをアンインストールまたは無効にし、PSを再インストールします。この問題は、PSパフォーマンス設定を徐々にチェックして使用し、優れたファイル管理習慣を開発することにより、効果的に解決できます。



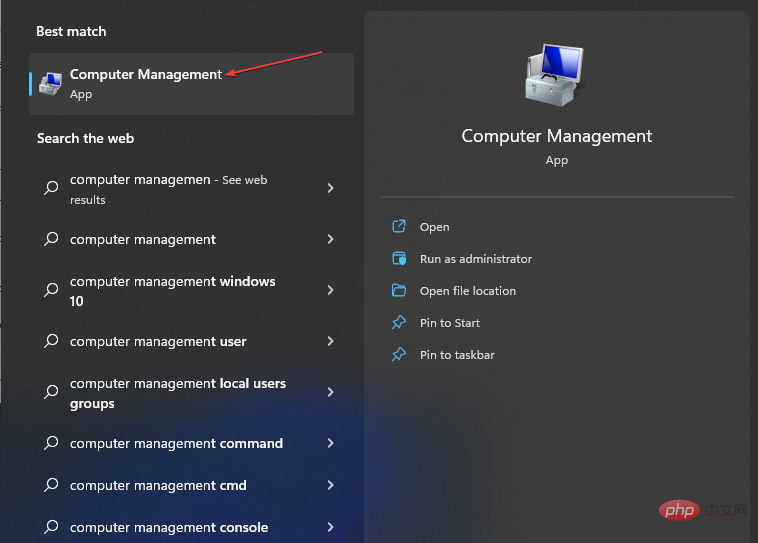
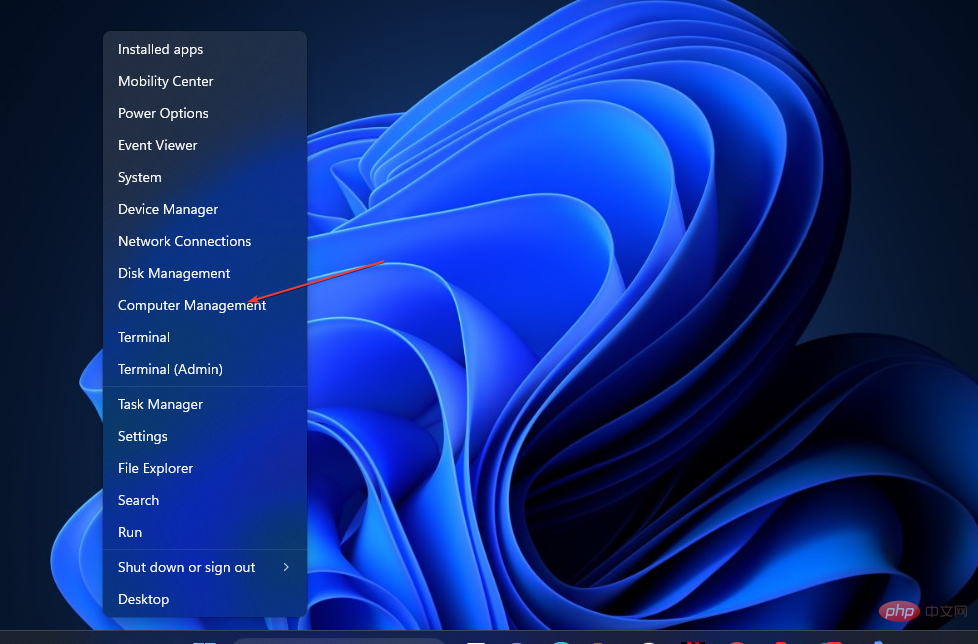
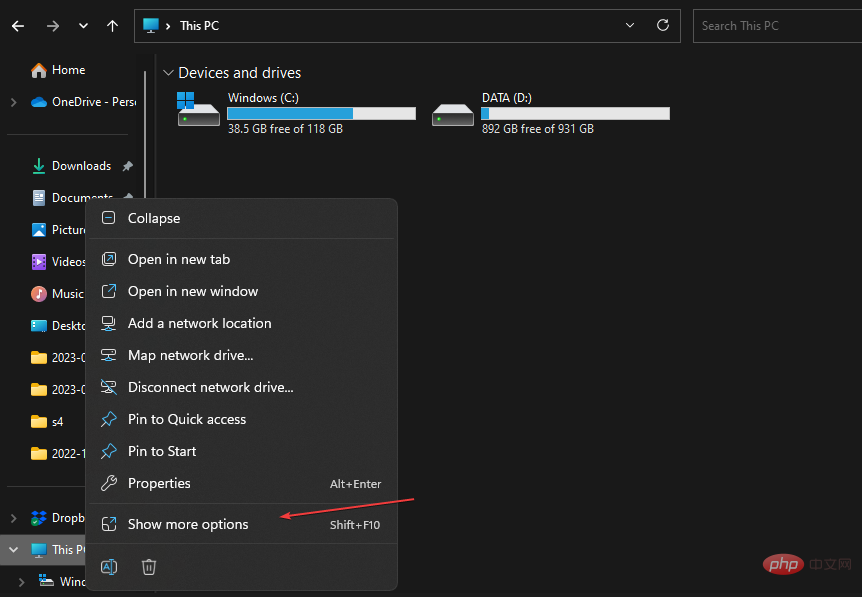 タブの [管理] をクリックして、コンピューター
タブの [管理] をクリックして、コンピューター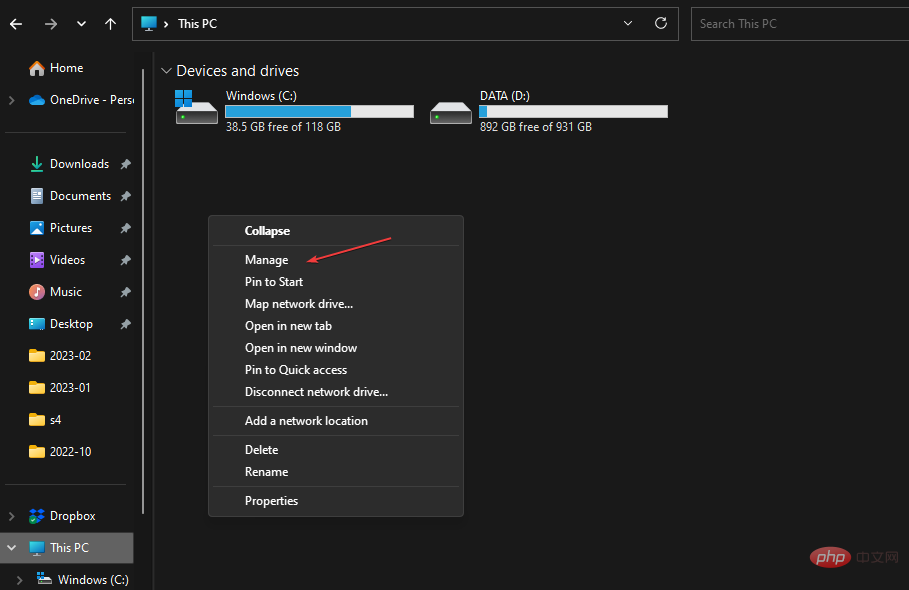
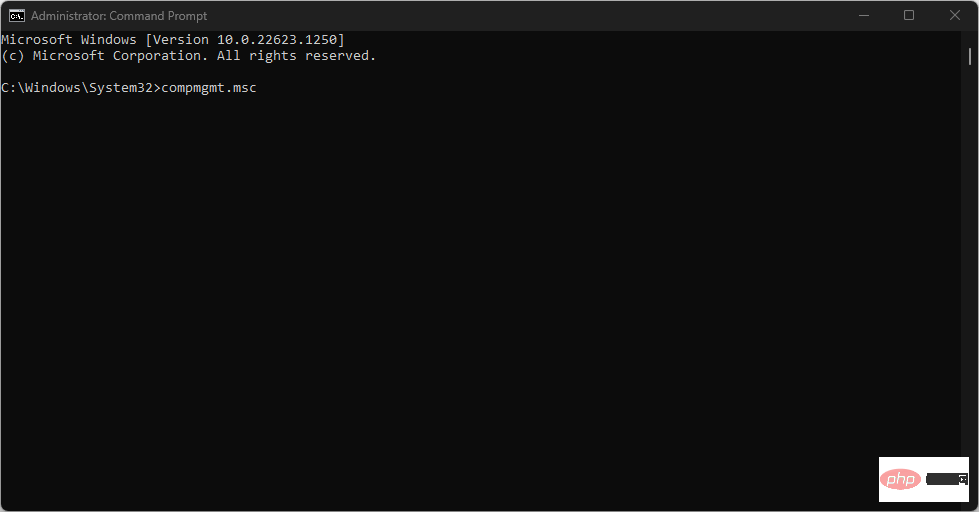 コマンド プロンプトが PC でクラッシュし続ける場合の対処方法については、ガイドをご覧ください。
コマンド プロンプトが PC でクラッシュし続ける場合の対処方法については、ガイドをご覧ください。 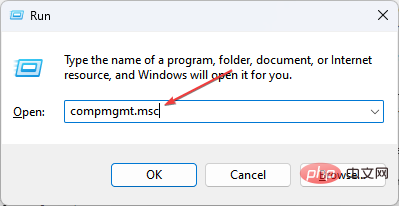
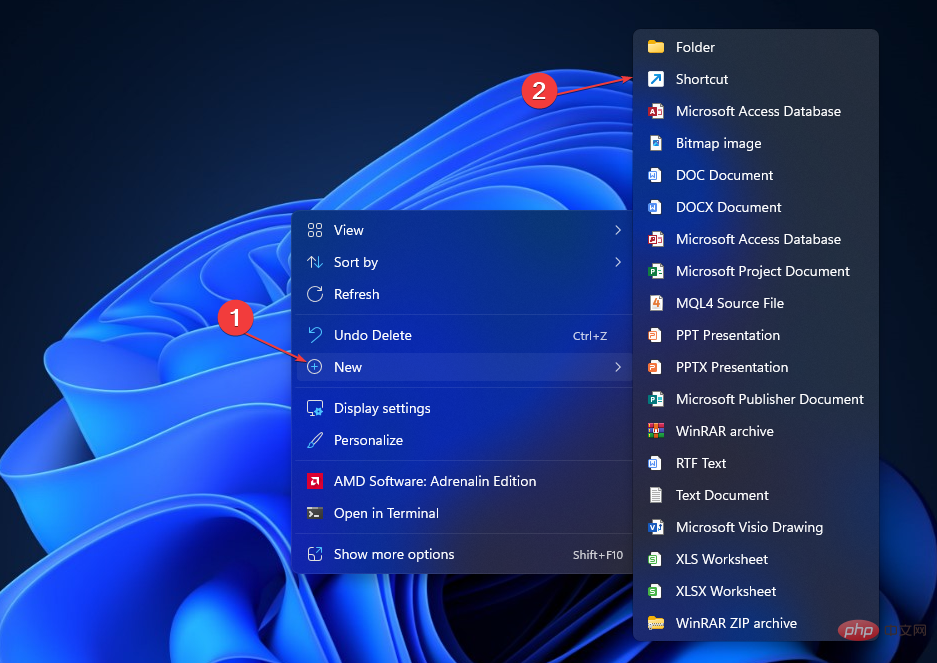
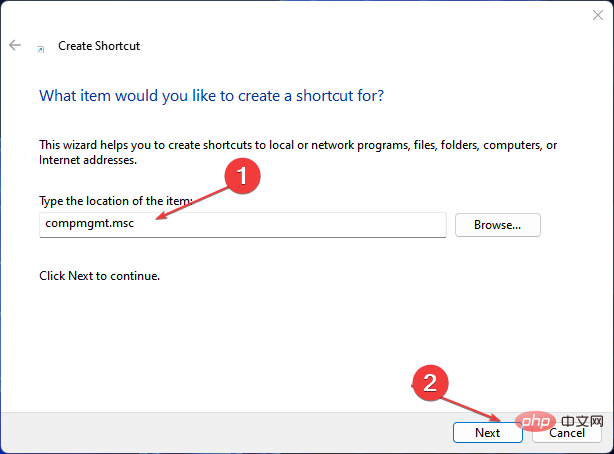
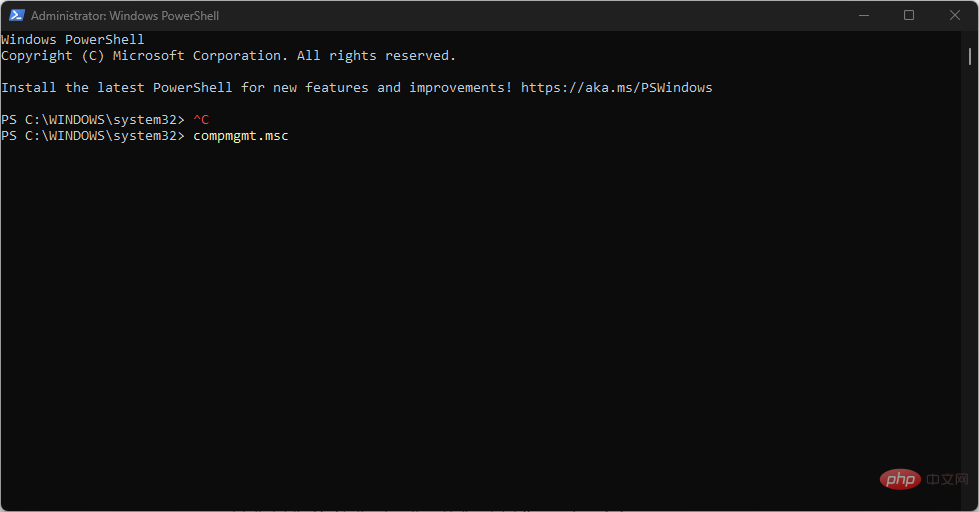
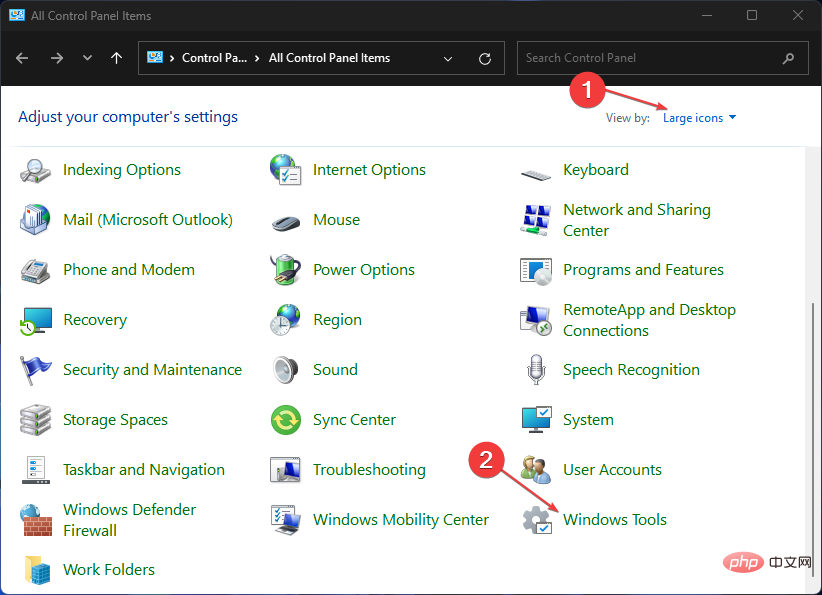 下にスクロールして、[Windows ツール] オプションをクリックします。
下にスクロールして、[Windows ツール] オプションをクリックします。