Windows セキュリティ センターは、Windows PC に組み込みの保護機能を提供し、システムとドキュメントを安全に保ちます。ただし、多くのユーザーが、Windows セキュリティ アプリを開くと応答しなくなるか、一見空のセキュリティが表示されると報告しています。システム上にサードパーティのウイルス対策ソフトウェアが存在すると、Windows セキュリティ センターの動作に影響を与える可能性があります。さらに、システム ファイルが破損したり、Windows セキュリティ サービスが無効になったりすると、この問題が発生する可能性があります。
この問題が発生し、Windows 11/10 PC ページで Windows セキュリティ センター アプリを起動すると空白が表示される場合、この記事を読み続けてください。ここでは、この問題の解決に役立つトラブルシューティング方法をいくつか紹介します。修復を進める前に、サードパーティのウイルス対策ソフトウェアを使用している場合は、それを PC からアンインストールし、完全に削除する必要があります。
ステップ 1。 Windows R を押して、[Run] ダイアログ ボックスを開きます。 ######ステップ2。
cmdと入力し、Ctrl Shift Enterを押して、管理者として コマンド プロンプトを実行します。
ステップ 3. コマンド 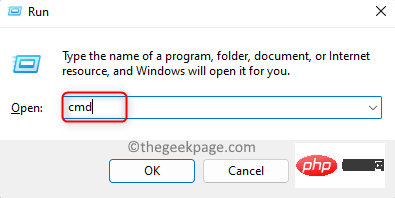 プロンプト
プロンプト
Enter# を押して実行します。 。 regsvr32 jscriptregsvr32 vbscript
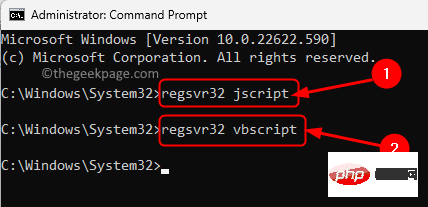
コンピュータを再起動します。
起動後、Windows セキュリティ センターの空白のセキュリティ概要画面の問題が解決されたかどうかを確認します。 解決策 2 – Windows Update トラブルシューティング ツールを使用する
ステップ 1. タスク バーの Windows ボタンをクリックし、
Windowsトラブルシューティング設定」をクリックします。
ステップ 3. このページで、「追加のトラブルシューティング」をクリックします。
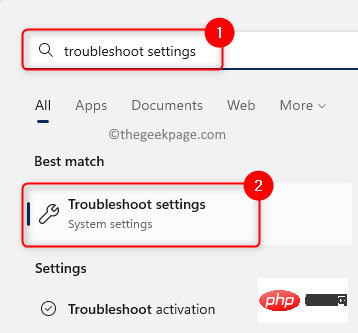
トラブルシューティング のリストが表示されます。
ここでは、Windows Update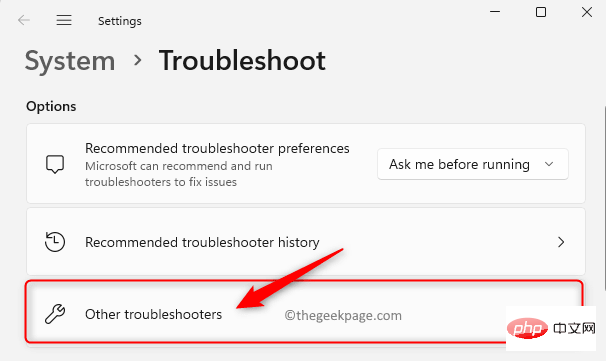 の横にある
の横にある
] ボタンをクリックして、トラブルシューティング ツールを開きます。
#ステップ 5.トラブルシューティング ツールが実行され、見つかった問題を検出して修正するまで待ちます。 トラブルシューティング プロセスが完了したら、Windows 更新プログラムを確認します。 Windows を更新した後、Windows セキュリティ センターの問題が修正されたかどうかを確認してください。
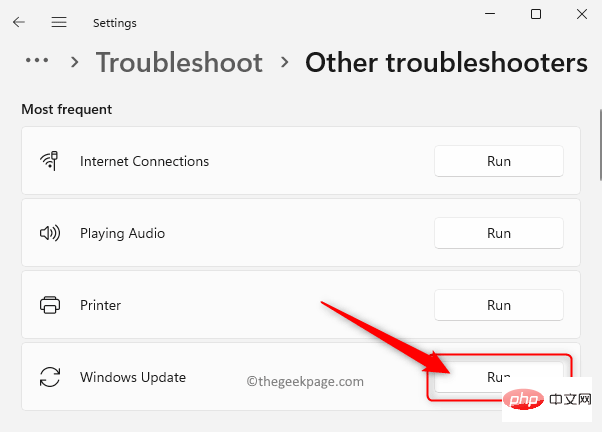
解決策 3 – システム ファイル チェッカー (SFC) スキャンを実行する
ステップ 1. タスクバーの
Windowsをクリックして開始ボタンをクリックします。そして、検索ボックスに「
コマンド プロンプト」と入力します。 ######ステップ2。検索結果で 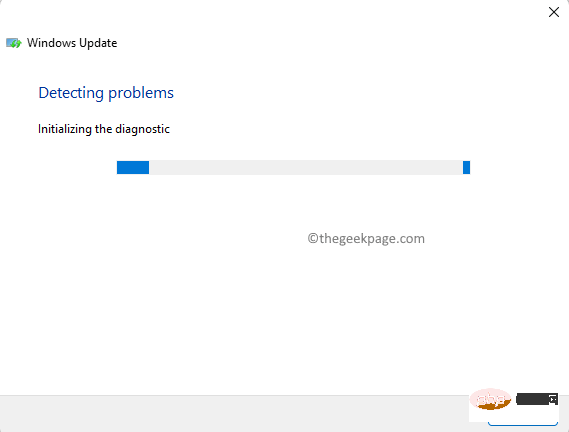 コマンド プロンプト
コマンド プロンプト
ステップ 3. 次のコマンドを入力し、
Enter を押して実行します。 sfc /scannow
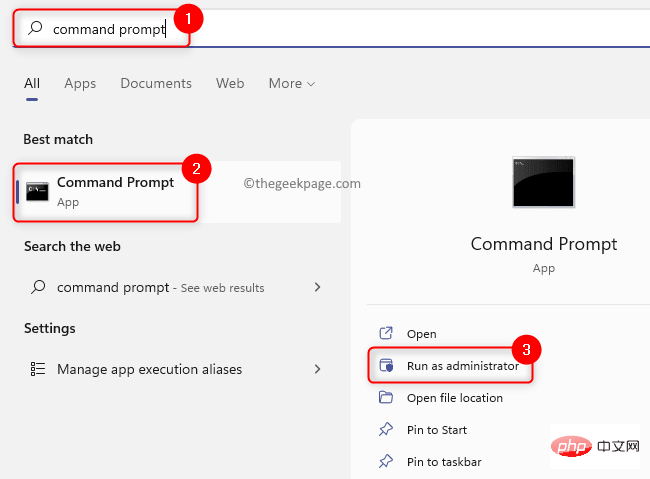 破損が見つかった場合は、システムの再起動時に修復されます。
破損が見つかった場合は、システムの再起動時に修復されます。
ステップ 5.システムの再起動後、[セキュリティの概要] ページの空白の画面の問題が解決されたかどうかを確認します。 解決策 4 – Windows セキュリティ アプリの修復とリセット
ステップ 1. キーボードの 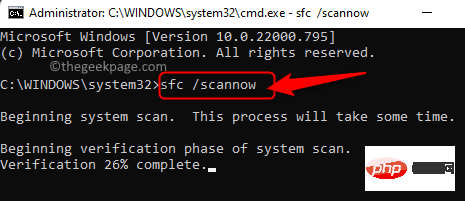 Windows
Windows
Installed in the application# と入力します。 ##。 ######ステップ2。最も一致する検索結果で
インストールされているアプリをクリックします。
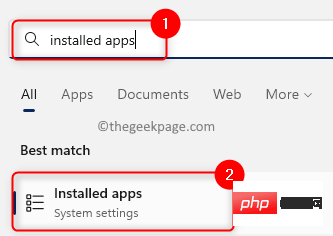
第3步.在“已安装的应用”的“设置”页上,使用搜索框搜索 Windows 安全中心应用。
第 4 步。现在,单击与Windows安全中心关联的三点菜单,然后选择高级选项。
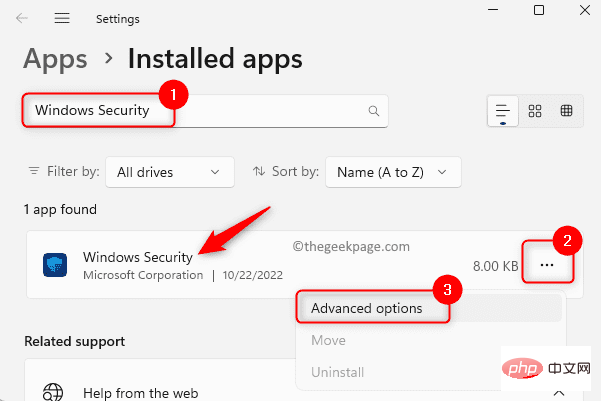
第5步。在“高级选项”页上,向下滚动到“重置”部分。
在这里,点击 修复 按钮在不影响其数据的情况下修复应用程序。
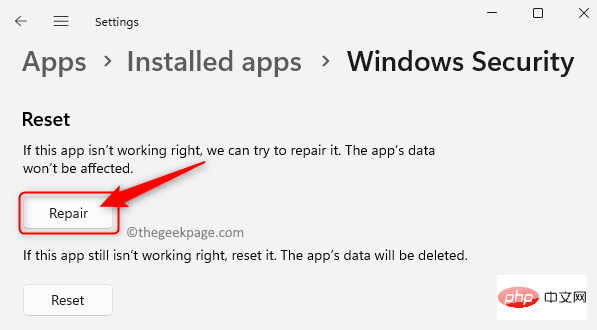
第 6 步。修复应用程序后检查问题是否已解决。
步骤 7.如果修复后问题仍然存在,请返回到上述 Windows 安全中心的“高级选项”页。
现在,单击“重置”按钮以重置应用程序。
在弹出的确认提示下,再次单击重置进行确认。
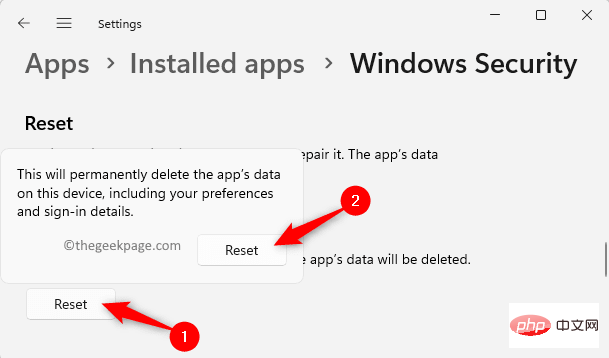
第8步。重置后,重新启动您的 PC。
现在,检查Windows安全性中“安全概览”页面中遇到的问题是否已解决。
步骤 1.使用 Windows 和 R 组合键打开“运行”框。
第 2 步。键入 services.msc 并按 Enter 打开服务应用程序。
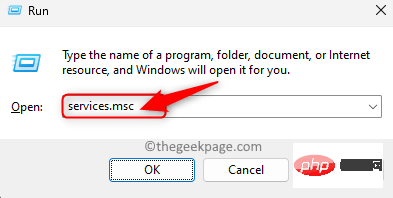
第3步.向下滚动并在服务列表中找到 Windows 安全服务。
第 4 步。双击 Windows 安全服务以打开“属性”窗口。
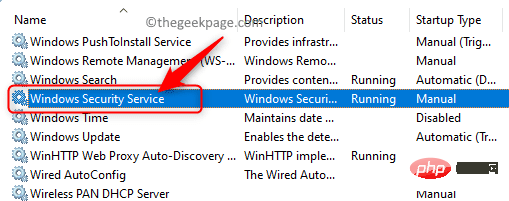
第5步。在“属性”窗口中,确保服务处于“正在运行”状态。
第 6 步。如果未启动,请单击“启动”以启动服务。
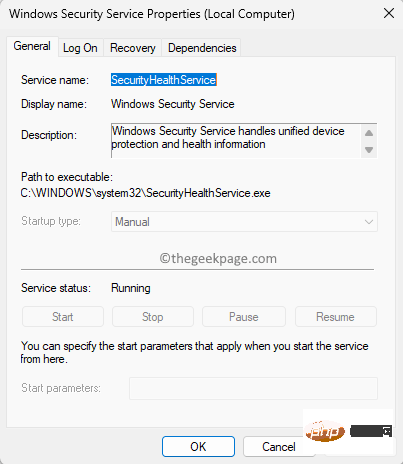
步骤 7.退出“服务”应用并检查问题是否已解决。
步骤 1.点击键盘上的Windows键,然后在搜索框中键入注册表编辑器。
第 2 步。单击搜索结果中的注册表编辑器。
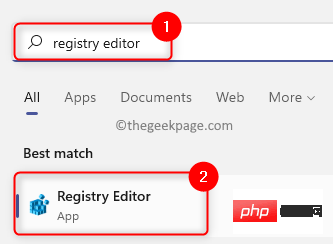
第3步.使用左窗格中的文件夹导航到下面的位置,或将路径复制粘贴到导航栏中。
HKEY_LOCAL_MACHINE\SYSTEM\CurrentControlSet\Services\SecurityHealthService
第 4 步。选择安全运行状况服务项后,移动到右侧并查找“启动 DWORD”。
第5步。双击“开始”以更改其值。
第 6 步。在编辑窗口中,将数值数据字段更改为 1 或 2。
然后,单击确定。
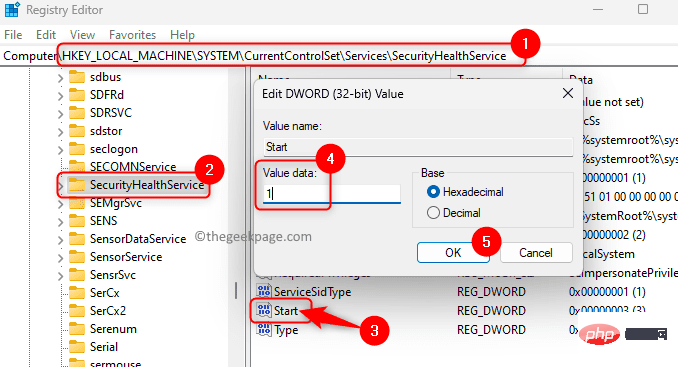
步骤 7.关闭注册表编辑器。
重新启动系统。
系统启动后,尝试访问 Windows 安全性以查看问题是否已解决。
步骤 1.同时按 Windows 和 R 键以打开“运行”。
第 2 步。键入ms-settings:windowsupdate并按Enter键。
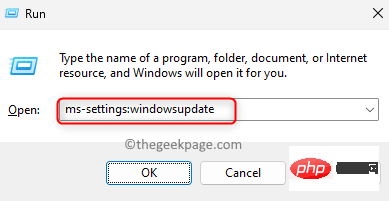
第3步.在“Windows 更新”页上的“设置”应用中,单击“检查更新”按钮。
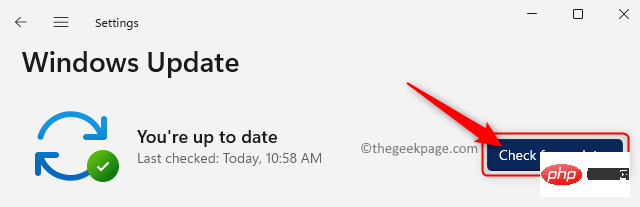
第 4 步。Windows 将检查您的 PC 上安装的 Windows 版本是否有任何更新。
第5步。如果有任何可用的累积更新,请单击“下载和安装”按钮开始更新。
第 6 步。更新完成后重新启动系统。
检查Windows安全中心的问题是否已解决。
步骤 1.按 Windows + X 打开“开始”按钮菜单。
第 2 步。在菜单中,单击终端(管理员)。
当“用户帐户控制”提示时,单击“是”。
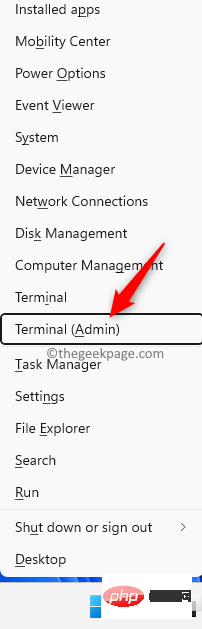
第3步.键入命令并按回车键。
Get-AppxPackage Microsoft.SecHealthUI -AllUsers | Reset-AppxPackage
第 4 步。检查重新安装安全应用后问题是否已修复。
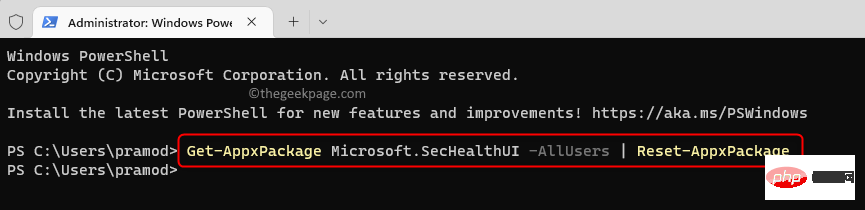
步骤 1.按 Windows + X 打开“开始”菜单。
在这里,单击终端(管理员)以管理员身份打开PowerShell。
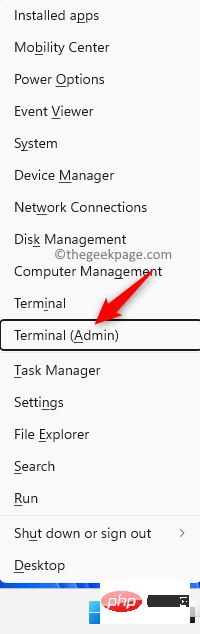
第 2 步。依次键入以下命令,然后按 Enter 键。
Set-ExecutionPolicy UnrestrictedGet-AppXPackage -AllUsers | Foreach {Add-AppxPackage -DisableDevelopmentMode -Register "$($_.InstallLocation)\AppXManifest.xml"}第 3 步。命令执行后,检查是否能够打开 Windows 安全中心应用,而无需空白的“安全概览”页面。
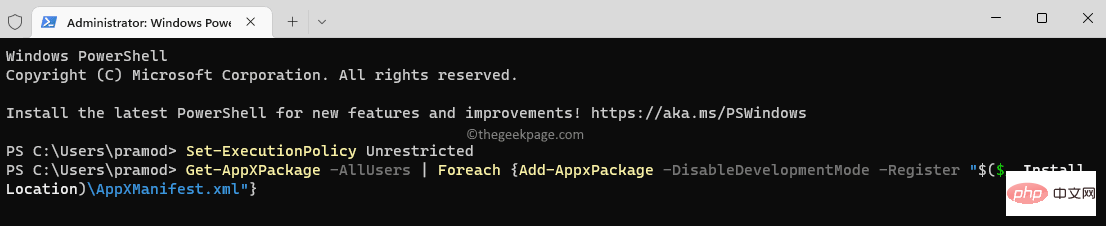
第 1 步。按 Windows + R 打开“运行”。
第 2 步。键入 ms-settings:recovery以打开“恢复设置”页。
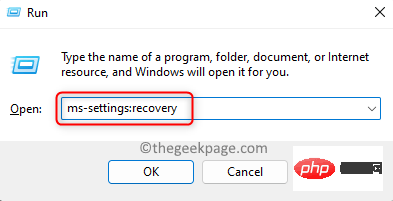
第 3 步。在“恢复选项”部分中,单击与“重置此PC”关联的“重置PC”按钮。
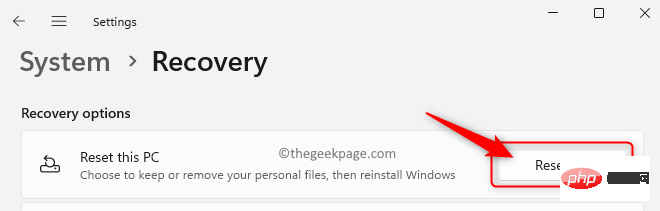
第 4 步。现在,单击在打开的窗口中保留我的文件。
使用此选项将删除所有系统应用程序和设置,但将保持您的个人数据完好无损。
如果要删除所有个人数据,设置和应用程序,则可以选择“删除所有内容”选项。
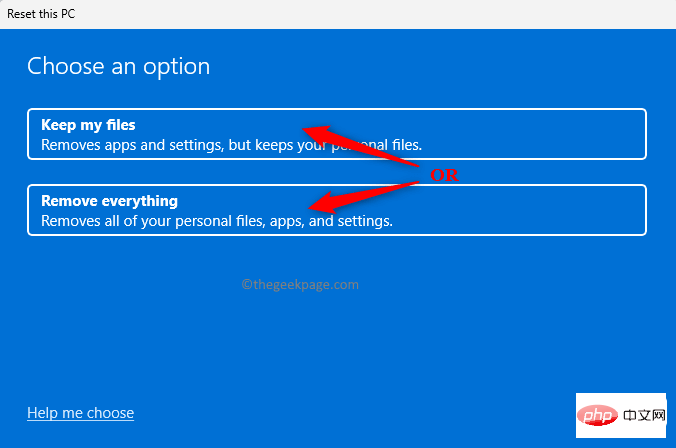
第5步.接下来,单击选项 本地重新安装 继续。
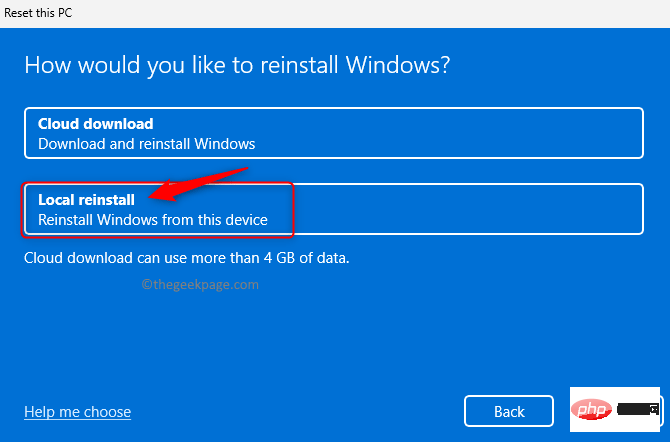
第 6 步。单击“其他设置”窗口中的“下一步”。
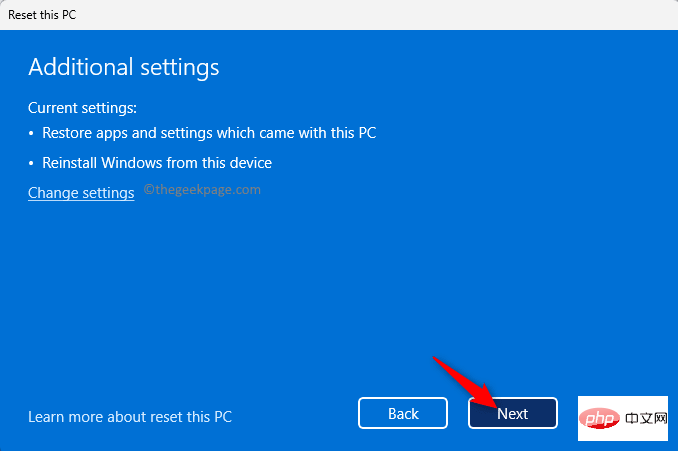
步骤 7.最后,单击“重置”按钮开始重置过程。
等待重置完成。
系统重新启动后,检查 Windows 安全中心中的空白屏幕问题是否已解决。
第 1 步。单击此处转到微软网站下载 Windows 11 ISO。
第 2 步。在此页面上,向下滚动并从下载Windows 11磁盘映像(ISO)部分下方的下拉列表中选择下载版本。
然后,单击“下载”按钮。
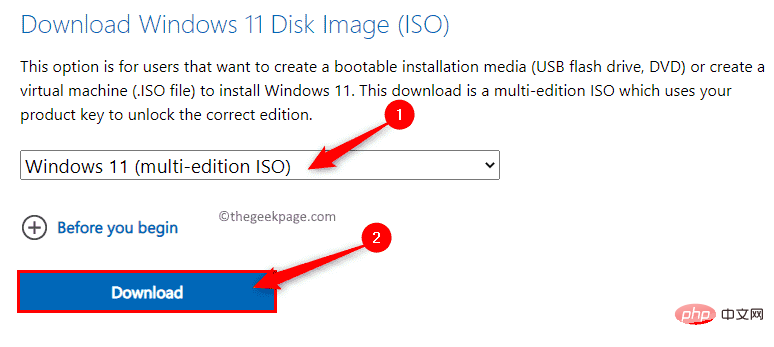
第 3 步。确认下载后,选择产品语言并单击确认。
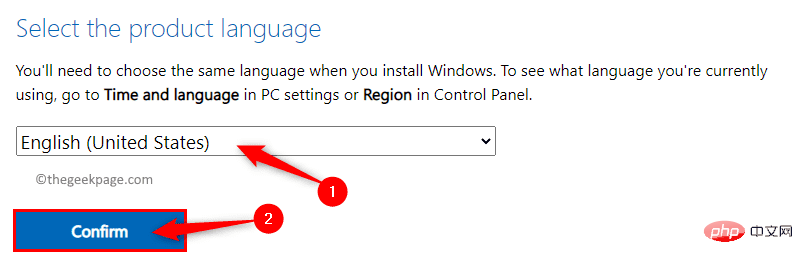
64-bitダウンロード」ボタンをクリックして、Windows 11 ISO のダウンロードを開始します。
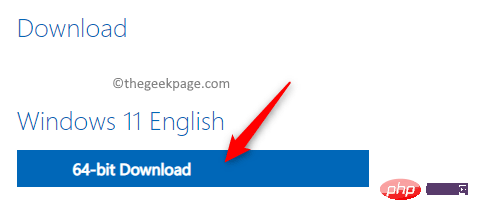 #ステップ 5. ISO をダウンロードしたフォルダーに移動します。
#ステップ 5. ISO をダウンロードしたフォルダーに移動します。
次に、ISO をダブルクリックしてマウントします。
#ステップ 6.これにより、ダウンロードした ISO に新しいドライブ文字 (この場合は F) が作成されます。 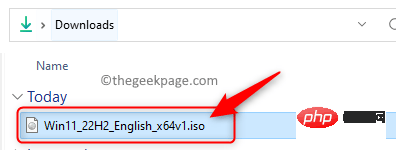
次に、任意の場所またはデスクトップに新しいフォルダーを作成します。デスクトップを右クリックし、「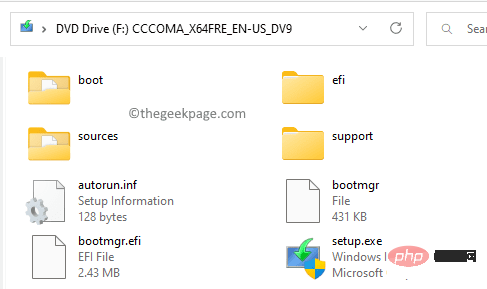 新規 –>フォルダー
新規 –>フォルダー
Win11 という名前を付けます。
新しく作成した DVD ドライブ 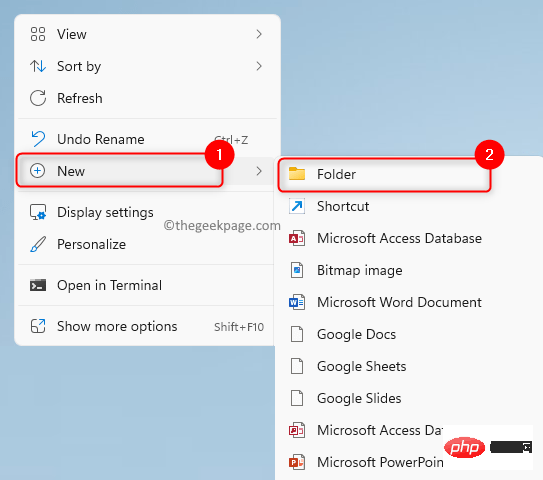 からすべてのファイル (Ctrl A)
からすべてのファイル (Ctrl A)
コピー アイコン をクリックします。上 。
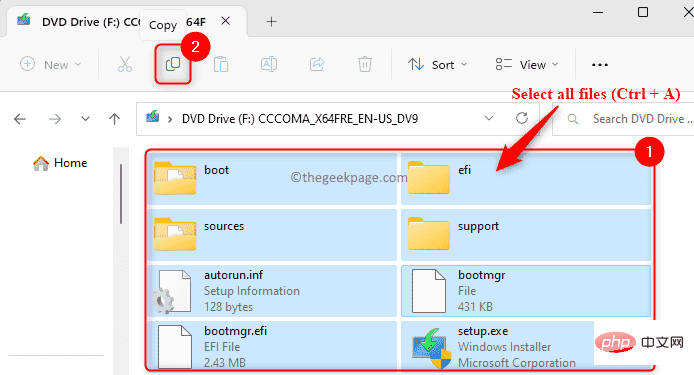 それらを新しいフォルダー
それらを新しいフォルダー
。
ステップ 7. ドライブ文字を右クリックし、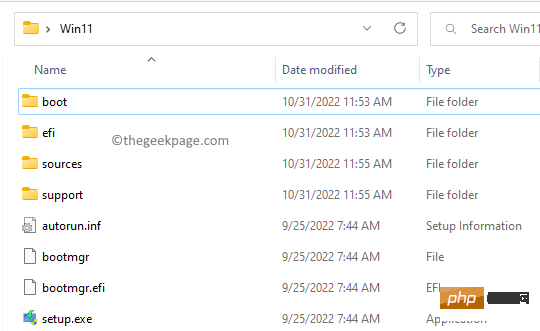 「Eject
「Eject
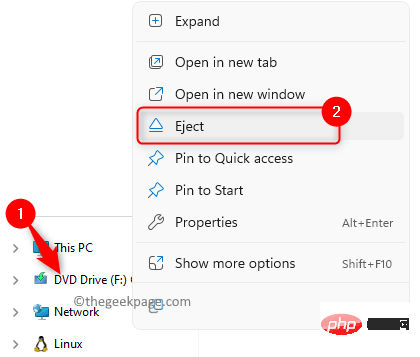 注:
注:
サポートされていない CPU など) で Windows 11 を実行している場合、TPM はありません。またはセキュアブート。 これを行うには、古いバージョンの appraiser.dll をダウンロードします。
ダウンロードした zip ファイルを開き、そこからevaluate
division.dllをコピー (Ctrl C) します。
先ほど作成したWin11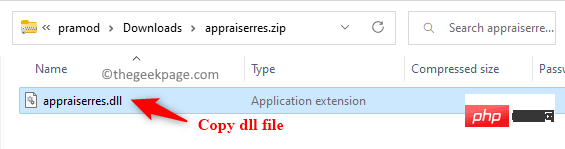 フォルダーに移動し、その中にある
フォルダーに移動し、その中にある
フォルダーを開きます。 上部の貼り付けアイコンをクリックして、コピーした dll を
sourceフォルダーに貼り付けます。ファイルを上書きするかどうかを確認するメッセージが表示されたら、「 宛先のファイル を置換」をクリックします。 #ステップ 8.
Win11 フォルダーに移動し、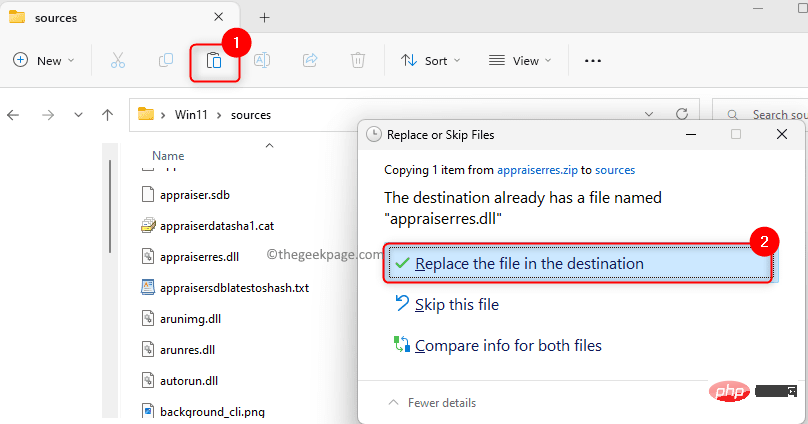 Installer.exe
Installer.exe
#ステップ 9.最初の画面で、インストーラーがアップデートをダウンロードする方法を変更する
をクリックします。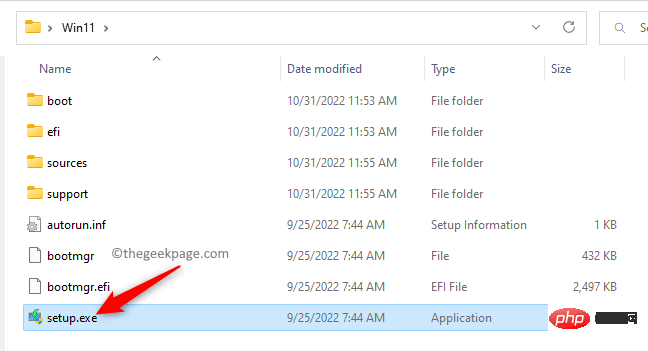
次に、オプション Not Now
を選択し、Next をクリックします。 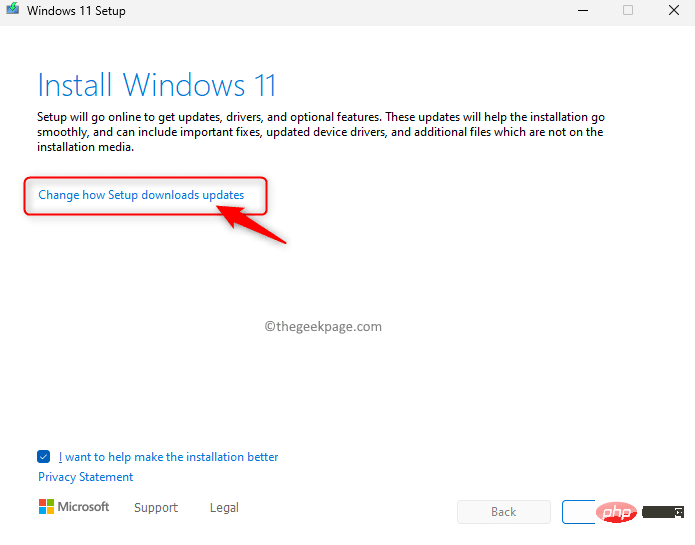
#ステップ 10.次の画面で、[同意する] をクリックしてライセンスを accept にします。
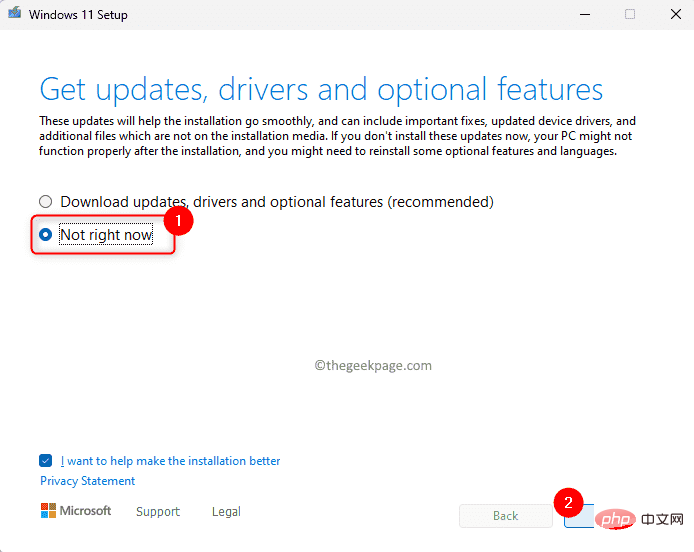
次に、「インストール」をクリックします。
ステップ 11.ブルー スクリーンが表示され、インストールが完了するまでに数回の再起動を挟んで時間がかかります。 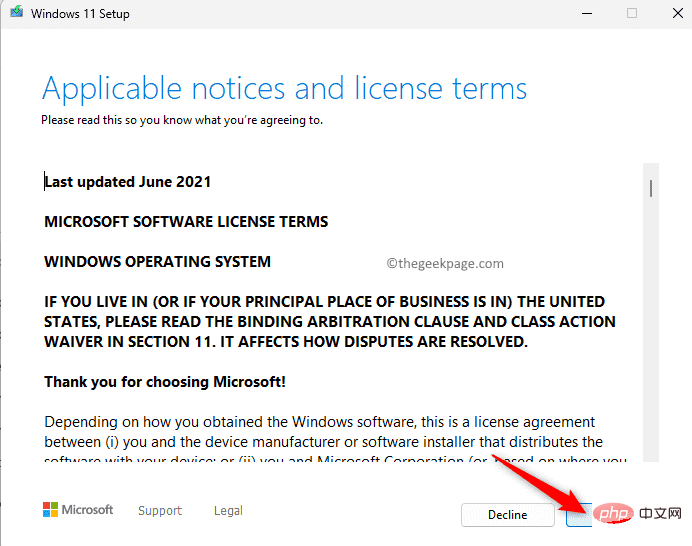
Windows セキュリティ アプリを開いて、問題が解決したかどうかを確認します。
以上がWindows 11/10 の空白ページを一目で確認できる Windows セキュリティを修正する方法の詳細内容です。詳細については、PHP 中国語 Web サイトの他の関連記事を参照してください。