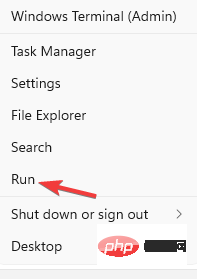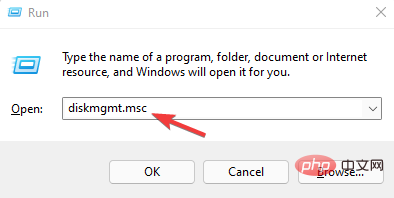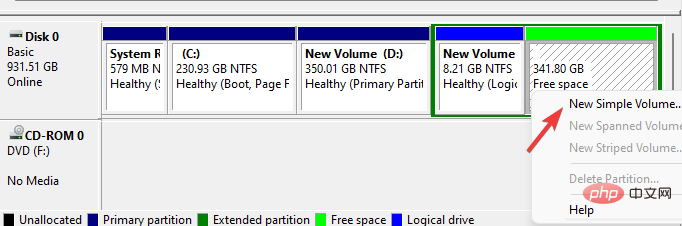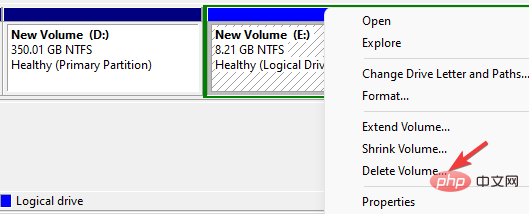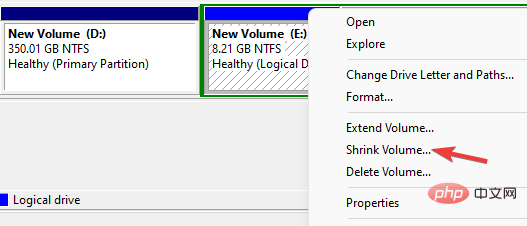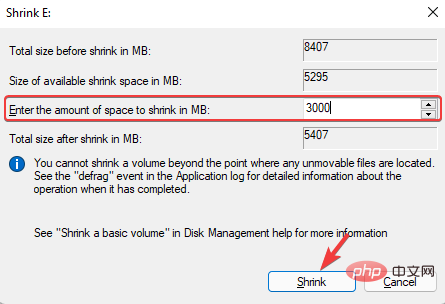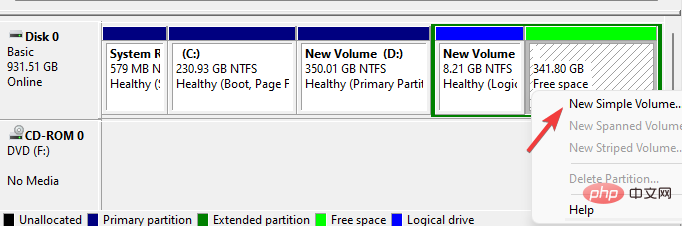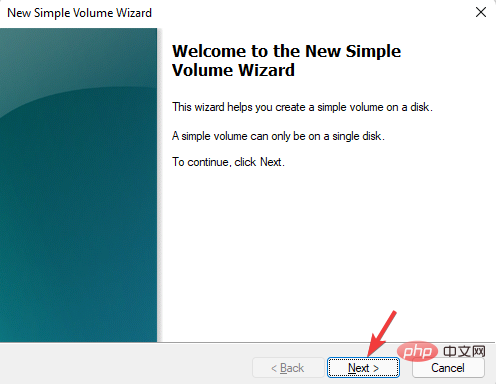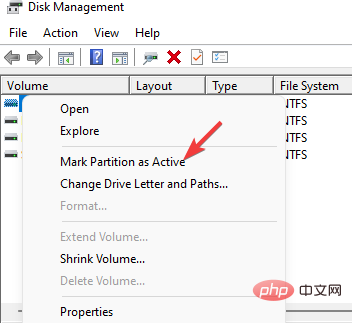間違ったドライブ上のシステム予約パーティションを修正する簡単な方法
システム予約パーティションとシステム パーティションが同じディスク上にない場合、間違ったドライブでシステム予約パーティションの問題が発生します。
新しい Windows オペレーティング システムをインストールすると、システム予約パーティションと呼ばれる特別なディスク パーティションが作成されます。これらのパーティションにはドライブ文字がないため、ディスク管理ユーティリティでのみ表示されます。
この特別なパーティションには、ブート構成データ、ブート マネージャー、Windows 回復環境、およびブート ファイル用のスペースが含まれています。
これらのファイルは、BitLocker ドライブ暗号化の機能にとって重要です。このパーティションは、システム パーティション (通常は C: ドライブ) と同じディスク上にある必要があります。
ただし、2 つのパーティションが同じディスク上にない場合は、複数のハード ドライブを備えた PC に Windows オペレーティング システムがインストールされていることを意味します。
良いニュースは、システムで予約されたパーティションを別のドライブに移動できることです。これを行う方法については、読み続けてください。
システム予約パーティションを別のドライブに移動するにはどうすればよいですか?
ディスク管理ユーティリティの使用
- タスクバーの「スタート」に移動し、右クリックして「実行」を選択し、「実行」コンソールを開きます。

- 検索フィールドに「diskmgmt.msc」と入力し、Enter を押して、ディスク管理 ツールを起動します。

- 次に、システム予約パーティションを配置するディスクを見つけます。
- ここで、ブロック名 Unallocated または空き領域を探します。それを右クリックし、新しいシンプル ボリュームを選択します。

- 未割り当て/空きスペースが見つからない場合は、作成できます。これを行うには、既存の空/未使用のドライブ/パーティションに移動し、右クリックして [ボリュームの削除] を選択します。

- または、この既存のパーティションを右クリックして、[ボリュームの縮小] を選択することもできます。

- [縮小] ダイアログ ボックスで、[MB フィールドに縮小するスペースの量を入力してください] に移動し、縮小するボリュームを入力して、Shrink を押します。

- 完了したら、この空きスペースを右クリックし、新しいシンプル ボリュームを選択します。

- 新しいシンプル ボリューム ウィザードが開きます。続行するには、「次へ」を押してください。

- 画面上の指示に従って、ボリューム サイズを指定し、ドライブ文字を割り当て、パーティションをフォーマットします。
- ファイル エクスプローラーに表示されるように、古い予約済みシステム パーティションにドライブ文字を割り当てます。
- ブート フォルダー、bootmgr、および BOOTSECT.BAK を古いパーティションから新しいパーティションに移動します。
- 次に、新しいシステム予約パーティションに移動し、ドライブ文字を削除します。
- 次に、新しい予約済みパーティションを右クリックし、パーティションをアクティブとしてマークするを選択します。

- 完了したら、PC を再起動し、正常に起動するかどうかを確認します。その場合は、RAW パーティションを削除できます。
- ただし、システムが起動できない場合は、システム修復ディスクを使用してスタートアップ修復を実行してください。
この組み込みの Windows ユーティリティを使用するのが苦手な場合、または何か間違ったことをするのではないかと心配な場合は、専用のディスク パーティション管理ソフトウェアを使用できます。
これにより、上記の手順の一部をスキップし、数回クリックするだけでシステム パーティションを別のドライブに安全に転送できるようになります。データ損失のリスクがなく、正常に動作することが証明されています。
Tenorshare Free Partition Manager はプロセスのほとんどを自動化し、パーティションの作成、クローン作成、分割、フォーマット、サイズ変更に役立つその他の便利な機能を備えています。
システム ディスク内にシステム予約パーティションのクローンを作成し、古いパーティションを削除すると、問題を解決できる可能性があります。
予約パーティションにはシステム起動ファイルが含まれているため、操作エラーなどを防ぐために、最初にシステム修復ディスクを作成してください。

ヒント Windows 10 および Windows 11 の場合、予約済みパーティションのサイズは 500 MB です。フォーマット時に新しいパーティションの名前をシステム予約済みに変更できます。
システムが予約したパーティションが間違ったドライブにあることはよくある問題ですが、混乱がさらに進む可能性があるため、元の予約パーティションは削除しないことをお勧めします。
以上が間違ったドライブ上のシステム予約パーティションを修正する簡単な方法の詳細内容です。詳細については、PHP 中国語 Web サイトの他の関連記事を参照してください。

ホットAIツール

Undresser.AI Undress
リアルなヌード写真を作成する AI 搭載アプリ

AI Clothes Remover
写真から衣服を削除するオンライン AI ツール。

Undress AI Tool
脱衣画像を無料で

Clothoff.io
AI衣類リムーバー

AI Hentai Generator
AIヘンタイを無料で生成します。

人気の記事

ホットツール

メモ帳++7.3.1
使いやすく無料のコードエディター

SublimeText3 中国語版
中国語版、とても使いやすい

ゼンドスタジオ 13.0.1
強力な PHP 統合開発環境

ドリームウィーバー CS6
ビジュアル Web 開発ツール

SublimeText3 Mac版
神レベルのコード編集ソフト(SublimeText3)

ホットトピック
 7491
7491
 15
15
 1377
1377
 52
52
 77
77
 11
11
 19
19
 41
41