システムを使用する場合、オーディオ機器も同様に重要であり、音楽鑑賞やオンライン会議に使用できます。多数のオーディオ デバイスがシステムに接続されている場合、名前が似ていると、リストされたデバイスからオーディオ デバイスを選択するのがユーザーにとって混乱する可能性があります。したがって、ユーザーは使いやすいようにオーディオ デバイスの名前を変更する必要があります。システム上のオーディオ デバイスの名前を変更する方法も探している場合は、この記事でその方法を説明します。
ステップ 1: タスクバーの スタート ボタンを右クリックします。
ステップ 2: 以下のスクリーンショットに示すように、[スタート] ボタンのコンテキスト メニューから Settings オプションを選択します。
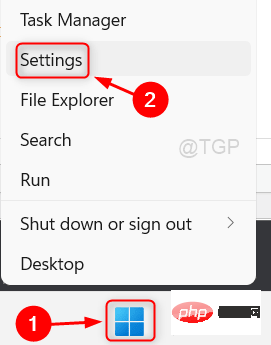
ステップ 3: [設定] ウィンドウの左側のメニューで [システム] を選択します。
ステップ 4: 次に、以下のスクリーンショットに示すように、ウィンドウの右側にある サウンド オプションをクリックします。
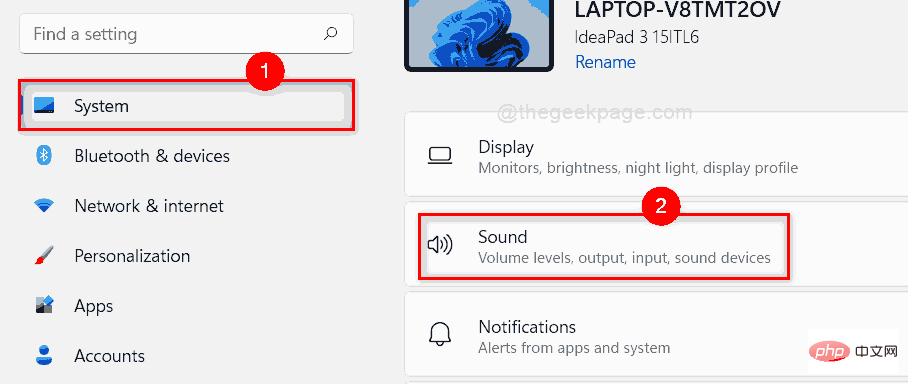
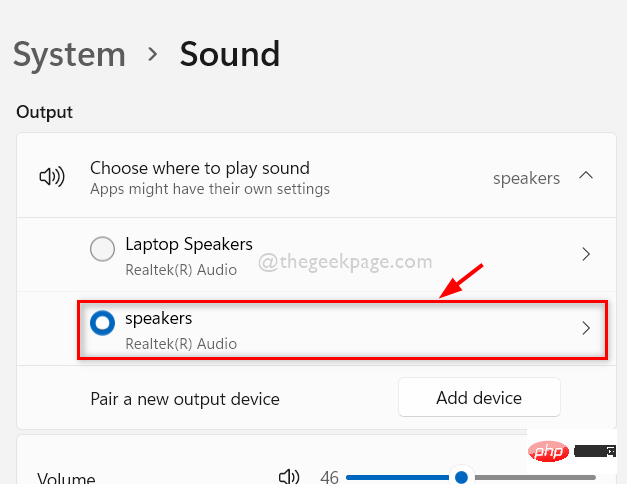
名前の変更] ボタンをクリックします。
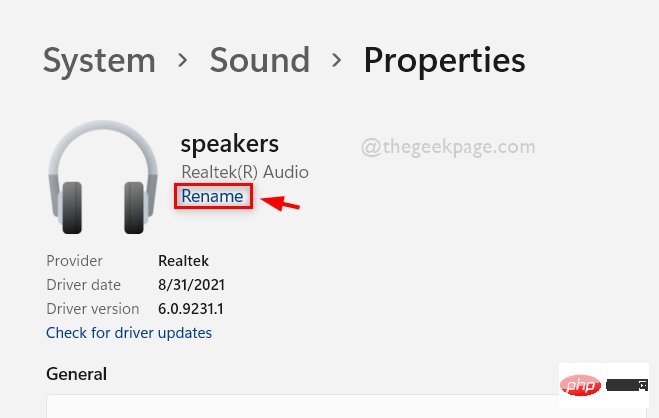
Rename ボタンをクリックします。
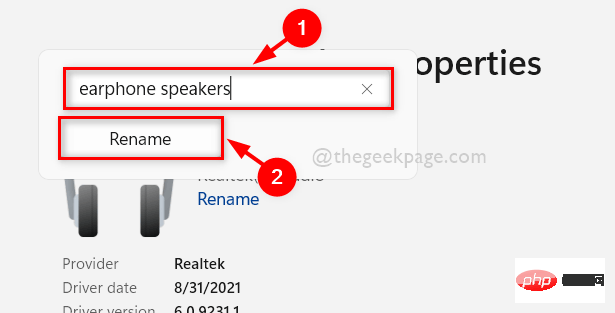
Windows A キーを同時に押して、アクション センターに入ります。
ステップ 10: アクション センター ウィザードで、下の図に示すように、サウンド出力の選択 アイコンをクリックします。
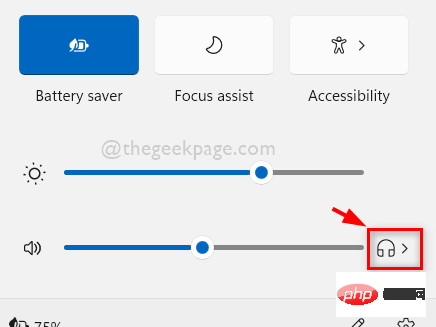
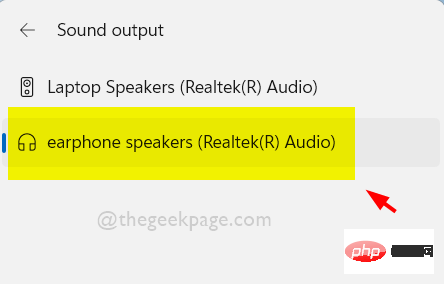 この記事を楽しんでいただき、お役に立てば幸いです。
この記事を楽しんでいただき、お役に立てば幸いです。
以上がWindows 11でオーディオデバイスの名前を変更する方法の詳細内容です。詳細については、PHP 中国語 Web サイトの他の関連記事を参照してください。