最近 Windows にアップグレードした場合11 を使用すると、新しく洗練されたインターフェイス、安定した機能、耐久性、そしてオペレーティング システムがセキュリティに重点を置いているという事実を喜んで体験できるでしょう。ただし、他のオペレーティング システム バージョンと同様に、Windows 11 も完璧ではありません。新しいオペレーティング システムでも同様に、クラッシュ、読み込みの遅さ、正しく起動しない、この PC では Windows 11 を実行できないといった問題が発生したり、場合によっては黒い画面が表示されたりする可能性があります。
これにより、ファイルの破損が発生したり、最終的にはレジストリ ファイルに影響を及ぼしたりして、さらなる問題が発生する可能性があります。これは面倒かもしれませんが、新しいオペレーティング システムではよくあることです。ここでは、Windows 11 と破損したファイルを修復する 7 つの方法のリストを示します。
##*注 - Windows 11 の修復によりデータが失われる可能性があるため、修復ソリューションに進む前に、すべての重要なデータのバックアップを必ず作成してください。これを行うには、次の手順に従ってください (コンピューターの電源が入らず、BIOS にアクセスする必要がある場合):
ステップ 1: USB ドライブを使用して Windows 11 インストール メディアを作成します。 ステップ 2: 完了したら、ブータブル メディアを PC に接続し、BIOS セットアップに入ります (PC を再起動し、F2 を押すか、PC メーカーに応じて関連するキーを押して BIOS を入力します)。 ステップ 3: 次に、BIOS のブート オプションをリムーバブル デバイスまたは CD-ROM ドライブに設定し、キーボードの F10 を押して変更を保存して終了します。 ステップ 4: USB ドライブを使用して PC を起動すると、サードパーティ ソフトウェアを使用して失われたファイルを回復できます。 失われたデータを正常に回復した後は、引き続き次の方法を使用して Windows 11 を修復し、破損したファイルを修復できます。 方法 1: スタートアップ修復を実行するWindows 11 が起動しないときに試せる最初の方法は、スタートアップ修復を実行することです。その方法を見てみましょう: ステップ 1: Windows 11 用に以前に作成したブータブル メディアを PC に接続します。 ステップ 2: 次に、PC を再起動し、Windows 11 インストール メディアを使用してシステムを起動します。
ステップ 3: Windows セットアップ画面が表示されたら、すぐに下部にあるコンピュータを修復する オプションをクリックします。
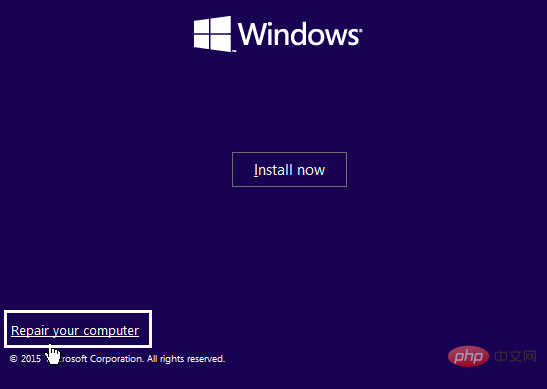
トラブルシューティング」をクリックします。
ステップ 5: 次に、トラブルシューティング画面で、リストから詳細オプションを選択します。
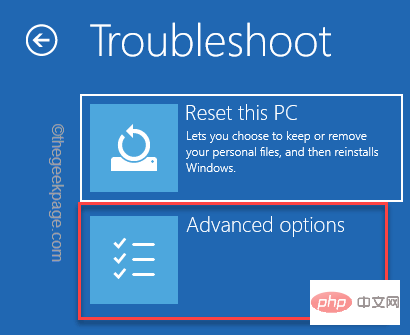
スタートアップ修復を選択します。
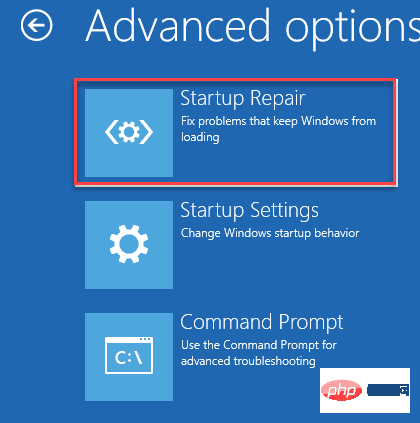
Win R ショートカット キーを押して、Run コマンドを起動します。
ステップ 2: [ファイル名を指定して実行] コマンド ボックスが開いたら、「cmd」と入力します。
同時に、キーボードのCtrl Shift Enter キーを同時に押します。
これにより、管理者権限でコマンド プロンプト ウィンドウが開きます。 ステップ 3: 管理者特権のコマンド プロンプト ウィンドウが開きます。 ここで、次のコマンドを入力してEnterキーを押します。sfc/扫描
Win R を同時に押すと、実行コマンド ウィンドウが表示されます。
ステップ 2: [実行コマンド] 検索バーに「cmd」と入力し、キーボードのCtrl Shift Enter キーを同時に押して、管理者特権でのコマンド プロンプトを開きます。
ステップ 3: 管理者モードでコマンド プロンプト ウィンドウが開きます。在这里,键入以下命令并按 Enter 键开始运行 DISN 扫描:
DISM /在线 /Cleanup-Image /RestoreHealth
现在,等待扫描结束,因为它需要一段时间。
一旦结束,重新启动您的 PC,您的 Windows 11 问题应该得到解决。
有时,当大多数方法都不起作用时,您还可以尝试运行系统还原,以帮助您的 PC 在正常工作时恢复到以前的状态。例如,如果您的 Windows 11 PC 在 3 月 3 日停止工作,并且您为 2 月 27 日创建了系统还原点,您可以执行系统还原并让您的 PC 回到 2 月 27 日工作时。就是这样:
第 1 步:导航到Start button,右键单击它并单击Run。
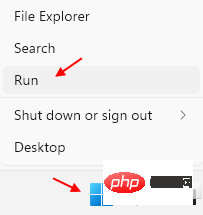
第2步:这将打开运行命令窗口。
在文本字段中,输入rstrui并按 Enter
这将打开“系统还原”窗口。
第 3 步:接下来,在“系统还原”窗口中,单击“下一步”。
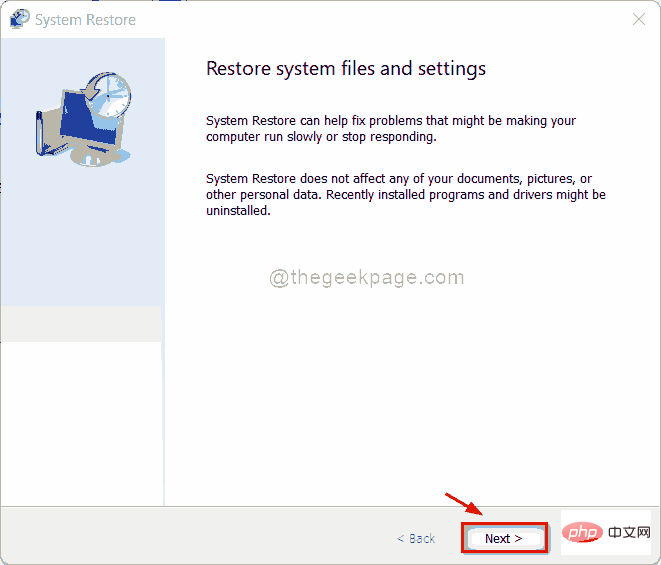
第 4 步:在下一个窗口中,从列表中选择要还原到的还原点,然后按下一步。
现在,坐下来等待系统还原过程结束。这是一个漫长的过程,因此需要时间。
一旦结束,它将自动重新启动到之前选择的日期和状态。您的 Windows 11 PC 现在应该可以工作了。
*注意 –以下是在 Windows 11 中创建系统还原点的方法。
如果您不想执行系统还原,则可以尝试重置您的 Windows 11 PC,这可能有助于解决您面临的问题。无需担心,因为您可以在重新安装 Windows 时保留或删除个人文件。
请按照以下说明重置您的 PC:
第 1 步:同时按住键盘上的Win + I快捷键,然后松开以打开“设置”窗口。
第 2 步:在“设置”应用程序中,转到左侧并单击“系统” 。
第 3 步:接下来,导航到右侧,向下滚动一点,然后单击Recovery。

第 4 步:现在,在下一个屏幕中,前往右侧并在“恢复选项”部分下,转到“重置 此 PC ”,然后单击它旁边的“重置 PC”按钮。
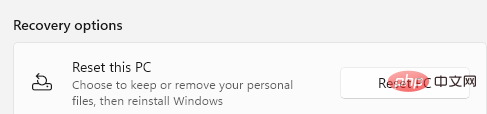
第 5 步:您现在将看到一个蓝色的新窗口 - 重置此 PC。
在这里,您可以选择保留我的文件或删除所有内容。
第 6 步:做出选择后,您将看到一个弹出窗口,确认您的应用程序将被删除。
在这里,单击下一步继续。
第 7 步:在下一个屏幕中按重置以确认操作,现在将重新安装 Windows 11。
完成后,您将拥有一个全新的 Windows 11,没有任何问题。
但是,如果您还不想执行系统还原或重置您的 PC,您可以检查是否有任何可能导致问题的未决 Windows 更新。在这种情况下,使用最新的可用更新更新您的 Windows 可能有助于解决问题。以下是检查 Windows 更新的方法:
第 1 步:导航到“开始”按钮(四个蓝色方块),右键单击它并选择“设置”。
第 2 步:这将打开“设置”应用。
在这里,在窗格的左侧,向下滚动并单击Windows Update。
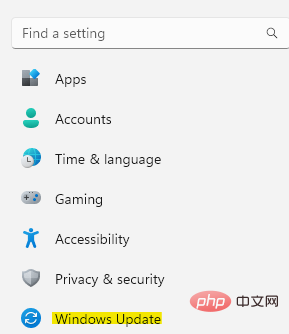
第 3 步:现在,转到窗口的右侧,然后单击检查更新按钮。
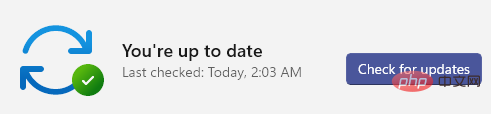
第 4 步:如果它提取任何可用的更新,它将开始自动下载和安装。
您现在将看到提示,您可以立即或稍后重新启动 PC 以完成安装。您可以根据自己的方便进行选择。
安装完成后,您的 PC 将重新启动,问题应该消失了。
また、システム メンテナンス トラブルシューティング ツールを実行することもできます。これは、システム全体でエラーや破損したファイルを検索し、それらを自動的に修復します。これには、コントロール パネルのトラブルシューティング ツールからアクセスできます。その方法を見てみましょう:
ステップ 1: Win R ホットキーを押して、[実行コマンド] 検索ボックスを開きます。
ステップ 2: 検索バーに「コントロール パネル」と入力し、Enter キーを押します。
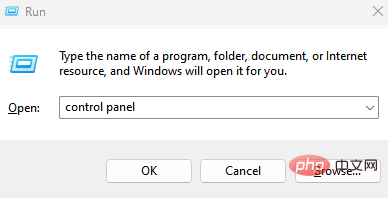
ステップ 3: 次に、開いたコントロール パネル ウィンドウで、右上隅の [表示形式] の横に移動し、[drp-down 展開] をクリックして、[ Big] を選択します。アイコン###。
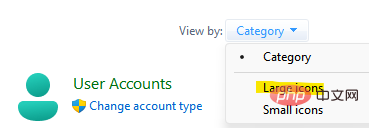
トラブルシューティング を選択します。
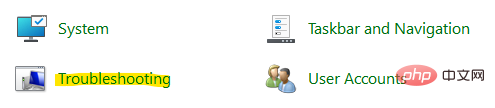
をクリックしてすべてを表示します。
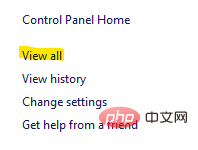
システム メンテナンス を探してクリックします。

次へ」をクリックして続行します。
#*注 –管理者権限を要求される場合があります。 「管理者としてトラブルシューティングを試す」を選択するだけです。 トラブルシューティング担当者は引き続き問題を探します。問題が見つかった場合は、解決策がリストされ、問題の解決を続けることができます。
完了したら、Windows 11 PC を再起動すると、問題は解決されるはずです。
以上がWindows 11を修復し、破損したファイルを修復する7つの方法の詳細内容です。詳細については、PHP 中国語 Web サイトの他の関連記事を参照してください。