Windows 11のブラックスクリーンエラーを修正し、失われたデータを回復するにはどうすればよいですか?
タスクの途中で画面全体が真っ暗になると、非常に不快になることがあります。黒い画面では、トラブルシューティングを行う余地がほとんどありません。テクノロジーに慣れていない場合は、コンピューターを窓から投げ捨てることを考えたり、データが失われたりすることを考え始めるかもしれません。しかし、待ってください、試してみることができるいくつかの解決策があります。その前に、Windows 11 の黒い画面エラーとは何ですか?

#黒い画面エラーの具体的な症状は、状況によって異なります。たとえば、画面の色が青から黒に変わったり、黒い画面の横にカーソルが表示されたりすることがあります。
Windows 11 でブラック スクリーン エラーが発生する一般的な原因には次のようなものがあります。
- 不適切な保護設定
- PC の接続が緩んでいる
- Windows 11 PC の場合アプリケーションに互換性がありません
- Windows 11 PC のハードウェアの問題 ##問題のあるアプリケーション
- ##一部のアプリケーションには互換性がありません ##古いグラフィックス ドライバーの手順
- Windows 11 の黒い画面エラーを修正するにはどうすればよいですか?
Windows 11 の黒い画面エラーを修正し、失われたデータを回復する方法を見てみましょう。 Windows 11 で削除されたファイルを回復するすべての方法を確認するには、このリンクをクリックしてください。
1] ショートカットを使用して PC の応答性を確認してください
他の解決策を試す前に、PC が応答しているかどうかを確認してください。確認するには「Windows Ctrl Shift B」キーを同時に押し続ける必要があります。これを行うと、PC のグラフィックス ドライバーが再起動され、プロセス中にビープ音が聞こえるはずです。
#グラフィックス ドライバーが原因で黒い画面が表示される場合は、この操作でエラーが解決されます。さらに、ビープ音によって PC が応答しているかどうかを知ることができます。ただし、この方法が機能しない場合は、後で説明する他のテクニックを試すことができます。 
2]接続を確認してください
モニターへの接続が失われると、Windows 11 の画面が複数回黒くなると多くのユーザーが報告しています。したがって、Windows 11 の画面が真っ暗になった場合は、まず接続を確認することを検討する必要があります。
#接続が緩んでいる場合は、一度取り外して再接続してください。ただし、ケーブルが損傷している場合は、別のケーブルと交換してください。また、他にも多数のモニターが PC に接続されているかどうかを確認し、それらのモニターを切断して 1 台だけにしておきます。
Windows 11 で黒い画面が発生するもう 1 つの一般的な原因は過熱です。ファンが正常に動作している場合、CPU は正常に動作します。ただし、システム内に汚れが蓄積したり、ファンが故障したりすると、コンピュータが過熱し始め、画面が暗くなることがあります。
#この問題を解決するには、布を使用してファン、グラフィックス カード、RAM、電源ユニットを拭きます。さらに、コンピュータを冷却するために空気が適切に循環する場所に置くこともできます。
共有した方法で PC に黒い画面が表示される問題を解決できない場合は、投影設定を確認してください。従うべき手順は次のとおりです:
ステップ 1: 「Windows」キーと「P」キーを押して、投影設定を開きます。プロンプト メニューのオプション (PC 画面のみ、コピー、拡張、セカンド スクリーンのみ) を確認してください。通常、PC は投影のデフォルト オプションとして「PC 画面のみオプション」に設定する必要があります。このオプションを「その他」に設定すると、Windows 11 で黒い画面の問題が発生する可能性があります。
ステップ 2 : 矢印キーと Enter キーを使用して、他のオプションに移動し、投影設定を変更します。オプションが「PC 画面のみ」に設定されるまで、ハイライタを少しずつ下に動かし続けます。 「Enter」をクリックして選択を有効にします。
: 矢印キーと Enter キーを使用して、他のオプションに移動し、投影設定を変更します。オプションが「PC 画面のみ」に設定されるまで、ハイライタを少しずつ下に動かし続けます。 「Enter」をクリックして選択を有効にします。
5]最近のアップデートを削除する
Windows 11 アップデートは、特定の PC の問題を修正し、新機能を導入するための最良の方法の 1 つです。ただし、Windows の更新によってエラーが発生する場合があり、その中には画面が真っ暗になることがあります。 一部のユーザーは、システムのアップデート直後に画面が黒くなる場合があると報告しました。この問題が発生した場合は、更新をロールバックして、画面のフリーズを引き起こしたバグを解消してください。 Windows 11 PC でアップデートを確認してアンインストールするには、以下の手順に従ってください。
ステップ 1:「Windows I」キーを押して「設定」を開きます。左側のペインで「Windows Update」をクリックします。

ステップ 2: [更新履歴] をクリックしてプロセスを続行します。

ステップ 3: 「関連設定」セクションの下に表示される「アップデートのアンインストール」オプションをクリックします。

ステップ 4: [インストールされた更新] ウィンドウをチェックして、インストールされているすべての更新バージョンを確認します。次に、最も多くインストールされているアップデートを右クリックします。 「アンインストール」をクリックして確認します。

画面上の指示に従ってプロセスを完了します。
6]ウイルスまたはマルウェアをスキャンする
Windows 11 の画面が黒くなるもう 1 つの大きな問題は、マルウェアまたはウイルスの攻撃です。これを確認するには、データ回復ソフトウェアまたは Windows Defender を使用して PC のウイルスをスキャンします。
Windows Defender を使用して Windows 11 でウイルスをスキャンするには、次の手順に従います。
ステップ 1 : デスクトップに表示される Windows アイコンを右クリックします。 「設定」をクリックします。
ステップ 2: [プライバシーとセキュリティ] をクリックし、[Windows セキュリティ] オプションを選択します。

ステップ 3: [ウイルスと脅威の保護] オプションをクリックします。

#ステップ 4: [スキャン オプション] または [クイック スキャン] をクリックします。

ステップ 5: 次のウィンドウでスキャン モードを選択し、[今すぐスキャン] をクリックしてスキャン プロセスを開始します。

#Windows 11 の黒い画面が表示された後、Windows 11 で失われたデータを復元するにはどうすればよいですか?
Windows 11 の黒い画面エラーが突然発生した場合、データが失われる可能性が高くなります。エラーの原因となっている問題を解決したら、失われたデータを即座に回復できます。 PC 上で削除されたファイルを回復するために使用できる方法には、サードパーティ ソフトウェアの使用、バックアップからのデータの回復、ファイルの以前のバージョンの復元などがあります。
ステップ 1: Disk Drill をダウンロードしてインストールします。

ステップ 2: アプリを開き、[失われたデータの検索] をクリックします。プロセスが終了すると、回復するファイルのリストが表示されます。
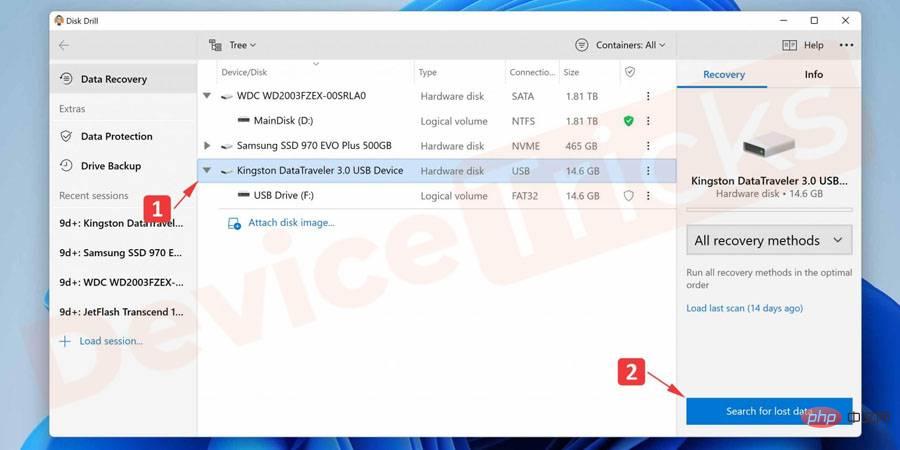
ステップ 3: 回復するファイルを選択します。
ステップ 4: [回復] ボタンをクリックして回復プロセスを開始します。

ステップ 5: [回復] をクリックして回復プロセスを完了します。
ステップ 6: プロセスが終了したら、新しい場所に移動し、ファイルが復元され、アプリケーションで使用されていることを確認します。
以上がWindows 11のブラックスクリーンエラーを修正し、失われたデータを回復するにはどうすればよいですか?の詳細内容です。詳細については、PHP 中国語 Web サイトの他の関連記事を参照してください。

ホットAIツール

Undresser.AI Undress
リアルなヌード写真を作成する AI 搭載アプリ

AI Clothes Remover
写真から衣服を削除するオンライン AI ツール。

Undress AI Tool
脱衣画像を無料で

Clothoff.io
AI衣類リムーバー

AI Hentai Generator
AIヘンタイを無料で生成します。

人気の記事

ホットツール

メモ帳++7.3.1
使いやすく無料のコードエディター

SublimeText3 中国語版
中国語版、とても使いやすい

ゼンドスタジオ 13.0.1
強力な PHP 統合開発環境

ドリームウィーバー CS6
ビジュアル Web 開発ツール

SublimeText3 Mac版
神レベルのコード編集ソフト(SublimeText3)

ホットトピック
 IDP 汎用マルウェアとは何ですか?それはウイルスですか、それとも誤検知ですか?
May 14, 2023 pm 01:04 PM
IDP 汎用マルウェアとは何ですか?それはウイルスですか、それとも誤検知ですか?
May 14, 2023 pm 01:04 PM
日曜日の午後、あなたは PC でお気に入りのゲームを楽しんでいます。ゲームはもうすぐ終了しますが、ポップアップ ウィンドウによって突然中断されます。ウイルス対策プログラムから「IDP.一般的な脅威が検出されました」という警告メッセージが表示されると、イライラすると同時に不安を感じます。それはウイルスですか、それとも単なる警告ですか?非常に混乱していたので、なんとかインターネット上でこのページにたどり着いたのでしょう。心配しないでください。あなたの懸念はすぐに解決されます。 IDP とはどういう意味ですか? IDP は、ウイルス対策プログラムの ID 検出保護メカニズムであり、銀行資格情報、重要な書類、ID カードなどの ID に関連する個人データがトロイの木馬やウイルスによってコンピュータに盗まれるのを防ぎます。ウイルス対策プログラムがファイルの種類の検出に失敗し、警告を発する場合、通常は
 Google Chrome の「DNS プローブが終了しました。インターネットがありません」エラー - 修正方法?
Apr 18, 2023 pm 09:31 PM
Google Chrome の「DNS プローブが終了しました。インターネットがありません」エラー - 修正方法?
Apr 18, 2023 pm 09:31 PM
明日締切のプレゼンテーションに取り組んでいるときに、何時間も検索してきたすべての統計情報を含む完璧な Web ページを見つけたと想像してください。これを開くと、Web ページではなく、小さなティラノサウルスが表示され、その下に小さな DNS_PROBE_FINISHED_NO_INTERNET エラーが書かれています。インターネットがない状態で DNS プローブが開始されると、どれほどイライラするでしょうか?消防士のように、このエラーに関する差し迫った質問すべてにすぐに答えられるよう努めます。 DNS_Probe_Finished_No_Internet エラーとは何ですか? DNS_PROBE エラーは Google Chrome ユーザーにとって非常に一般的で、主に
 Steamのファイルアクセス許可エラーを修正するにはどうすればよいですか?
May 19, 2023 pm 04:03 PM
Steamのファイルアクセス許可エラーを修正するにはどうすればよいですか?
May 19, 2023 pm 04:03 PM
Steam は、アクション満載のゲームやアドベンチャー ゲームなどを提供するゲーム プラットフォームです。つまり、あらゆる種類のゲームを見つけることができるゲーマーにとって理想的なハブです。 Steam が優れたアプリケーションであることは間違いありませんが、一部のユーザーはプラットフォームに効率的にアクセスできず、その背後にある理由は「Steam のファイル権限の欠落」という問題です。したがって、この問題は非常に一般的なものであり、いくつかの簡単な解決策を使えばすぐに解決できるため、あなたが同じリストに属していても心配する必要はありません。ただし、解決策のセクションに進む前に、「Steam アップデートでファイルのアクセス許可が欠落している」問題の背後にある理由を理解しましょう。原因が分かれば修正は簡単です
 Windows で「NVIDIA に接続できません」エラーを修正するにはどうすればよいですか?
May 04, 2023 am 08:40 AM
Windows で「NVIDIA に接続できません」エラーを修正するにはどうすればよいですか?
May 04, 2023 am 08:40 AM
「NVIDIA に接続できません。後でもう一度お試しください」というエラーが画面に表示される場合は、GeForceExperience アプリケーションが NVIDIA に接続できないため、このような問題が発生することを意味します。ほとんどの場合、エラー通知は次のようになります。「NVIDIA に接続できません。後でもう一度お試しください。」または「NVIDIA に接続できません。インターネット接続を確認してください。」多くのユーザーがこの問題に直面しており、GeForceExperience を開けないエラーを報告しているのはあなただけではありません。したがって、同じ問題を解決するために、この問題を克服するのに役立ついくつかの有益な解決策があります。解決策のセクションに進む前に、このエラーが発生する理由について説明します。続く
 win10 でネットワーク パスが見つからないというメッセージ 80070035 が表示された場合はどうすればよいですか?
May 12, 2023 pm 05:17 PM
win10 でネットワーク パスが見つからないというメッセージ 80070035 が表示された場合はどうすればよいですか?
May 12, 2023 pm 05:17 PM
プロンプト 80070035 ネットワーク パスが win10 で見つかりません。 1. [ネットワーク]、[ネットワークとインターネットの設定を開く] の順にクリックし、[ネットワークと共有センター] を選択してから、[詳細な共有設定の変更] を選択し、[共有を有効にする] にチェックを入れます。 2. 「ネットワークと共有センター」に戻り、「ブロードバンド接続」をクリックして「プロパティ」を選択し、「ネットワーク」をクリックして、「Microsoft ネットワーク クライアント」にチェックを入れます。終わり"。
 Windows 10 でプリント スクリーンが機能しない問題を解決するにはどうすればよいですか?
Apr 14, 2023 am 08:37 AM
Windows 10 でプリント スクリーンが機能しない問題を解決するにはどうすればよいですか?
Apr 14, 2023 am 08:37 AM
Windows 10 で Print Screen (PrtSc) キーを使用してスクリーンショットをキャプチャしようとすると、「Print Screen が機能しません」というメッセージが表示されますか?心配しないでください。あなたは一人ではありません。多くの Windows 10 ユーザーは、プリント スクリーン機能が突然動作しなくなり、フォーラムのスレッドでエラーについて苦情を言ったことを経験しています。これは確かに非常に厄介ですが、一般的な問題です。Windows 10 の画面キャプチャが機能しない問題、または Print Screen キーが機能しなくなった問題にまだ対処している場合は、幸運なことに、あなたは正しい場所にいます。この記事では、修正方法を学びます
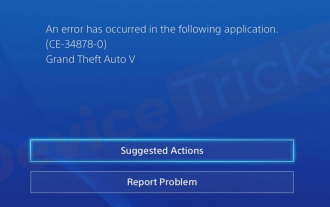 PS4エラーコードCE-34878-0を修正するにはどうすればよいですか?
May 29, 2023 pm 01:13 PM
PS4エラーコードCE-34878-0を修正するにはどうすればよいですか?
May 29, 2023 pm 01:13 PM
ほとんどのゲーマーは、ゲーム起動時に PS4 エラーコード CE-34878-0 の問題に遭遇したことがあり、この状況により PS4 がクラッシュし、ゲームが開かなくなることに悩まされています。このエラーは、プレイしているゲームがクラッシュしたことを示していることを示します。まあ、もしあなたが被害者の一人なら、心配しないでください。ここでは、上記の問題に対する最も包括的な解決策を見つけます。ただし、続行する前に、PlayStation PS4 エラー コード CE-34878-0 とゲーム クラッシュの問題の背後にある主な理由を理解しておく必要があります。理由によって解決への正しい道が示されるため、上記の問題は簡単に解決できます。エラー コード CE-34878-0 の概要 すでに説明したように、エラー コード CE-34878-0
 LG スマート TV をリモコンなしで使用するにはどうすればよいですか?
Apr 16, 2023 pm 03:07 PM
LG スマート TV をリモコンなしで使用するにはどうすればよいですか?
Apr 16, 2023 pm 03:07 PM
現在、ほとんどの人が自宅やオフィスエリアに LED スマート TV を持っており、このアップグレードされた TV はデジタル化に役立ちます。さらに、これらのスマート TV は、コンピューターデバイスおよびスマートフォンデバイスとして機能します。スマート TV は、ローカル チャンネルをブロードキャストするデバイスにすぎず、単一のデバイスでソーシャル メディアやその他のメディア プラットフォーム Web サイトを表示することもできます。これらのデバイスは Wi-Fi 経由で接続するため、コンピューター デバイスやスマートフォンからテレビにアクセスできます。リモコン設定を使用すると、LG TV で利用できるすべてのタイプのサービスにアクセスできます。たとえば、リモコンなしで LG TV を Wi-Fi に接続する必要がある場合は、USB マウスを使用して TV Connect に接続する必要があります。ワイヤレスネットワークに接続します。方法





