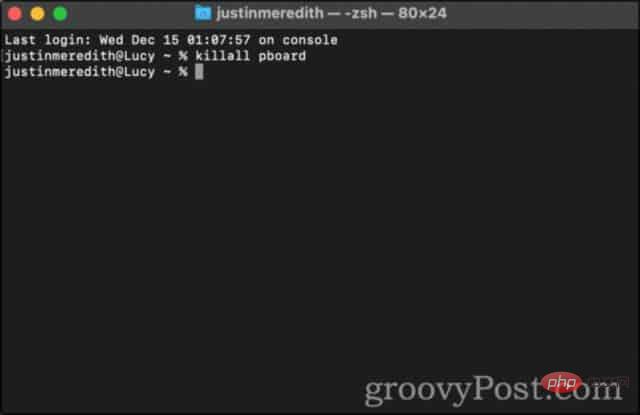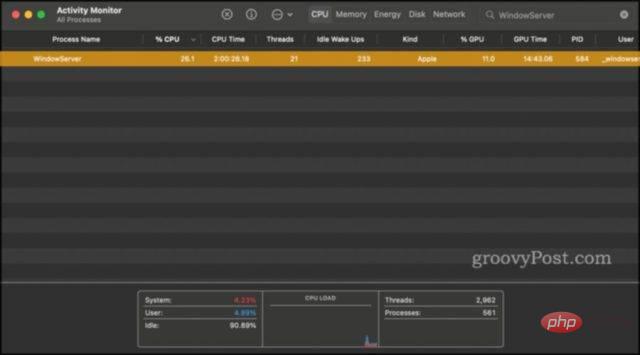「申し訳ありませんが、クリップボードを使用した操作は許可されていません」エラーを修正する方法
このエラーが解決しない場合は、この記事で修正方法を説明します。いくつかの修正と、このエラーの発生を防ぐいくつかの方法が含まれています。
「申し訳ありませんが、クリップボード操作は許可されていません」エラーは何を意味しますか?
このエラーは、何らかの理由で、コピー/貼り付け機能が現在正しく動作していないことを意味します。知らない人のために説明すると、コピー/ペースト機能は、コピーした内容を Mac の「クリップボード」に一時的に保存することによって機能します。 Mac をシャットダウンするか、何か他のものをコピーするまで、クリップボードに残ります。
このプロセスは Mac 上の他のアプリケーションやサービスと同じように動作するため、あらゆる点で失敗する可能性があります。マルウェアがクリップボードに干渉する可能性があります。 Mac ではこれは起こりそうにありませんが、不可能ではありません。
クリップボードを管理するプロセスがクラッシュしたり、エラー ループに陥ったりする可能性もあります。 Mac 上の別のプロセスが誤動作し、クリップボードにアクセスできなくなっている可能性もあります。または、Mac のストレージ容量が不足しており、クリップボードの読み取りまたは書き込みができない可能性があります。ただし、これが当てはまる場合は、さらに大きな問題が発生します。
4 「申し訳ありませんが、クリップボードを使用した操作は許可されていません」を修正します
このエラーの原因のほとんどは Mac プロセスのスタックに関連しているため、これらの修正のほとんどは再起動を中心に展開されます。これらのプロセスをクリアします。これらの解決策がいずれも機能しない場合は、問題を解決するために Apple サポートまたはサードパーティの修理サービスに連絡する必要がある場合があります。
補足: 残念ながら、クリップボードに保存したものはこの時点ですべて失われている可能性があります。このプロセス中にクリップボードに保存したデータを回復できるとは期待しないでください。
1. アクティビティ モニターを使用してペーストボード サーバーを再起動する
最初に試したいのは、ペーストボード サーバーを再起動することです。ペーストボード サーバーは、クリップボードのストレージと貼り付けられたコンテンツを管理するプロセスです。これは、クリップボードに保存されているあらゆるものへのゲートウェイと考えることができます。
ペーストボード サーバーを再起動する 1 つの方法は、アクティビティ モニターを使用することです。アクティビティ モニターを開くには、キーボードの command space を押し、「アクティビティ モニター」と入力して Enter キーを押します。
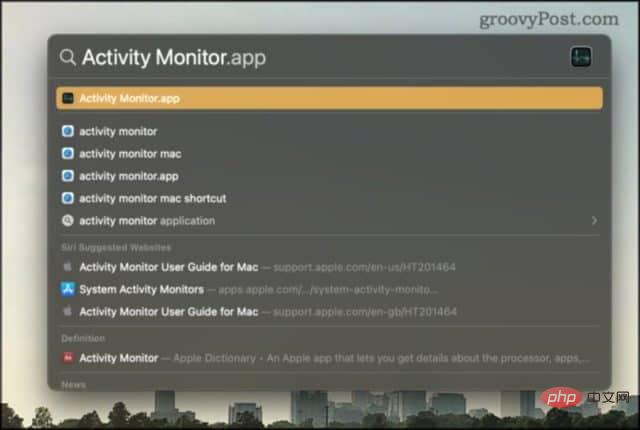
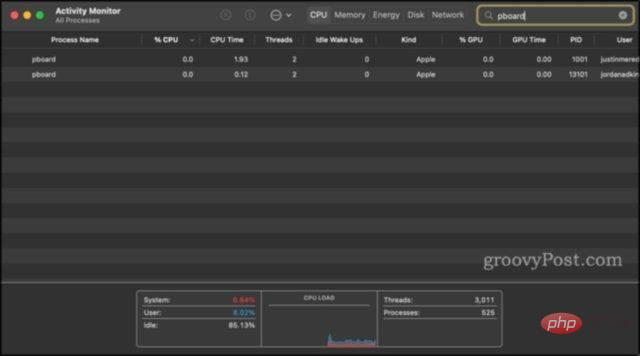
Exit をクリックします。
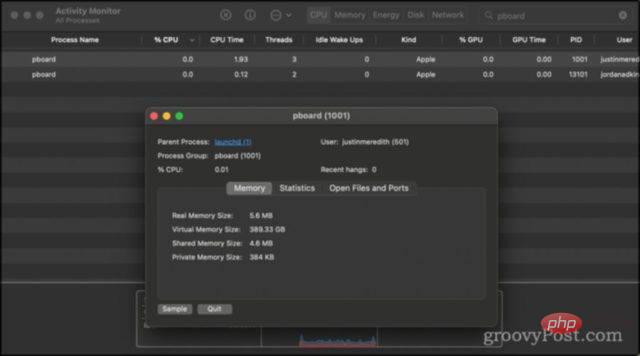
終了」または「強制終了」をクリックします。
pboard は Mac 上での実行を実際に阻止できるものではないため、終了してすぐに再起動します。もう一度コピー/貼り付けを試して、問題が解決するかどうかを確認してください。 2. ターミナルを使用してペーストボード サーバーを再起動します2 番目の修正は、基本的に最後の修正と同じです。違いは、ボードを再起動するためにアクティビティ モニターの代わりにターミナルを使用することです。- command スペースバーを押し、「terminal」と入力して、Enter Enter
- killall pboard
ターミナルを選択し、Enter を押します。あるいは、
を押します。あるいは、 - sudo killall pboard
と入力することもできます。これにより、管理者権限でログインします。コマンドを実行して Mac のパスワードを尋ねます。このコマンドは同じアクションを実行しますが、アクセス許可によってブロックされません。これは、「終了」と「強制終了」の違いと考えることができます。
したがって、WindowServer のバグやハングはさまざまな問題を引き起こす可能性があり、そのうちの 1 つはクリップボードの障害です。
注: WindowServer を終了すると、すべてのアプリケーションも終了し、ウィンドウが開きます。また、Mac からログアウトされます。再度ログインすると、開いていたすべてのアプリケーションとウィンドウが再起動されます。ただし、保存されていないデータは失われます。 Mac を再起動するのと同じ方法でこの問題に対処してください。
- キーボードの Command Space を押し、「アクティビティ モニター」と入力して Enter
- In を押します。アクティビティ モニターの検索バーに「WindowServer」と入力します。

- WindowServer プロセスをダブルクリックし、Exit
If をクリックします。それでも「申し訳ありませんが、クリップボードを使用した操作は許可されていません」というエラーが表示される場合は、Apple サポートに連絡してください。
今後このエラーが発生するのを防ぐ方法
まずコピーした素材がどこかに保存されていることを確認してください
データの削除時にクリップボードがクラッシュするのを防ぐ最初の方法は、次のとおりです。まずデータを保存し、別の場所に保護します。あるアプリから別のアプリにコピーする場合は、データを別の場所に貼り付けて保存する前に、何も閉じたり削除したりしないでください。
Time Machine を使用して Mac をバックアップすることは、データ損失を防ぐもう 1 つの重要な方法です。ただし、データをどのように保護するとしても、重要なのは、クリップボードを信頼できる保存方法と考えないことです。いいえ!
Keyboard Master などのサードパーティのクリップボード マネージャーを使用する
データ損失を防ぐ 2 番目の方法は、保存にサードパーティのクリップボード マネージャーを使用することです。これらのアプリケーションは、追加のクリップボードまたは組み込みのクリップボード機能として機能できます。たとえば、Keyboard Maestro を使用すると、任意の数のクリップボードを作成し、それらのクリップボードの履歴を表示できます。
これらのクリップボード マネージャーの目的は、複数の項目を一度にコピーして貼り付けることができるようにすることです。 1 つに段落をコピーし、別の 1 つに画像をコピーし、3 つ目にメールをコピーできます。その後、さまざまなコマンドを使用して、これらすべてを好きな順序で貼り付けることができます。
サードパーティのクリップボード マネージャーは必ずしもクラッシュしやすいわけではありませんが、データのソフト バックアップとして機能します。 コマンド command C と command 1 を使用して、同じコンテンツを Mac のクリップボードとサードパーティのクリップボードにコピーできます。こうすることで、Mac のクリップボードがクラッシュした場合でも、他のクリップボード内のデータにアクセスできます。
「申し訳ありませんが、クリップボードを使用した操作は許可されていません」エラーを修正して Mac をより快適にしましょう
「申し訳ありませんが、クリップボードを使用した操作は許可されていません」エラーを修正するには次の手順を実行します。は許可されていません」というエラーを解決して、Mac をより快適にします。 データの消費を防ぐ主な方法。これは、ターミナルやアクティビティ モニターなどのアプリケーションを簡単に使用できるようにする修正の 1 つです。これらは、複数の問題を解決できる Mac 上の重要なアプリケーションです。
以上が「申し訳ありませんが、クリップボードを使用した操作は許可されていません」エラーを修正する方法の詳細内容です。詳細については、PHP 中国語 Web サイトの他の関連記事を参照してください。

ホットAIツール

Undresser.AI Undress
リアルなヌード写真を作成する AI 搭載アプリ

AI Clothes Remover
写真から衣服を削除するオンライン AI ツール。

Undress AI Tool
脱衣画像を無料で

Clothoff.io
AI衣類リムーバー

AI Hentai Generator
AIヘンタイを無料で生成します。

人気の記事

ホットツール

メモ帳++7.3.1
使いやすく無料のコードエディター

SublimeText3 中国語版
中国語版、とても使いやすい

ゼンドスタジオ 13.0.1
強力な PHP 統合開発環境

ドリームウィーバー CS6
ビジュアル Web 開発ツール

SublimeText3 Mac版
神レベルのコード編集ソフト(SublimeText3)

ホットトピック
 7476
7476
 15
15
 1377
1377
 52
52
 77
77
 11
11
 19
19
 31
31
 Macのキーボードでパスワードを入力しても反応がありませんか?
Feb 20, 2024 pm 01:33 PM
Macのキーボードでパスワードを入力しても反応がありませんか?
Feb 20, 2024 pm 01:33 PM
はじめに: このウェブサイトでは、Mac のキーボードがパスワードを入力しても反応しないことに関する関連コンテンツを紹介しますので、お役に立てれば幸いです。 Apple Mac システムでパスワードを入力できない問題を解決するにはどうすればよいですか? このキーボードを他のコンピュータに接続して、正常に動作するかどうかを確認することもできます。別のコンピューターでも同じ問題が発生する場合は、キーボード自体に問題がある可能性が高くなります。キーボードを交換するか修理することを検討してください。 Mac コンピュータで初めて Alipay にログインすると、ログイン インターフェイスが表示され、パスワードを入力できません。パスワード入力フィールドには「コントロールをインストールするにはここをクリックしてください」と表示されるため、Alipay ログインにはセキュリティ コントロールのインストールが必要です。セキュリティ制御により、入力した情報 (金額、パスワードなど) を暗号化して保護し、アカウントのセキュリティを向上させることができます。ネクタイ
 Mac コンピュータ名、ホスト名、Bonjour 名を簡単にカスタマイズするための 3 つのヒント
Mar 06, 2024 pm 12:20 PM
Mac コンピュータ名、ホスト名、Bonjour 名を簡単にカスタマイズするための 3 つのヒント
Mar 06, 2024 pm 12:20 PM
多くの Mac ユーザーはデバイスのデフォルト名をそのまま使用する傾向があり、それを変更することを決して考えないかもしれません。多くの人は、「Johnny's MacBook Air」または単に「iMac」など、初期設定の名前をそのまま使用することを選択します。 Mac の名前を変更する方法を学ぶことは、特に複数のデバイスを持っている場合に、デバイスをすばやく区別して管理するのに役立つため、非常に便利なスキルです。次に、macOS システムでコンピューター名、ホスト名、Bonjour 名 (ローカルホスト名) を変更する方法を段階的に説明します。 Mac 名を変更する必要があるのはなぜですか? Mac の名前を変更すると、あなたの個性が表れるだけでなく、ユーザー エクスペリエンスの向上にも役立ちます。 Mac をカスタマイズする: デフォルトの名前は好みに合わない場合がありますので、お好みの名前に変更してください。
 Mac インストーラーのパスワードをお忘れですか?
Feb 20, 2024 pm 01:00 PM
Mac インストーラーのパスワードをお忘れですか?
Feb 20, 2024 pm 01:00 PM
はじめに: このウェブサイトでは、Mac インストール プログラムのパスワードを忘れた場合の関連コンテンツをご紹介しますので、お役に立てれば幸いです。 Apple コンピュータ インストール ソフトウェアのパスワードを忘れた場合の対処方法 まず、電話の設定で iCloud を見つけ、クリックして開きます。次に、アカウント番号とパスワードを入力します。ログインボタンの下に、IDまたはパスワードを忘れた場合を促す小さな文字が並んでいますので、これをクリックしてください。通常、ログインインターフェイスで間違ったパスワードを複数回入力すると、MacBook Pro はバインドされた Apple ID を使用してパスワードをリセットするように求めるメッセージを表示します。システムが要求する手順に従うだけで、パスワードのリセットを完了できます。 3. まず Mac をシャットダウンしてから再起動し、電源ボタンを押しながらすぐにキーボードの com を押し続けます。
 Macにインストールするpkgファイル?
Feb 20, 2024 pm 03:21 PM
Macにインストールするpkgファイル?
Feb 20, 2024 pm 03:21 PM
はじめに: 今日、このサイトでは、Mac への pkg ファイルのインストールに関する関連コンテンツを共有します。現在直面している問題を解決できる場合は、このサイトをフォローして今すぐ開始することを忘れないでください。以前のバージョンの macos pkg をインストールしてオペレーティング システムをアップグレードすることはできません。ラップトップが古いオペレーティング システム バージョンを使用している場合は、最新のオペレーティング システム バージョンにアップグレードすることをお勧めします。古いバージョンでは最新の macOS システムのインストールがサポートされていない可能性があるためです。ディスクユーティリティで「消去」を選択し、フォーマットでMacos拡張子を選択し、暗号化オプションをチェックせず、apfsフォーマットを選択せず、最後に「消去」ボタンをクリックすると、消去を完了できない問題が解決されます。 macOSのインストール。アプリケーションのアイコンを「App」で始まるファイルにドラッグします。
 Apple Mac で入力するときにページをめくるにはどうすればよいですか?
Feb 20, 2024 pm 12:54 PM
Apple Mac で入力するときにページをめくるにはどうすればよいですか?
Feb 20, 2024 pm 12:54 PM
はじめに: 今日、このサイトでは、Apple Mac で入力するときにページをめくる方法に関する関連コンテンツを共有します。現在直面している問題が解決できる場合は、このサイトをフォローして今すぐ開始することを忘れないでください。 Apple MacBook ラップトップでタッチパッドを使用するためのヒント Apple コンピュータで 2 本指スライドを設定する手順は次のとおりです: コンピュータのデスクトップで [設定] アイコンを見つけてクリックします。設定インターフェースで「タッチパッド」を選択し、「スクロールしてズーム」をクリックします。スクロールズームオプションの「スクロール方向:ナチュラル」にチェックを入れれば設定完了です。 Apple コンピュータで 2 本指のスワイプ方法を設定するのは簡単です。まず、コンピュータの電源を入れ、画面上部の「設定」アイコンをクリックします。設定インターフェイスで、「タッチパッド」オプションを選択します。次に、「スクロールズーム」をクリックし、「スクロール方向」がチェックされていることを確認します。
 音声メッセージを自動的にテキストに変換するように WeChat Mac を設定する方法 - 音声からテキストへの変換を設定する方法
Mar 19, 2024 am 08:28 AM
音声メッセージを自動的にテキストに変換するように WeChat Mac を設定する方法 - 音声からテキストへの変換を設定する方法
Mar 19, 2024 am 08:28 AM
最近、一部の友人が、音声メッセージを自動的にテキストに変換するための WeChat Mac の設定方法について編集者に相談しました。以下は、音声メッセージを自動的にテキストに変換するための WeChat Mac の設定方法です。必要な友人は来て、詳細を学ぶことができます。ステップ 1: まず、Mac バージョンの WeChat を開きます。図に示すように: ステップ 2: 次に、「設定」をクリックします。図に示すように: ステップ 3: 次に、「一般」をクリックします。図に示すように: ステップ 4: 次に、「チャットの音声メッセージを自動的にテキストに変換する」オプションをチェックします。図に示すように: ステップ 5: 最後に、ウィンドウを閉じます。図に示すように:
 Macはファイルをハードドライブにカットできますか?
Feb 20, 2024 pm 01:00 PM
Macはファイルをハードドライブにカットできますか?
Feb 20, 2024 pm 01:00 PM
はじめに: この記事では、Mac でファイルをハードディスクにカットする関連コンテンツを紹介します。 Mac コンピュータで写真をモバイル ハード ドライブにエクスポートする方法 Finder または写真アプリケーションを使用して、写真をモバイル ハード ドライブにエクスポートできます。 Finder を使用して写真をエクスポートする場合は、まずモバイル ハード ドライブが Mac に接続されており、Mac で正常に認識されていることを確認してください。 Mac からハード ドライブに写真を転送する手順は簡単です。まず、モバイル ハード ドライブをコンピュータに接続し、[ランチャー] アイコンを開きます。次に、ポップアップウィンドウで[写真]アイコンを見つけてクリックします。開いた[写真]ウィンドウで[Shift]キーを押したままにします
 Macブラックアップルブート方法?
Feb 20, 2024 pm 01:00 PM
Macブラックアップルブート方法?
Feb 20, 2024 pm 01:00 PM
前書き: この記事は、Mac ブラックアップルブート方法に関する関連コンテンツを紹介するもので、お役に立てば幸いです。 Black Apple OC ブートのクイック構成チュートリアル 1. Loverconfigurator ソフトウェア インターフェイスに入った後、[Boot Parameters] 設定をクリックします。デフォルトのブート ボリューム名は、Black Apple システムのインストール時に消去されたディスク名に設定されます。しかし、Benjuannai? 0 を選択し、右下隅の [保存] をクリックしてコンピュータを再起動し、ラバー ブート インターフェイスを Apple ロゴ ブート インターフェイスに置き換えます。セキュア ブートは、署名されていないブートローダーが内部ディスクまたは USB ドライブから起動するのを効果的に防ぎます。ただし、Clover または OC ブートはセキュアブート機能をサポートしていません。始めること