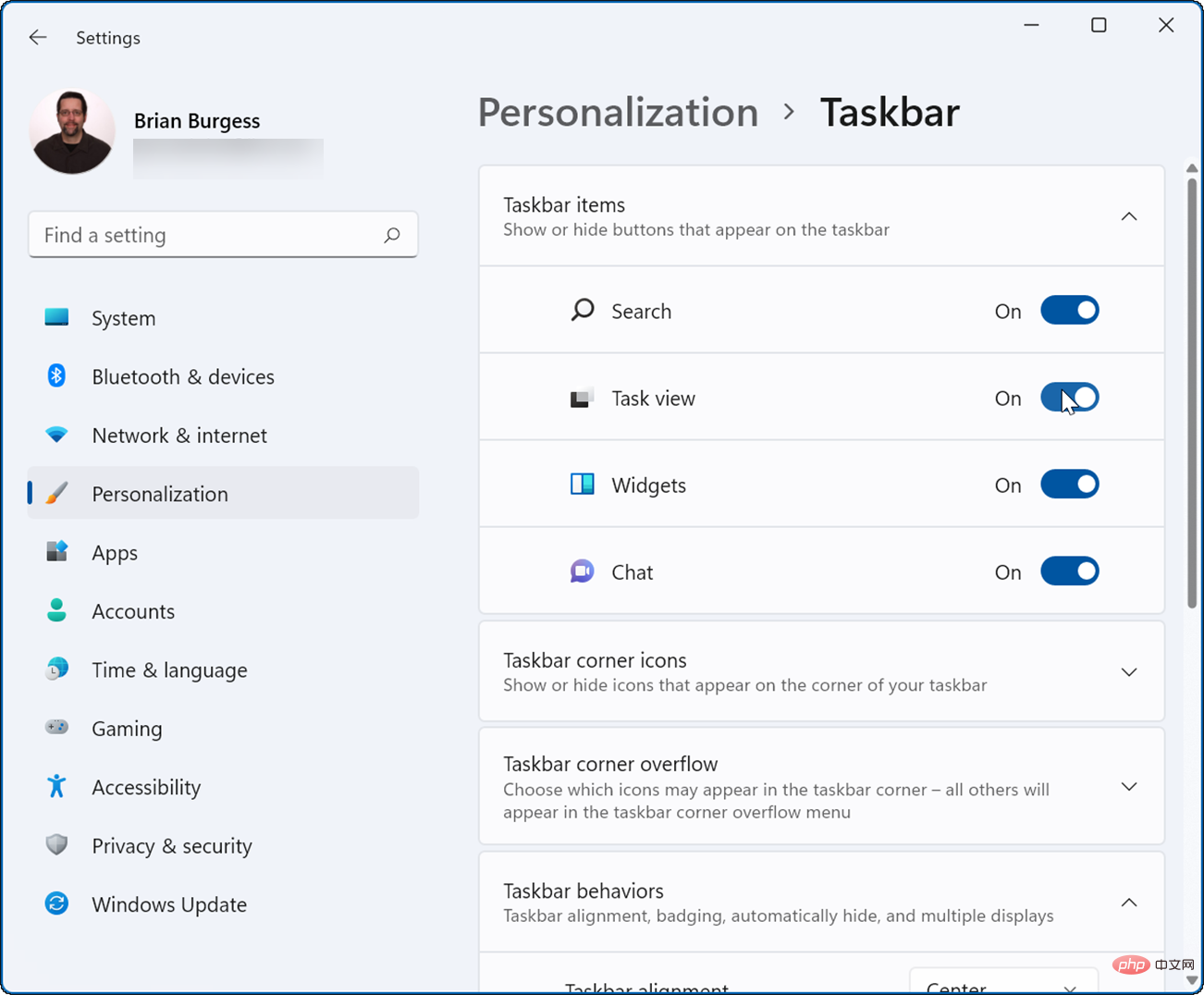タスク マネージャーからタスク バーを再起動する方法
タスク マネージャーから Windows エクスプローラーを再起動すると、Windows タスク バーがリセットされます。
Windows エクスプローラーを再起動するには、次の手順を実行します。
- キーボード ショートカットを使用します。Ctrl Shift Esc#タスク マネージャーを起動します。
タスク マネージャーが表示されたら、- プロセス タブで Windows エクスプローラー を見つけて強調表示し、再起動 ボタンをクリックします。

画面が白くなり、タスクバーが再表示されない場合は、- ファイル >タスク マネージャーから新しいタスクを実行をクリックします。

「- 新しいタスクの作成」ウィンドウが表示されます。 「Open」フィールドに explorer.exe と入力し、「OK」をクリックします。

タスク バー (および Windows の残りの部分) が表示され、タスク バーが再び動作するようになります。
Windows ターミナルを使用してタスク バーを再起動する方法
コマンド ラインからエクスプローラーとタスク バーを再起動できることにも注目してください。これらの手順は、コマンド ライン アプリケーション自体 (
cmd.exe ) だけでなく、新しい Windows PowerShell アプリケーションや Windows ターミナル アプリケーションにも適用されます。
コマンド プロンプトを使用して Windows エクスプローラー (およびタスクバー) を再起動します。
[スタート] メニューを開き、「- cmd」、「powershell 」または「##」と入力します。 #ターミナル###。 一番上の結果にマウスを移動し、管理者として実行
を選択します。 -
コマンド プロンプト、PowerShell、または Windows ターミナル ウィンドウが開いたら、次のコマンドを入力して
 Enter
Enter :taskkill /f /im explorer.exe && start explorer.exe
ログイン後にコピー
-
コマンドを実行した後、キーを押します。 , Windows エクスプローラーが再起動し、タスクバーが再び動作するはずです。
Windows 11 でタスク バーの設定を確認する方法
たとえば、オーバーフロー アイコンなど、タスク バーに必要な項目が表示されない場合は、設定を再確認する必要があります。タスクバーの設定。一部のアイコンは単に無効にすることができ、再度オンにすることができます。
Windows 11 でタスク バーの設定を管理するには、次の手順を実行します。
[スタート
] をクリックして - [設定] を開くか、キーボード ショートカット # を使用します。 ##Windows キー I。 [設定] が開いたら、[個人設定] > [タスクバー] に移動します。
-
次に、リストを参照して、タスクバー項目をオンまたはオフにします。

- また、このセクションではタスク バーの動作を管理できますが、これも問題となる可能性があります。たとえば、タスク バーと [スタート] メニューを左に揃えたり、タスク バーを自動的に非表示にしたりできます。

Windows 11 タスクバーの構成
Windows 11 タスクバーがフリーズするか、正しく動作しない場合は、通常、再起動すると問題が解決します。ただし、タスクバーの設定も確認する必要があります。たとえば、消え続ける場合は、自動非表示機能を無効にすることができます。または、特定のアイコンが設定で無効になっている場合があります。
タスク バーをリセットした後、タスク バーをカスタマイズする方法を検討することをお勧めします。 Microsoft がタスクバーに追加したものが気に入らない場合は、Windows 11 タスクバーから天気ウィジェットを削除する方法を確認してください。
Windows 11 をまだ使用していない場合は、Windows 10 のニュース ウィジェットと天気ウィジェットを無効にすることができます。さらに、Windows 10 のタスクバーを中央に配置することに興味があるかもしれません。
以上がWindows 11でタスクバーの設定をリセットする方法の詳細内容です。詳細については、PHP 中国語 Web サイトの他の関連記事を参照してください。



 Enter
Enter