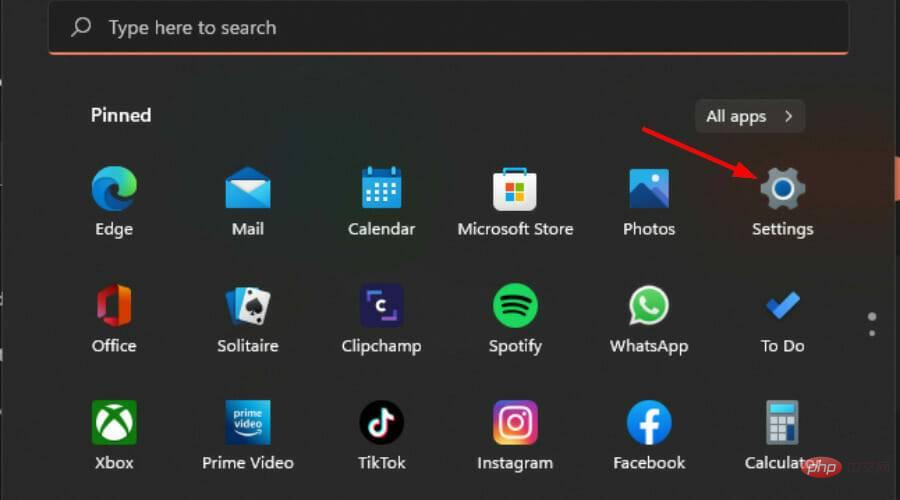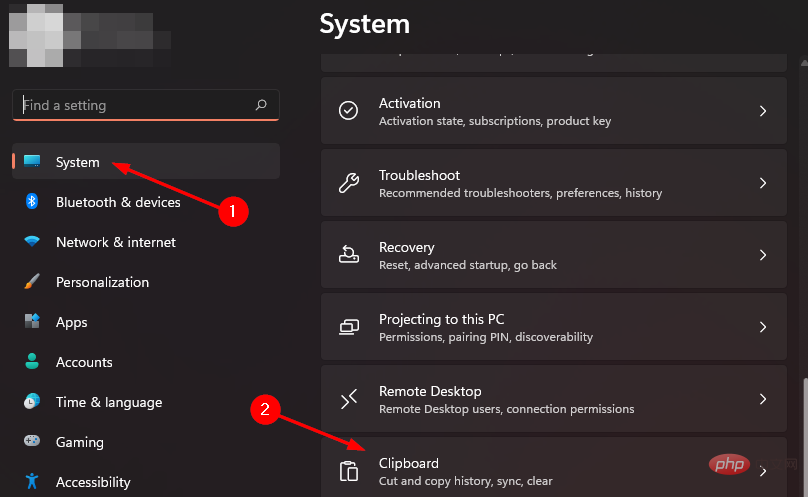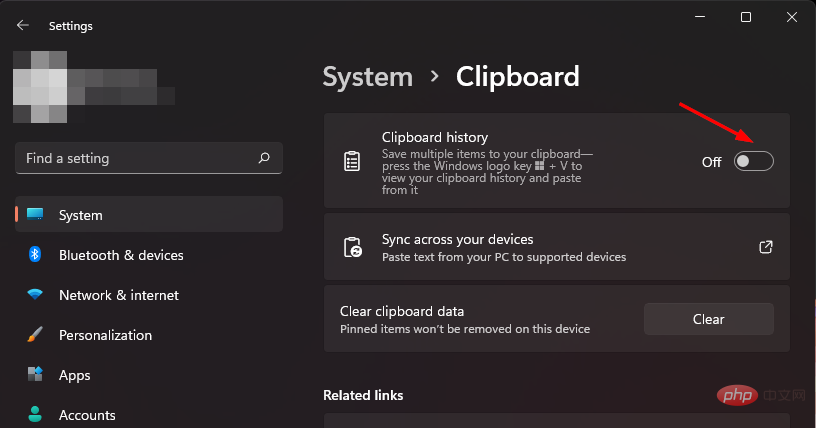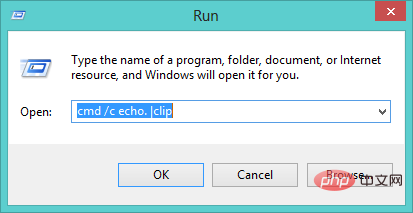Windows 11でクリップボードを開く2つの方法とショートカット
あるアプリケーションから別のアプリケーションに複数のアイテムをコピーしたいと思ったことがあるなら、コピーして貼り付けるためにウィンドウを切り替えるのがどれほど忙しいかを実感するでしょう。
クリップボードは、Windows オペレーティング システムの便利な機能です。データをある場所から別の場所にコピーして貼り付けることができます。
これは、長年にわたって Windows オペレーティング システムの標準機能でした。ある場所からテキストをコピーして別の場所に貼り付けると、コピーされたテキストはその場所に保存されます。コピーしたアイテムを使用する場合は、クリップボードから開くことができます。
Windows 11 クリップボードは、他のバージョンと比較して機能の点ではるかに優れています。絵文字とGIFセクションも付いており、より楽しくて楽しいものになります。
最近コピーしたプロジェクトを収集してコンパイルし、後で履歴を表示することもできます。 Windows 11 クリップボードの使用方法については、包括的な記事をご覧ください。
Windows 11 のクリップボードとは何ですか?
クリップボードは、テキストまたは画像の一時的な保存領域です。たとえば、ドキュメントからテキストの一部をコピーすると、そのテキストはクリップボードに保存されます。
これを別の場所に貼り付けると、再度コピーされるのではなく、クリップボードから取得され、必要な場所に貼り付けられます。こうすることで、何度も再入力する必要がなくなります。
代わりに、テキストが再度必要になった場合は、必要なだけコピーして貼り付けてください。これは、アプリケーション間およびアプリケーション内で項目をコピーして貼り付けることができる便利なツールです。
Windows 11 でクリップボードを開くにはどうすればよいですか?
1. キーボード ショートカットを使用する
これは、Windows 11 でクリップボード機能にアクセスする最も簡単な方法です。この点では、Ctrl V を使用するだけです。
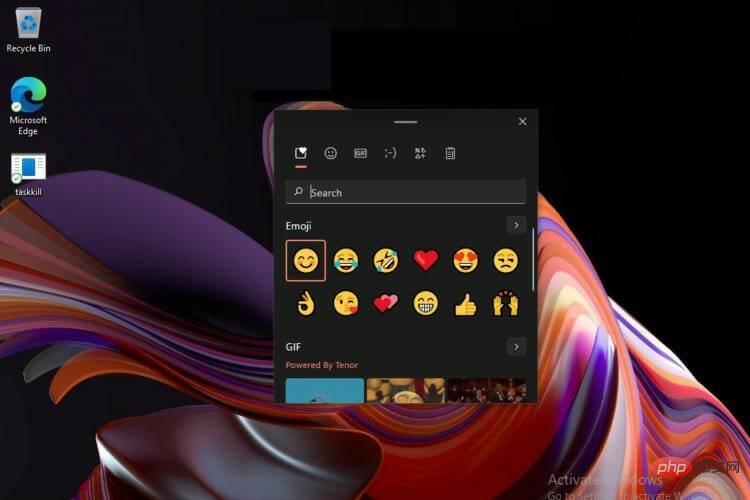
2. 設定アプリ
- を使用し、同時に Windows I キーを押して、 セットアップを開きます。

- 左ペインで「システム」をクリックし、右ペインで「 クリップボード」を選択します。

- クリップボード履歴ボタンを開きます。

Windows 11 では最大 25 エントリしか許可されないため、その数を超えると最も古いエントリが削除されます。ただし、コピーした項目をクリップボードに長期間保持したい場合は、それらを固定することを選択できます。
ピン留め機能を使用すると、Windows クリップボード履歴をクリアした後でも、選択したアイテムを保持できます。保持したいアイテムの横にある画鋲アイコンをクリックするだけです。
クリップボードの履歴をクリアするにはどうすればよいですか?
場合によっては、特に共有コンピューターを使用している場合、他の人に自分の履歴にアクセスしてほしくない場合があります。クリップボードの履歴をクリアするには、次の手順を実行します。
- Windows R キーを押して、Run コマンドを開きます。
- ダイアログ ボックスに次のコマンドを入力し、Enter:
<strong>cmd /c echo.|clip</strong> を押します。 # #クリップボードの履歴が消去されました。
を押します。 # #クリップボードの履歴が消去されました。
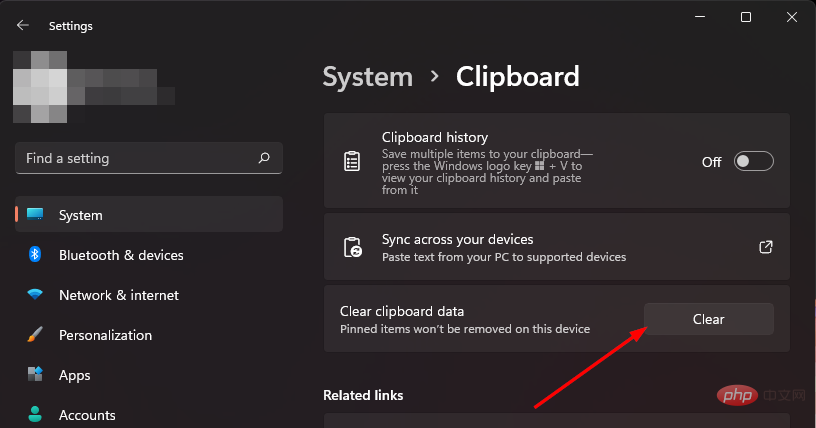
以上がWindows 11でクリップボードを開く2つの方法とショートカットの詳細内容です。詳細については、PHP 中国語 Web サイトの他の関連記事を参照してください。

ホットAIツール

Undresser.AI Undress
リアルなヌード写真を作成する AI 搭載アプリ

AI Clothes Remover
写真から衣服を削除するオンライン AI ツール。

Undress AI Tool
脱衣画像を無料で

Clothoff.io
AI衣類リムーバー

Video Face Swap
完全無料の AI 顔交換ツールを使用して、あらゆるビデオの顔を簡単に交換できます。

人気の記事

ホットツール

メモ帳++7.3.1
使いやすく無料のコードエディター

SublimeText3 中国語版
中国語版、とても使いやすい

ゼンドスタジオ 13.0.1
強力な PHP 統合開発環境

ドリームウィーバー CS6
ビジュアル Web 開発ツール

SublimeText3 Mac版
神レベルのコード編集ソフト(SublimeText3)

ホットトピック
 1664
1664
 14
14
 1423
1423
 52
52
 1317
1317
 25
25
 1268
1268
 29
29
 1246
1246
 24
24
 Windows + Shift + S が正しく動作しない問題を解決するにはどうすればよいですか?
May 08, 2023 pm 07:16 PM
Windows + Shift + S が正しく動作しない問題を解決するにはどうすればよいですか?
May 08, 2023 pm 07:16 PM
キーボードを確認する キーボード ショートカットが機能しない場合は、キーボード自体に問題がある可能性があります。正しく接続されており、PC に認識されていることを確認してください。ノートパソコンのキーボードに問題がありますか?追加のキーボードがある場合は、接続して動作するかどうかを確認します。その場合はキーボード自体に問題がある可能性があります。ワイヤレスキーボードを使用していますか?メーカーの指示に従って再ペアリングしてください。また、ケーブルに損傷がないかどうかを確認し、キーにゴミがなく、正しく押されていることを確認する必要があります。詳細については、壊れた Windows 11 キーボードの修正を確認してください。 Print Screen キーの使用 どうしてもスクリーンショットが必要で、トラブルシューティングを行う時間がない場合は、最初に回避策を使用できます。デスクトップの全体的な写真を表示するには、クリックしてください
 Macでクリップボードの履歴を表示する方法
Sep 14, 2023 pm 12:09 PM
Macでクリップボードの履歴を表示する方法
Sep 14, 2023 pm 12:09 PM
Finder から macOS クリップボード履歴を表示する Mac 上にあるもの (テキスト、画像、ファイル、URL など) をコピーすると、クリップボードに保存されます。 Mac に最後にコピーされた内容を確認する方法は次のとおりです。 Finder に移動し、メニュー バーの [編集] をクリックし、[クリップボードを表示] をクリックすると、macOS クリップボードの内容を示すウィンドウが開きます。 Mac で複数のアイテムを含むクリップボード履歴を取得する もちろん、ネイティブの Mac クリップボード履歴は、最も多機能なツールというわけではありません。最後にコピーしたものだけが表示されるため、複数のものを一度にコピーして貼り付けたい場合は、それができません。ただし、探している場合は、
 iPhone のクリップボード: アクセス方法は?
May 16, 2023 am 10:46 AM
iPhone のクリップボード: アクセス方法は?
May 16, 2023 am 10:46 AM
iPhone のクリップボードはどこにありますか? iOS は閉じたエコシステムであるため、クリップボードは仮想メモリに保存される内部機能です。デフォルトでは、ユーザーはクリップボードの内容を表示したり編集したりすることはできません。ただし、iPhone でクリップボードにアクセスする方法はいくつかあります。クリップボードを Notes アプリケーション (またはその他のテキスト エディター) に貼り付け、クリップボードの複数のコピーをそこに保持し、必要に応じて編集できます。または、ショートカット アプリを使用して、クリップボードを表示するショートカットを作成することもできます。最後に、Paste などのサードパーティ アプリケーションを使用できます。 iPhoneでクリップボードにアクセスするにはどうすればよいですか?組み込みのメモ アプリを使用するかどうかに関係なく、
 Windows 11のコピー&ペースト機能が応答しない問題を解決するにはどうすればよいですか?
Apr 26, 2023 pm 08:55 PM
Windows 11のコピー&ペースト機能が応答しない問題を解決するにはどうすればよいですか?
Apr 26, 2023 pm 08:55 PM
コピーは、ファイルの保存と共有に常に優れた方法です。これにより、手動バックアップの作成、単純な転送の実行、さらにはコピーしないと元のファイルに損傷を与える可能性のある変更を加えることができます。ただし、Windows PC でクリップボードを使用する際に問題が発生した場合、これが困難になる場合があります。一部の Windows 11 ユーザーは最近、システムでコピー&ペーストを使用できなくなりました。この問題はさまざまな理由で発生する可能性がありますが、同じ状況にある場合は、PC で修正できます。 Windows 11 でコピー&ペーストを修正する方法 Windows ではコピー&ペーストが誤動作する原因となる問題が数多くあるため、この問題を解決するための最も一般的な解決策を以下にリストします。最初のものから始めることをお勧めします
 Windows 11/10 のスクリーンショットとスクリーンショットの場所
May 16, 2023 pm 04:01 PM
Windows 11/10 のスクリーンショットとスクリーンショットの場所
May 16, 2023 pm 04:01 PM
Windows 11 のクリッピングやスクリーンショットはどこにありますか?これは、新しいオペレーティング システムをインストールしたばかりか、初めてスニッピング ツールを使用した読者の一部から寄せられた質問です。このツールは、コンピュータ画面の一部またはすべてをキャプチャするように設計されています。状況に合わせて説明すると、PrintScreen キーは画面の完全なスナップショットを取得しますが、SnippingTool は好みの領域だけを取得するように調整できます。 Windows 10/11のスクリーンショットやスクリーンショットはどこにありますか?デフォルトでは、クリッピングとスクリーンショットはコンピュータのクリップボードに保存されます。つまり、それらを取得するには、Microsoft ペイント、フォトなどの目的のアプリケーションに貼り付けるだけです。
 Windows 11でクリップボード履歴を使用する方法
Apr 19, 2023 pm 12:13 PM
Windows 11でクリップボード履歴を使用する方法
Apr 19, 2023 pm 12:13 PM
<h2>Windows 11 でのクリップボード履歴の使用</h2><p><strong>右クリック>コピー</strong>と<strong>右クリック>貼り付け</strong>は引き続き使用できます。または <strong>Ctrl+C</strong&を使用します
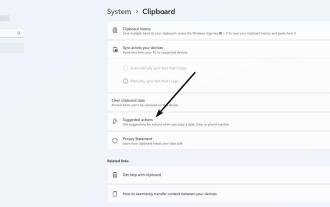 Windows 11 で推奨されるアクションを詳しく見て、それを無効にする方法を示します。
Apr 14, 2023 pm 03:10 PM
Windows 11 で推奨されるアクションを詳しく見て、それを無効にする方法を示します。
Apr 14, 2023 pm 03:10 PM
Microsoft は Windows 11InsiderPreviewBuild25115 を DevChannel にリリースしました。推奨アクションと呼ばれる新機能が導入されています。 Microsoft は 2 つのスクリーンショットを使ってそれを披露しました。仕組みを詳しく見てみましょう。 Windows 11 で推奨される操作を使用してアプリを開いて、電話番号、日付、または時刻を含むテキストを強調表示する方法。 Ctrl+C または右クリック メニューを使用して、選択したテキストをクリップボードにコピーします。稲妻アイコンが付いたツールヒントがポップアップ表示され、これが推奨されるアクション バーです。 Microsoft はこれを「埋め込み型軽量 UI」と表現しています。このバーには、クリップボードの内容に対応するオプションが表示されます。コピーした場合
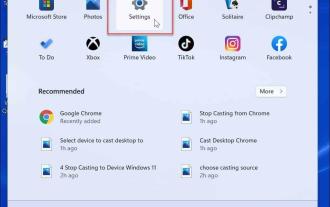 Android と Windows プラットフォーム間でテキストをコピーして貼り付ける方法
Apr 25, 2023 pm 10:43 PM
Android と Windows プラットフォーム間でテキストをコピーして貼り付ける方法
Apr 25, 2023 pm 10:43 PM
Android と Windows 11 の間でテキストをコピーして貼り付ける 注: この記事では Windows 11 を使用していますが、プロセスは Windows 10 でもほぼ同じです。まず、クリップボード履歴機能をまだ有効にしていない場合は有効にする必要があります。次の手順を使用して有効にできます。 [スタート] をクリックするか、Windows キーを押して [スタート] メニューを起動し、[設定] をクリックします。 「設定」が開いたら、左側の「システム」をクリックします。右側のリストまで下にスクロールし、メニューから「クリップボード」オプションを選択します。 [クリップボード履歴] オプションをオンに切り替えます。同じセクションで、クロスデバイス同期を有効にし、[コピーしたテキストを自動的に同期する] を選択します。 Android に Microsoft をインストールする