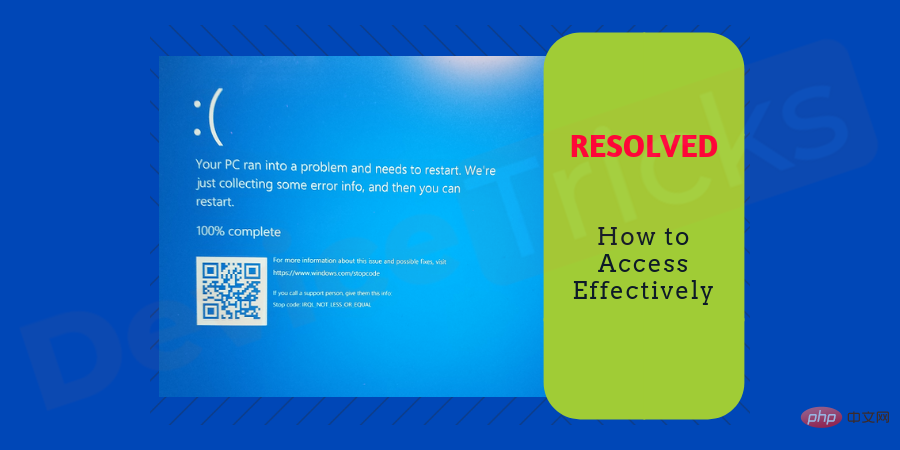ラップトップの死のブルースクリーンを修復し、そこからデータを回復する方法は?
状況を想像してみてください。ラップトップを使用して重要なタスクを実行しているか、お気に入りのゲームをプレイしているだけですが、その後すべてが停止します。表示されるのはブルー スクリーンと次のテキストだけです。 「ラップトップで問題が発生したため、再起動する必要があります...」 これは ブルー スクリーン (BSOD) と呼ばれます。このエラーはラップトップのデータを危険にさらし、ラップトップの動作不良の結果であるため、すべてのラップトップユーザーはこのエラーに直面することを恐れています。 Windows 1.0 以降、BSOD は Windows のすべてのバージョンで確認されています。
続行する前に、このブルー スクリーン オブ デス エラーが何なのかを確認してから、このエラーの解決策に進みます。
ブルー スクリーン オブ デス エラーとは何ですか?
ブルー スクリーン オブ デス ( BSoD )、 停止エラー ## とも呼ばれます# または ブルー スクリーン エラー は、Windows 画面に表示される致命的なシステム エラーであり、システム クラッシュを示します。このエラーが発生すると、オペレーティング システムは安全に動作できなくなります。これはハードウェア障害が原因である可能性があり、場合によっては重要なプロセスが予期せず終了したことが原因である可能性があります。 BSOD が 1 回発生しても、データに影響がない場合は、心配する必要はありません。ただし、ブルー スクリーン オブ デスを修正する方法を疑問に思っている場合は、この問題が頻繁に発生する可能性があり、万が一に備えて最適なデータ回復ソフトウェアを探し始めています。ここでは、この問題を解決し、失われたデータを回復する方法を説明するので、あなたは正しいページを開いたはずです。
ブルー スクリーン オブ デスを修正するためのステップバイステップ チュートリアル
チュートリアルを読んでさまざまな解決策をテストする前に、コンピューターを使い続けて試してみることをお勧めします。 BSOD が発生したときにログを記録します。 BSOD の原因は数多くあるため、それらを確認し、コンピュータのどのシステムが問題を起こしているかを判断する必要があります。 BSOD の最も一般的な原因には、最近インストールされたアップデート、マルウェア、過熱、ハードウェア障害などがあります。 BSOD の解決に一歩近づいてみましょう。以下の手順に従えば、このエラーは二度と表示されなくなります。
1. ソフトウェアを確認します
 #特定のソフトウェアの実行中にブルー スクリーン オブ デスが発生する場合は、あなたのラップトップ上のプログラム、理由はそこにあるかもしれません。最近行った変更を自問してください。新しいドライバーまたはハードウェアをインストールした可能性がありますか?コンピューター上に新しいプログラムがあったことを覚えている場合は、それを削除してラップトップの動作を監視してみてください。問題は Windows Update にある可能性もあります。ソフトウェアを適切にアンインストールする方法を説明する必要がないことを願っています。問題がシステム アップデートにあると思われる場合は、システムの復元オプションを使用して以前のバージョンに戻します。
#特定のソフトウェアの実行中にブルー スクリーン オブ デスが発生する場合は、あなたのラップトップ上のプログラム、理由はそこにあるかもしれません。最近行った変更を自問してください。新しいドライバーまたはハードウェアをインストールした可能性がありますか?コンピューター上に新しいプログラムがあったことを覚えている場合は、それを削除してラップトップの動作を監視してみてください。問題は Windows Update にある可能性もあります。ソフトウェアを適切にアンインストールする方法を説明する必要がないことを願っています。問題がシステム アップデートにあると思われる場合は、システムの復元オプションを使用して以前のバージョンに戻します。
2. メモリのステータスを確認します
 ソフトウェアは完了しましたが、結果は表示されません。次のステップは、デバイスに十分な空き容量があることを確認することです。多くの場合、使用可能なメモリが不足すると、コンピュータが正しく動作しなくなり、BSOD などの重大なエラーが発生する可能性があります。最低限必要な空き容量は 100 MB ですが、空き容量が多ければ多いほど良いです。私たちは皆、プレイしない多くのアプリケーション、ドキュメント、ゲームでメモリ領域を無駄にする傾向があります。そのため、メモリを時々チェックし、手動または特別なソフトウェアを使用してクリアすることをお勧めします。最新バージョンの Windows を使用している場合は、アプリケーションをインストールする必要さえなく、内蔵ソフトウェアを使用できます。
ソフトウェアは完了しましたが、結果は表示されません。次のステップは、デバイスに十分な空き容量があることを確認することです。多くの場合、使用可能なメモリが不足すると、コンピュータが正しく動作しなくなり、BSOD などの重大なエラーが発生する可能性があります。最低限必要な空き容量は 100 MB ですが、空き容量が多ければ多いほど良いです。私たちは皆、プレイしない多くのアプリケーション、ドキュメント、ゲームでメモリ領域を無駄にする傾向があります。そのため、メモリを時々チェックし、手動または特別なソフトウェアを使用してクリアすることをお勧めします。最新バージョンの Windows を使用している場合は、アプリケーションをインストールする必要さえなく、内蔵ソフトウェアを使用できます。
3. ラップトップの温度を確認する
#コンピュータ ユーザーは、コンピュータを冷却することを忘れがちです。また、高パフォーマンス設定で長時間ゲームをプレイしたり、プログラムを実行したりする可能性があります。その結果、過熱によりブルースクリーンが発生します。エラーが発生した理由を説明できれば良いのですが、現時点ではそのような機会はありません。そのため、ここではブルー スクリーン オブ デスを修正するための考えられるすべての原因と方法について言及しようとします。室温が高い場合、ラップトップが過熱しても不思議ではありません。過熱を報告するソフトウェアをインストールし、ノートパソコンの冷却パッドにある程度のお金を費やすことをお勧めします。 
4. ウイルスのスキャン

定期的なウイルス スキャンは、コンピューターの健全性を保つために非常に役立つツールです。 。もちろん、これはマルウェアやウイルスが原因でラップトップのブルースクリーンが発生した場合にそれを修正する優れた方法です。ただし、責任あるラップトップ ユーザーで、ウイルス対策ソフトウェアを有効にし、定期的に更新している場合は、コンピュータが感染するリスクは非常に低くなります。しかし、私たちの目標はあなたを助けることなので、あなたを責めるためにここにいるわけではありません。有料のウイルス対策ソフトウェアを使用し、信頼できない Web サイトからハッキングされたバージョンをダウンロードしないことをお勧めします。
5. ドライバーの更新

新しいドライバーをインストールした後にブルー スクリーンが発生する可能性があると述べましたが、ドライバーはフリーズしますが、場合によってはシステムを更新する必要があり、重大なエラーが表示されることがあります。デバイス マネージャーを開き、ラップトップ上のすべてのデバイスのドライバーを更新します。
6. BIOS 設定を確認する

すべてのコンピュータ ユーザーが BIOS を認識しており、BIOS の設定方法を理解しているわけではありません。それを入力します。 BIOS 設定が正しくないと、BSOD やその他の重大なエラーが発生し、システムに損害を与える可能性があるため、インターネットを使用して、ここで説明する内容を理解するために必要な情報をすべて検索してください。 BIOS 設定をデフォルト レベルに戻し、コンピュータを再起動して、通常の操作を続行します。
死亡した黒い画面の後にデータを回復するにはどうすればよいですか?
さて、ようやくこのエラーが解消され、すべての問題が解決したと思います。データはどこにありますか? Black Screen of Death とそれを解決するために実行するすべてのアクションは、重要なデータのすべてまたは一部を失うという望ましくない結果につながる可能性があります。ここで、解決しなければならない別の問題が生じます。それは、死のブルー スクリーンから回復する方法です。エラーや Windows の再インストール後に失われたデータを回復する方法はないようですが、空のごみ箱からファイルを回復する方法はあります。ユーザーが情報や重要なファイルを回復できるように設計されたアプリケーションが数多くあります。
残念ながら、ソフトウェアを使用せずに手動で行うことはできません。しかし、プログラムをダウンロードしてデータにアクセスできる機会には感謝すべきだと私たちは考えています。このようなプログラムはたくさんありますが、どれも同じように機能します。ソフトウェアをインストールし、ハードドライブを選択して、プログラムにスキャンさせます。完了すると、ファイルを表示し、失われたファイルを選択して復元できます。このプログラムを実行してファイルを回復するのに特別なコンピューターのスキルが必要ないのは素晴らしいことです。

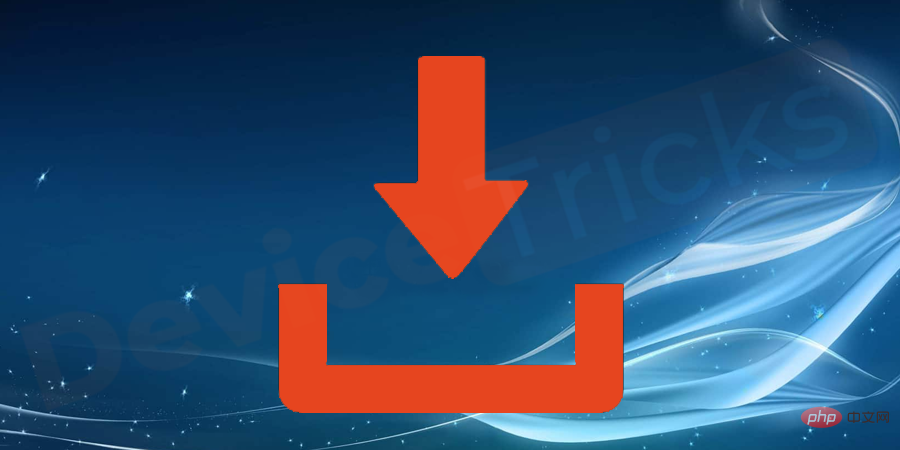
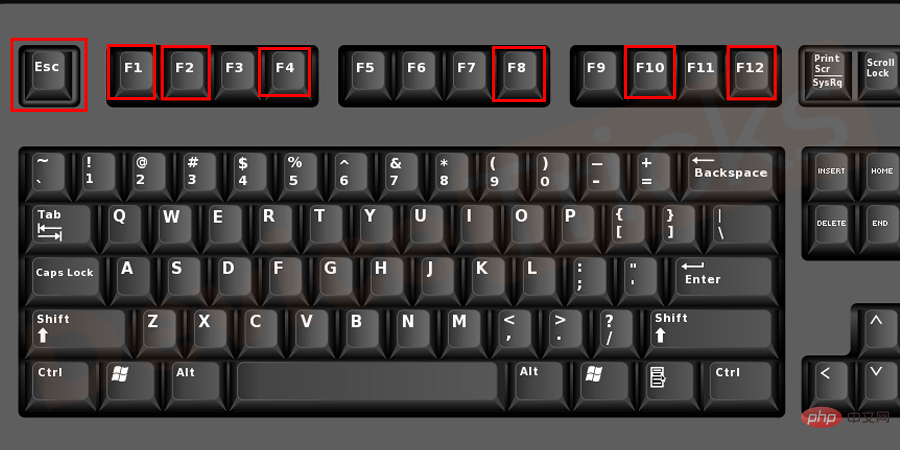
以上がラップトップの死のブルースクリーンを修復し、そこからデータを回復する方法は?の詳細内容です。詳細については、PHP 中国語 Web サイトの他の関連記事を参照してください。

ホットAIツール

Undresser.AI Undress
リアルなヌード写真を作成する AI 搭載アプリ

AI Clothes Remover
写真から衣服を削除するオンライン AI ツール。

Undress AI Tool
脱衣画像を無料で

Clothoff.io
AI衣類リムーバー

AI Hentai Generator
AIヘンタイを無料で生成します。

人気の記事

ホットツール

メモ帳++7.3.1
使いやすく無料のコードエディター

SublimeText3 中国語版
中国語版、とても使いやすい

ゼンドスタジオ 13.0.1
強力な PHP 統合開発環境

ドリームウィーバー CS6
ビジュアル Web 開発ツール

SublimeText3 Mac版
神レベルのコード編集ソフト(SublimeText3)

ホットトピック
 7486
7486
 15
15
 1377
1377
 52
52
 77
77
 11
11
 19
19
 38
38
 IDP 汎用マルウェアとは何ですか?それはウイルスですか、それとも誤検知ですか?
May 14, 2023 pm 01:04 PM
IDP 汎用マルウェアとは何ですか?それはウイルスですか、それとも誤検知ですか?
May 14, 2023 pm 01:04 PM
日曜日の午後、あなたは PC でお気に入りのゲームを楽しんでいます。ゲームはもうすぐ終了しますが、ポップアップ ウィンドウによって突然中断されます。ウイルス対策プログラムから「IDP.一般的な脅威が検出されました」という警告メッセージが表示されると、イライラすると同時に不安を感じます。それはウイルスですか、それとも単なる警告ですか?非常に混乱していたので、なんとかインターネット上でこのページにたどり着いたのでしょう。心配しないでください。あなたの懸念はすぐに解決されます。 IDP とはどういう意味ですか? IDP は、ウイルス対策プログラムの ID 検出保護メカニズムであり、銀行資格情報、重要な書類、ID カードなどの ID に関連する個人データがトロイの木馬やウイルスによってコンピュータに盗まれるのを防ぎます。ウイルス対策プログラムがファイルの種類の検出に失敗し、警告を発する場合、通常は
 Google Chrome の「DNS プローブが終了しました。インターネットがありません」エラー - 修正方法?
Apr 18, 2023 pm 09:31 PM
Google Chrome の「DNS プローブが終了しました。インターネットがありません」エラー - 修正方法?
Apr 18, 2023 pm 09:31 PM
明日締切のプレゼンテーションに取り組んでいるときに、何時間も検索してきたすべての統計情報を含む完璧な Web ページを見つけたと想像してください。これを開くと、Web ページではなく、小さなティラノサウルスが表示され、その下に小さな DNS_PROBE_FINISHED_NO_INTERNET エラーが書かれています。インターネットがない状態で DNS プローブが開始されると、どれほどイライラするでしょうか?消防士のように、このエラーに関する差し迫った質問すべてにすぐに答えられるよう努めます。 DNS_Probe_Finished_No_Internet エラーとは何ですか? DNS_PROBE エラーは Google Chrome ユーザーにとって非常に一般的で、主に
 Steamのファイルアクセス許可エラーを修正するにはどうすればよいですか?
May 19, 2023 pm 04:03 PM
Steamのファイルアクセス許可エラーを修正するにはどうすればよいですか?
May 19, 2023 pm 04:03 PM
Steam は、アクション満載のゲームやアドベンチャー ゲームなどを提供するゲーム プラットフォームです。つまり、あらゆる種類のゲームを見つけることができるゲーマーにとって理想的なハブです。 Steam が優れたアプリケーションであることは間違いありませんが、一部のユーザーはプラットフォームに効率的にアクセスできず、その背後にある理由は「Steam のファイル権限の欠落」という問題です。したがって、この問題は非常に一般的なものであり、いくつかの簡単な解決策を使えばすぐに解決できるため、あなたが同じリストに属していても心配する必要はありません。ただし、解決策のセクションに進む前に、「Steam アップデートでファイルのアクセス許可が欠落している」問題の背後にある理由を理解しましょう。原因が分かれば修正は簡単です
 Windows で「NVIDIA に接続できません」エラーを修正するにはどうすればよいですか?
May 04, 2023 am 08:40 AM
Windows で「NVIDIA に接続できません」エラーを修正するにはどうすればよいですか?
May 04, 2023 am 08:40 AM
「NVIDIA に接続できません。後でもう一度お試しください」というエラーが画面に表示される場合は、GeForceExperience アプリケーションが NVIDIA に接続できないため、このような問題が発生することを意味します。ほとんどの場合、エラー通知は次のようになります。「NVIDIA に接続できません。後でもう一度お試しください。」または「NVIDIA に接続できません。インターネット接続を確認してください。」多くのユーザーがこの問題に直面しており、GeForceExperience を開けないエラーを報告しているのはあなただけではありません。したがって、同じ問題を解決するために、この問題を克服するのに役立ついくつかの有益な解決策があります。解決策のセクションに進む前に、このエラーが発生する理由について説明します。続く
 win10 でネットワーク パスが見つからないというメッセージ 80070035 が表示された場合はどうすればよいですか?
May 12, 2023 pm 05:17 PM
win10 でネットワーク パスが見つからないというメッセージ 80070035 が表示された場合はどうすればよいですか?
May 12, 2023 pm 05:17 PM
プロンプト 80070035 ネットワーク パスが win10 で見つかりません。 1. [ネットワーク]、[ネットワークとインターネットの設定を開く] の順にクリックし、[ネットワークと共有センター] を選択してから、[詳細な共有設定の変更] を選択し、[共有を有効にする] にチェックを入れます。 2. 「ネットワークと共有センター」に戻り、「ブロードバンド接続」をクリックして「プロパティ」を選択し、「ネットワーク」をクリックして、「Microsoft ネットワーク クライアント」にチェックを入れます。終わり"。
 Windows 10 でプリント スクリーンが機能しない問題を解決するにはどうすればよいですか?
Apr 14, 2023 am 08:37 AM
Windows 10 でプリント スクリーンが機能しない問題を解決するにはどうすればよいですか?
Apr 14, 2023 am 08:37 AM
Windows 10 で Print Screen (PrtSc) キーを使用してスクリーンショットをキャプチャしようとすると、「Print Screen が機能しません」というメッセージが表示されますか?心配しないでください。あなたは一人ではありません。多くの Windows 10 ユーザーは、プリント スクリーン機能が突然動作しなくなり、フォーラムのスレッドでエラーについて苦情を言ったことを経験しています。これは確かに非常に厄介ですが、一般的な問題です。Windows 10 の画面キャプチャが機能しない問題、または Print Screen キーが機能しなくなった問題にまだ対処している場合は、幸運なことに、あなたは正しい場所にいます。この記事では、修正方法を学びます
 502 Bad Gateway エラーを修正するにはどうすればよいですか?
Apr 14, 2023 am 09:07 AM
502 Bad Gateway エラーを修正するにはどうすればよいですか?
Apr 14, 2023 am 09:07 AM
私たちは生活を楽にしてくれるテクノロジーに感謝しなければなりませんが、同じテクノロジーが技術的な不具合の犠牲になることもよくあります。 502 Bad Gateway は、遭遇する可能性のある技術的な不具合の 1 つです。これは、あるサーバーが別のサーバーから有効な応答を取得できないことを示します。 502 Bad Gateway エラーとは具体的に何なのか疑問に思っている場合は、読み続けてください。 502 Bad Gateway とはどういう意味ですか?これは単なる HTTP ステータス コードであり、特定のサーバーが別のサーバーから応答を受信できないのと同様です。 502 Bad Gateway エラーは、特定の設定に完全に依存します。どのオペレーティング システムでも、いつでもどのブラウザでもこの問題が発生する可能性があります。
 LG スマート TV をリモコンなしで使用するにはどうすればよいですか?
Apr 16, 2023 pm 03:07 PM
LG スマート TV をリモコンなしで使用するにはどうすればよいですか?
Apr 16, 2023 pm 03:07 PM
現在、ほとんどの人が自宅やオフィスエリアに LED スマート TV を持っており、このアップグレードされた TV はデジタル化に役立ちます。さらに、これらのスマート TV は、コンピューターデバイスおよびスマートフォンデバイスとして機能します。スマート TV は、ローカル チャンネルをブロードキャストするデバイスにすぎず、単一のデバイスでソーシャル メディアやその他のメディア プラットフォーム Web サイトを表示することもできます。これらのデバイスは Wi-Fi 経由で接続するため、コンピューター デバイスやスマートフォンからテレビにアクセスできます。リモコン設定を使用すると、LG TV で利用できるすべてのタイプのサービスにアクセスできます。たとえば、リモコンなしで LG TV を Wi-Fi に接続する必要がある場合は、USB マウスを使用して TV Connect に接続する必要があります。ワイヤレスネットワークに接続します。方法


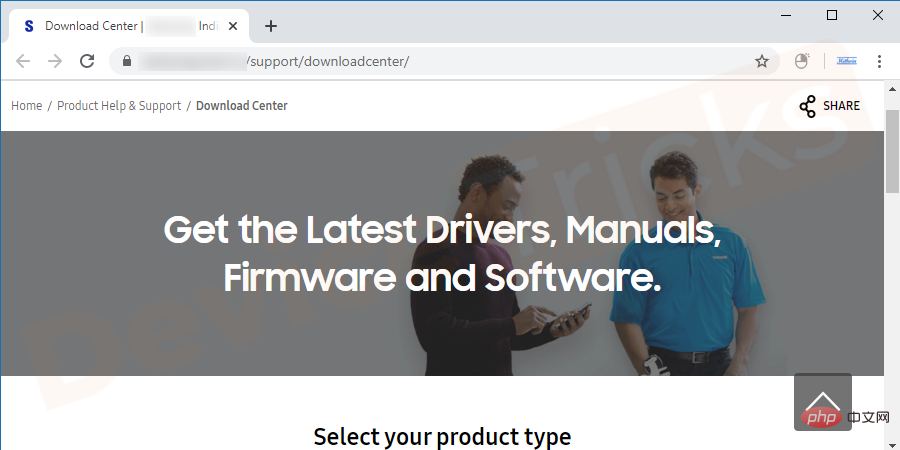 #特定のソフトウェアの実行中にブルー スクリーン オブ デスが発生する場合は、あなたのラップトップ上のプログラム、理由はそこにあるかもしれません。最近行った変更を自問してください。新しいドライバーまたはハードウェアをインストールした可能性がありますか?コンピューター上に新しいプログラムがあったことを覚えている場合は、それを削除してラップトップの動作を監視してみてください。問題は Windows Update にある可能性もあります。ソフトウェアを適切にアンインストールする方法を説明する必要がないことを願っています。問題がシステム アップデートにあると思われる場合は、システムの復元オプションを使用して以前のバージョンに戻します。
#特定のソフトウェアの実行中にブルー スクリーン オブ デスが発生する場合は、あなたのラップトップ上のプログラム、理由はそこにあるかもしれません。最近行った変更を自問してください。新しいドライバーまたはハードウェアをインストールした可能性がありますか?コンピューター上に新しいプログラムがあったことを覚えている場合は、それを削除してラップトップの動作を監視してみてください。問題は Windows Update にある可能性もあります。ソフトウェアを適切にアンインストールする方法を説明する必要がないことを願っています。問題がシステム アップデートにあると思われる場合は、システムの復元オプションを使用して以前のバージョンに戻します。 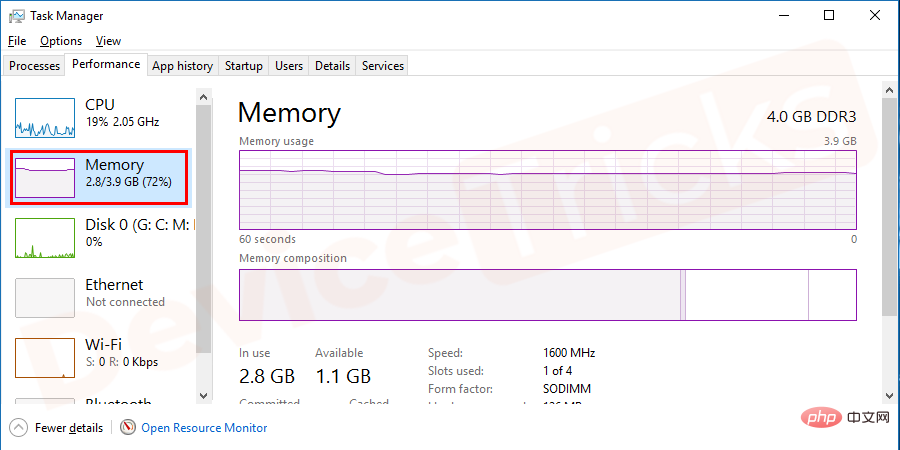 ソフトウェアは完了しましたが、結果は表示されません。次のステップは、デバイスに十分な空き容量があることを確認することです。多くの場合、使用可能なメモリが不足すると、コンピュータが正しく動作しなくなり、BSOD などの重大なエラーが発生する可能性があります。最低限必要な空き容量は 100 MB ですが、空き容量が多ければ多いほど良いです。私たちは皆、プレイしない多くのアプリケーション、ドキュメント、ゲームでメモリ領域を無駄にする傾向があります。そのため、メモリを時々チェックし、手動または特別なソフトウェアを使用してクリアすることをお勧めします。最新バージョンの Windows を使用している場合は、アプリケーションをインストールする必要さえなく、内蔵ソフトウェアを使用できます。
ソフトウェアは完了しましたが、結果は表示されません。次のステップは、デバイスに十分な空き容量があることを確認することです。多くの場合、使用可能なメモリが不足すると、コンピュータが正しく動作しなくなり、BSOD などの重大なエラーが発生する可能性があります。最低限必要な空き容量は 100 MB ですが、空き容量が多ければ多いほど良いです。私たちは皆、プレイしない多くのアプリケーション、ドキュメント、ゲームでメモリ領域を無駄にする傾向があります。そのため、メモリを時々チェックし、手動または特別なソフトウェアを使用してクリアすることをお勧めします。最新バージョンの Windows を使用している場合は、アプリケーションをインストールする必要さえなく、内蔵ソフトウェアを使用できます。