System Settings.exe は、読み取り不可能な形式のマシン コードが含まれる実行可能ファイルです。このファイルは Windows コンピュータ上でバックグラウンド サービスとして実行され、Windows アプリケーションが適切に実行されることを保証します。
システム設定.exe エラーとは何ですか?
SystemSettings.exe ランタイム エラーが発生すると、次のメッセージを含むシステム エラー プロンプトが画面に表示されます。システムは、このアプリケーションでスタックベースのバッファ オーバーフローを検出しました。このオーバーフローにより、悪意のあるユーザーがこのアプリケーションを制御できる可能性があります。
これに加えて、一部の読者は不明なソフトウェア例外エラー 0x40000015 に遭遇しました。このエラーは主に、プロセスの実行に実行可能ファイルが必要であるにもかかわらず、EXE を起動できない場合に発生します。
system settings.exe エラーの原因は何ですか?
system settings.exe エラーのその他の理由は次のとおりです。
-
ウイルスまたはマルウェアの攻撃 – このようなアプリケーション エラーの背後にある可能性が最も高いのはマルウェア感染です。理由。最高のウイルス対策ソフトウェアの 1 つを使用してシステムをスキャンすることをお勧めします。
-
破損したシステム ファイル - 何らかの理由でシステム ファイルが破損または欠落している場合、必ずこのタイプのエラーが発生します。
-
古いシステム ドライバー – PC 上の古いドライバーは、互換性の問題を引き起こす可能性があります。
-
破損したユーザー アカウント - Windows ユーザー アカウントが破損している場合も、System Settings.exe エラーが発生する可能性があるため、新しいユーザー アカウントを作成する必要があります。
このエラー メッセージが画面にも表示される場合は、ガイドに記載されている方法を実装して System Settings.exe のクラッシュを修正できます。
Windows で System Settings.exe システム エラーを修正するにはどうすればよいですか?
1. SFC および DISM スキャンを実行します。
- キーを押して [スタート] メニューを開始し、検索列に cmd と入力します。をクリックし、結果の右側にある [管理者として実行] を選択します。 Windows

- [ユーザー アカウント制御] ポップアップ ウィンドウで 「はい 」を選択し、管理者権限を付与します。
- 次のコマンドを入力または貼り付けて、キーを押してコンピュータをスキャンします。 Enter
<strong>SFC/scannow</strong>
- SFC スキャン後、次のコマンドを入力またはコピーして貼り付けて、 キーを押します。 Enter
<strong>DISM /Online /Cleanup-Image /RestoreHealth</strong>
SFC スキャンでシステムの破損したファイルが分析されます。DISMこのツールは、Windows システム イメージの誤ったファイルをスキャンして修復し、Windows の System Settings.exe エラーを解決します。
2. Microsoft Defender を使用してコンピューターをスキャンします
- ショートカットを使用して、「設定」アプリケーションを開きます。 WindowsI
- 左側のナビゲーション ウィンドウから プライバシーとセキュリティ を選択し、右側から Windows セキュリティ センターを選択します。

- 次に、ウイルスと脅威からの保護オプションを選択します。
- 右側にある スキャン Scan オプションをクリックします。

-
Microsoft Defender ウイルス対策 (オフライン スキャン) オプションを選択し、下部にある [今すぐスキャン] ボタンを押します。

Windows Defender プログラムは、PC のウイルスやマルウェアをスキャンし、見つかった場合は削除します。スキャンが完了すると、System Settings.exe エラーは表示されなくなります。
サードパーティのウイルス対策ソフトウェアがインストールされている場合は、そのメニューを使用して PC のフル スキャンを実行します。
3. 新しいユーザー アカウントを作成します
- ショートカットを使用して、「設定」アプリケーションを起動します。 WindowsI
- 左側のナビゲーション パネルから アカウント設定に切り替え、[家族とその他のユーザー] オプションを選択します。

- 「その他のユーザー」セクションの下にある「アカウントの追加」ボタンを押します。
- 新しいポップアップ ウィンドウをクリックしますこの人のログイン情報がありません。

- 次に、[Microsoft アカウントを持たないユーザーを追加する ] オプションをクリックします。

- 次の画面でログイン資格情報とその他の関連する質問を入力し、Next ボタンを押します。
専門家によるヒント:
PC の問題の中には、特にリポジトリの破損や Windows ファイルの欠落が関係している場合、解決が難しいものがあります。エラーを修正できない場合は、システムが部分的に破損している可能性があります。
マシンをスキャンして障害の内容を判断するツール、Restoro をインストールすることをお勧めします。
ここをクリックしてダウンロードして修復を開始してください。
新しいユーザー アカウントを使用して PC にログインすると、このエラーが再び発生しないことを願っています。 System Settings.exe エラーは、ログインしている現在のユーザー アカウントが破損している場合にも発生する可能性があります。したがって、新しいユーザー アカウントを作成すると役に立ちます。
4. ドライバーの更新
-
Windows アイコンを右クリックし、[クイック リンク ] メニューから [デバイス管理] を選択します。デバイス"。

-
「ディスプレイ アダプター」カテゴリをダブルクリックして、デバイスのリストを表示します。
- グラフィックス カードを右クリックし、コンテキスト メニューから [ドライバーの更新] を選択します。

- [ドライバーを自動的に検索] オプションを選択します。

これにより、コンピュータは、システム上のグラフィックス カードに利用可能な最適なドライバを検索し、自動的にダウンロードしてインストールするよう求められます。
ただし、最適なドライバーがすでにインストールされているというメッセージが表示された場合は、[ドライバーの更新] ウィンドウを閉じ、Windows PC 上のグラフィック カード ドライバーを更新する他の方法を試してください。
また、PC からドライバーを完全に自動的にリスクなしで更新する簡単な方法のオプションもあります。 DriverFix は、システムをスキャンし、古いドライバーをすべて即座に更新する最も適したツールです。
#⇒ ドライバーの修復を取得します
5. システムの復元を実行します
ボタンを押して復元を作成します
をポイントし、一番上の結果を選択して、- システム プロパティ ウィンドウにアクセスします。 Windows「システム保護」タブの下にある「
 システムの復元
システムの復元 」ボタンをクリックします。 -
 次へ
次へ ボタンを押してください。 -
PC が正常に動作している復元ポイントを選択し、「次へ」
ボタンを押します。 -
最後に、「復元ポイントの確認」ウィンドウの
 「完了
「完了 」ボタンを押します。 -
システムの復元を実行すると、System Settings.exe エラーの原因となった可能性のある変更がロールバックされます。
上記の解決策は、PC 上で Windows アプリケーションにアクセスするときの .exe システム設定エラーを修正するのに役立ちます。
以上がSystem Settings.exe エラー: その内容と修正方法の詳細内容です。詳細については、PHP 中国語 Web サイトの他の関連記事を参照してください。
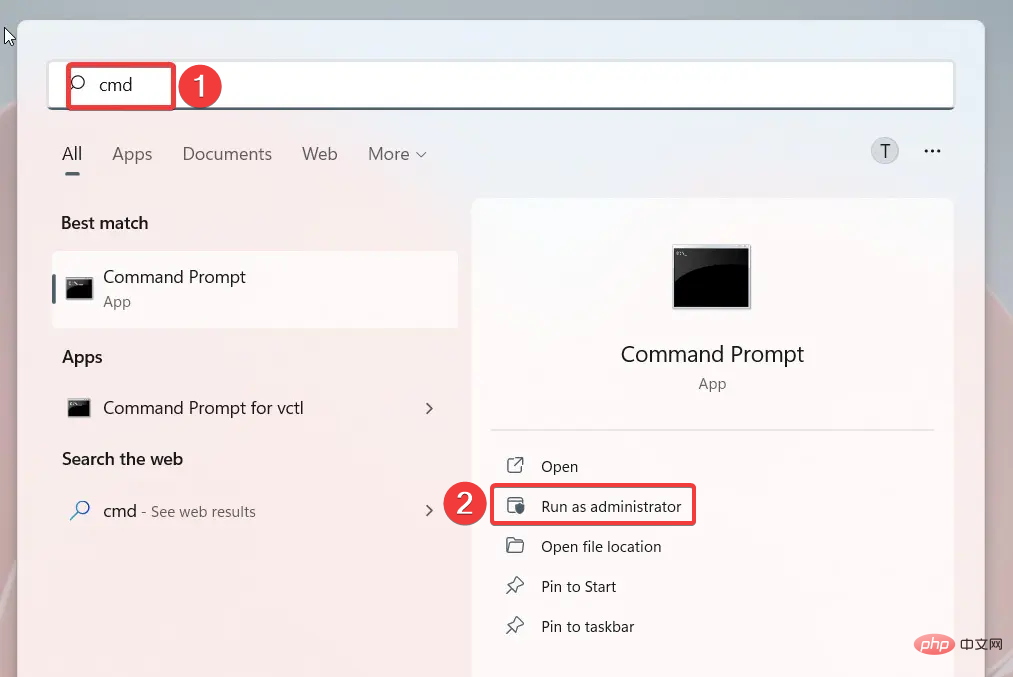
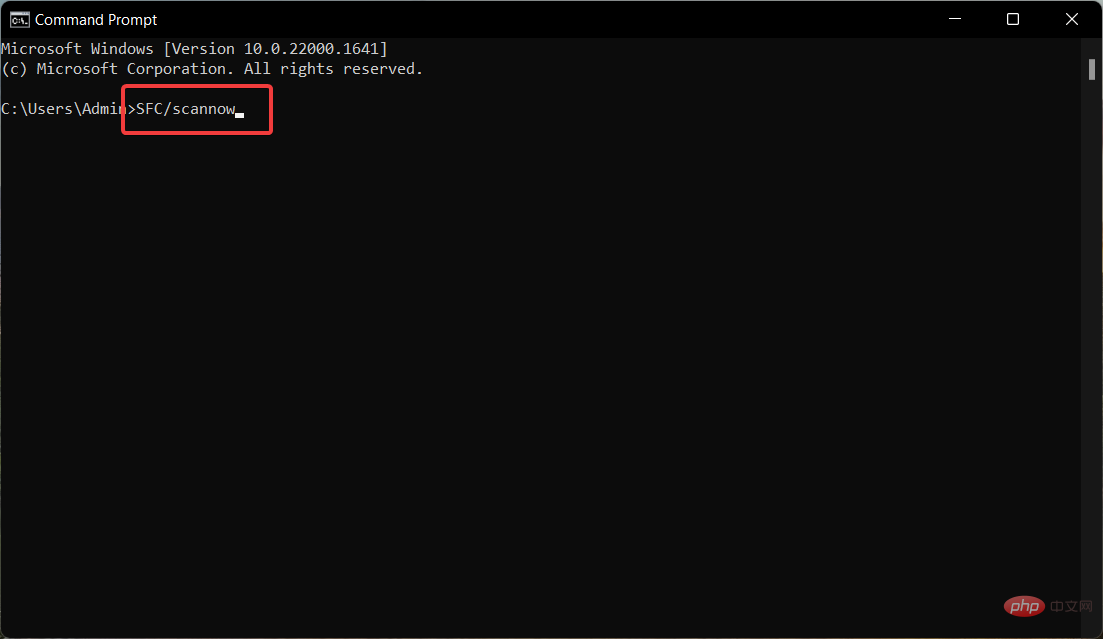
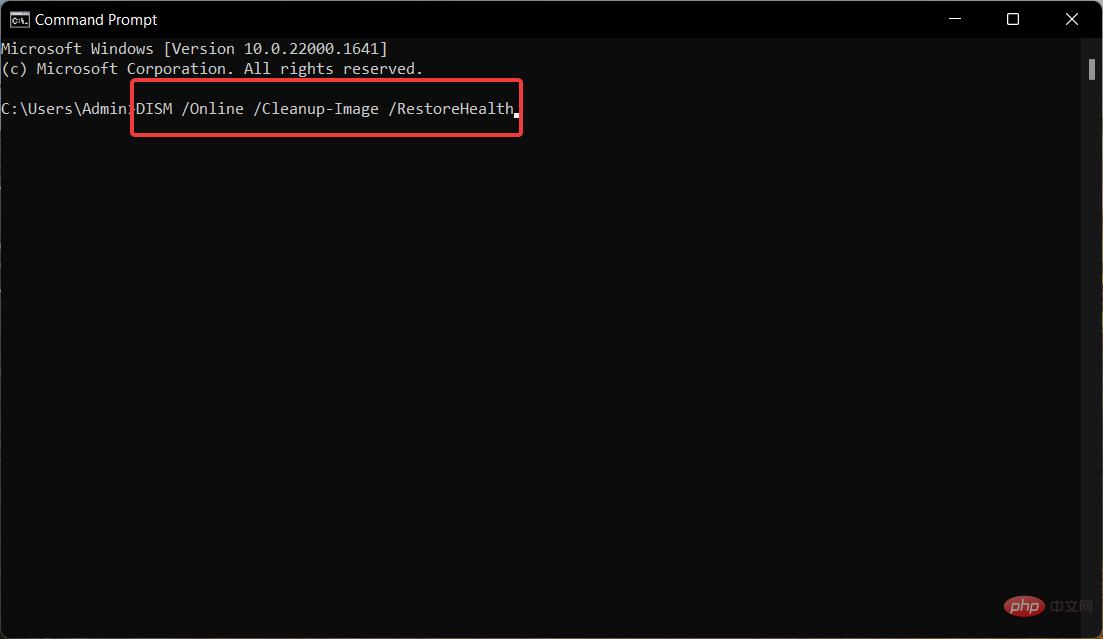
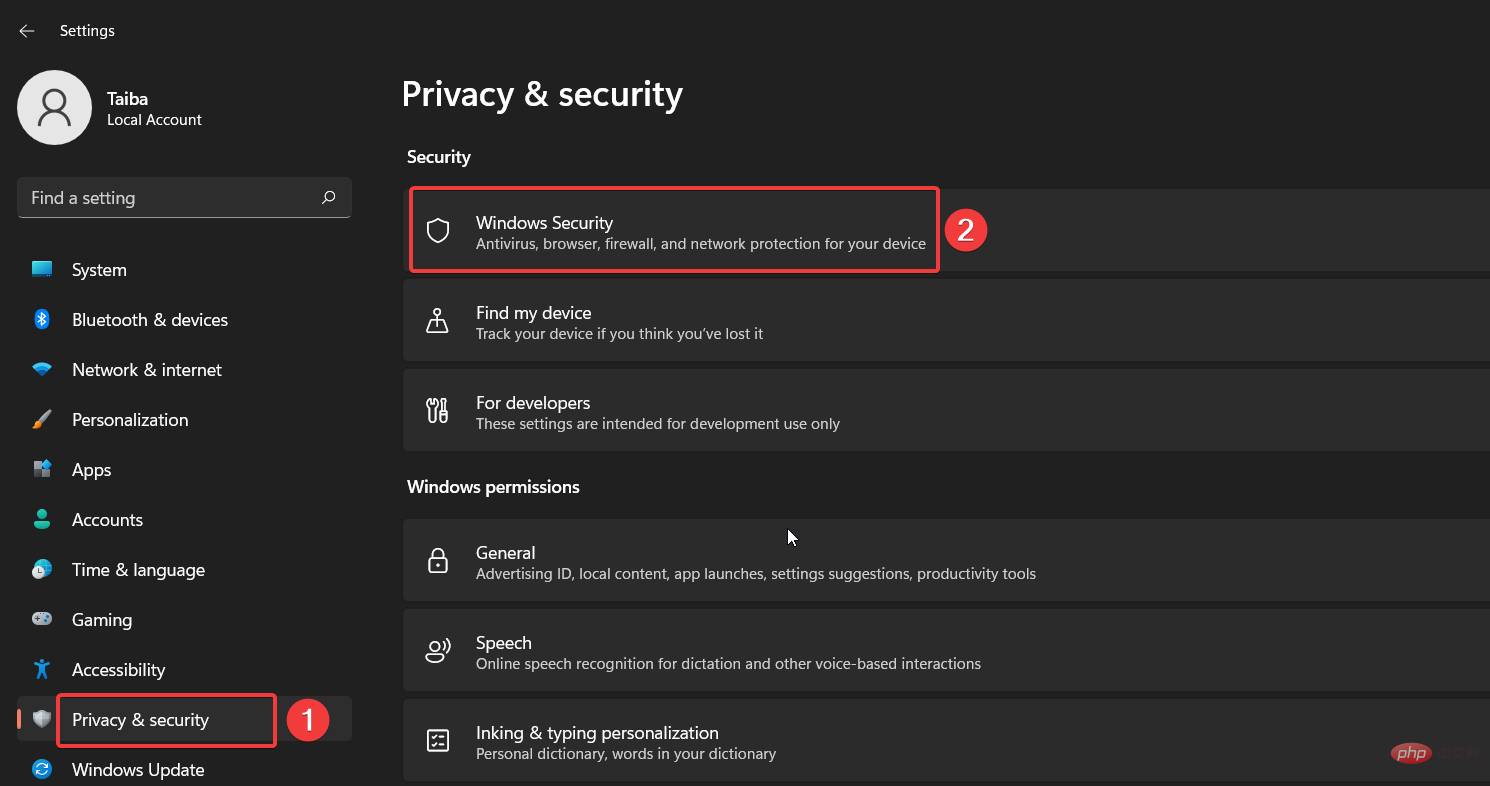
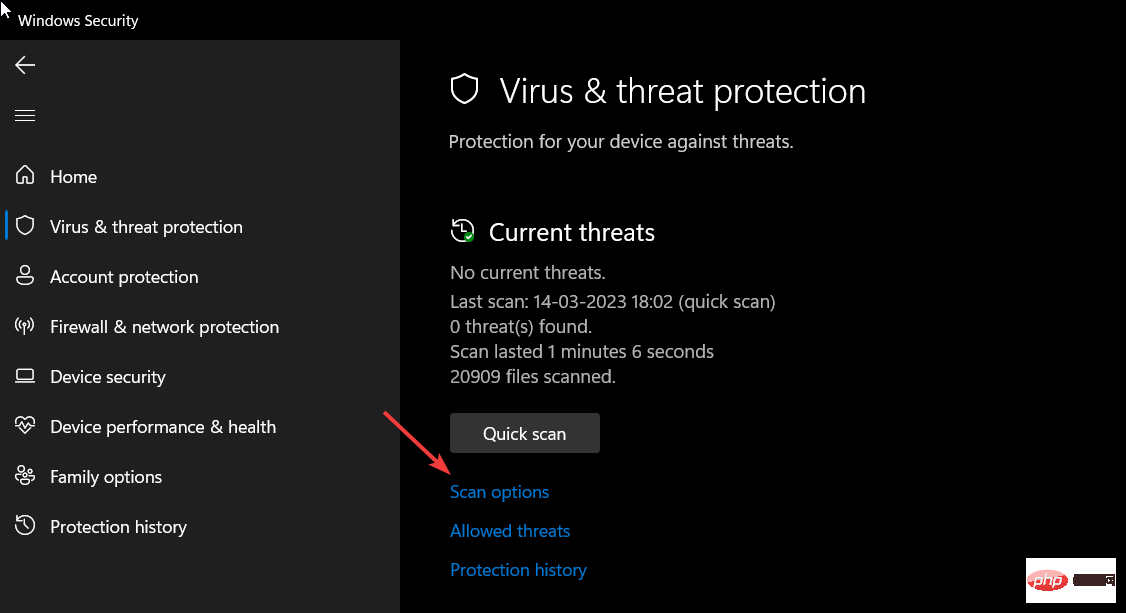
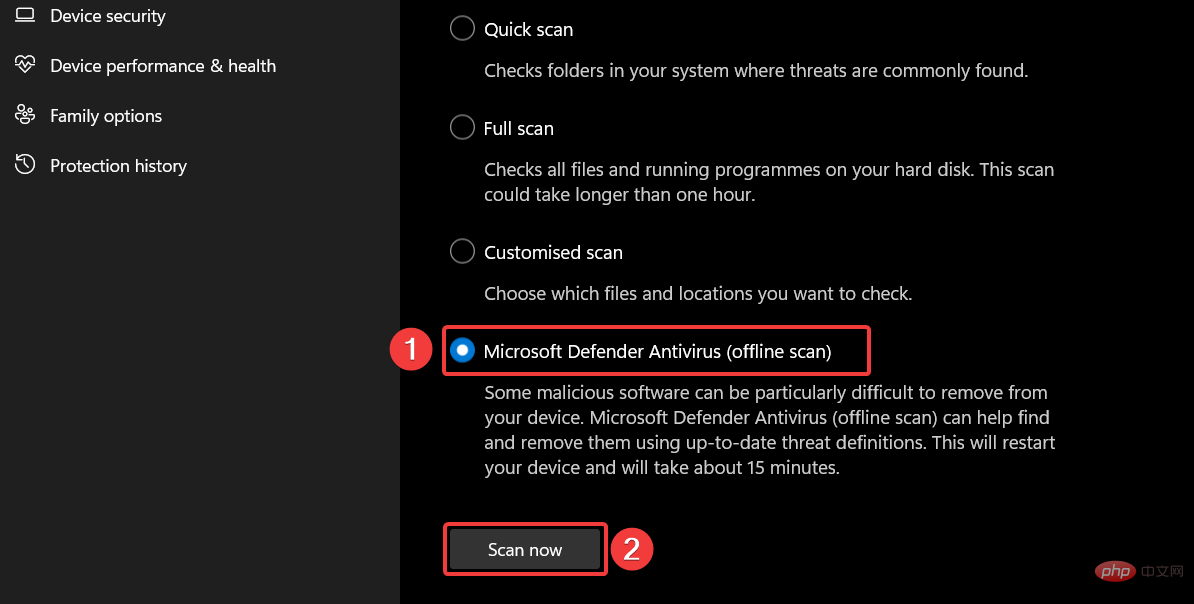
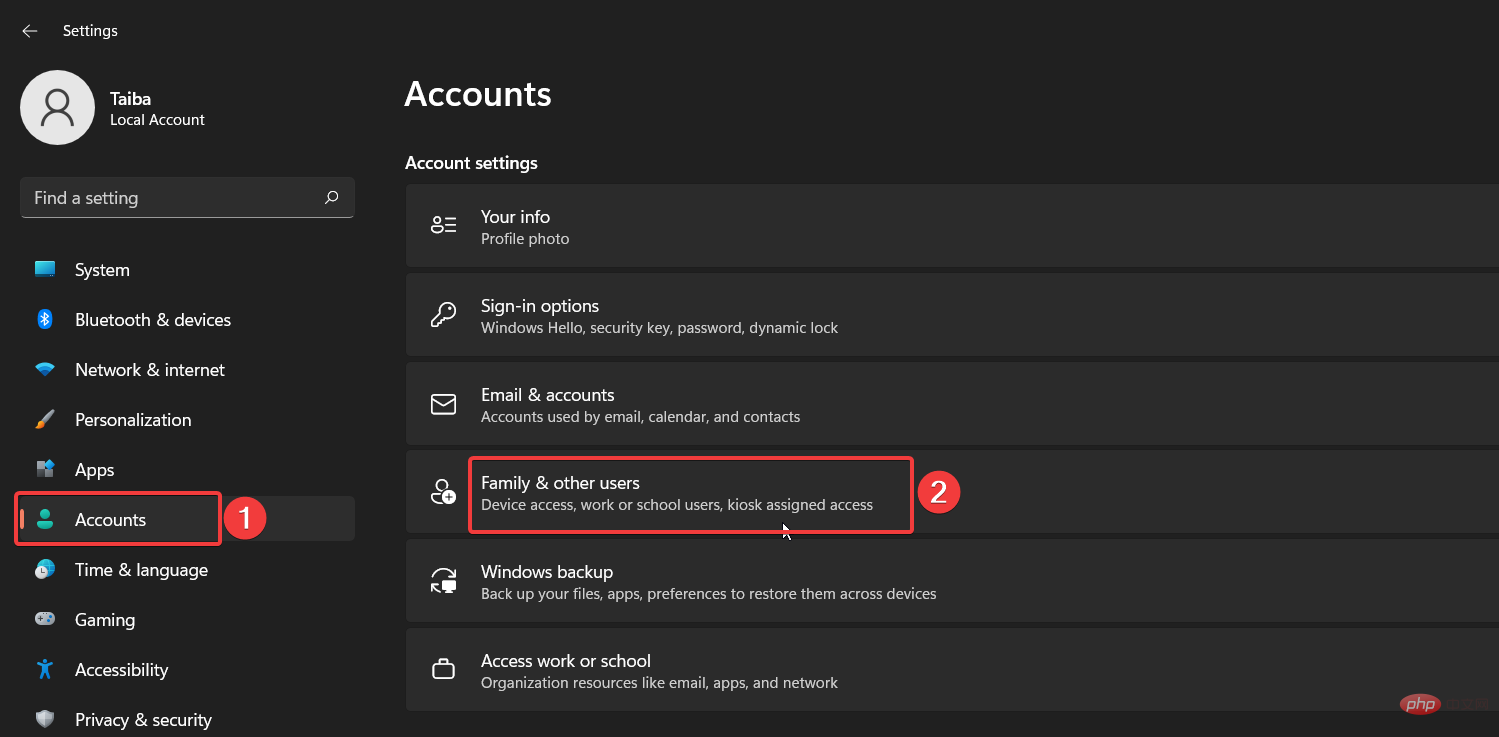
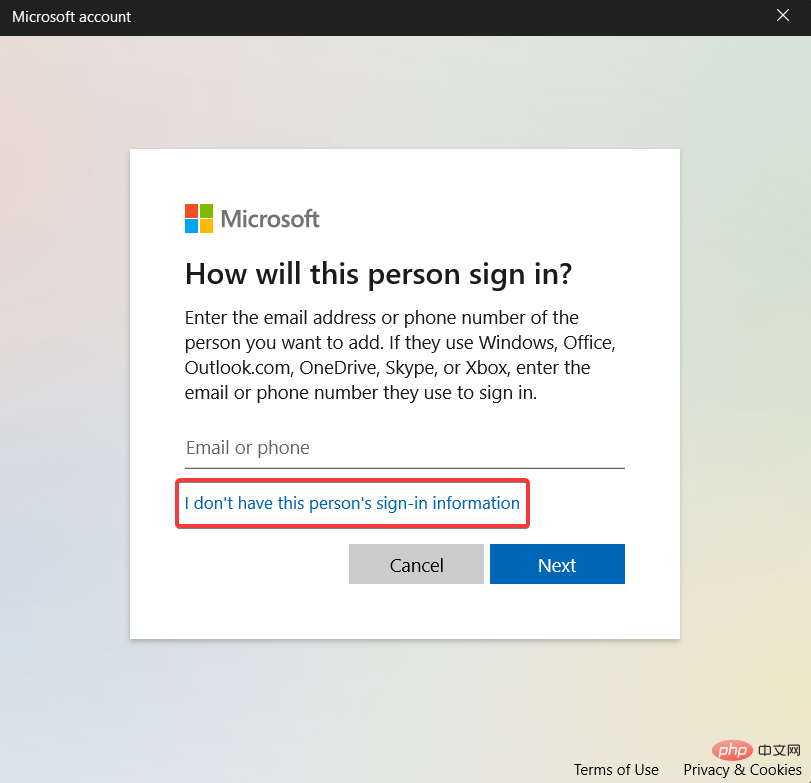
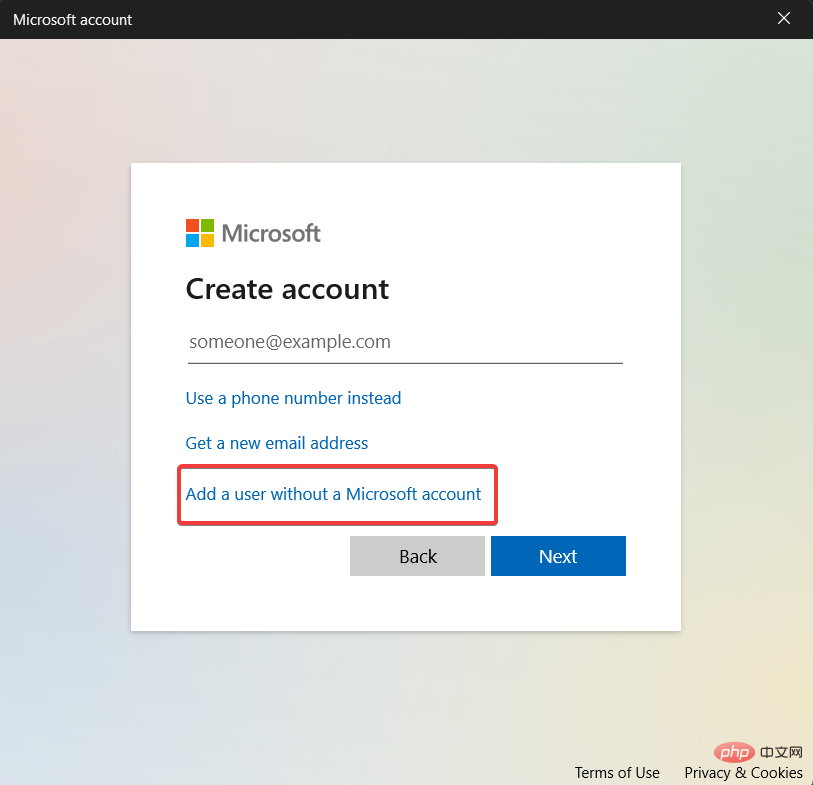
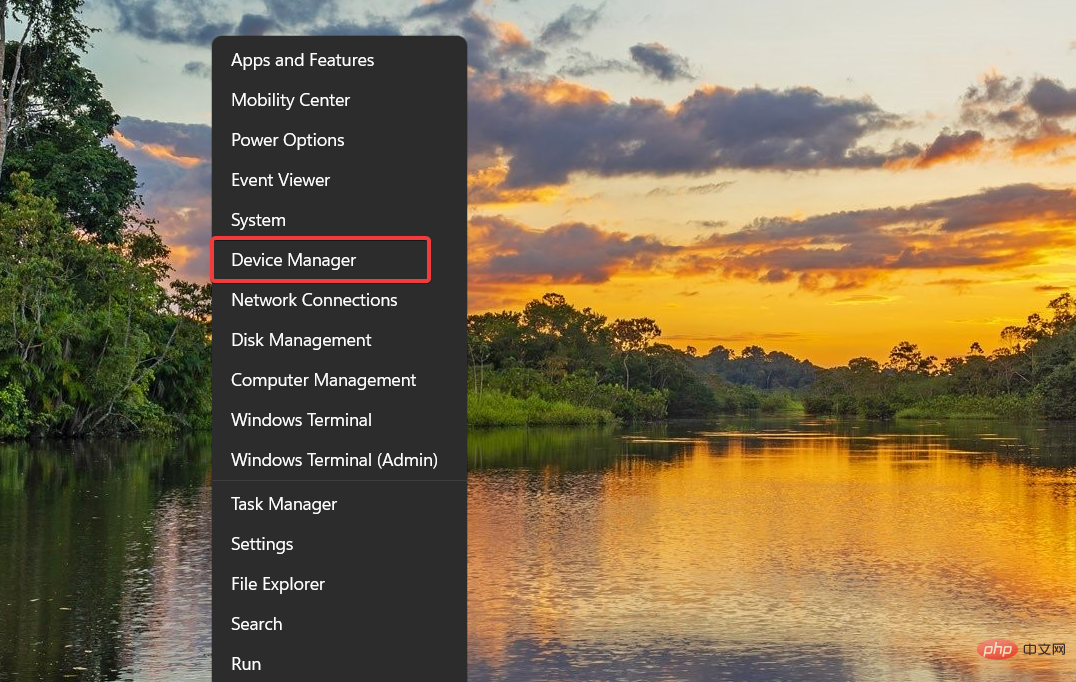
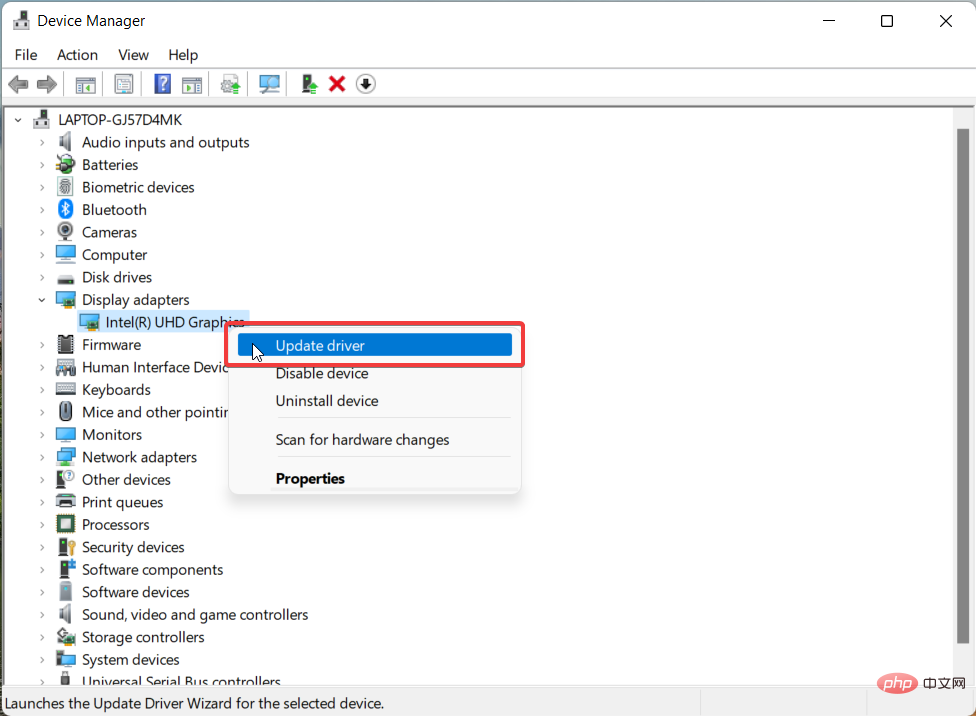
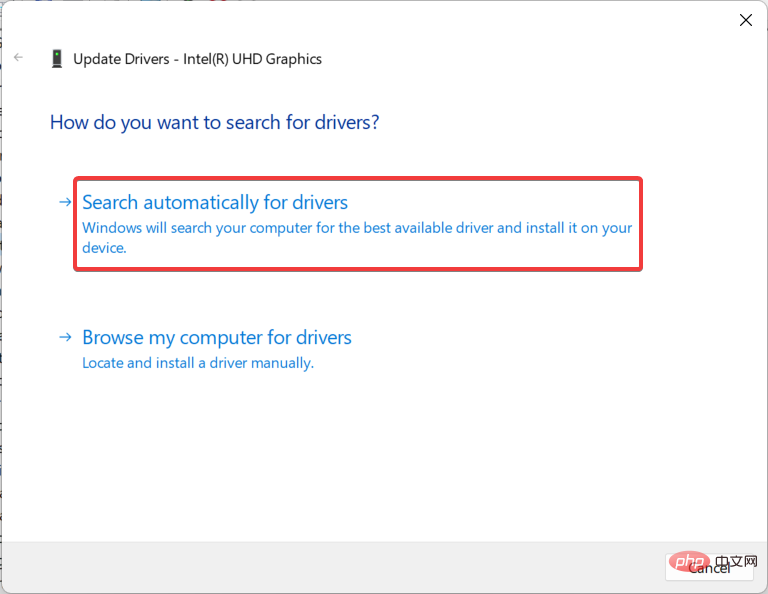
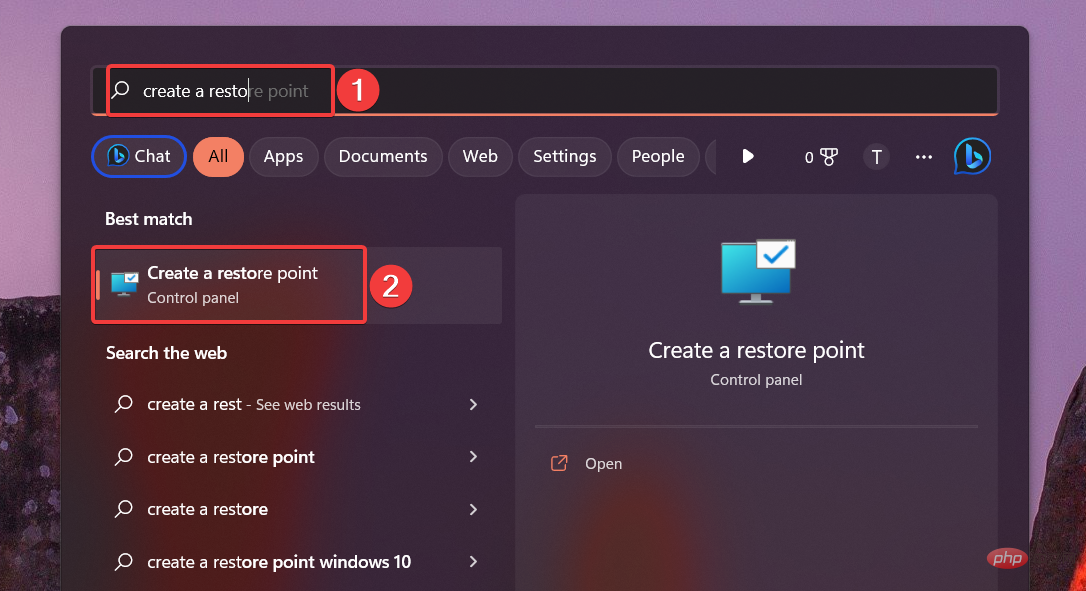 システムの復元
システムの復元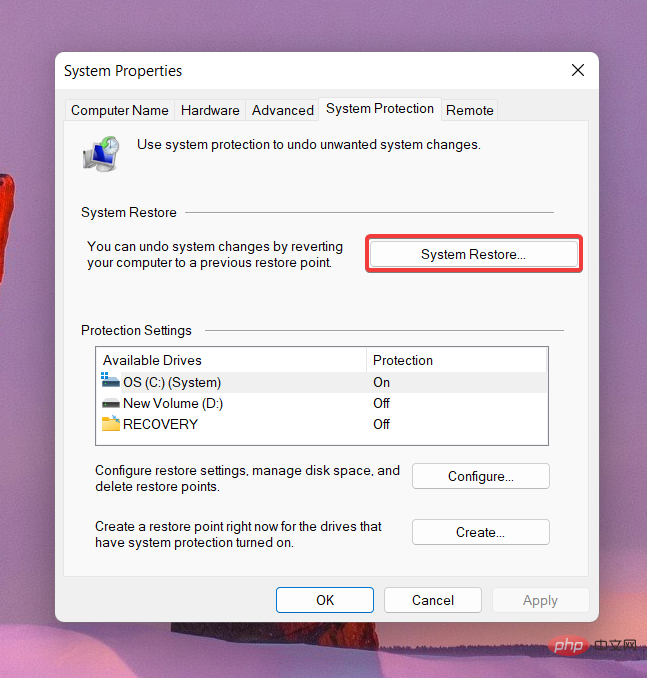 次へ
次へ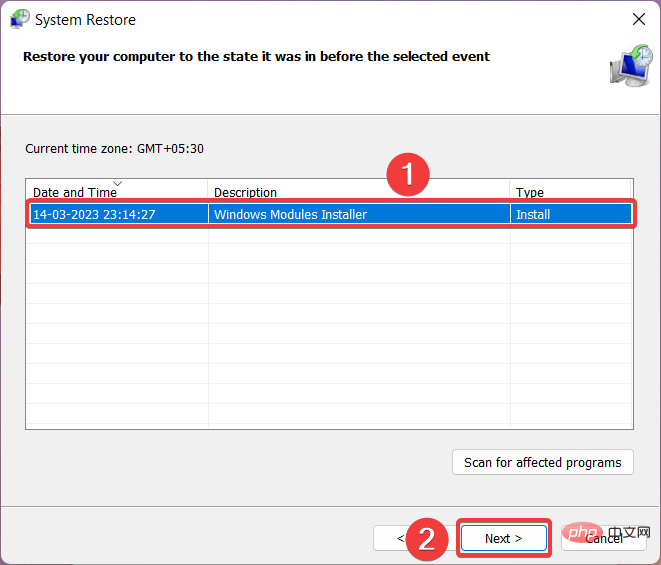 「完了
「完了