OneNote でテンプレートを使用して生産性を向上させる方法
テンプレートを使用すると、メモを取る時間が短縮され、重要なアイデアをより効率的に記録できることをご存知ですか? OneNote には、使用できる既製のテンプレートのセットが用意されています。最も良い点は、ニーズに応じてテンプレートをデザインすることもできることです。学生でも、企業戦士でも、クリエイティブな仕事をしているフリーランサーでも。 OneNote テンプレートを使用すると、自分のスタイルに合った構造と形式で重要なメモを取り込むことができます。テンプレートは、メモを取るプロセスの概要にすることができます。アマチュアはただメモを取るだけですが、プロはメモを取り、テンプレートを使用して適切に構造化されたメモを通じてそこからつながりを引き出します。 OneNote でテンプレートを使用する方法を見てみましょう。
既定の OneNote テンプレートを使用する
ステップ 1: キーボードの Windows R を押します。 「Onenote」と入力し、「OK」をクリックします。

ステップ 2: [挿入 ] に移動し、[ ページ テンプレート ] をクリックします。

注: ページ テンプレートをクリックすると、Onenote の右側にペインが表示されます。使用可能なテンプレートのリストが表示されます。
ステップ 3: [テンプレート] ペインをクリックし、任意のテンプレートを選択します。
注: この例では、ビジネス テンプレート セクションの詳細な会議議事録テンプレートを使用します。ニーズに応じて選択できます。
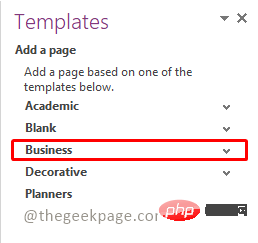
ステップ 4: ドロップダウン リストから 詳細な会議議事録を選択します。
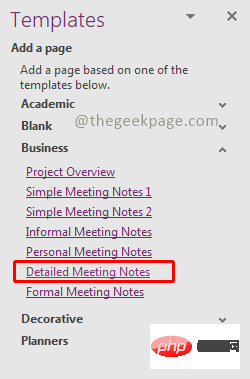
#注: これにより、選択したテンプレートを含むページが追加されます。
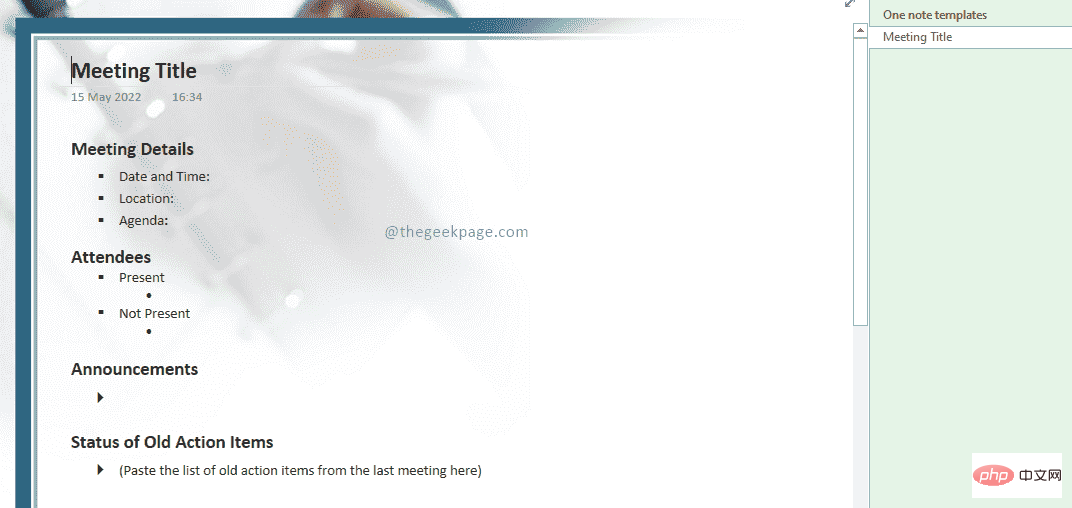
ページ上の任意の場所で 右クリックします。
ステップ 2: コンテキスト メニューで、[画像を背景として設定] を選択します。このオプションを選択すると、チェック マークが消えることがわかります。
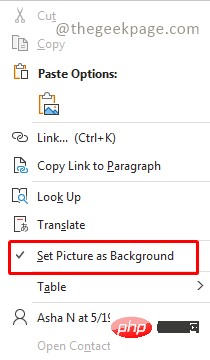
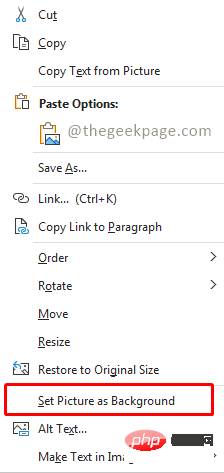 ステップ 3: 次に、テンプレートから画像を選択し、キーボードの
ステップ 3: 次に、テンプレートから画像を選択し、キーボードの
注
: 背景が空白になり、テンプレートをさらに自由に編集できるようになります。
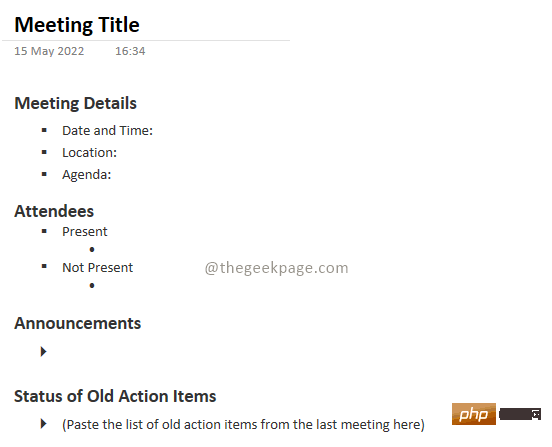 OneNote には多数のテンプレートが用意されていますが、ニーズに合った新しいテンプレートをデザインすることもできます。このテンプレートは、OneNote の特定のセクションの既定のテンプレートとして使用できます。
OneNote には多数のテンプレートが用意されていますが、ニーズに合った新しいテンプレートをデザインすることもできます。このテンプレートは、OneNote の特定のセクションの既定のテンプレートとして使用できます。
Onenote セクションの既定のテンプレートを作成する
ステップ 1: OneNote の右側にある
をクリックしてページを追加します。
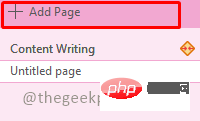 #ステップ 2: デフォルトのテンプレートとして表示するコンテンツを追加します。
#ステップ 2: デフォルトのテンプレートとして表示するコンテンツを追加します。
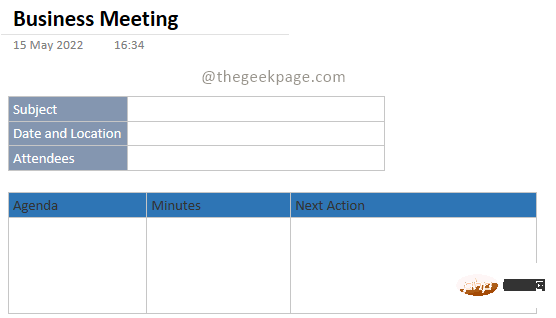
: このテンプレートを使用して追加する新しいページには、このコンテンツが含まれます。 ステップ 3: 次に、
「に ページ テンプレート を挿入」をクリックします。
 ステップ 4: [テンプレート] ペインで、[
ステップ 4: [テンプレート] ペインで、[
ステップ 5: [テンプレートとして保存] ダイアログ ボックスで、テンプレートの name を指定します。また、チェックボックス を現在のセクションの新しいページのデフォルト テンプレートとして設定し、さらに追加する新しいページのデフォルト テンプレートとして設定することもできます。 「保存」をクリックしてテンプレートを保存します。
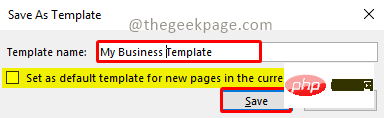
ステップ 6: 作成したテンプレートにアクセスするには、[挿入] に移動し、[ページ テンプレート] を選択して、[テンプレート] セクションを開きます。次に、「テンプレート」セクションで「マイ・テンプレート」を選択します。作成したすべてのテンプレートがリストされます。

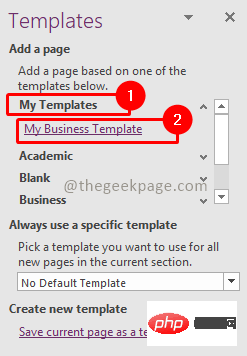
これで、OneNote を使用して、すばやくメモを取り、構造化された方法で会議を設定する準備が整いました。
以上がOneNote でテンプレートを使用して生産性を向上させる方法の詳細内容です。詳細については、PHP 中国語 Web サイトの他の関連記事を参照してください。

ホットAIツール

Undresser.AI Undress
リアルなヌード写真を作成する AI 搭載アプリ

AI Clothes Remover
写真から衣服を削除するオンライン AI ツール。

Undress AI Tool
脱衣画像を無料で

Clothoff.io
AI衣類リムーバー

AI Hentai Generator
AIヘンタイを無料で生成します。

人気の記事

ホットツール

メモ帳++7.3.1
使いやすく無料のコードエディター

SublimeText3 中国語版
中国語版、とても使いやすい

ゼンドスタジオ 13.0.1
強力な PHP 統合開発環境

ドリームウィーバー CS6
ビジュアル Web 開発ツール

SublimeText3 Mac版
神レベルのコード編集ソフト(SublimeText3)

ホットトピック
 onenoteをアンインストールしても影響はありますか?
Mar 24, 2023 pm 03:00 PM
onenoteをアンインストールしても影響はありますか?
Mar 24, 2023 pm 03:00 PM
OneNote をアンインストールしても影響はありません。OneNote for Windows 10 にはオペレーティング システムが付属しており、アンインストールしてもドキュメントには影響しません。アンインストール方法: 1. [コントロール パネル] -> [Office] -> [変更] -> [機能の追加と削除] を順に開きます。2 OneNote アプリを選択するだけで削除できます。
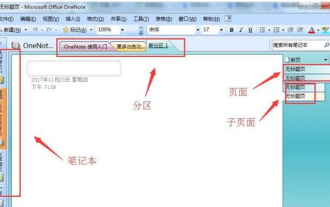 onenoteの使い方 - onenote使い方チュートリアル
Mar 05, 2024 pm 12:50 PM
onenoteの使い方 - onenote使い方チュートリアル
Mar 05, 2024 pm 12:50 PM
多くの友人が、onenote ソフトウェアを始める準備はできているが、使い方がわからないと言っています? 次のエディターが onenote の使い方チュートリアルを友達に説明します。このチュートリアルがあなたのお役に立てれば幸いです。 1. ソフトウェアをインストール後、ソフトウェアを開きます ソフトウェアの素材管理は、主にノートブック、パーティション、ページ、サブページの 4 つのレベルに分かれています。各ノートブックはフォルダーに相当し、パーティションはフォルダーに保存され、パーティション ファイルに保存されているファイル、ページ、およびサブページに相当します (図を参照)。 [ファイル] をクリックし、[新しいノートブック] を選択すると、ノートブックを作成できます。ポップアップ ダイアログ ボックスで、指示に従ってノートブックの名前と保存場所を設定します。 3. 次に、[ファイル] > [新規] を選択してパーティションを作成します。
 PPTマスクを追加する方法
Mar 20, 2024 pm 12:28 PM
PPTマスクを追加する方法
Mar 20, 2024 pm 12:28 PM
PPTのマスキングについては、馴染みのない方も多いと思いますが、PPTを作成する際によく理解せず、自分の好きなものを作るために適当に作っている人が多いため、PPTのマスキングの意味が分からない、理解できないという人も多いと思います。 「このマスクが何をするのか知っています。そして、それが写真の単調さを軽減できることさえ知りません。学びたい友達は、来て学び、あなたの PPT 画像に PPT マスクを追加してください。単調さを減らしてください。」では、PPT マスクを追加するにはどうすればよいでしょうか?以下をお読みください。 1. まず、PPT を開き、空白の画像を選択し、次に [背景形式の設定] を右クリックして単色を選択します。 2. [挿入]をクリックし、ワードアートをクリックし、単語を入力します。 3. [挿入]をクリックし、[図形]をクリックします。
 PHP 電子メール テンプレート: 電子メールのコンテンツをカスタマイズしてパーソナライズします。
Sep 19, 2023 pm 01:21 PM
PHP 電子メール テンプレート: 電子メールのコンテンツをカスタマイズしてパーソナライズします。
Sep 19, 2023 pm 01:21 PM
PHP 電子メール テンプレート: 電子メール コンテンツのカスタマイズとパーソナライズ 電子メールの人気と広範な使用に伴い、従来の電子メール テンプレートでは、パーソナライズおよびカスタマイズされた電子メール コンテンツに対するユーザーのニーズを満たすことができなくなりました。 PHP プログラミング言語を使用して、カスタマイズおよびパーソナライズされた電子メール テンプレートを作成できるようになりました。この記事では、PHP を使用してこの目標を達成する方法を説明し、いくつかの具体的なコード例を示します。 1. 電子メール テンプレートを作成する まず、基本的な電子メール テンプレートを作成する必要があります。このテンプレートは HTM にすることができます
 C++ テンプレートの特殊化が関数のオーバーロードとオーバーライドに及ぼす影響
Apr 20, 2024 am 09:09 AM
C++ テンプレートの特殊化が関数のオーバーロードとオーバーライドに及ぼす影響
Apr 20, 2024 am 09:09 AM
C++ テンプレートの特殊化は、関数のオーバーロードと書き換えに影響します。 関数のオーバーロード: 特殊化されたバージョンでは、特定の型のさまざまな実装が提供されるため、コンパイラーが呼び出すことを選択する関数に影響します。関数のオーバーライド: 派生クラスの特殊バージョンは、基本クラスのテンプレート関数をオーバーライドし、関数呼び出し時の派生クラス オブジェクトの動作に影響を与えます。
 C++ でのテンプレート メタプログラミング FAQ 面接での質問
Aug 22, 2023 pm 03:33 PM
C++ でのテンプレート メタプログラミング FAQ 面接での質問
Aug 22, 2023 pm 03:33 PM
C++ はさまざまな分野で広く使用されているプログラミング言語であり、そのテンプレート メタプログラミングは、プログラマがコンパイル時に型と値を変換できる高度なプログラミング手法です。テンプレートのメタプログラミングは C++ で広く議論されているトピックであるため、面接ではこれに関連した質問がよく聞かれます。ここでは、C++ で尋ねられる可能性のある、テンプレート メタプログラミングの面接でよく聞かれる質問をいくつか示します。テンプレートメタプログラミングとは何ですか?テンプレート メタプログラミングは、コンパイル時に型と値を操作するための手法です。テンプレートとメタ関数を使用して、型と値に基づいて生成します
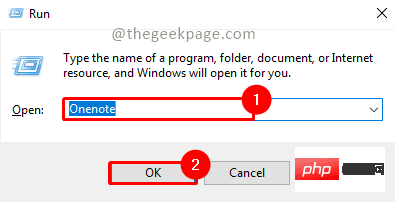 OneNote でテンプレートを使用して生産性を向上させる方法
Apr 30, 2023 am 11:31 AM
OneNote でテンプレートを使用して生産性を向上させる方法
Apr 30, 2023 am 11:31 AM
テンプレートを使用すると、メモを取る作業が速くなり、重要なアイデアをより効果的に捉えることができることをご存知ですか? OneNote には、使用できる既製のテンプレートのセットが用意されています。最も良い点は、ニーズに応じてテンプレートをデザインすることもできることです。学生でも、企業戦士でも、クリエイティブな仕事をしているフリーランサーでも。 OneNote テンプレートを使用すると、自分のスタイルに合った構造と形式で重要なメモを記録できます。テンプレートは、メモを取るプロセスの概要にすることができます。アマチュアはただメモを取るだけですが、プロはメモを取り、テンプレートを使用して適切に構造化されたメモを通じてそこからつながりを引き出します。 OneNote でテンプレートを使用する方法を見てみましょう。既定の OneNote テンプレートを使用する ステップ 1: キーボードの Windows + R を押します。オノタイプ
 Flask-Bootstrap: Flask アプリケーションにテンプレートを追加する
Jun 17, 2023 pm 01:38 PM
Flask-Bootstrap: Flask アプリケーションにテンプレートを追加する
Jun 17, 2023 pm 01:38 PM
Flask-Bootstrap: Flask アプリケーションへのテンプレートの追加 Flask は、Web アプリケーションを構築するためのシンプルかつ柔軟な方法を提供する軽量の Python Web フレームワークです。これは非常に人気のあるフレームワークですが、デフォルトのテンプレートの機能は限られています。魅力的なユーザー インターフェイスを作成するには、追加のフレームワークまたはライブラリを使用します。ここで Flask-Bootstrap が登場します。 Flask-Bootstrap は Twitter ベースの





