Windows 11 で DirectX エラーを修正する方法
DirectX は、おそらく Windows 11 にとって最も重要なソフトウェア ライブラリの 1 つです。これは、Windows コンピュータ上でさまざまな種類のメディアのタスクを処理するために使用される一連のアプリケーション プログラミング インターフェイス (API) です。
言い換えれば、オーディオおよびビデオのハードウェアとそのコンポーネントのパフォーマンスが向上します。
グラフィックスの忠実性と音質を最大限に活用することで、ビデオ再生とゲームのエクスペリエンスを大幅に向上させることができます。 DirectX は、メディア制作やビジュアル デザインなどの専門家にとって不可欠です。
DirectX にはさまざまな種類の API があり、それらはすべて特定のことを実行するように設計されています。特に Direct3D は、すべての DirectX API の中で最も重要で人気のある API の 1 つです。 Windows および Xbox コンソールのゲーム開発で頻繁に使用されます。
DirectX エラーが発生するのはなぜですか?
一般に、DirectX は自動的に更新されるため、問題が発生することはほとんどありませんが、まれにエラーが発生することがあります。ドライバーが最新でない場合や、プロセス中に問題が発生したり壊れたりする場合があります。
DirectX が機能しない理由はたくさんあります。このチュートリアルでは、最新バージョンへの更新やシステムの復元の実行など、DirectX エラーを修正するさまざまな方法を説明します。
最新バージョンにアップグレードすることは、ビデオ ゲームを悩ませているランタイムの問題を解決するために重要です。

#Valorant は人気の無料ビデオ ゲームであり、多くのプレイヤーが DirectX、つまりランタイム API に関する繰り返しの問題を指摘しています。この問題は広範囲に及ぶ性質があるため、指摘することが重要です。
DirectX を修正する前に、使用している DirectX のバージョンを確認する必要があります。 DirectX の最新バージョンは 12 で、多くの Windows 11 デバイスにネイティブです。古いバージョンが問題の原因である可能性があります。
Windows 11 で DirectX エラーを修正するにはどうすればよいですか?
1. DirectX のバージョンを確認します
- 下部のタスクバーにある虫眼鏡アイコンをクリックして、検索バーを表示します。

-
dxdiag と入力し、表示される最初のエントリをクリックして DirectX 診断ツールを実行します。

- [システム] タブの下に、コンピュータにインストールされている DirectX のバージョンが表示されます。

- この例からわかるように、このコンピューターには DirectX 12 が搭載されています。このバージョンまたは DirectX 12 Ultimate がインストールされていない場合は、Microsoft から最新バージョンをダウンロードすることをお勧めします。
2. DirectX の最新バージョンをダウンロードします。
- お好みの検索エンジンで、「Download DirectX 12」を検索し、表示された最初のエントリをクリックします。これにより、ダウンロードが自動的に開始されます。

- dxwebsetup.exe ファイルをダウンロードします。 をクリックしてファイルを開きます。
 #小さなウィンドウが表示され、変更を加えるかどうかを尋ねられます。
#小さなウィンドウが表示され、変更を加えるかどうかを尋ねられます。 - はいを選択します。
 インストール ウィザードが表示され、ガイドが表示されます。 [
インストール ウィザードが表示され、ガイドが表示されます。 [ - 同意書に同意します] を選択します。
 次のウィンドウで
次のウィンドウで - Next をクリックします。 Bing Bar のインストールを選択することもできます。コンピュータのスペースを節約するには、このオプションの選択を解除することをお勧めします。
 この時点で、DirectX 12 のダウンロードとインストールが開始されます。
この時点で、DirectX 12 のダウンロードとインストールが開始されます。  インストール
インストール- 完了したら、完了をクリックします。
 念のため、DirectX 診断ツールに戻り、バージョンを 2 倍にしてください。
念のため、DirectX 診断ツールに戻り、バージョンを 2 倍にしてください。 - 3. Windows アップデートの確認
- 設定]
- アイコンを選択します。
 左側の Windows Update
左側の Windows Update - をクリックします。
 [ 更新プログラムの確認]
[ 更新プログラムの確認] - を選択して、Windows 11 がドライバーを含む更新プログラムをダウンロードしてインストールできるようにします。
 4. オプションの更新プログラムをインストールする
4. オプションの更新プログラムをインストールする
- Windows Update
- ] をクリックして、オプションの更新プログラムをダウンロードしてください。
 [詳細オプション]を選択します。
[詳細オプション]を選択します。 -
 「その他のオプション」で、「 オプションの更新」を選択します。
「その他のオプション」で、「 オプションの更新」を選択します。 -
 次のウィンドウで、「 ドライバー更新プログラム
次のウィンドウで、「 ドライバー更新プログラム - 」ドロップダウン メニューをクリックし、インストールするオプションの更新プログラムを選択します。
 次に、青色の ダウンロードとインストール
次に、青色の ダウンロードとインストール - ボタンを選択します。
 DirectX 12 にアップグレードすると、Valorant プレイヤーを悩ませているランタイムの問題が解決されます。 5. デバイス マネージャーの使用
DirectX 12 にアップグレードすると、Valorant プレイヤーを悩ませているランタイムの問題が解決されます。 5. デバイス マネージャーの使用
- デバイス マネージャー
- を選択し、ツールを開きます。
 どのドライバーを更新するかを決定します。たとえば、このチュートリアルでは、コンピューターのプロセッサーのドライバーを更新することを選択します。
どのドライバーを更新するかを決定します。たとえば、このチュートリアルでは、コンピューターのプロセッサーのドライバーを更新することを選択します。 
- 矢印をクリックして展開します。

- 更新するドライバーを選択し、右クリックします。次に、「ドライバーの更新」を選択します。
 #ウィザードが表示され、ドライバーの更新方法に関するオプションが表示されます。 [
#ウィザードが表示され、ドライバーの更新方法に関するオプションが表示されます。 [ - ドライバーを自動的に検索する] を選択することをお勧めします。
 更新プログラムが見つかると、Windows 11 は自動的にダウンロードしてインストールします。アップデートがない場合は、この画面が表示されます。
更新プログラムが見つかると、Windows 11 は自動的にダウンロードしてインストールします。アップデートがない場合は、この画面が表示されます。  ドライバーが正常に更新されたら、
ドライバーが正常に更新されたら、- 閉じるを選択します。

6. サードパーティのアプリケーションとスタートアップ サービスを無効にする
- キーボードの Ctrl Alt Del キーを押します。
- [タスク マネージャー] をクリックして、[タスク マネージャー] ウィンドウを開きます。

- 「スタートアップ」タブをクリックして切り替えます。

- [スタートアップ] タブには、コンピュータの電源を入れるとすぐに実行されるすべてのアプリケーションとサービスのリストが表示されます。これらのアプリケーションはコンピュータの速度を低下させたり、他のアプリケーションと競合したりする可能性があります。

- サービスを右クリックし、無効化を選択します。

- DirectX が有効になっているかどうかを確認します。 「はい」の場合、無効にしたアプリまたはサービスが原因です。
- スタートアップ サービスをさらに制御し、広範囲にアクティブ化したい場合は、検索バーを開いて、「システム構成」と入力します。
- 表示された最初のエントリを選択します。

- [ サービス] タブに移動すると、PC 上で現在実行されているすべてのバックグラウンド サービスが表示されます。

- 「すべての Microsoft サービスを非表示にする」 チェックボックスをオンにして削除します。
 これらのプロセスをすべてシャットダウンするには、「
これらのプロセスをすべてシャットダウンするには、「 - すべて無効にする」を選択します。これは永続的なものではなく、戻って再度有効にすることができます。
 「 適用
「 適用 - 」ボタンをクリックします。
 PC を再起動し、DirectX が動作するかどうかを確認します。その場合、これらのサービスのいずれかが問題の原因となっています。
PC を再起動し、DirectX が動作するかどうかを確認します。その場合、これらのサービスのいずれかが問題の原因となっています。 - 問題のあるアプリを見つけられるように、1 つずつ有効にすることをお勧めします。
- 7. コマンド プロンプトを実行します
- コマンド プロンプト」と入力します。
- [管理者として実行]を選択します。
-
 コマンド sfc /scannow
コマンド sfc /scannow - を入力して、システム ファイル チェッカーを実行します。 システム ファイル チェックは Windows 11 をスキャンし、すべてのファイルを検証します。これには少し時間がかかります。
-
 スキャンが完了すると、すべてのシステム ファイルがチェックされ、修復されます。
スキャンが完了すると、すべてのシステム ファイルがチェックされ、修復されます。  8. システムの復元を実行します
8. システムの復元を実行します
- Windows キー R
- を押して、実行ダイアログ ボックスを表示します。 ダイアログ ボックスで「rstruit」、「
- 」と入力し、Enter キーを押してシステムの復元ウィザードを開きます。
 システムの復元ウィザードで [次へ] をクリックします。
システムの復元ウィザードで [次へ] をクリックします。 -
 次のウィンドウには、現在利用可能な復元ポイントが表示されます。復元ポイントを選択し、「 次へ」をクリックします。
次のウィンドウには、現在利用可能な復元ポイントが表示されます。復元ポイントを選択し、「 次へ」をクリックします。 -
 [ 完了
[ 完了 - ] をクリックすると、コンピューターは DirectX が動作していた時点、または問題が発生し始める前の状態に復元されます。
 システムの復元は最後の手段であることに注意してください。このプロセスでは、その復元ポイントの後に作成または追加されたコンテンツはすべて削除されます。 DirectX または WINdows 11 に関して他に知っておくべき問題はありますか?
システムの復元は最後の手段であることに注意してください。このプロセスでは、その復元ポイントの後に作成または追加されたコンテンツはすべて削除されます。 DirectX または WINdows 11 に関して他に知っておくべき問題はありますか?
他のオペレーティング システムと同様、Windows 11 は常に修正されています。つい最近、パッチ KB5008215 が公開され、ファイル ブラウザのクラッシュや遅延の問題が修正され、さらに新しい絵文字 Clippy も追加されました。
他にもいくつかの DirectX のバグが一部のゲームを悩ませています。たとえば、League of Legends は 2021 年の初めに DirectX のバグに悩まされました。 FIFA 2021 でも、ゲームファイルの破損によって引き起こされる同じ問題が発生します。

Windows 11 が正常な状態を維持し、すべての速度を低下させる破損したファイルやマルウェアがないことを確認することが重要です。したがって、PC Health Check をダウンロードしてシステムをテストし、正常な状態が維持されていることを確認することをお勧めします。
以上がWindows 11 で DirectX エラーを修正する方法の詳細内容です。詳細については、PHP 中国語 Web サイトの他の関連記事を参照してください。

ホットAIツール

Undresser.AI Undress
リアルなヌード写真を作成する AI 搭載アプリ

AI Clothes Remover
写真から衣服を削除するオンライン AI ツール。

Undress AI Tool
脱衣画像を無料で

Clothoff.io
AI衣類リムーバー

AI Hentai Generator
AIヘンタイを無料で生成します。

人気の記事

ホットツール

メモ帳++7.3.1
使いやすく無料のコードエディター

SublimeText3 中国語版
中国語版、とても使いやすい

ゼンドスタジオ 13.0.1
強力な PHP 統合開発環境

ドリームウィーバー CS6
ビジュアル Web 開発ツール

SublimeText3 Mac版
神レベルのコード編集ソフト(SublimeText3)

ホットトピック
 7442
7442
 15
15
 1371
1371
 52
52
 76
76
 11
11
 9
9
 6
6
 ログイン認証のためにWordプラグインからブラウザにジャンプする方法は?
Apr 01, 2025 pm 08:27 PM
ログイン認証のためにWordプラグインからブラウザにジャンプする方法は?
Apr 01, 2025 pm 08:27 PM
アプリケーション内からアプリケーション外へのログイン認証を実現する方法は?いくつかのアプリケーションでは、あるアプリケーションから別のアプリケーションにジャンプする必要性に遭遇することがよくあります...
 携帯電話でXMLをPDFに変換する方法は?
Apr 02, 2025 pm 10:18 PM
携帯電話でXMLをPDFに変換する方法は?
Apr 02, 2025 pm 10:18 PM
携帯電話でXMLをPDFに直接変換するのは簡単ではありませんが、クラウドサービスの助けを借りて実現できます。軽量モバイルアプリを使用してXMLファイルをアップロードし、生成されたPDFを受信し、クラウドAPIで変換することをお勧めします。クラウドAPIはサーバーレスコンピューティングサービスを使用し、適切なプラットフォームを選択することが重要です。 XMLの解析とPDF生成を処理する際には、複雑さ、エラー処理、セキュリティ、および最適化戦略を考慮する必要があります。プロセス全体では、フロントエンドアプリとバックエンドAPIが連携する必要があり、さまざまなテクノロジーをある程度理解する必要があります。
 ワードプラグインログイン承認のためにクロスアプリケーションジャンプを実装する方法は?
Apr 01, 2025 pm 11:27 PM
ワードプラグインログイン承認のためにクロスアプリケーションジャンプを実装する方法は?
Apr 01, 2025 pm 11:27 PM
ワードプラグインログイン承認のためにクロスアプリケーションジャンプを実装する方法は?特定の単語プラグインを使用する場合、このシナリオに遭遇することがよくあります。プラグインのログインをクリックしてください...
 Debianにホットリロードを実装する方法
Apr 02, 2025 am 07:54 AM
Debianにホットリロードを実装する方法
Apr 02, 2025 am 07:54 AM
DebianシステムでFlutter Hotリロードの利便性を体験してください。以下の手順に従ってください。FluttersDk:最初に、DebianシステムにFluttersdkをインストールする必要があります。 Flutterの公式Webサイトにアクセスして、SDKの最新の安定したバージョンをダウンロードし、指定されたディレクトリ(〜/Flutterなど)に減圧します。その後、FlutterのBinディレクトリをシステムパス環境変数に追加します。 〜/.bashrcまたは〜/.profileファイルを編集し、次のコードを追加します:exportpath = "$ path:〜/flutter/bin"ファイルを保存してソース〜/.basを実行します
 XMLオンラインフォーマット
Apr 02, 2025 pm 10:06 PM
XMLオンラインフォーマット
Apr 02, 2025 pm 10:06 PM
XMLオンラインフォーマットツールは、厄介なXMLコードを自動的に読みやすい形式と維持します。 XMLの構文ツリーを解析し、フォーマットルールを適用することにより、これらのツールはコードの構造を最適化し、その保守性とチームワークの効率を向上させます。
 Jiutian Computing Power Platformタスク:ローカルコンピューターがシャットダウンされた後もコンピューティングタスクが実行され続けますか?
Apr 01, 2025 pm 11:57 PM
Jiutian Computing Power Platformタスク:ローカルコンピューターがシャットダウンされた後もコンピューティングタスクが実行され続けますか?
Apr 01, 2025 pm 11:57 PM
Jiutian Computing Power Platformのローカルコンピューターの後のタスクステータスに関する議論は閉じられています。多くのユーザーは、人工知能トレーニングのためにジュイアンコンピューティングパワープラットフォームを使用する際に質問に遭遇します...
 H5ページの生産には継続的なメンテナンスが必要ですか?
Apr 05, 2025 pm 11:27 PM
H5ページの生産には継続的なメンテナンスが必要ですか?
Apr 05, 2025 pm 11:27 PM
H5ページは、コードの脆弱性、ブラウザー互換性、パフォーマンスの最適化、セキュリティの更新、ユーザーエクスペリエンスの改善などの要因のため、継続的に維持する必要があります。効果的なメンテナンス方法には、完全なテストシステムの確立、バージョン制御ツールの使用、定期的にページのパフォーマンスの監視、ユーザーフィードバックの収集、メンテナンス計画の策定が含まれます。
 携帯電話用の無料のXMLからPDFツールはありますか?
Apr 02, 2025 pm 09:12 PM
携帯電話用の無料のXMLからPDFツールはありますか?
Apr 02, 2025 pm 09:12 PM
モバイルには、単純で直接無料のXMLからPDFツールはありません。必要なデータ視覚化プロセスには、複雑なデータの理解とレンダリングが含まれ、市場のいわゆる「無料」ツールのほとんどは経験がありません。コンピューター側のツールを使用したり、クラウドサービスを使用したり、アプリを開発してより信頼性の高い変換効果を取得することをお勧めします。



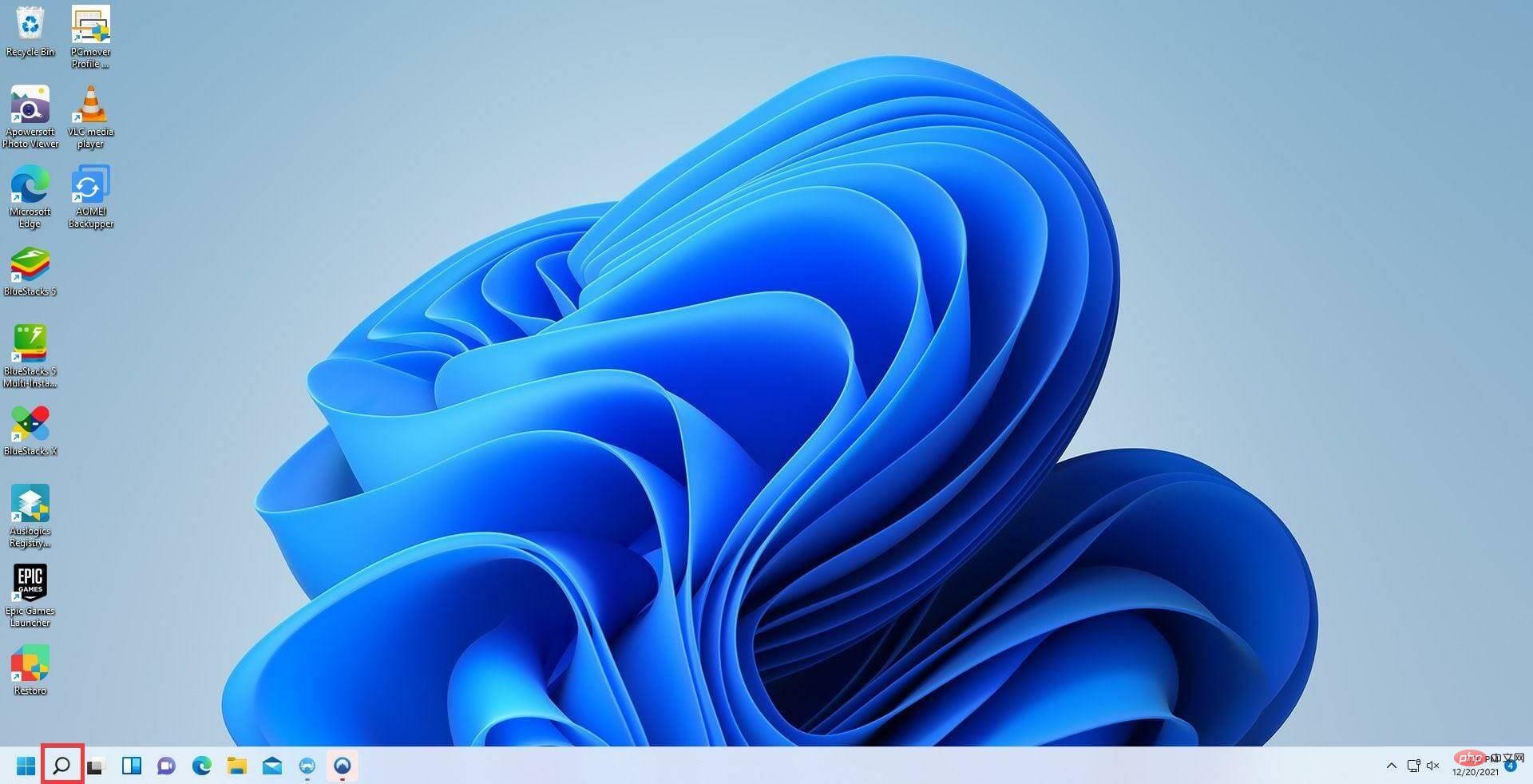
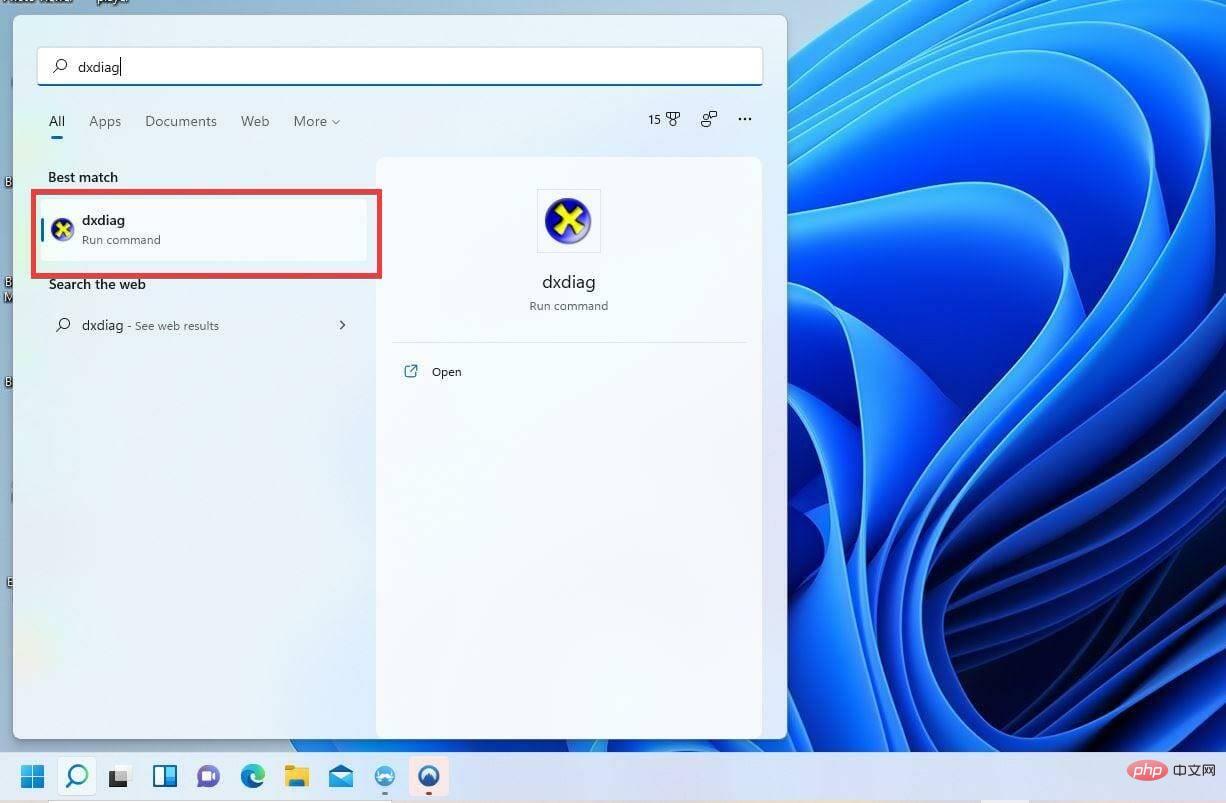
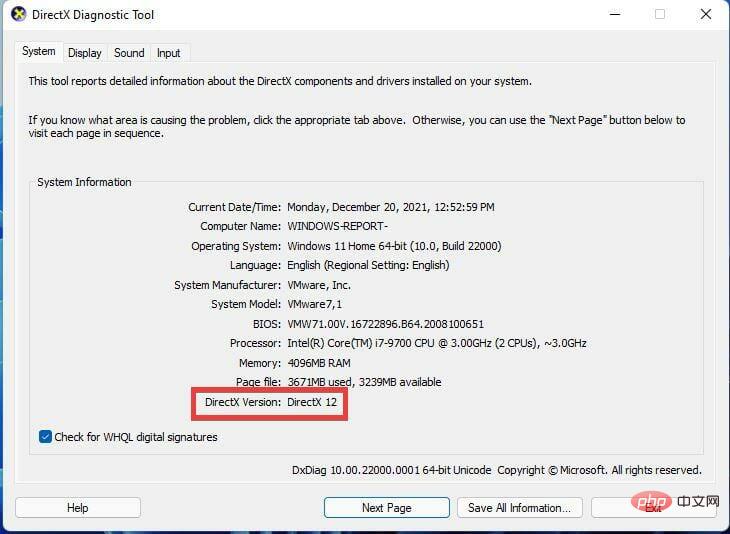
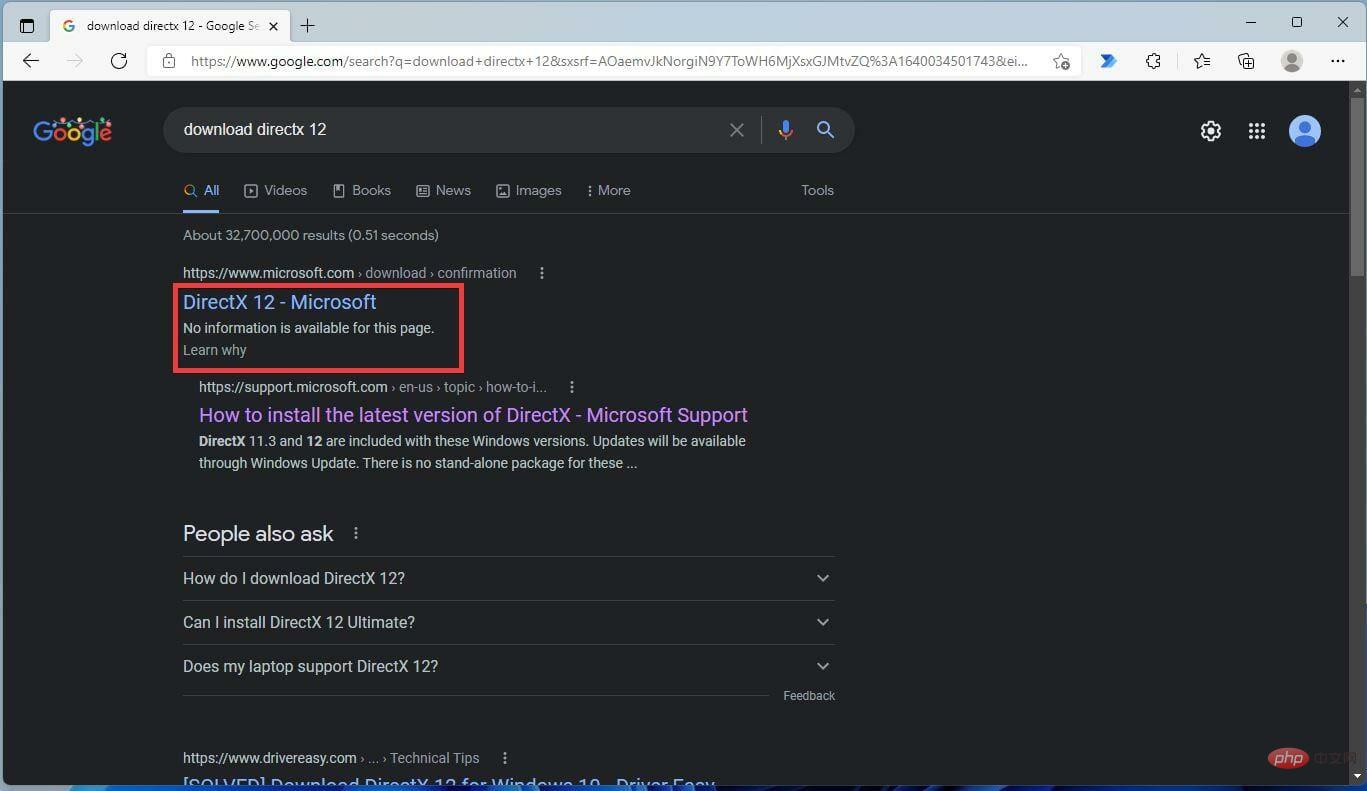
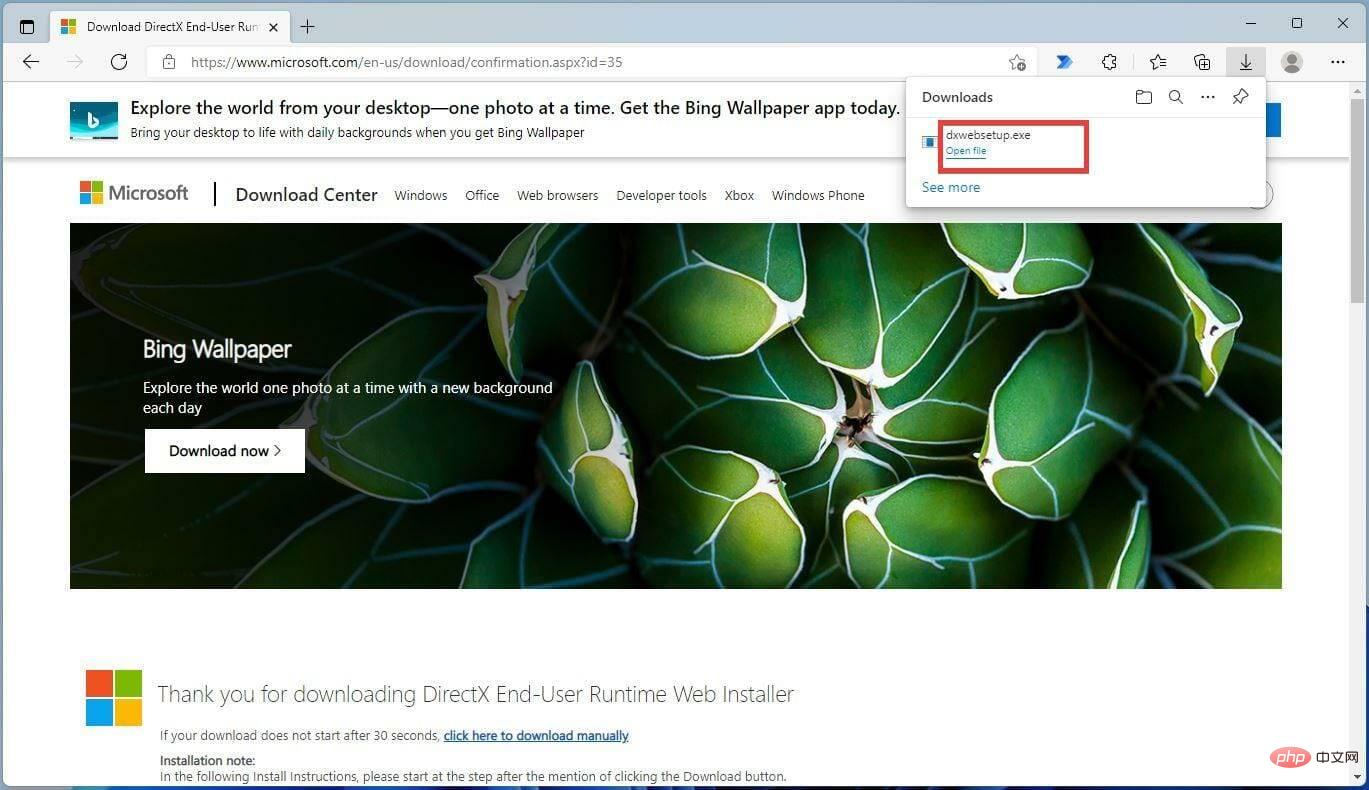
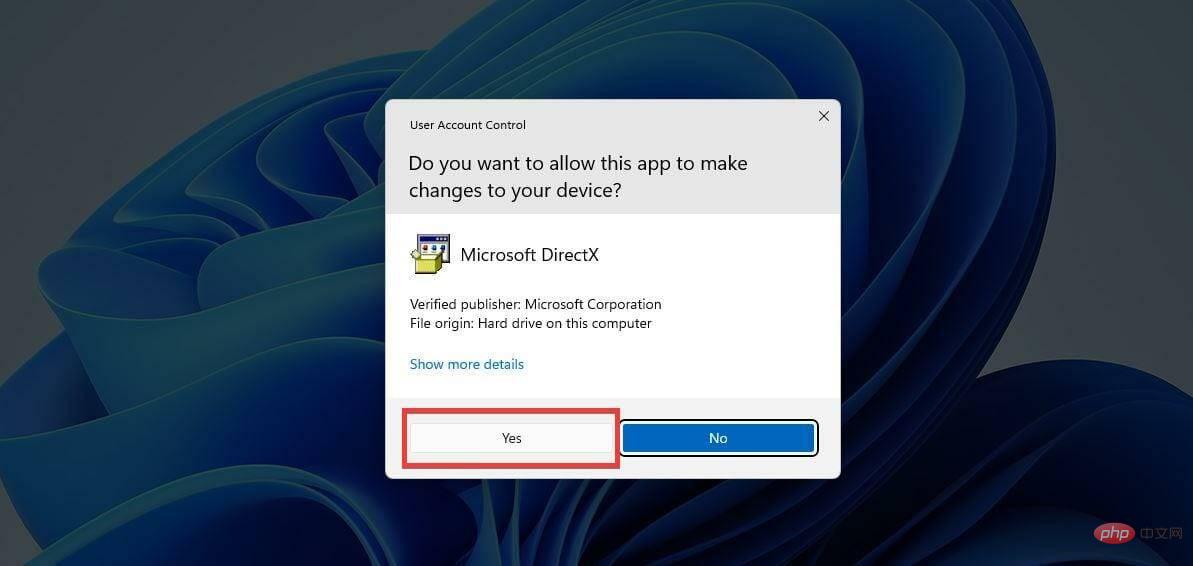
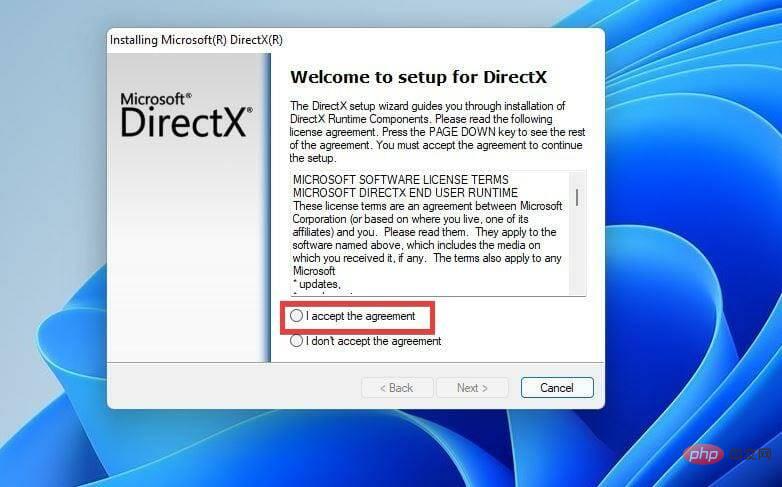
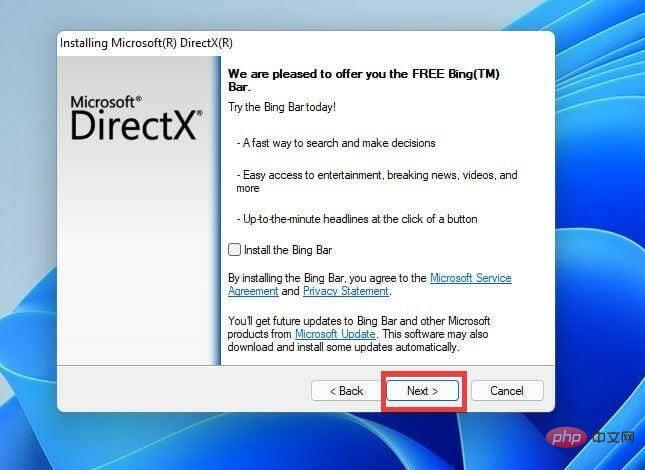
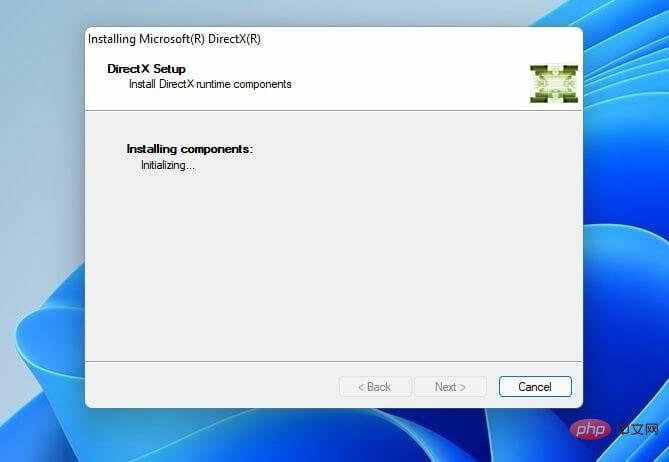
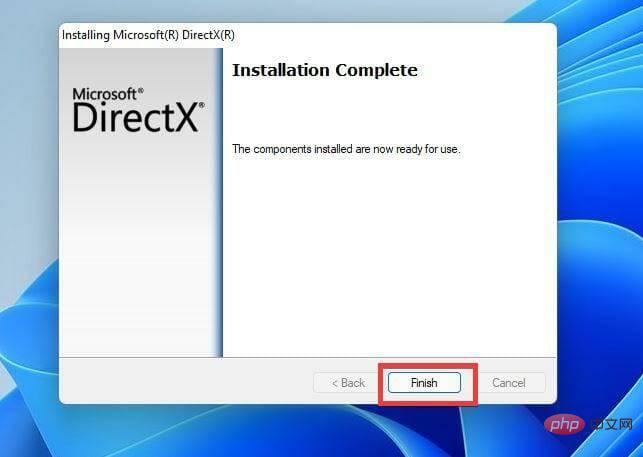 念のため、DirectX 診断ツールに戻り、バージョンを 2 倍にしてください。
念のため、DirectX 診断ツールに戻り、バージョンを 2 倍にしてください。 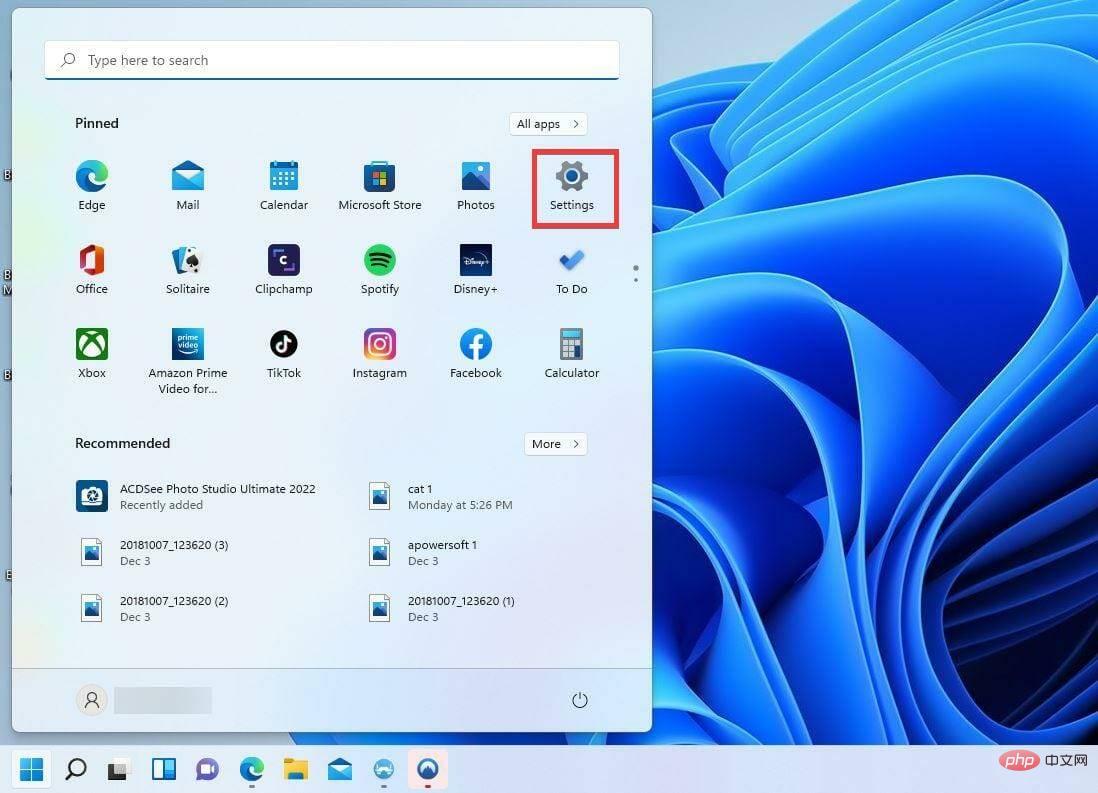 左側の
左側の  [
[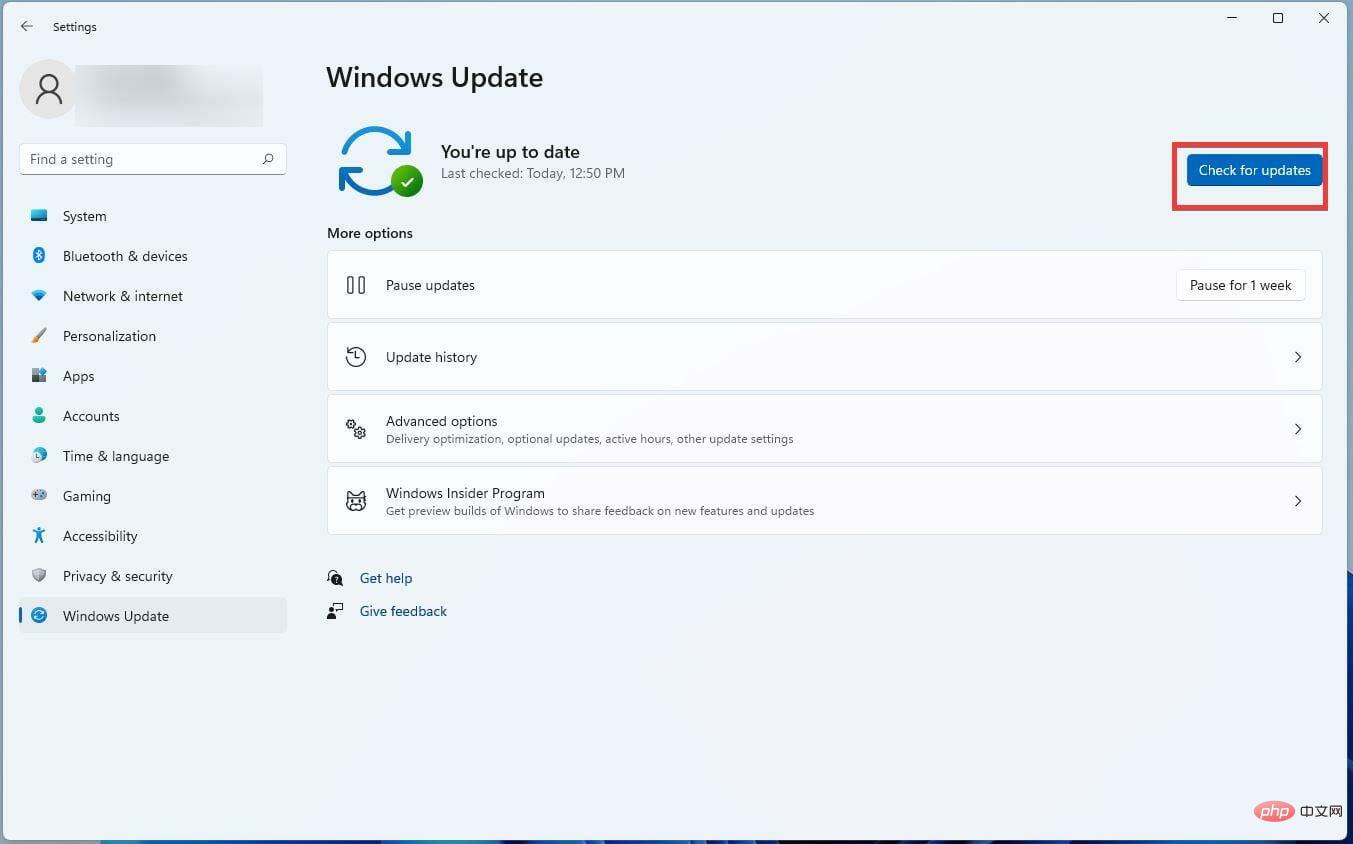
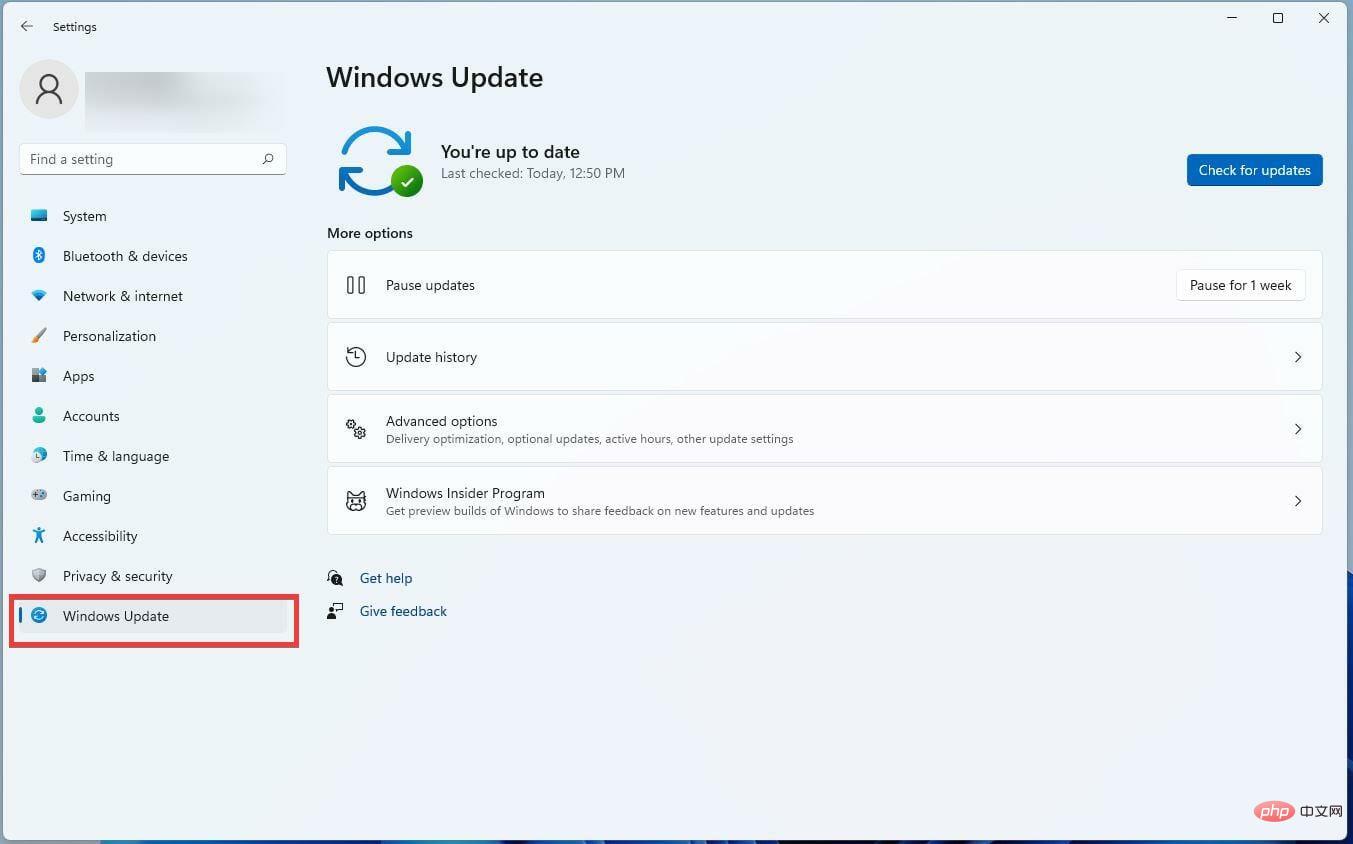
 「その他のオプション」で、「
「その他のオプション」で、「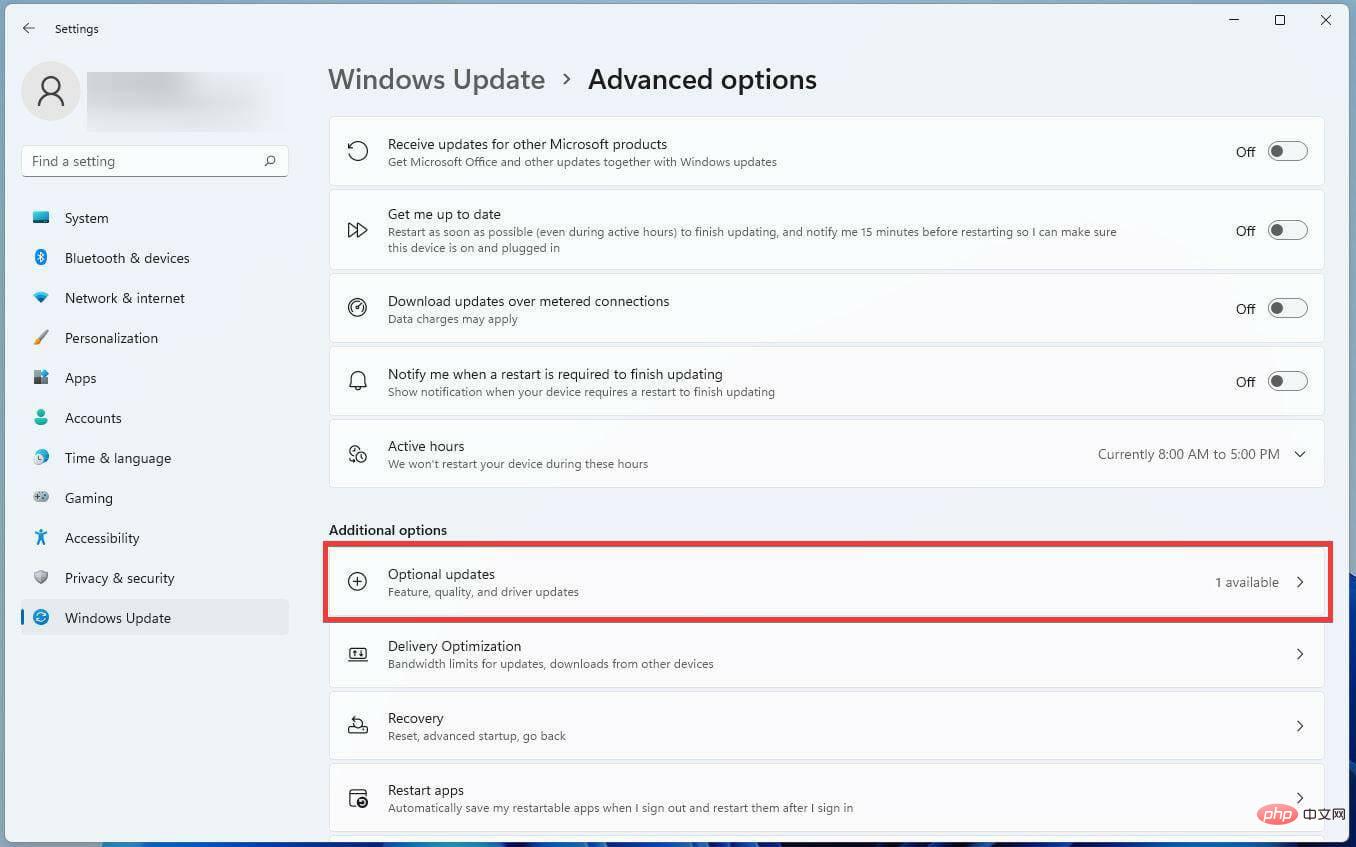 次のウィンドウで、「
次のウィンドウで、「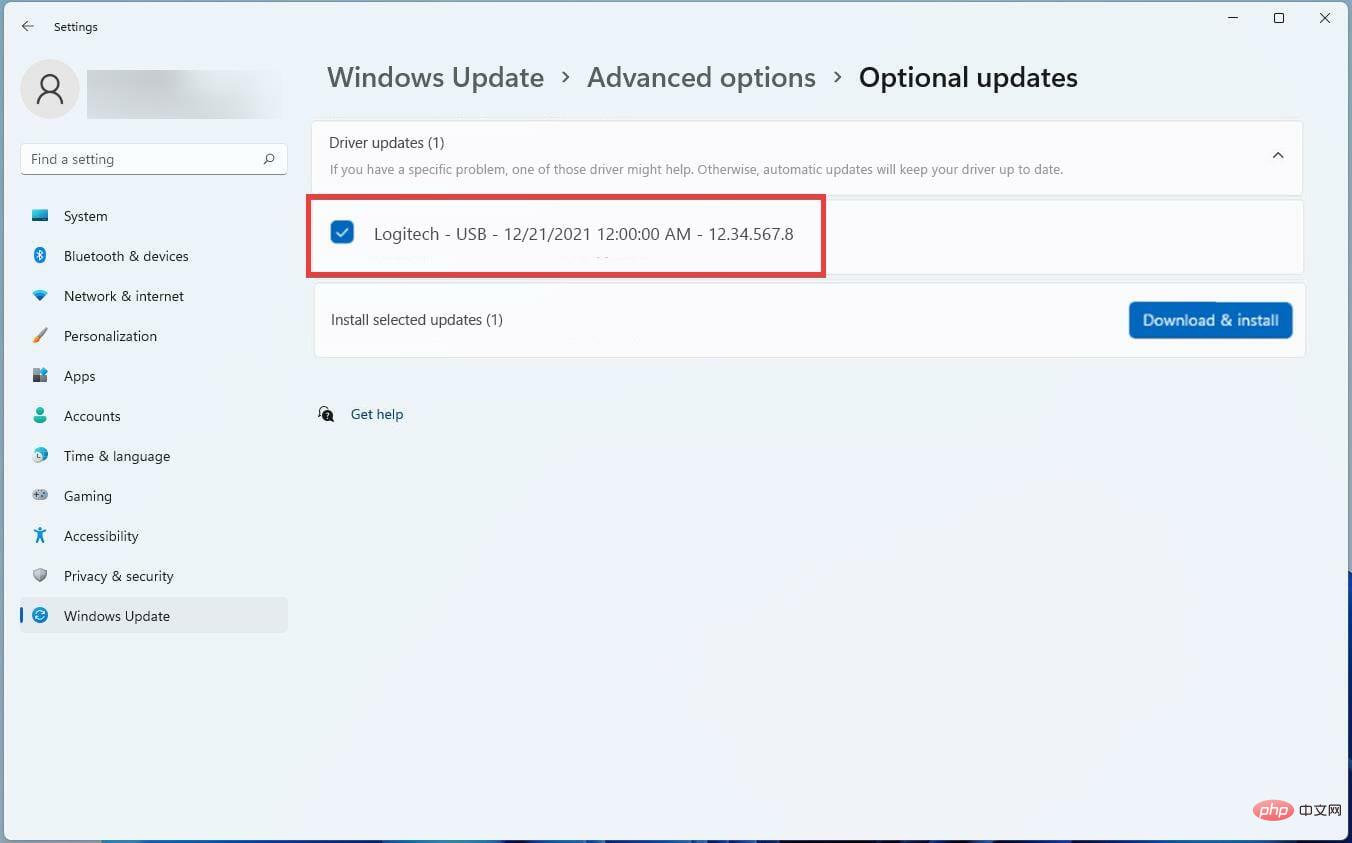 次に、青色の
次に、青色の 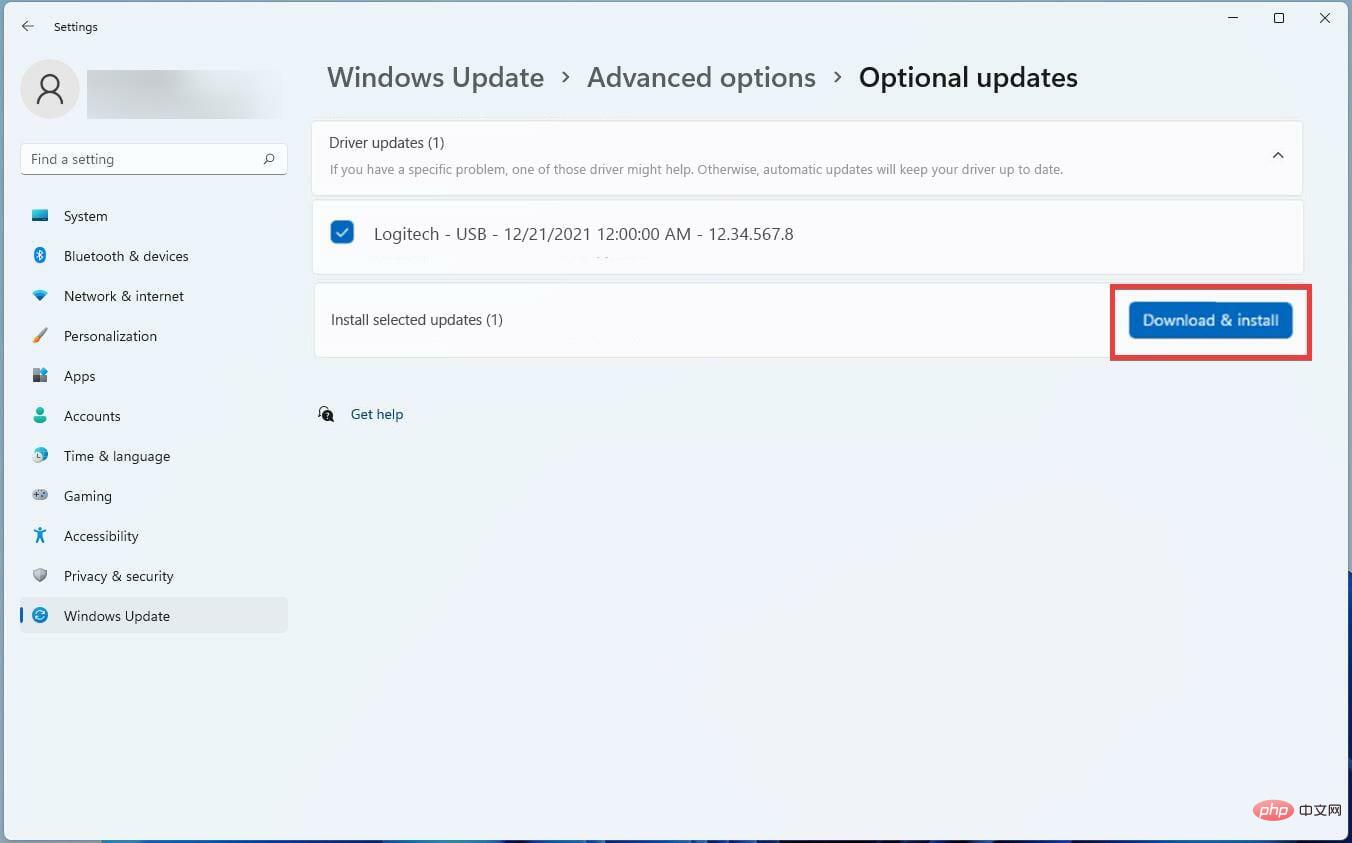 DirectX 12 にアップグレードすると、Valorant プレイヤーを悩ませているランタイムの問題が解決されます。
DirectX 12 にアップグレードすると、Valorant プレイヤーを悩ませているランタイムの問題が解決されます。 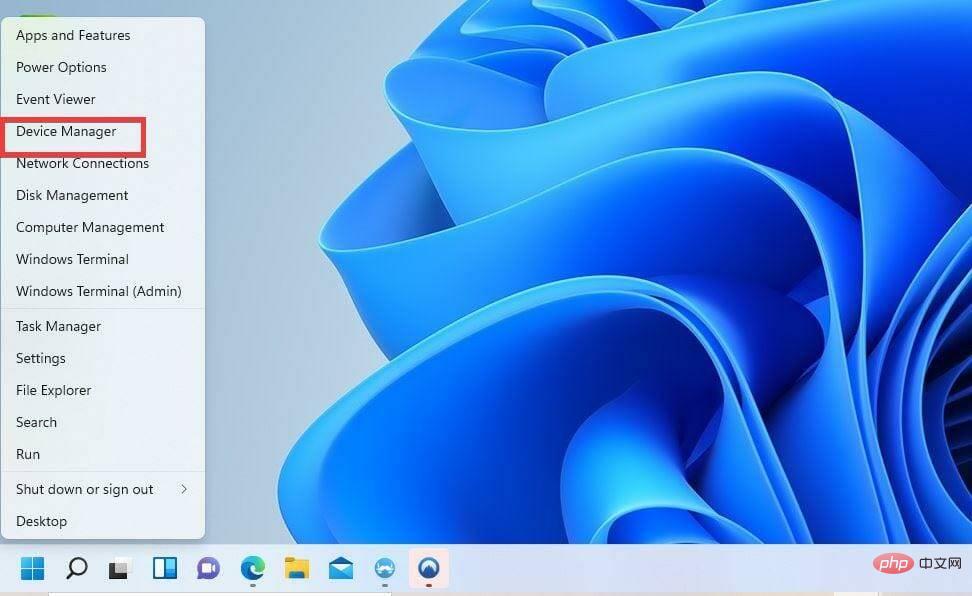 どのドライバーを更新するかを決定します。たとえば、このチュートリアルでは、コンピューターのプロセッサーのドライバーを更新することを選択します。
どのドライバーを更新するかを決定します。たとえば、このチュートリアルでは、コンピューターのプロセッサーのドライバーを更新することを選択します。 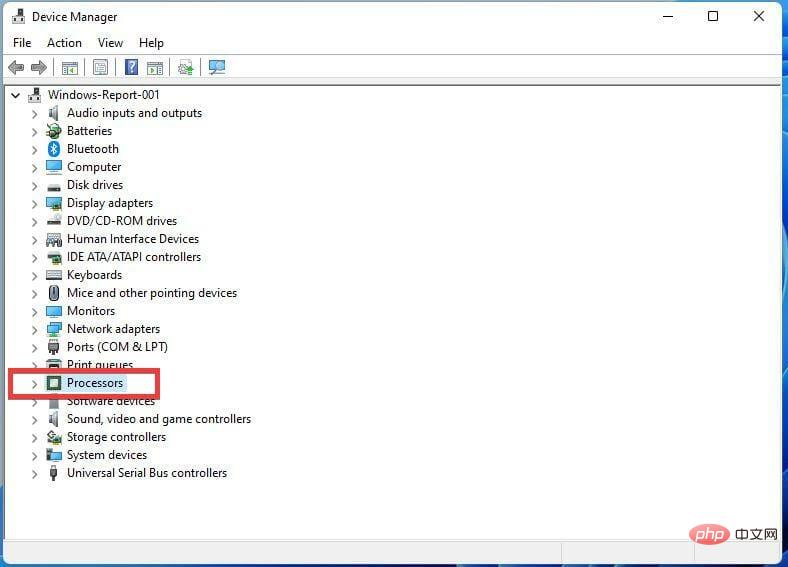
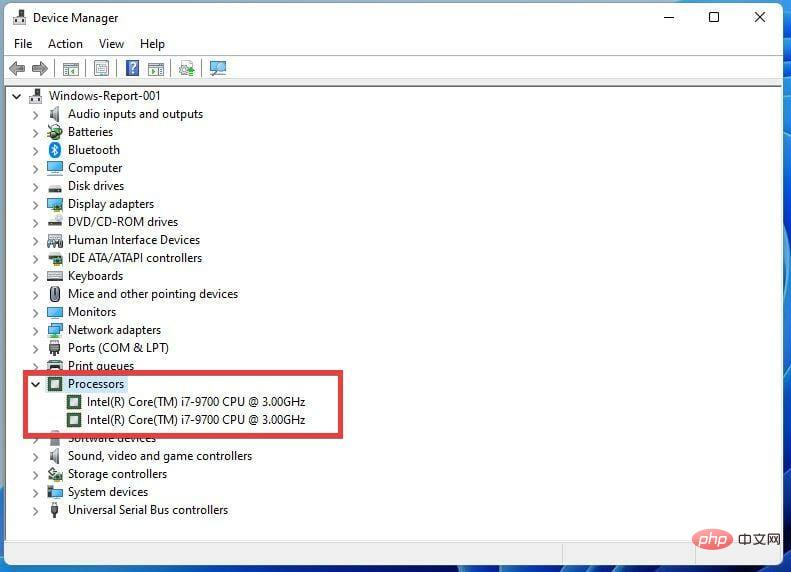
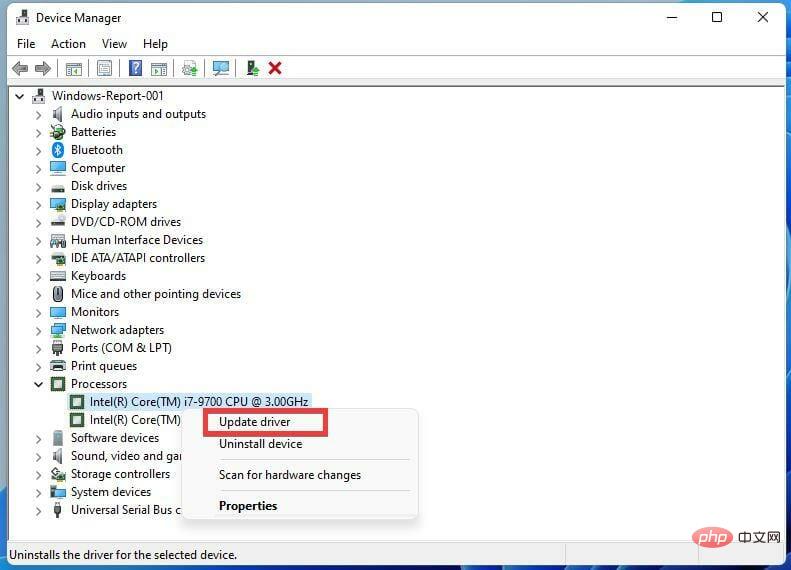
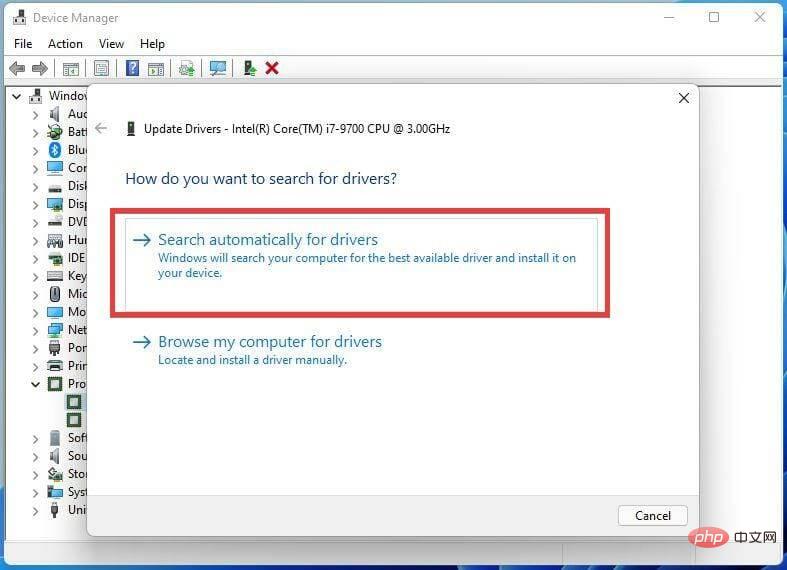
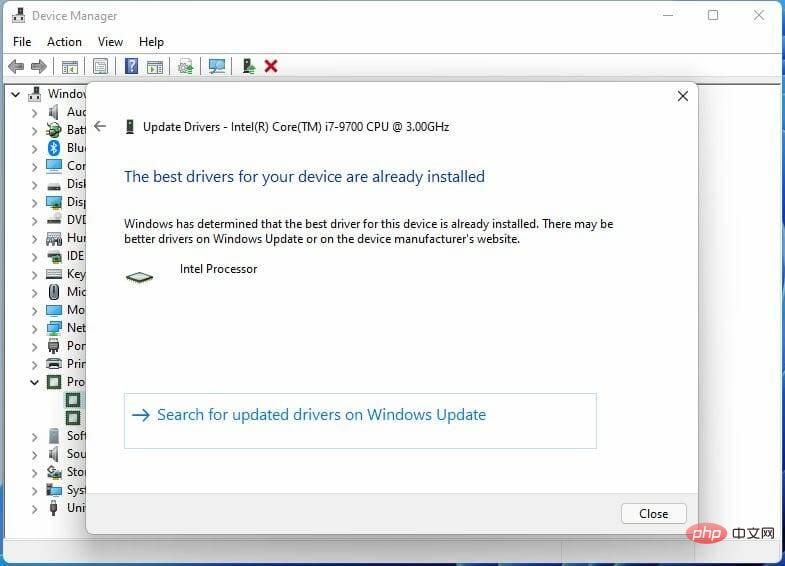
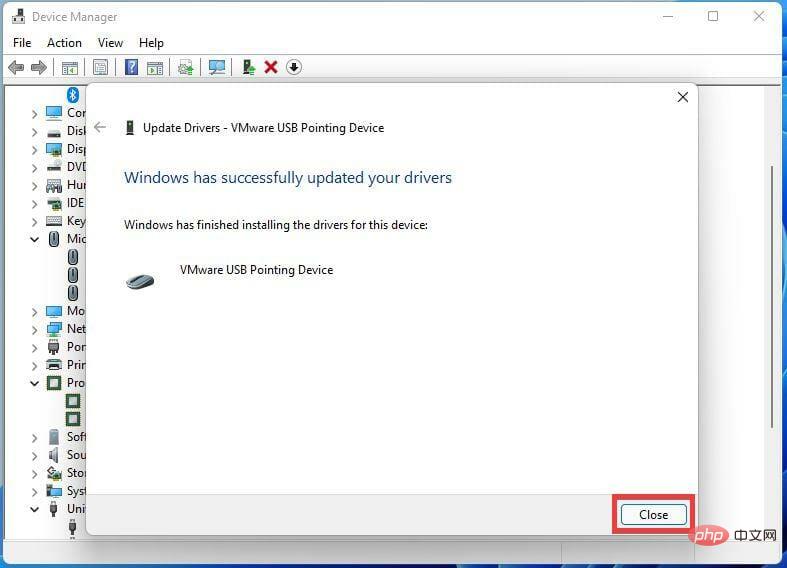
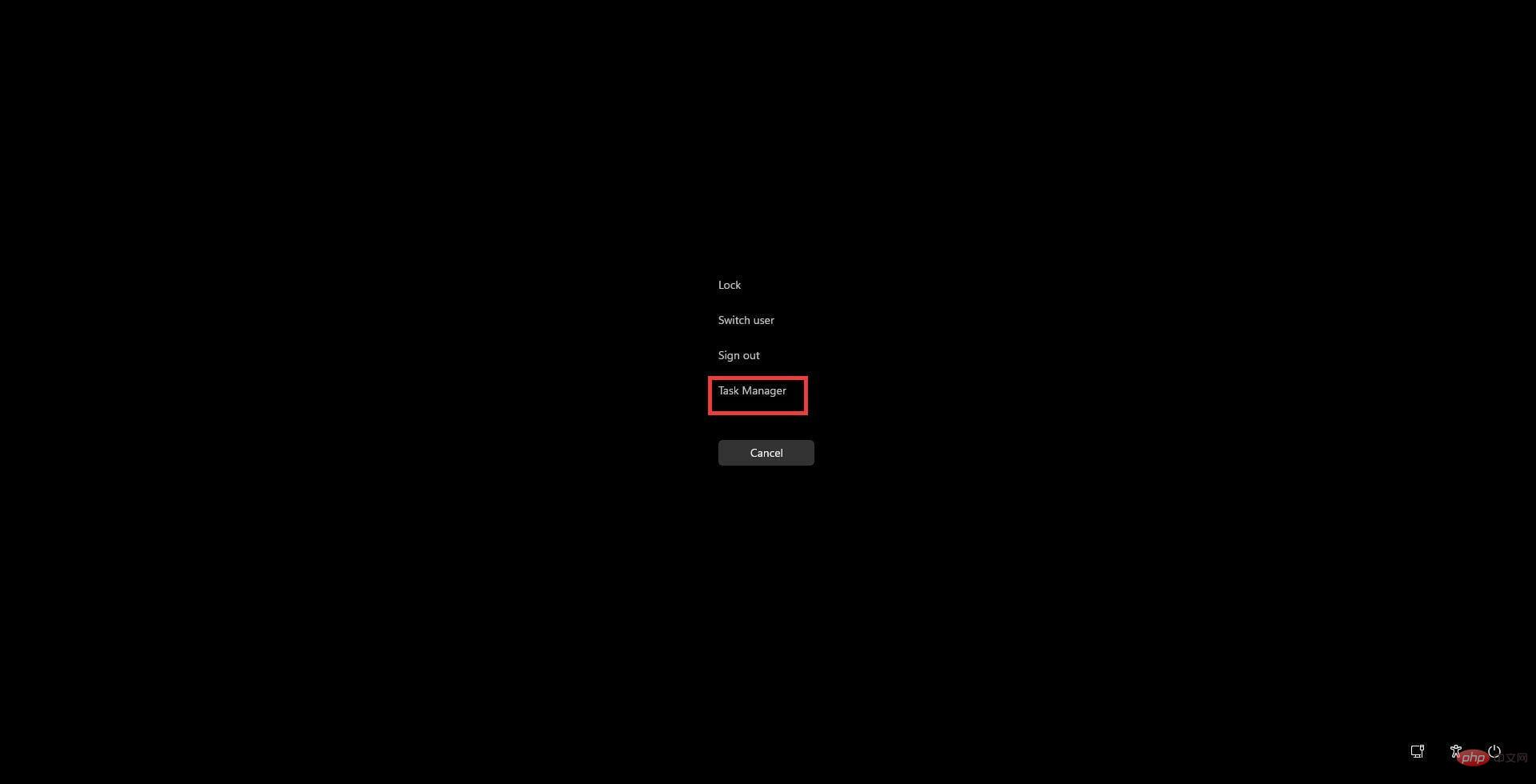

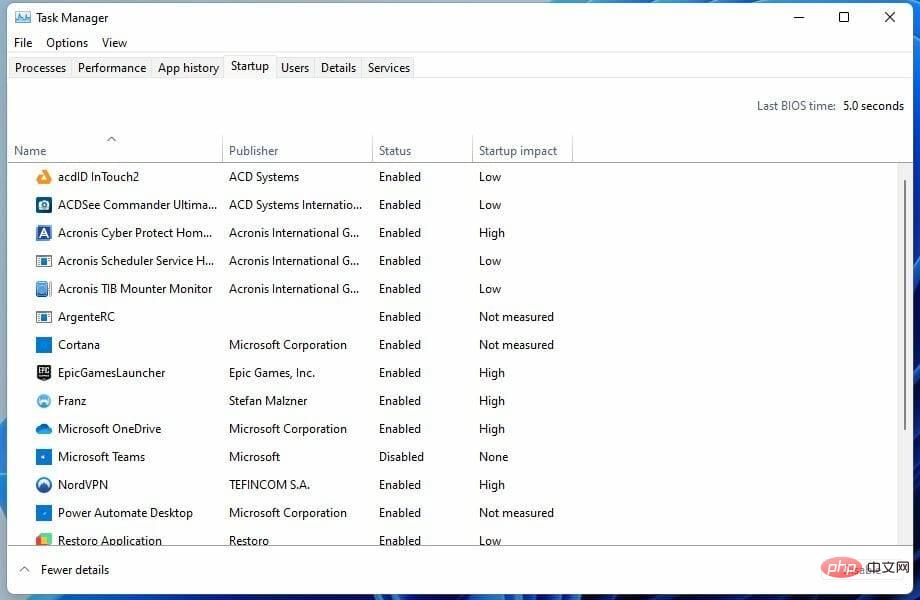
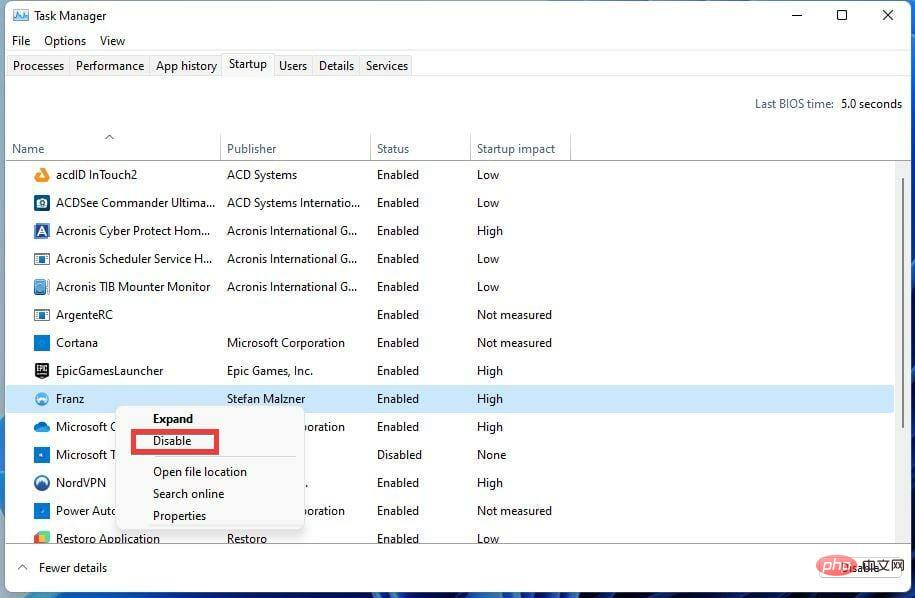
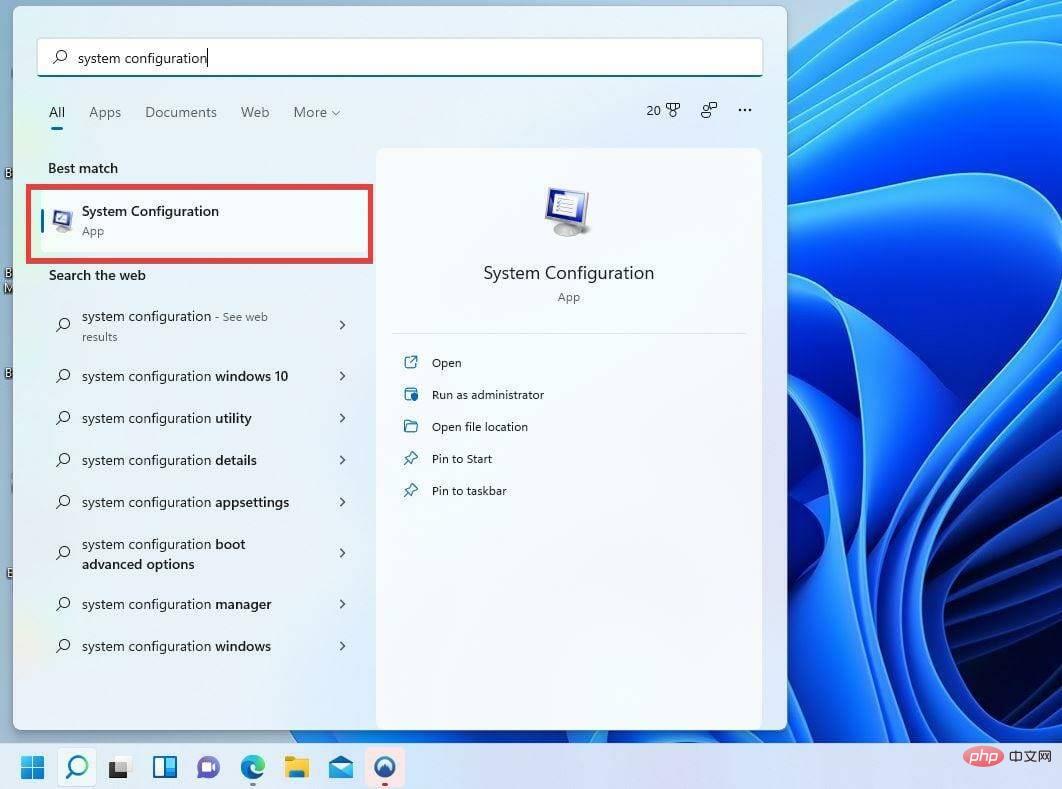
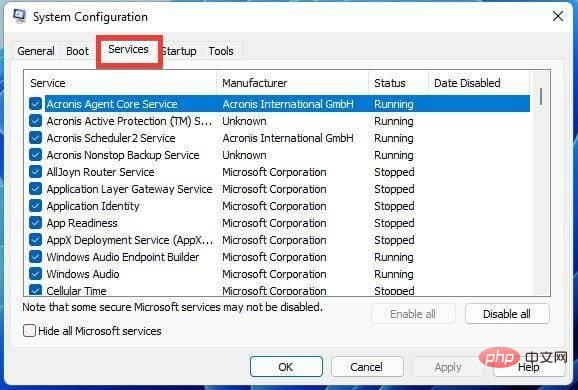
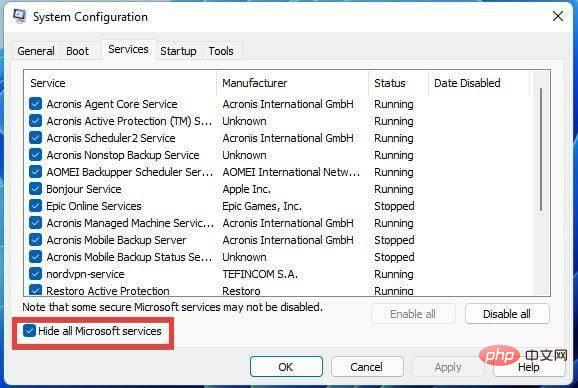
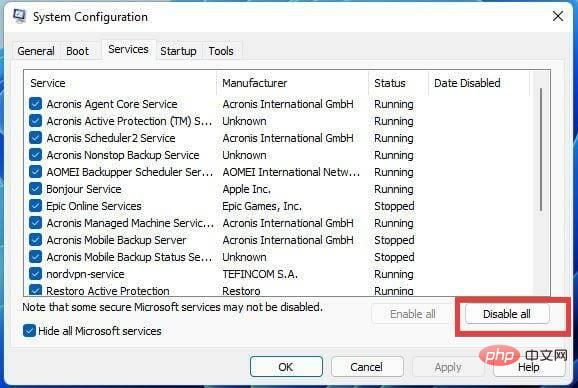 「
「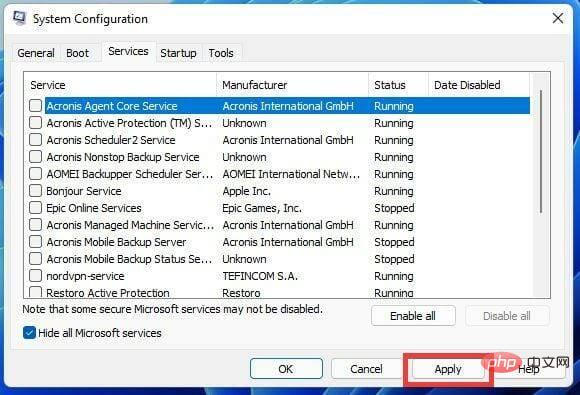 PC を再起動し、DirectX が動作するかどうかを確認します。その場合、これらのサービスのいずれかが問題の原因となっています。
PC を再起動し、DirectX が動作するかどうかを確認します。その場合、これらのサービスのいずれかが問題の原因となっています。 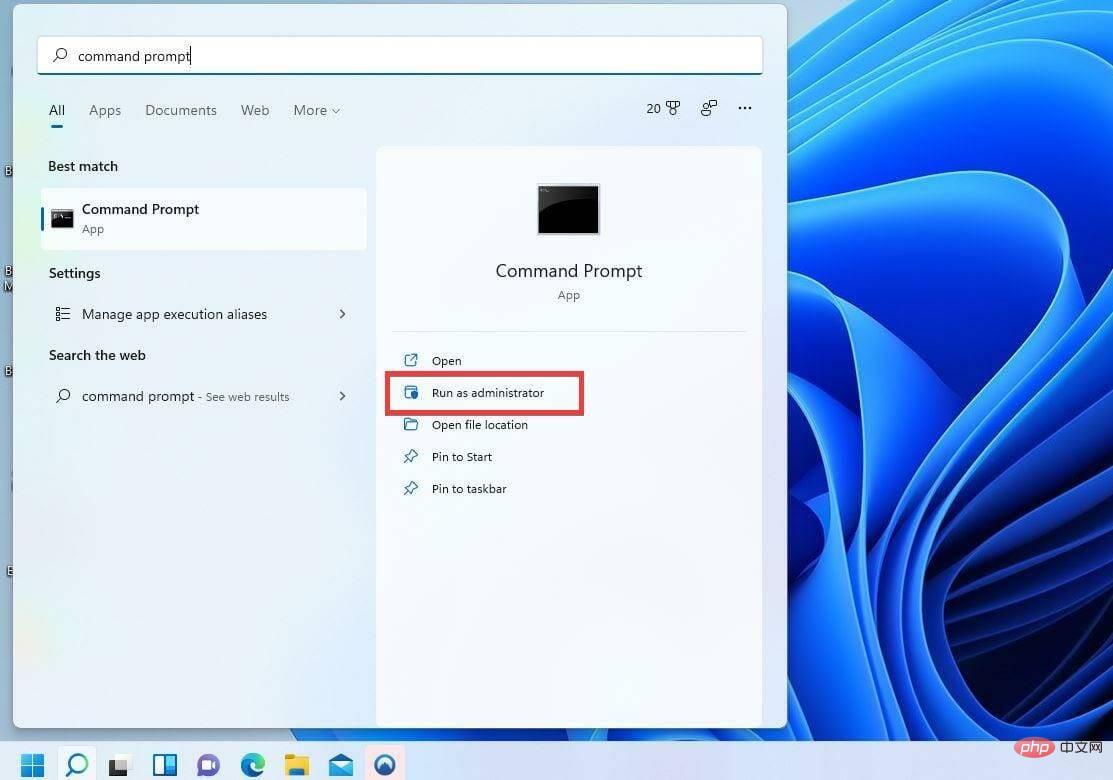 コマンド
コマンド 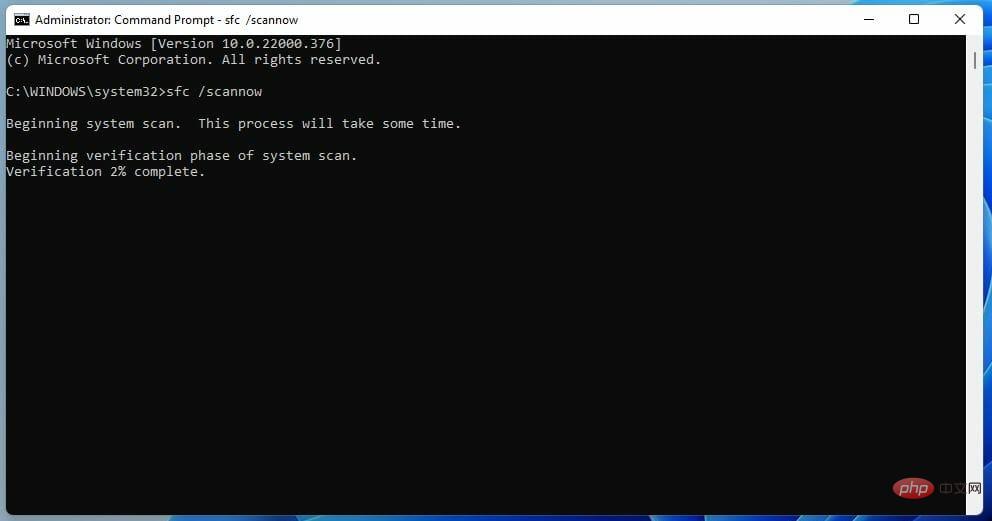 スキャンが完了すると、すべてのシステム ファイルがチェックされ、修復されます。
スキャンが完了すると、すべてのシステム ファイルがチェックされ、修復されます。 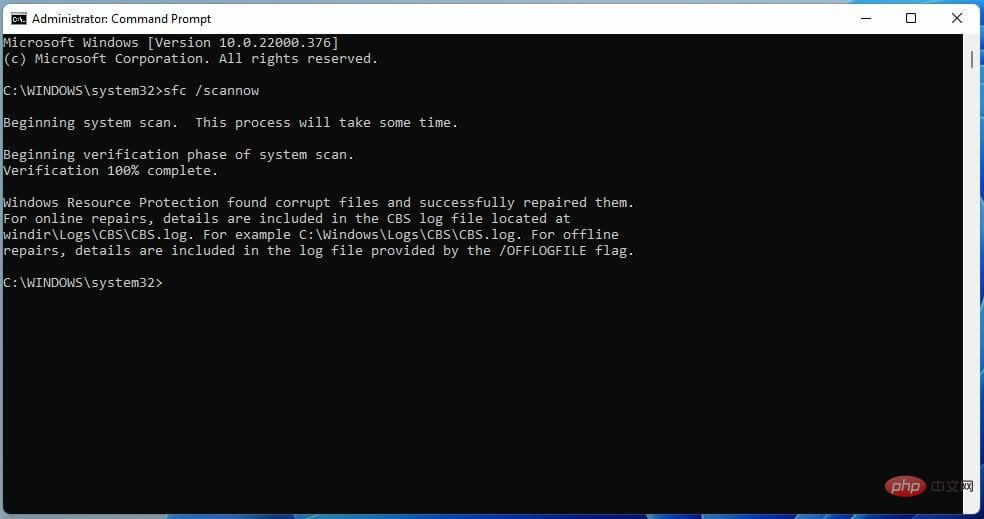
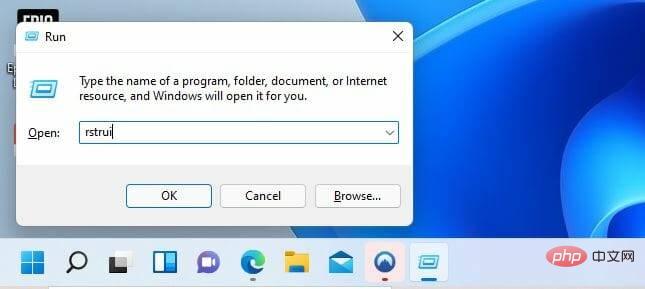 システムの復元ウィザードで
システムの復元ウィザードで 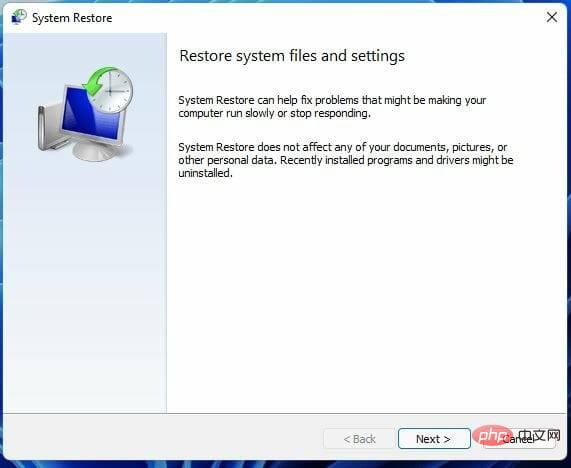 次のウィンドウには、現在利用可能な復元ポイントが表示されます。復元ポイントを選択し、「
次のウィンドウには、現在利用可能な復元ポイントが表示されます。復元ポイントを選択し、「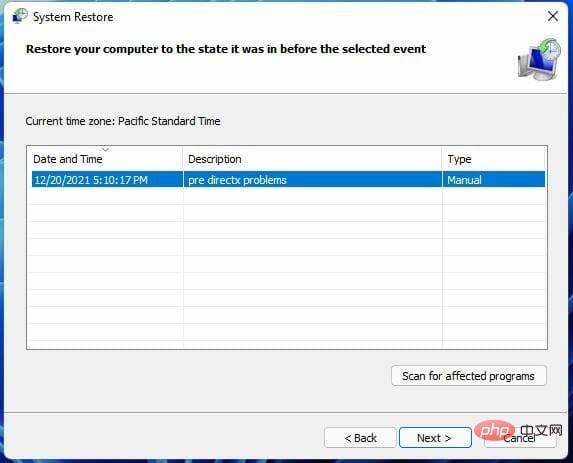 [
[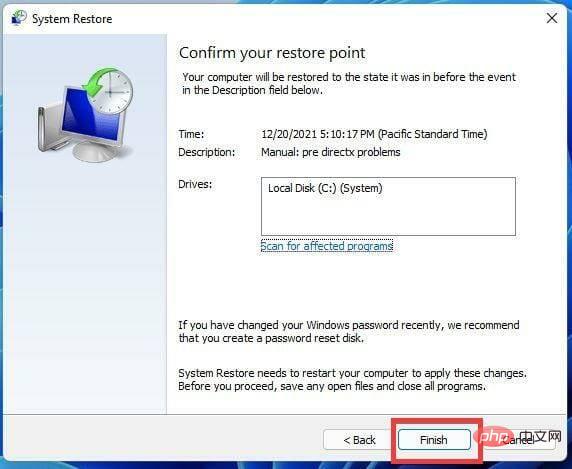 システムの復元は最後の手段であることに注意してください。このプロセスでは、その復元ポイントの後に作成または追加されたコンテンツはすべて削除されます。
システムの復元は最後の手段であることに注意してください。このプロセスでは、その復元ポイントの後に作成または追加されたコンテンツはすべて削除されます。 