修正: Windows 11 はゲームを最適化できません
Geforce Experience は、最新バージョンのゲーム ドライバーをダウンロードするだけでなく、さらに多くの機能を提供します。最も優れている点の 1 つは、システム仕様に基づいてインストールするすべてのゲームを最適化し、可能な限り最高のゲーム体験を提供することです。しかし、一部のゲーマーは、GeForce Experience がシステム上のゲームを最適化しないという問題を報告しています。システム上のこの問題を解決するには、次の簡単な手順に従ってください。
修正 1 – すべてのゲームに最適な設定を使用する
すべてのゲームに最適な設定を使用するように設定できます。
1. システム上で GeForce Experience アプリケーションを開きます。
2. GeForce Experience パネルが表示されたら、「 HOME 」タブに移動する必要があります。
3. 画面の右上隅に 3 つの点が表示されます。それをクリックして、「すべてのゲームとアプリを最適化する」をタップします。
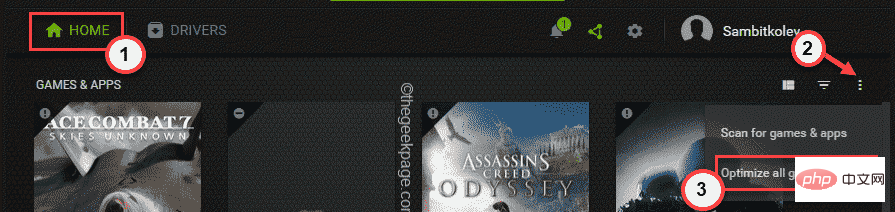
これにより、システム上のすべてのゲームが最適化されます。ゲームが最適化されているかどうかを確認します。
4. 次に、歯車アイコンをクリックして設定にアクセスします。
5. 次に、左側のペインの [ゲームとアプリ] に移動します。
6. その後、「新しく追加されたゲームとアプリケーションを自動的に最適化する」チェックボックスをチェックします。
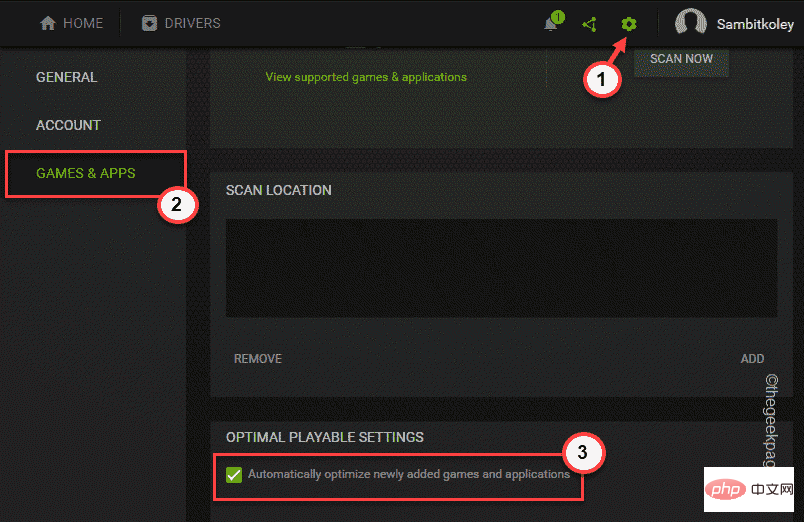
Win キー と #XX キーを同時に押して、[タスク マネージャー ] をクリックします。
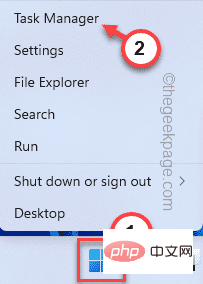 #4. タスク マネージャーが開いたら、バックグラウンドで実行されている NVIDIA 関連のプロセスがあるかどうかを確認します。
#4. タスク マネージャーが開いたら、バックグラウンドで実行されている NVIDIA 関連のプロセスがあるかどうかを確認します。
5. そのようなプロセスを特定できた場合は、それを右クリックし、[
タスクの終了] をクリックしてプロセスを強制終了します。 この方法で、すべての NVIDIA プロセスを強制終了し、他のそのようなタスクが実行されていないことを確認します。
#終了したら、タスク マネージャーを閉じます。 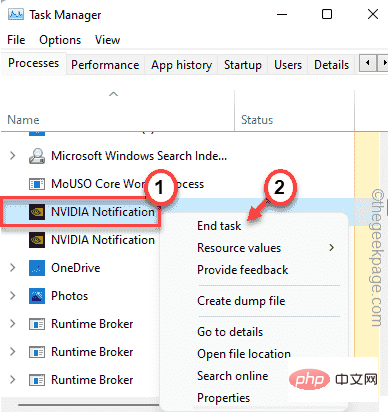
Windows キーと R
キーを同時に押すだけです。2. 次に、このアドレスを貼り付けて、「OK
」をクリックします。%本地应用数据%
3. ローカル フォルダーが画面に表示されたら、フォルダー - 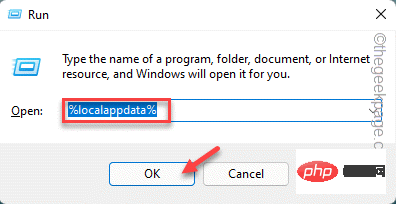
NVIDIA Corporation > NVIDIA GeForce 体验
CefCache
」フォルダーが見つかります。5. フォルダーを削除するには、フォルダーを選択し、「削除
」アイコンをクリックする必要があります。
この後、システムを再起動する必要があります。システムを再起動した後、GeForce Experience アプリケーションを再度開きます。 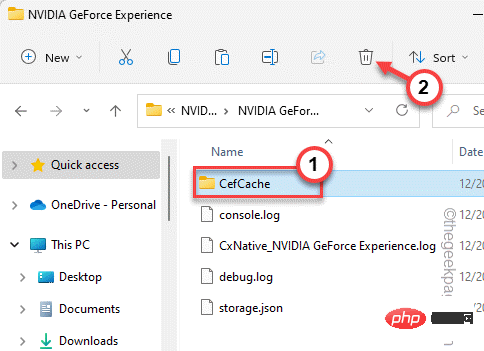
GeForce Experience
アプリケーションを開きます。2. [Driver
Program] タブに入ると、最新のグラフィック カード ドライバーがダウンロードを待機していることがわかります。3. そこで、「Download
」をクリックして最新バージョンをダウンロードします。
最新のドライバー パッケージをダウンロードさせます。 10分程度お待ちいただく場合がございます。 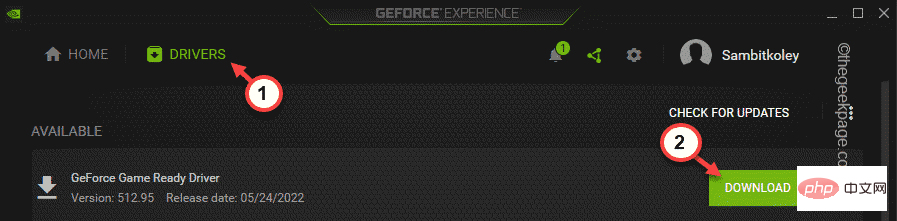
インストール
」をクリックするだけで、最新のドライバーをインストールできます。
完了したら、[ホーム] タブに移動し、ゲームを最適化してみてください。 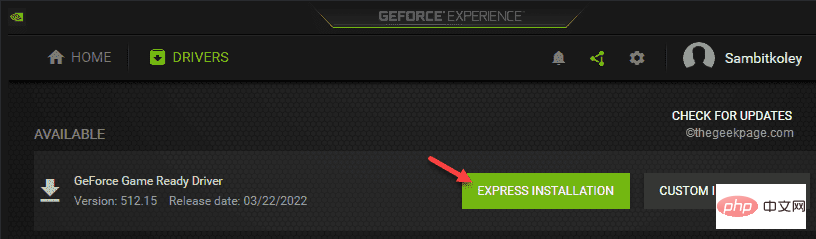
3. ここで、ウイルス対策ソフトウェアを右クリックし、「一時保護を一時停止する」をクリックして、ウイルス対策ソフトウェアを一時的に停止します。
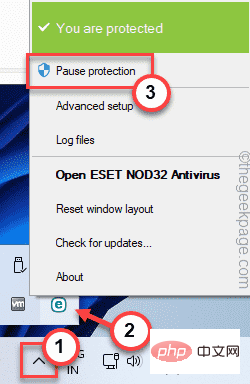
一時停止した後、GeForce Experience アプリケーションを再起動します。ゲームを最適化できるかどうかを確認してください。
修正 5 – 単一のゲームを最適化する
すべてのゲームを最適化しようとするのではなく、単一のゲームを最適化するようにしてください。
1. GeForce Experience を開きます。
2.「 HOME 」パネルに移動し、そこにあるすべてのゲームを見つけます。
3. 次に、最適化されていないゲームを探します。名前には ⊖ 記号が付いています。ゲームをクリックして開きます。
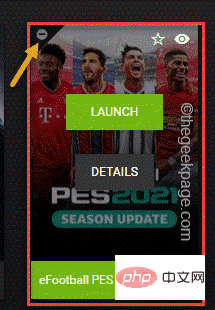
4. 次に、右上隅にある [最適化 ] をクリックして、特定のゲームのグラフィックを最適化します。

これが機能するかどうかをテストしてください。
解決策 6 – GeForce Experience をアンインストールして再インストールする
他のすべてが失敗した場合は、GeForce Experience アプリケーションをアンインストールします。
1. まず、Windows キーと キーを同時に押します。
2. 次に、[アプリと機能] をクリックします。
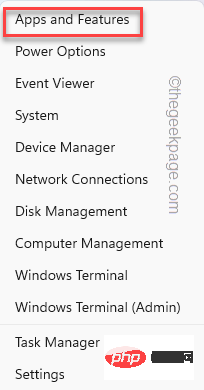
NVIDIA GeForce Experience 」アプリケーションを右クリックし、「アンインストール」をクリックします。
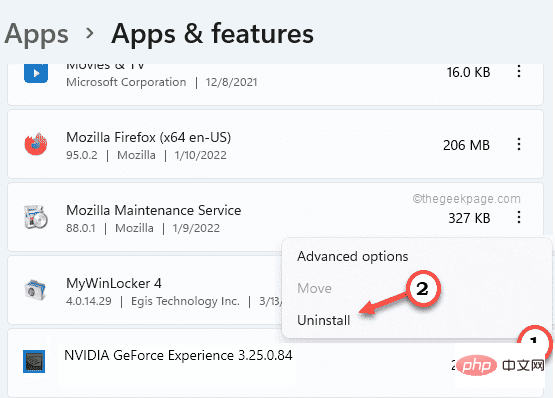
ダウンロード」をクリックして、アプリケーションの最新バージョンをダウンロードします。
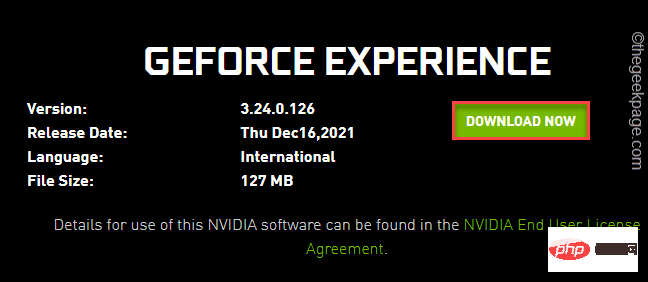
「Geforce_Experience」をダブルクリックして設定を開始します。
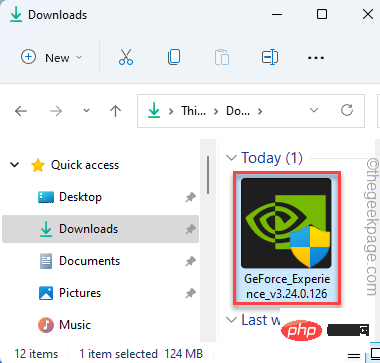 お好みに応じてインストールを完了してください。
お好みに応じてインストールを完了してください。
GeForce Experience アプリケーションの最新バージョンをインストールした後、この変更を有効にするにはシステムを
再起動する必要があります。 この後、ゲームを最適化して確認してください。これで問題は解決するはずです。
修正 7 – グラフィックス ドライバーのクリーン インストール
グラフィックス ドライバーをアンインストールし、クリーンして再度インストールする必要があります。
ステップ 1 – グラフィックス カードをアンインストールする
グラフィックス カードをシステムからアンインストールする前に、最新のグラフィックス カード ドライバーをダウンロードする必要があります。
1. まず、NVIDIA グラフィック カード ドライバーのページにアクセスします。
2. ドライバーの仕様を正しく入力し、「
SEARCH」をクリックして最新のドライバーを検索します。
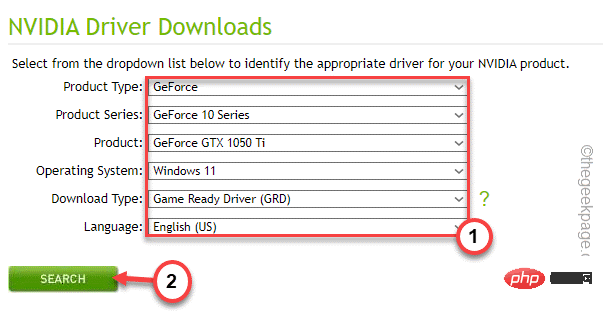 3.「
3.「
」をクリックするだけで、最新バージョンのグラフィックス カード ドライバーをダウンロードできます。
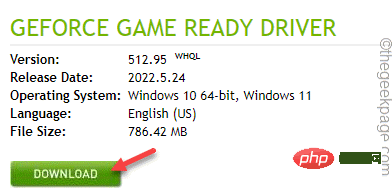 4. ダウンロードプロセスが完了したら、
4. ダウンロードプロセスが完了したら、
キーを同時に押します。 5.「
devmgmt.msc」と入力し、Enter キーを押してデバイス マネージャーを開きます。
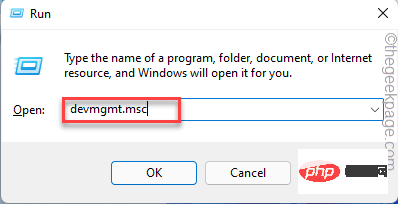 #6. デバイス マネージャーが表示されたら、「
#6. デバイス マネージャーが表示されたら、「
」を展開すると、そこに NVIDIA ドライバーが表示されます。 7. 次に、ドライバーを右クリックし、[
Uninstall Device] をクリックしてアンインストールします。
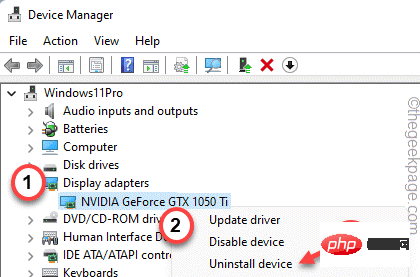 # ドライバーをアンインストールした後、画面が 1 秒間オフになります。次に、次の手順に従ってグラフィックス カードを再取り付けします。
# ドライバーをアンインストールした後、画面が 1 秒間オフになります。次に、次の手順に従ってグラフィックス カードを再取り付けします。
ステップ 2 – グラフィックス カードを再取り付けする
これで、グラフィックス カードを再取り付けできるようになります。
1.
インストーラーをダブルクリックして起動します。
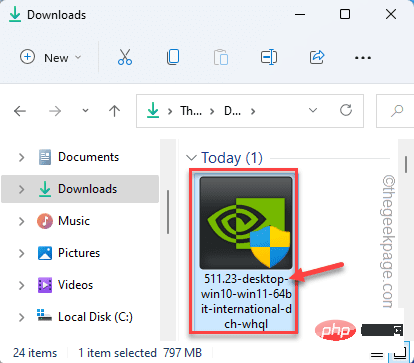 ドライバーが抽出されます。したがって、しばらく待つ必要があります。
ドライバーが抽出されます。したがって、しばらく待つ必要があります。
2. [NVIDIA グラフィックス ドライバー] ウィンドウが表示されたら、「 NVIDIA グラフィックス ドライバーと GeForce Experience 」を選択します。
3. その後、「同意して続行」オプションをクリックして続行します。
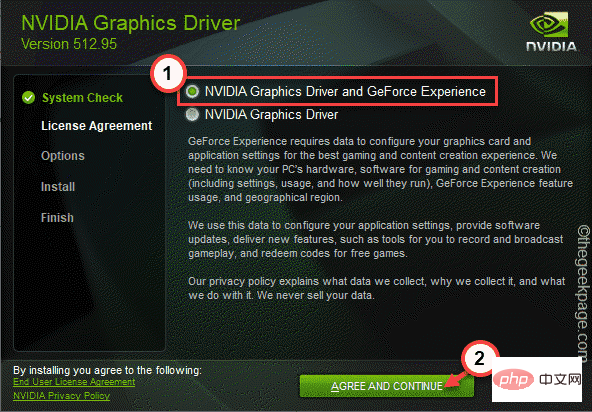
4. その後、「カスタム (詳細)」オプションを選択します。
5. 次に、[Next] をクリックして次の最後のステップに進みます。
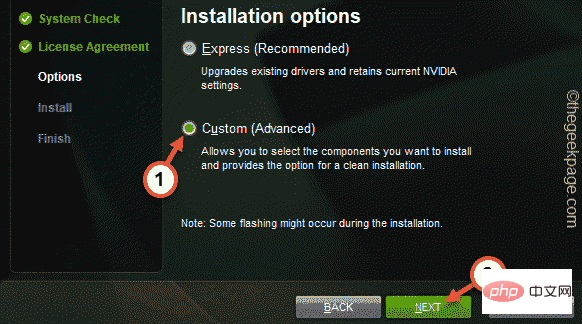
#6. 最後のステップで、インストーラー ページの [Perform a clean install] ボックスがオンになっていることを確認します。
7. 最後に、「次へ」をクリックします。
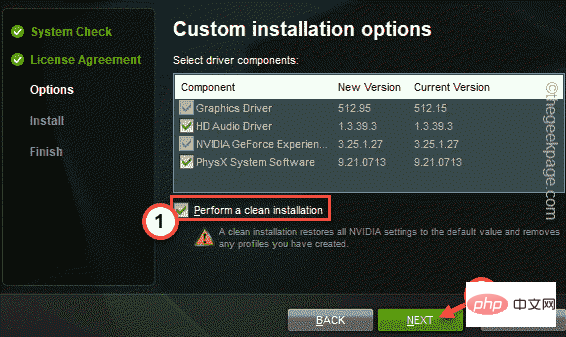
インストール プロセス全体が完了したら、インストーラー ウィンドウを閉じて、コンピューターを 再起動します。
これでプロセスは完了です。これで、すべてのゲームを最適化できるようになりました。
以上が修正: Windows 11 はゲームを最適化できませんの詳細内容です。詳細については、PHP 中国語 Web サイトの他の関連記事を参照してください。

ホットAIツール

Undresser.AI Undress
リアルなヌード写真を作成する AI 搭載アプリ

AI Clothes Remover
写真から衣服を削除するオンライン AI ツール。

Undress AI Tool
脱衣画像を無料で

Clothoff.io
AI衣類リムーバー

Video Face Swap
完全無料の AI 顔交換ツールを使用して、あらゆるビデオの顔を簡単に交換できます。

人気の記事

ホットツール

メモ帳++7.3.1
使いやすく無料のコードエディター

SublimeText3 中国語版
中国語版、とても使いやすい

ゼンドスタジオ 13.0.1
強力な PHP 統合開発環境

ドリームウィーバー CS6
ビジュアル Web 開発ツール

SublimeText3 Mac版
神レベルのコード編集ソフト(SublimeText3)

ホットトピック
 1653
1653
 14
14
 1413
1413
 52
52
 1305
1305
 25
25
 1251
1251
 29
29
 1224
1224
 24
24
 CrystalDiskmarkとはどのようなソフトウェアですか? -crystaldiskmarkの使い方は?
Mar 18, 2024 pm 02:58 PM
CrystalDiskmarkとはどのようなソフトウェアですか? -crystaldiskmarkの使い方は?
Mar 18, 2024 pm 02:58 PM
CrystalDiskMark は、シーケンシャルおよびランダムの読み取り/書き込み速度を迅速に測定する、ハード ドライブ用の小型 HDD ベンチマーク ツールです。次に、編集者が CrystalDiskMark と Crystaldiskmark の使用方法を紹介します。 1. CrystalDiskMark の概要 CrystalDiskMark は、機械式ハード ドライブとソリッド ステート ドライブ (SSD) の読み取りおよび書き込み速度とパフォーマンスを評価するために広く使用されているディスク パフォーマンス テスト ツールです。 ). ランダム I/O パフォーマンス。これは無料の Windows アプリケーションで、使いやすいインターフェイスとハード ドライブのパフォーマンスのさまざまな側面を評価するためのさまざまなテスト モードを提供し、ハードウェアのレビューで広く使用されています。
 CrystalDiskinfo 使い方チュートリアル ~CrystalDiskinfo とは何ですか?
Mar 18, 2024 pm 04:50 PM
CrystalDiskinfo 使い方チュートリアル ~CrystalDiskinfo とは何ですか?
Mar 18, 2024 pm 04:50 PM
CrystalDiskInfo は、コンピュータのハードウェア デバイスをチェックするためのソフトウェアです。このソフトウェアでは、読み取り速度、転送モード、インターフェイスなど、自分のコンピュータのハードウェアをチェックできます。では、これらの機能に加えて、CrystalDiskInfo の使い方と、CrystalDiskInfo とは何なのかを整理してみましょう。 1. CrystalDiskInfo の起源 コンピュータ ホストの 3 つの主要コンポーネントの 1 つであるソリッド ステート ドライブは、コンピュータの記憶媒体であり、コンピュータのデータ ストレージを担当します。優れたソリッド ステート ドライブは、ファイルの読み取りを高速化し、消費者エクスペリエンスに影響を与えます。消費者は新しいデバイスを受け取ると、サードパーティ ソフトウェアまたは他の SSD を使用して、
 Edge で互換性のないソフトウェアを読み込もうとする問題を解決するにはどうすればよいですか?
Mar 15, 2024 pm 01:34 PM
Edge で互換性のないソフトウェアを読み込もうとする問題を解決するにはどうすればよいですか?
Mar 15, 2024 pm 01:34 PM
Edge ブラウザを使用すると、互換性のないソフトウェアが一緒に読み込まれようとすることがありますが、何が起こっているのでしょうか?このサイトでは、Edge と互換性のないソフトウェアをロードしようとする問題を解決する方法をユーザーに丁寧に紹介します。 Edge でロードしようとしている互換性のないソフトウェアを解決する方法 解決策 1: スタート メニューで IE を検索し、IE で直接アクセスします。解決策 2: 注: レジストリを変更すると、システム障害が発生する可能性があるため、慎重に操作してください。レジストリパラメータを変更します。 1. 操作中に regedit と入力します。 2. パス\HKEY_LOCAL_MACHINE\SOFTWARE\Policies\Micros を見つけます。
 photoshoppcs5とはどんなソフトですか? -photoshopcs5の使い方チュートリアル
Mar 19, 2024 am 09:04 AM
photoshoppcs5とはどんなソフトですか? -photoshopcs5の使い方チュートリアル
Mar 19, 2024 am 09:04 AM
PhotoshopCS は Photoshop Creative Suite の略で、Adobe 社が開発したソフトウェアで、グラフィック デザインや画像処理に広く使用されています。PS を学習する初心者として、今日は photoshopcs5 とはどのようなソフトウェアなのか、そして photoshopcs5 の使い方を説明しましょう。 1. photoshop cs5 とはどのようなソフトウェアですか? Adobe Photoshop CS5 Extended は、映画、ビデオ、マルチメディア分野の専門家、3D やアニメーションを使用するグラフィックおよび Web デザイナー、エンジニアリングおよび科学分野の専門家に最適です。 3D イメージをレンダリングし、それを 2D 合成イメージに結合します。動画を簡単に編集
![GeForce Experience のログインがフリーズする [修正]](https://img.php.cn/upload/article/000/887/227/171084420790568.png?x-oss-process=image/resize,m_fill,h_207,w_330) GeForce Experience のログインがフリーズする [修正]
Mar 19, 2024 pm 06:30 PM
GeForce Experience のログインがフリーズする [修正]
Mar 19, 2024 pm 06:30 PM
この記事では、Windows 11/10 での GeForceExperience ログイン クラッシュの問題を解決する方法を説明します。通常、これは、不安定なネットワーク接続、破損した DNS キャッシュ、古いまたは破損したグラフィックス カード ドライバなどが原因で発生する可能性があります。 GeForceExperience のログイン ブラック スクリーンを修正する 開始する前に、必ずインターネット接続とコンピューターを再起動してください。場合によっては、問題の原因が一時的なものである可能性があります。 NVIDIA GeForce Experience のログインの黒い画面の問題がまだ発生している場合は、次の提案を検討してください。 インターネット接続を確認する 別のインターネット接続に切り替える
 C++ プログラムの最適化: 時間の複雑さを軽減する手法
Jun 01, 2024 am 11:19 AM
C++ プログラムの最適化: 時間の複雑さを軽減する手法
Jun 01, 2024 am 11:19 AM
時間計算量は、入力のサイズに対するアルゴリズムの実行時間を測定します。 C++ プログラムの時間の複雑さを軽減するためのヒントには、適切なコンテナー (ベクター、リストなど) を選択して、データのストレージと管理を最適化することが含まれます。クイックソートなどの効率的なアルゴリズムを利用して計算時間を短縮します。複数の操作を排除して二重カウントを削減します。条件分岐を使用して、不必要な計算を回避します。二分探索などのより高速なアルゴリズムを使用して線形探索を最適化します。
 coreldraw とはどのようなソフトウェアですか? cdr2022 の公式無料バージョンをダウンロードする方法は?
Mar 18, 2024 pm 11:00 PM
coreldraw とはどのようなソフトウェアですか? cdr2022 の公式無料バージョンをダウンロードする方法は?
Mar 18, 2024 pm 11:00 PM
CorelDRAW ソフトウェアは、Corel 社が開発したベクター グラフィックス制作ツール ソフトウェアで、主にベクター グラフィックス、ページ デザイン、画像編集に使用されます。 cdr2022の公式無料版をダウンロードする方法! 1. coreldraw とは何ですか? CorelDRAW の起源 CorelDRAW ソフトウェアの正式名は CorelDRAW で、ベクター グラフィックスを作成するためのグラフィック デザイン ソフトウェアです。 CorelDRAWX4 は更新され、テキスト形式、新しいインタラクティブ テーブル、ページ レイヤー機能が最適化されています。 CorelDRAWX4 は、オンライン サービスの統合とコラボレーションをサポートし、グラフィック イメージ ツールおよびベクター描画ソフトウェアとして、
 memreduct ソフトウェアとは何ですか? memreduct はどのようにして仮想メモリをクリーンアップしますか?
Mar 18, 2024 pm 01:58 PM
memreduct ソフトウェアとは何ですか? memreduct はどのようにして仮想メモリをクリーンアップしますか?
Mar 18, 2024 pm 01:58 PM
memreduct ソフトウェアとは何ですか? MemReduct は専門的なメモリ クリーニング ソフトウェアで、主にコンピュータの物理メモリと仮想メモリを解放してシステムのパフォーマンスと速度を向上させるために使用されます。これにより、ユーザーはアイドル状態の役に立たないプロセスを迅速にクリーンアップし、物理メモリの使用量を削減して、より多くの利用可能なスペースを解放することができます。他のメモリ管理ソフトウェアとは異なり、MemReduct はすべてのシステム アプリケーションを強制的に終了させることなく、アイドル状態のシステム メモリのみをクリーンアップするため、非常に配慮されています。また、定期的にメモリを自動的に整理し、メモリ空間を快適に保つスケジュールクリーニング機能にも対応しています。 memreduct はどのようにして仮想メモリをクリーンアップしますか? MemReduct を使用して仮想メモリをクリーンアップするには、次の手順に従います。



