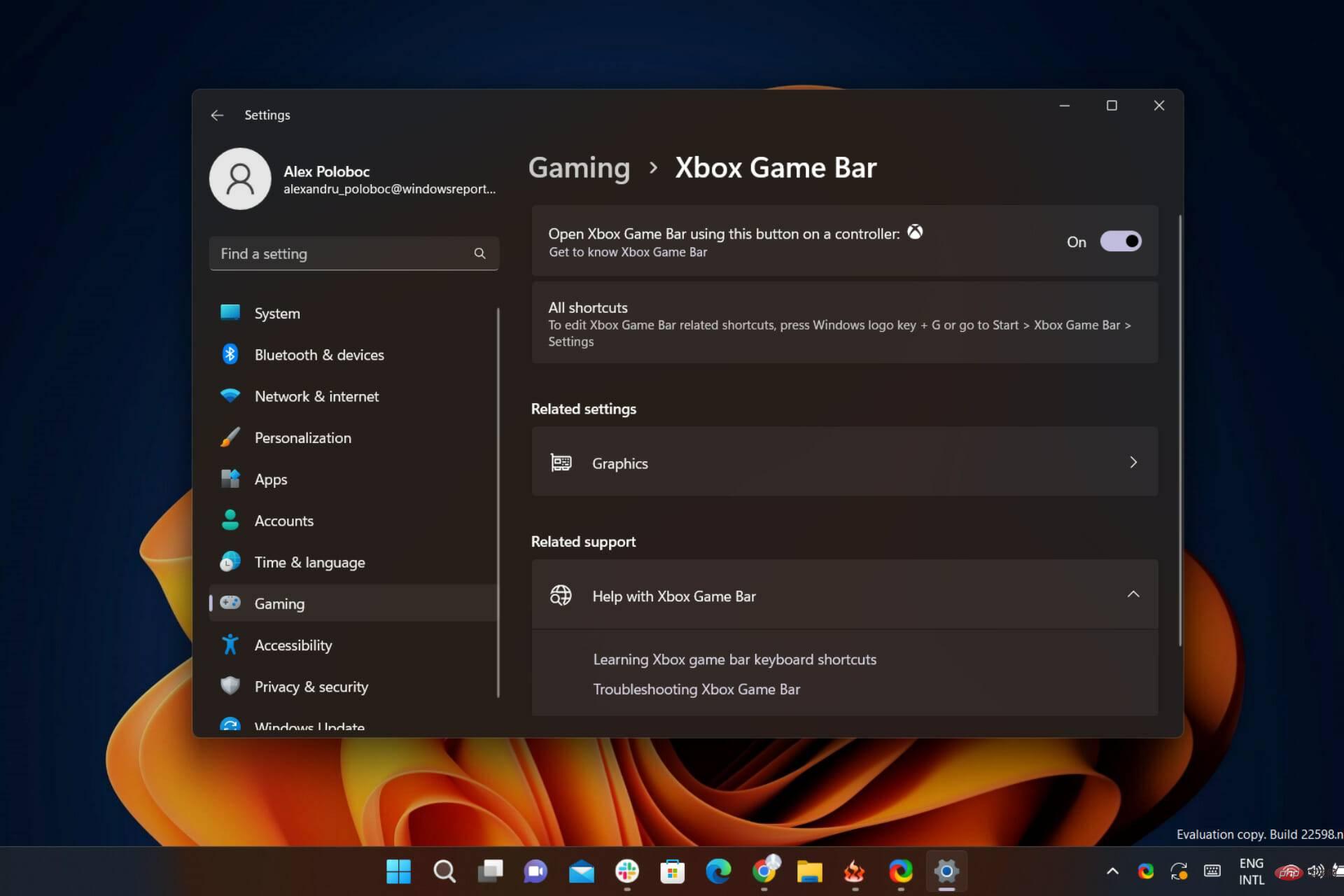
ゲーマーの皆さん、アクションを一時停止し、進行状況を数秒間保存してください。なぜなら、皆さんのような人たちに非常に新しくてエキサイティングなニュースがあるからです。
昨年、レドモンドのテクノロジー巨人が全自動のハイ ダイナミック レンジ (HDR) を PC ゲーム体験に導入したことを覚えているでしょう。
しかし今、同社とそのコミュニティは、私たちの多くが完璧な逃避だと考えるものを完成させるために、さらに大きな飛躍を遂げる準備ができています。
今日は、Windows 11 とゲーム バーの最新バージョンで現在利用できる、PC での自動 HDR エクスペリエンスの追加の改善について説明します。
Nvidia SLI や AMD CrossFire を含むマルチ GPU サポートなど、最近導入された新機能の一部も今日から利用可能になりますただし、Windows 11 ベータ版および Dev Insider チャネル ビルドでのみ利用可能です。
自動 HDR 強度スライダーを使用すると、自動 HDR を使用するときにゲーム内の色をどの程度鮮やかで明るくするかを制御できます。非常に明るい色または暗い色を使用するゲームでは、スライダーを好みに合わせて調整して、最高の Auto HDR エクスペリエンスを実現できます。
Xbox ゲーム バーを開くには、ショートカット を使用できます。強度スライダーを使用するには、Xbox ゲーム バーに移動し、設定 ボタンをクリックします。 設定で、ゲーム機能セクションをクリックします。 WinG
このセクションには、「HDR 強度の調整」というボタンが表示されます。 ボタンをクリックすると、強度スライダーを含むポップアップが表示されます。
ゲーム バー オーバーレイに残しておきたい場合は、右上隅にあるピン ボタンを押してピン留めできます。これにより、ゲーム内の色の強度を制御できます。
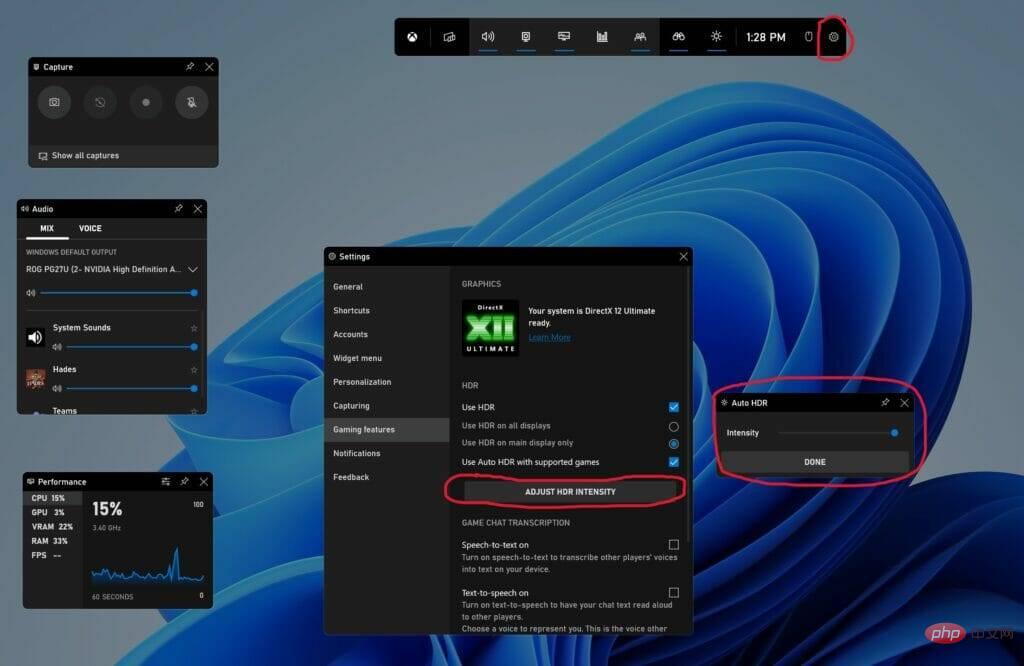
このスライダーは自動 HDR を備えたゲームにのみ適用され、既存のネイティブ HDR を備えたゲームには適用されないことに注意してください。強度レベルはゲームごとに保存されます。つまり、特定のゲームの AHDR に特定の強度レベルを設定でき、他のゲームの自動 HDR 設定には影響しません。
最新の Xbox ゲーム バーは、Microsoft Store からダウンロードすると、すべての Windows 11 ユーザーが現在利用できます。
Windows 設定アプリに加えて、ゲーム内の Xbox ゲーム バーにアクセスして自動 HDR をオンまたはオフにできるようになりました。
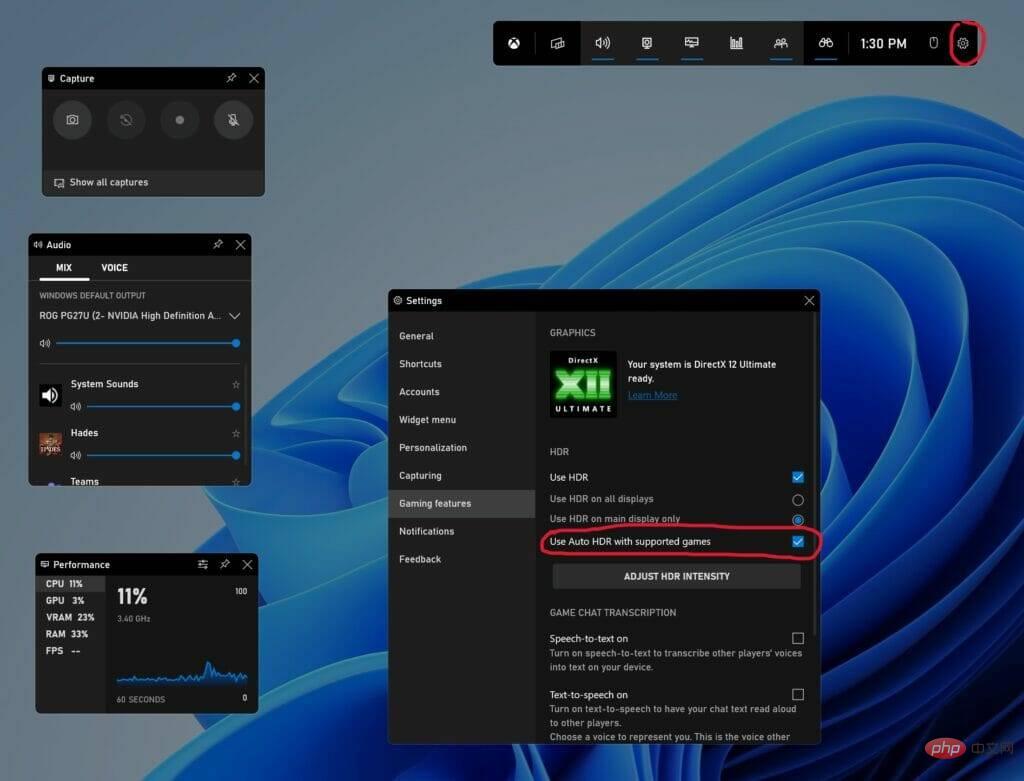
これらの新しい Xbox ゲーム バー機能にアクセスするには、Xbox ゲーム バーのバージョン 5.721 以降が必要です。 Xbox Game Bar の最新バージョンは、Windows ストアからダウンロードできます。
昨年、Nvidia の Scalable Link Interface (SLI) や AMD の CrossFire などの複数の個別 GPU セットアップに対する自動 HDR サポートを DirectX12 ゲームに追加しました。
したがって、複数の GPU を活用するセットアップがある場合は、より多くのゲームで自動 HDR を使用できるようになります。
この機能は現在、開発チャネルとベータ チャネルの最新の Windows Insider Program ビルドで利用できます。
自動 HDR 通知がゲームの邪魔になる場合は、設定で通知をオフにすることができます。
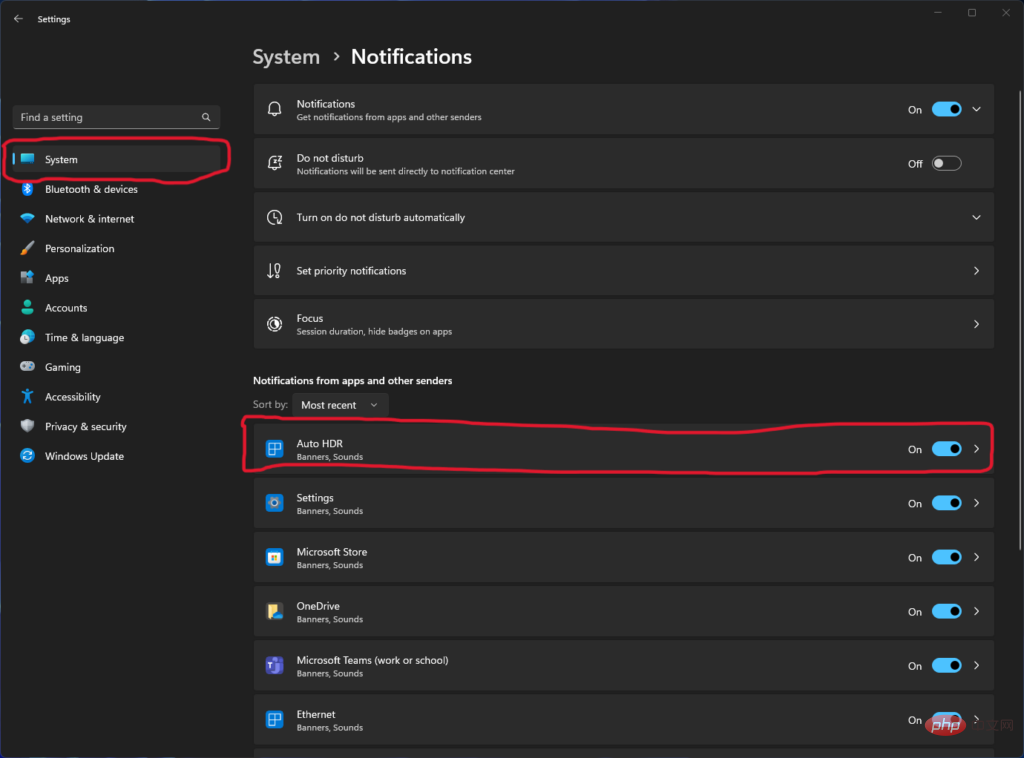
通知をオフにしたい場合は、Auto HDR を見つけてトグルを オフに切り替えます。 通知はオンのままにするが、サウンドを再生したり通知バナーを表示したりしないように設定を変更するオプションも提供しています。
この機能は現在、開発チャネルとベータ チャネルの最新の Windows Insider Program ビルドで利用できます。
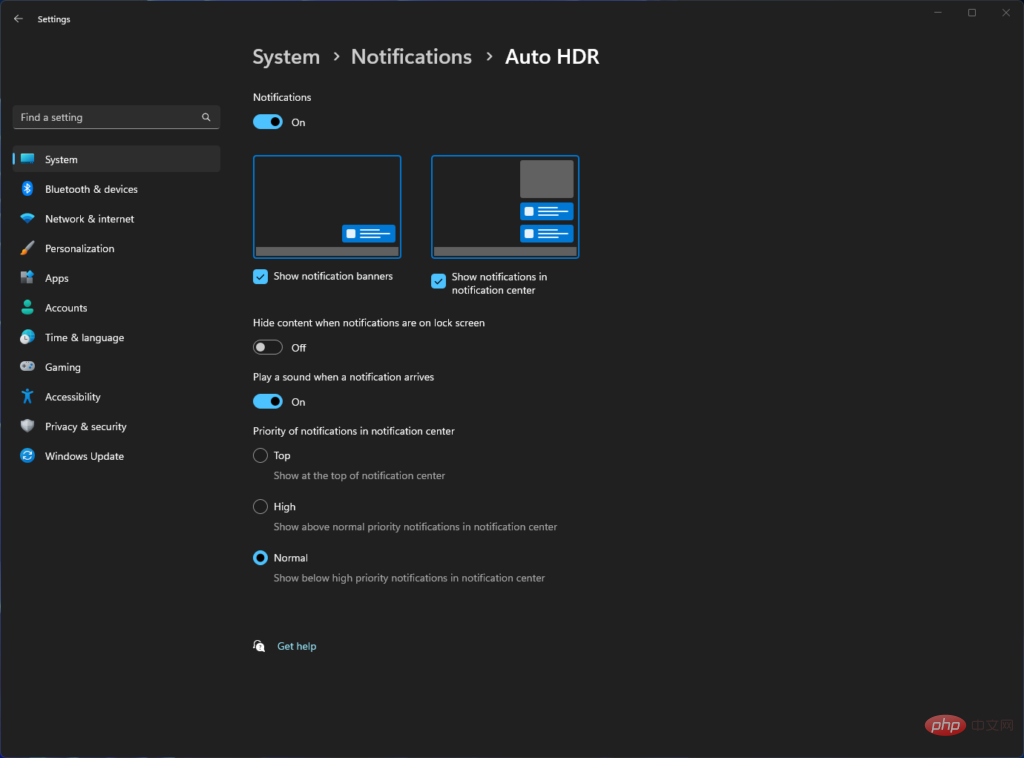
以上がWindows 11 の Xbox ゲーム バーに新しい自動 HDR 機能が追加されましたの詳細内容です。詳細については、PHP 中国語 Web サイトの他の関連記事を参照してください。