Surface Laptop 5 のドライバーをダウンロードする方法
ドライバーは、あらゆるコンピューターや、購入できる最高のラップトップの心臓部です。これらはバックグラウンドで動作し、Surface Laptop 5 などのデバイスのディスプレイ、オーディオ、タッチパッドに不可欠です。したがって、新しいラップトップにハードウェアに関連しない問題が発生している場合は、ドライバーに問題がある可能性があります。これに加えて、Microsoft などのメーカーは、システムを更新したり、一般的なエラーを修正したり、重大なセキュリティ問題にパッチを当てたりするためにダウンロードできる新しいドライバーを頻繁にリリースしています。
良いニュースは、Surface Laptop 5 のドライバーをダウンロードするのは簡単だということです。これを 3 つの異なる方法で行う方法を説明します。上のリンクをクリックして、最適と思われる方法に移動してください。
Surface Laptop 5 ドライバーをダウンロードする方法: 必要なもの

Surface Laptop 5 電源ケーブル: Surface Laptop を接続する必要があります5 電源に接続してドライバーをインストールします。付属の Surface Connect 充電器、または少なくとも 100 ワットの電力を供給するサードパーティの USB-C 充電器を使用します。これにより、ドライバーの更新またはドライバーのインストール プロセス中にデバイスがシャットダウンするのを回避できます。
インターネット接続: Surface Laptop 5 のドライバーをダウンロードするには、Wi-Fi またはイーサネット ケーブル経由でルーターに直接接続する必要があります。ドライバーは Microsoft のサーバーからダウンロードされます。インターネットがない場合は、別の PC を使用してドライバーを USB ドライブにダウンロードし、Surface Laptop 5 に手動で転送できます。
Windows 11 設定アプリにアクセスする: 新しいドライバーをインストールする主な方法は、Windows 11 設定アプリにアクセスして Windows Update にアクセスすることです。ほとんどの人がアクセスできるはずですが、持っていない場合は、IT 管理者または Surface Laptop 5 の責任者に問い合わせてください。
デバイス マネージャーにアクセスする: Windows Update が失敗した場合は、デバイス マネージャーを使用してドライバーを手動でダウンロードする必要があります。繰り返しになりますが、アクセス権がない場合は、管理者がアクセス権を付与したり、このチュートリアルを一緒に読んだりすることができます。
ステップ 1: Windows Update を使用して新しいドライバーを更新し、見つける
ほとんどの人にとって、Surface Laptop 5 ドライバーをダウンロードまたは更新することが最良の選択肢です。最も簡単な方法は、Windows Update に移動することです。この方法では、最新のドライバーを Microsoft から直接取得し、Windows が面倒な作業を行ってくれます。それでおしまい。
- キーボードで Windows キー I を押します。 これにより、Windows 11 の設定アプリが開きます。
- サイドバーで、「Windows Update」をクリックします。
- 青色の 更新情報を確認 ボタンをクリックします。
- Windows 11 は新しい更新プログラムを確認してダウンロードします。通常、名前に Surface が表示されるため、Surface ドライバーが利用可能かどうかがわかります。
- ダウンロードを続行し、完了したら、「インストール」ボタンをクリックします。
- プロンプトが表示されたら、Surface を再起動します。 そうでない場合は、[スタート] ボタン をクリックし、更新して再起動 を選択することで、手動で再起動できます。
これらの 6 つの手順を完了したら、最新の Surface ドライバーを使用して Windows 11 を再起動します。必要に応じて、このプロセスを繰り返して、更新したことを再確認できます。
ステップ 2: デバイス マネージャーを使用してドライバーを手動で更新する
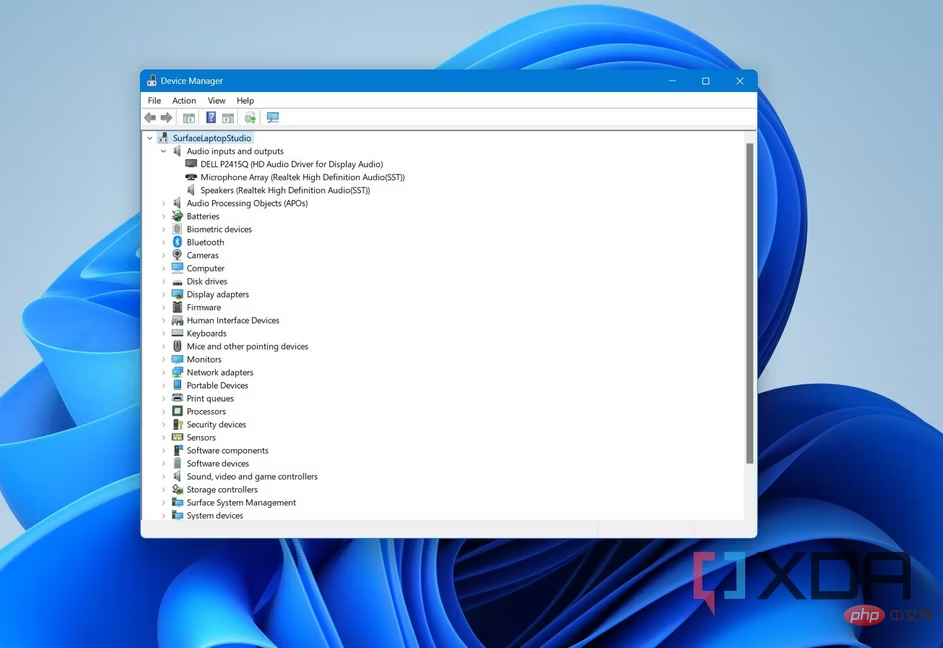 通常、Windows Update によって Surface Laptop 5 ドライバーがダウンロードされますが、ドライバーが表示されない場合があります。まれに、手順 1 の後にドライバーが表示されない場合は、デバイス マネージャーに移動する必要があります。各カテゴリを並べ替えて、問題の原因となっている問題のあるドライバーや更新が必要なドライバーがあるかどうかを確認します。このようにして行うことができます。
通常、Windows Update によって Surface Laptop 5 ドライバーがダウンロードされますが、ドライバーが表示されない場合があります。まれに、手順 1 の後にドライバーが表示されない場合は、デバイス マネージャーに移動する必要があります。各カテゴリを並べ替えて、問題の原因となっている問題のあるドライバーや更新が必要なドライバーがあるかどうかを確認します。このようにして行うことができます。
- スタート ボタン を右クリックし、リストから デバイス マネージャーを選択します。 画面の左側にある下矢印をクリックして、各カテゴリを参照して展開します。
- 更新する必要があるドライバーについては、
- (!) が表示されます。新しいドライバーが必要な場合、またはドライバー が欠落している場合は、(X) が表示されます。 いずれの場合も、問題のドライバーを右クリックし、
- ドライバーの更新 オプションを選択します。 表示されるウィンドウで、
- [ドライバーを自動的に検索する]をクリックします。 Windows Update と同様に、Windows 11 はインターネットに接続し、ドライバーを自動的に更新またはインストールします。
Surface Laptop 5 ドライバーを入手する最後の手段は、Microsoft から自分でダウンロードすることです。ただし、この記事の公開時点では、Microsoft の Web サイトにデバイスの公式ドライバーはありませんでした。他の Surface デバイスでの経験に基づいて、できることの例を次に示します。 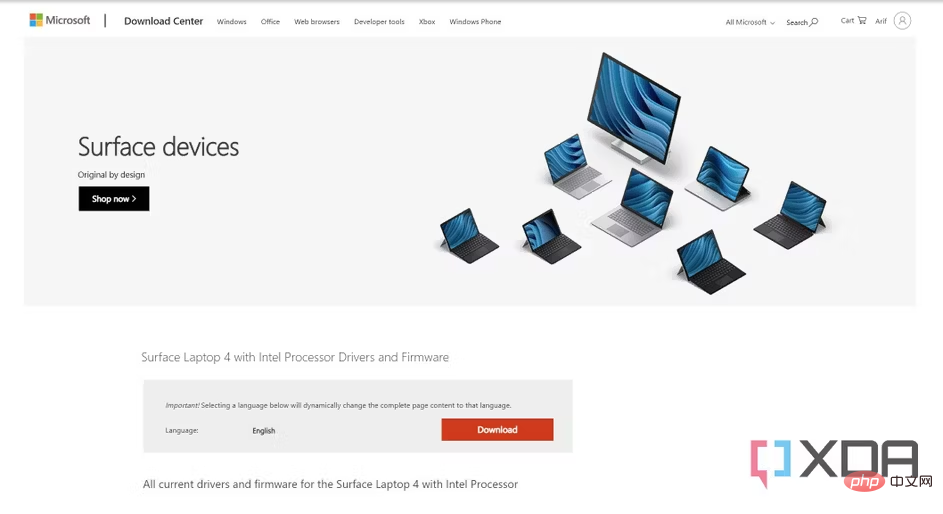
- Microsoft の
- Surface 更新履歴ページに移動します。 リストから
- Surface Laptop 5 を選択します。 Surface Laptop 5 へのリンクがあるはずです。参考までに、昨年の Surface Laptop 4 のページを次に示します。 Laptop 5 のページが見つからない場合は、Google で「Surface Laptop 5 ドライバーとファームウェア」を検索してみてください。 Microsoft Web サイトの上部にあるリンクをクリックします。
- ダウンロード ページで、赤い
- Download ボタンをクリックします。
- .MSI ファイルを起動して抽出し、Windows 11 にドライバーを自動的にインストールさせます。
以上がSurface Laptop 5 のドライバーをダウンロードする方法の詳細内容です。詳細については、PHP 中国語 Web サイトの他の関連記事を参照してください。

ホットAIツール

Undresser.AI Undress
リアルなヌード写真を作成する AI 搭載アプリ

AI Clothes Remover
写真から衣服を削除するオンライン AI ツール。

Undress AI Tool
脱衣画像を無料で

Clothoff.io
AI衣類リムーバー

AI Hentai Generator
AIヘンタイを無料で生成します。

人気の記事

ホットツール

メモ帳++7.3.1
使いやすく無料のコードエディター

SublimeText3 中国語版
中国語版、とても使いやすい

ゼンドスタジオ 13.0.1
強力な PHP 統合開発環境

ドリームウィーバー CS6
ビジュアル Web 開発ツール

SublimeText3 Mac版
神レベルのコード編集ソフト(SublimeText3)

ホットトピック
 7442
7442
 15
15
 1371
1371
 52
52
 76
76
 11
11
 9
9
 6
6
 ログイン認証のためにWordプラグインからブラウザにジャンプする方法は?
Apr 01, 2025 pm 08:27 PM
ログイン認証のためにWordプラグインからブラウザにジャンプする方法は?
Apr 01, 2025 pm 08:27 PM
アプリケーション内からアプリケーション外へのログイン認証を実現する方法は?いくつかのアプリケーションでは、あるアプリケーションから別のアプリケーションにジャンプする必要性に遭遇することがよくあります...
 携帯電話でXMLをPDFに変換する方法は?
Apr 02, 2025 pm 10:18 PM
携帯電話でXMLをPDFに変換する方法は?
Apr 02, 2025 pm 10:18 PM
携帯電話でXMLをPDFに直接変換するのは簡単ではありませんが、クラウドサービスの助けを借りて実現できます。軽量モバイルアプリを使用してXMLファイルをアップロードし、生成されたPDFを受信し、クラウドAPIで変換することをお勧めします。クラウドAPIはサーバーレスコンピューティングサービスを使用し、適切なプラットフォームを選択することが重要です。 XMLの解析とPDF生成を処理する際には、複雑さ、エラー処理、セキュリティ、および最適化戦略を考慮する必要があります。プロセス全体では、フロントエンドアプリとバックエンドAPIが連携する必要があり、さまざまなテクノロジーをある程度理解する必要があります。
 ワードプラグインログイン承認のためにクロスアプリケーションジャンプを実装する方法は?
Apr 01, 2025 pm 11:27 PM
ワードプラグインログイン承認のためにクロスアプリケーションジャンプを実装する方法は?
Apr 01, 2025 pm 11:27 PM
ワードプラグインログイン承認のためにクロスアプリケーションジャンプを実装する方法は?特定の単語プラグインを使用する場合、このシナリオに遭遇することがよくあります。プラグインのログインをクリックしてください...
 Debianにホットリロードを実装する方法
Apr 02, 2025 am 07:54 AM
Debianにホットリロードを実装する方法
Apr 02, 2025 am 07:54 AM
DebianシステムでFlutter Hotリロードの利便性を体験してください。以下の手順に従ってください。FluttersDk:最初に、DebianシステムにFluttersdkをインストールする必要があります。 Flutterの公式Webサイトにアクセスして、SDKの最新の安定したバージョンをダウンロードし、指定されたディレクトリ(〜/Flutterなど)に減圧します。その後、FlutterのBinディレクトリをシステムパス環境変数に追加します。 〜/.bashrcまたは〜/.profileファイルを編集し、次のコードを追加します:exportpath = "$ path:〜/flutter/bin"ファイルを保存してソース〜/.basを実行します
 XMLオンラインフォーマット
Apr 02, 2025 pm 10:06 PM
XMLオンラインフォーマット
Apr 02, 2025 pm 10:06 PM
XMLオンラインフォーマットツールは、厄介なXMLコードを自動的に読みやすい形式と維持します。 XMLの構文ツリーを解析し、フォーマットルールを適用することにより、これらのツールはコードの構造を最適化し、その保守性とチームワークの効率を向上させます。
 Jiutian Computing Power Platformタスク:ローカルコンピューターがシャットダウンされた後もコンピューティングタスクが実行され続けますか?
Apr 01, 2025 pm 11:57 PM
Jiutian Computing Power Platformタスク:ローカルコンピューターがシャットダウンされた後もコンピューティングタスクが実行され続けますか?
Apr 01, 2025 pm 11:57 PM
Jiutian Computing Power Platformのローカルコンピューターの後のタスクステータスに関する議論は閉じられています。多くのユーザーは、人工知能トレーニングのためにジュイアンコンピューティングパワープラットフォームを使用する際に質問に遭遇します...
 H5ページの生産には継続的なメンテナンスが必要ですか?
Apr 05, 2025 pm 11:27 PM
H5ページの生産には継続的なメンテナンスが必要ですか?
Apr 05, 2025 pm 11:27 PM
H5ページは、コードの脆弱性、ブラウザー互換性、パフォーマンスの最適化、セキュリティの更新、ユーザーエクスペリエンスの改善などの要因のため、継続的に維持する必要があります。効果的なメンテナンス方法には、完全なテストシステムの確立、バージョン制御ツールの使用、定期的にページのパフォーマンスの監視、ユーザーフィードバックの収集、メンテナンス計画の策定が含まれます。
 携帯電話用の無料のXMLからPDFツールはありますか?
Apr 02, 2025 pm 09:12 PM
携帯電話用の無料のXMLからPDFツールはありますか?
Apr 02, 2025 pm 09:12 PM
モバイルには、単純で直接無料のXMLからPDFツールはありません。必要なデータ視覚化プロセスには、複雑なデータの理解とレンダリングが含まれ、市場のいわゆる「無料」ツールのほとんどは経験がありません。コンピューター側のツールを使用したり、クラウドサービスを使用したり、アプリを開発してより信頼性の高い変換効果を取得することをお勧めします。



