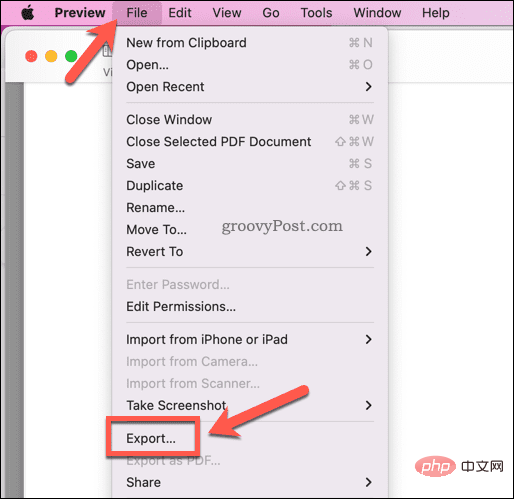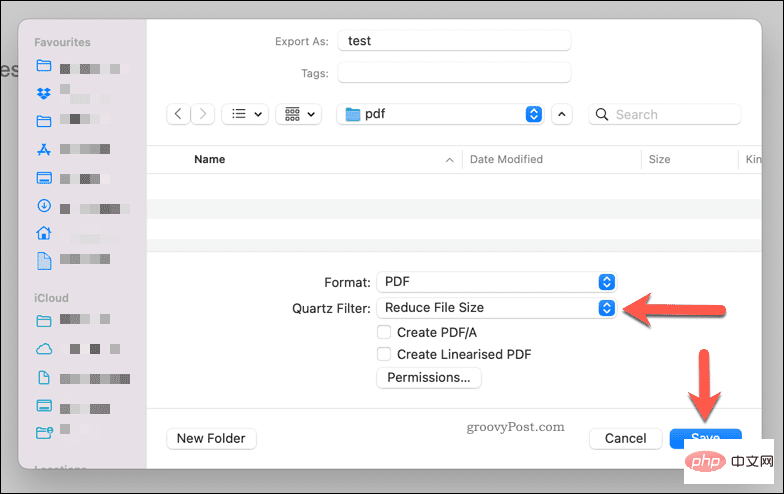Mac で PDF ファイルのサイズを減らす方法
プレビューを使用して Mac で PDF ファイルのサイズを減らす方法
Mac で PDF ファイルを圧縮する最も簡単な方法は、Preview アプリケーションを使用することです。プレビューは、ドキュメントや画像ファイルを表示するための macOS の組み込みツールです。 PDF などのドキュメントの品質 (したがってサイズ) を削減する機能など、他の便利な機能も含まれています。
Mac でプレビューを使用して PDF ファイル サイズを縮小する:
- Finder を開いてファイルを見つけます。
- ファイルをダブルクリックして、プレビューで開きます。
-
プレビューで、ファイル > エクスポートを押します。

- エクスポート ウィンドウで、Quartz Filter ドロップダウン メニューから Reduce file size を選択します。
- その他の変更 (ファイル名の変更など) を確認し、Save を押します。

これにより、PDF ドキュメントのファイル サイズが大幅に縮小されます。ただし、特にドキュメントに画像が含まれている場合は、品質が低下する可能性があります。
これが問題になる場合は、PDF を圧縮する他の方法を検討してください。
Mac で PDF ファイル サイズを削減するためのサードパーティの代替手段
プレビューには Mac で PDF ファイルのサイズを削減するための最適な組み込み方法が用意されていますが、他のサードパーティのオプションを試すこともできます。たとえば、Adobe Acrobat Pro DC では、保存中に PDF ファイルのサイズを縮小するオプションが提供されます。
ただし、無料の代替手段をお探しの場合は、オンラインで PDF を圧縮できる Adobe Web サイトの無料ツールを使用できます。
Adobe Compress PDF ツール使い方は簡単 - を押して Web サイト上のファイルを選択し、PDF ファイルを見つけるだけです。ファイルをアップロードした後、品質レベル (Low、Medium、または High) を選択し、Compress を押します。
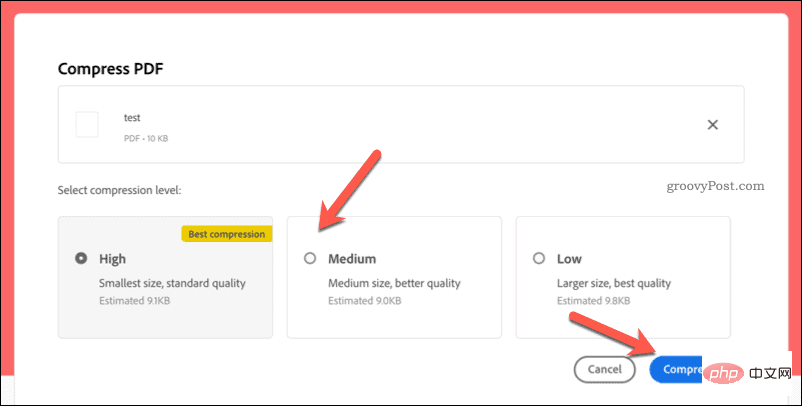
ファイルは Adobe のサーバーにアップロードされ、圧縮されて、ダウンロードとして返されます。ただし、このサービスは 非機密ファイル に対してのみ使用することをお勧めします。ファイルに個人データが含まれている場合は、上記のプレビュー方法を使用するか、Adobe Acrobat などの他のサードパーティ ツールを使用することをお勧めします。
Mac でより小さな PDF ドキュメントを作成する
上記の手順を使用すると、Mac で PDF のファイル サイズをすばやく縮小できます。 PDF として保存する前にドキュメント内のアセット (画像など) の数を減らすなど、最初からドキュメントのサイズを考慮することもできます。
それでもドキュメントの共有に問題がある場合は、Dropbox などのクラウド ストレージ ソリューションの使用を検討してください。ファイルをアップロードしてリンクとして共有すると、ファイルをオンラインで友人、家族、同僚に簡単に配布できます。
以上がMac で PDF ファイルのサイズを減らす方法の詳細内容です。詳細については、PHP 中国語 Web サイトの他の関連記事を参照してください。

ホットAIツール

Undresser.AI Undress
リアルなヌード写真を作成する AI 搭載アプリ

AI Clothes Remover
写真から衣服を削除するオンライン AI ツール。

Undress AI Tool
脱衣画像を無料で

Clothoff.io
AI衣類リムーバー

AI Hentai Generator
AIヘンタイを無料で生成します。

人気の記事

ホットツール

メモ帳++7.3.1
使いやすく無料のコードエディター

SublimeText3 中国語版
中国語版、とても使いやすい

ゼンドスタジオ 13.0.1
強力な PHP 統合開発環境

ドリームウィーバー CS6
ビジュアル Web 開発ツール

SublimeText3 Mac版
神レベルのコード編集ソフト(SublimeText3)

ホットトピック
 7470
7470
 15
15
 1377
1377
 52
52
 77
77
 11
11
 19
19
 29
29
 Mac コンピュータ名、ホスト名、Bonjour 名を簡単にカスタマイズするための 3 つのヒント
Mar 06, 2024 pm 12:20 PM
Mac コンピュータ名、ホスト名、Bonjour 名を簡単にカスタマイズするための 3 つのヒント
Mar 06, 2024 pm 12:20 PM
多くの Mac ユーザーはデバイスのデフォルト名をそのまま使用する傾向があり、それを変更することを決して考えないかもしれません。多くの人は、「Johnny's MacBook Air」または単に「iMac」など、初期設定の名前をそのまま使用することを選択します。 Mac の名前を変更する方法を学ぶことは、特に複数のデバイスを持っている場合に、デバイスをすばやく区別して管理するのに役立つため、非常に便利なスキルです。次に、macOS システムでコンピューター名、ホスト名、Bonjour 名 (ローカルホスト名) を変更する方法を段階的に説明します。 Mac 名を変更する必要があるのはなぜですか? Mac の名前を変更すると、あなたの個性が表れるだけでなく、ユーザー エクスペリエンスの向上にも役立ちます。 Mac をカスタマイズする: デフォルトの名前は好みに合わない場合がありますので、お好みの名前に変更してください。
 iPhoneでPDFからテキストを取得する3つの方法
Mar 16, 2024 pm 09:20 PM
iPhoneでPDFからテキストを取得する3つの方法
Mar 16, 2024 pm 09:20 PM
Apple の Live Text 機能は、写真やカメラ アプリ内のテキスト、手書きのメモ、数字を認識し、その情報を他のアプリに貼り付けることができます。しかし、PDF を操作していてそこからテキストを抽出したい場合はどうすればよいでしょうか?この記事では、iPhoneでPDFファイルからテキストを抽出する方法をすべて説明します。 iPhone で PDF ファイルからテキストを取得する方法 [3 つの方法] 方法 1: PDF 上にテキストをドラッグ PDF からテキストを抽出する最も簡単な方法は、テキストを含む他のアプリと同じように、テキストをコピーすることです。 1. テキストを抽出する PDF ファイルを開き、PDF 上の任意の場所を長押しして、コピーするテキストの部分のドラッグを開始します。 2
 Macにインストールするpkgファイル?
Feb 20, 2024 pm 03:21 PM
Macにインストールするpkgファイル?
Feb 20, 2024 pm 03:21 PM
はじめに: 今日、このサイトでは、Mac への pkg ファイルのインストールに関する関連コンテンツを共有します。現在直面している問題を解決できる場合は、このサイトをフォローして今すぐ開始することを忘れないでください。以前のバージョンの macos pkg をインストールしてオペレーティング システムをアップグレードすることはできません。ラップトップが古いオペレーティング システム バージョンを使用している場合は、最新のオペレーティング システム バージョンにアップグレードすることをお勧めします。古いバージョンでは最新の macOS システムのインストールがサポートされていない可能性があるためです。ディスクユーティリティで「消去」を選択し、フォーマットでMacos拡張子を選択し、暗号化オプションをチェックせず、apfsフォーマットを選択せず、最後に「消去」ボタンをクリックすると、消去を完了できない問題が解決されます。 macOSのインストール。アプリケーションのアイコンを「App」で始まるファイルにドラッグします。
 音声メッセージを自動的にテキストに変換するように WeChat Mac を設定する方法 - 音声からテキストへの変換を設定する方法
Mar 19, 2024 am 08:28 AM
音声メッセージを自動的にテキストに変換するように WeChat Mac を設定する方法 - 音声からテキストへの変換を設定する方法
Mar 19, 2024 am 08:28 AM
最近、一部の友人が、音声メッセージを自動的にテキストに変換するための WeChat Mac の設定方法について編集者に相談しました。以下は、音声メッセージを自動的にテキストに変換するための WeChat Mac の設定方法です。必要な友人は来て、詳細を学ぶことができます。ステップ 1: まず、Mac バージョンの WeChat を開きます。図に示すように: ステップ 2: 次に、「設定」をクリックします。図に示すように: ステップ 3: 次に、「一般」をクリックします。図に示すように: ステップ 4: 次に、「チャットの音声メッセージを自動的にテキストに変換する」オプションをチェックします。図に示すように: ステップ 5: 最後に、ウィンドウを閉じます。図に示すように:
 win11 で PDF のデフォルトの開き方を設定する方法 win11 で PDF のデフォルトの開き方を設定するチュートリアル
Feb 29, 2024 pm 09:01 PM
win11 で PDF のデフォルトの開き方を設定する方法 win11 で PDF のデフォルトの開き方を設定するチュートリアル
Feb 29, 2024 pm 09:01 PM
PDF ファイルを開くたびに開き方を選択するのが面倒で、よく使う開き方をデフォルトに設定したいユーザーもいますが、win11 でデフォルトの PDF 開き方を設定するにはどうすればよいでしょうか? win11でデフォルトのPDFを開く方法を設定するチュートリアルは、以下のエディターで詳しく紹介していますので、興味のある方はぜひご覧ください。 win11 で PDF のデフォルトの開き方を設定するチュートリアル 1. ショートカット キー「win+R」でファイルを開き、「ms-settings:defaultapps」コマンドを入力して Enter キーを押して開きます。 2. 新しいインターフェースに入ったら、上の検索ボックスに「.pdf」と入力し、検索アイコンをクリックして検索します。 3.これ
 xmind ファイルを PDF ファイルにエクスポートする方法
Mar 20, 2024 am 10:30 AM
xmind ファイルを PDF ファイルにエクスポートする方法
Mar 20, 2024 am 10:30 AM
xmind は、非常に実用的なマインド マッピング ソフトウェアです。人々の思考とインスピレーションを使用して作成されたマップ形式です。xmind ファイルを作成した後、通常、誰もが配布して使用できるように、PDF ファイル形式に変換します。次に、xmind ファイルをエクスポートする方法PDFファイルに?以下に具体的な手順を示しますので、ご参照ください。 1. まず、マインド マップを PDF ドキュメントにエクスポートする方法を説明します。 [ファイル]-[エクスポート]機能ボタンを選択します。 2. 新しく表示されたインターフェースで[PDFドキュメント]を選択し、[次へ]ボタンをクリックします。 3. エクスポート インターフェイスで、用紙サイズ、方向、解像度、ドキュメントの保存場所などの設定を選択します。設定が完了したら、[完了]ボタンをクリックします。 4. [完了]ボタンをクリックした場合
 PHP7でPDFファイルをダウンロードする際の問題を解決する
Feb 29, 2024 am 11:12 AM
PHP7でPDFファイルをダウンロードする際の問題を解決する
Feb 29, 2024 am 11:12 AM
PHP7 で PDF ファイルをダウンロードする際に発生する問題を解決する Web 開発では、ファイルをダウンロードするために PHP を使用する必要があることがよくあります。特に PDF ファイルをダウンロードすると、必要な情報やファイルを入手するのに役立ちます。しかし、PHP7でPDFファイルをダウンロードすると、文字化けやダウンロードが不完全になるなどの問題が発生することがあります。この記事では、PHP7 で PDF ファイルをダウンロードするときに発生する可能性のある問題を解決する方法を詳しく説明し、いくつかの具体的なコード例を示します。問題分析: PHP7 では、文字エンコーディングと H が原因
 Mac で HEIC 写真を JPG に変換する 3 つの方法
Mar 15, 2024 pm 08:43 PM
Mac で HEIC 写真を JPG に変換する 3 つの方法
Mar 15, 2024 pm 08:43 PM
デフォルトでは、iPhone はカメラから HEIC 形式で写真を取得します。 HEIC は High Efficiency Image Container の略で、PNG や JPG ファイルよりも多くのピクセル データを保持できるため、他の形式に比べて iPhone ストレージ上の占有スペースが大幅に少なくなります。これらのファイルは iPhone で最もよく機能しますが、Apple 以外のデバイスと共有すると画像がぼやけたり粗くなったりすることが多いため、インターネットではあまり受け入れられていません。 HEIC 画像が他のデバイスと互換性があることを確認するには、画像を JPG 形式に変換する必要がある場合があります。この記事では、MacでHEIC画像をJPGに変換する方法を紹介します。 MacでHEIC写真をJPGに変換する方法【3つの方法】