Windows 10/11 での CS:GO のクラッシュ、フリーズ、黒い画面の問題
PC 上の他のゲームと同様に、Counter-Strike: Global Offensive は起動時にクラッシュ、フリーズ、または黒い画面でスタックする可能性があります。 Counter-Strike は、市場で低リソースの fps ゲームの 1 つであり、Potato PC でも動作します。 CSGO は CPU 指向のゲームですが、システム GPU も重要な役割を果たします。黒い画面の問題は GPU の問題に関連しています。問題を解決するには、次の簡単な解決策に従ってください。
修正 1 – 互換性をオフにする
Windows 8 または 7 で互換モードでゲームを実行している場合は、互換性をオフにします。 CSGO は、Windows のすべてのバージョン (Windows XP 以降) と完全な互換性があります。
1. システム上の Counter-Strike: Global Offensive ゲームの実際の場所を見つける必要があります。
2. ファイル エクスプローラーを開きます。 CSGO がインストールされているドライブがわかっている場合は、この方法で見つけることができます -
SteamLibrary\steamapps\common\Counter-Strike Global Offensive
3. CSGO をどこにインストールしたかわからない場合は、これを少し行う別の方法があります。 ######1つ。 Steam アプリを開きます。
湾。 「
ライブラリ」に移動すると、すべてのゲームが 1 か所で見つかります。 C.次に、左側のセクションで「
Counter-Strike: Global Offensive」を見つけます。d.見つかったら、ゲームを右クリックし、「
Manage>」をクリックします。次に、[ローカル ファイルを参照] をクリックします。
これにより、CSGO ファイルの場所が表示されます。 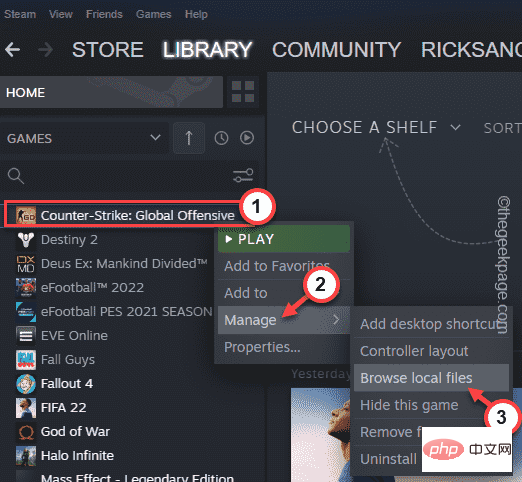
csgo
」アプリケーションを探します。5. 次に、それを右クリックして、「プロパティ
」をクリックします。6. csgo プロパティ画面で、[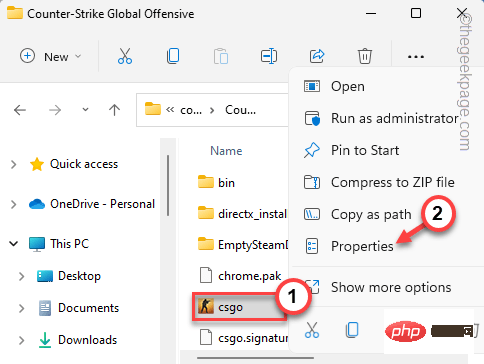 互換性
互換性
7. ここで、[互換性を持ってこのプログラムを実行する:
] チェックボックスがオフになっていることを確認してください。8. 最後に、「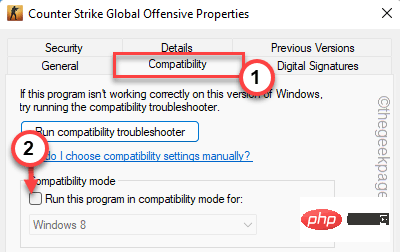 適用
適用
OK」をクリックします。
#変更を保存した後、デスクトップ アイコンを使用するか Steam から直接 CSGO を実行します。これ以上の質問はありません。 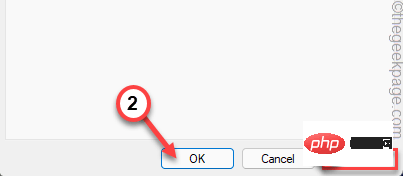
それを選択し、キーボードの「
Delete」キーを押します。
#3. ショートカットを削除するだけでは十分ではありません。 Steamクライアントを起動します。 4. ロードしたら、「
4. ロードしたら、「
」にアクセスします。購入したすべてのゲームがここに登録されます。
5. 左側のセクションで「Counter-Strike: Global Offensive」を探します。
6. 見つかったら、ゲームを右クリックし、[Manage>] をクリックします。次に、[
ローカル ファイルを参照] をクリックします。#7. これは、コンピュータ上のローカル CSGO ファイルに直接つながります。
8. その場所に移動したら、「 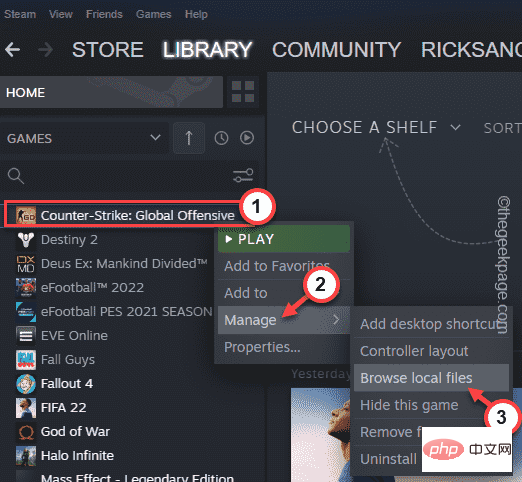 csgo
csgo
bin
アイコンをクリックしてコンピュータから削除します。9. Steam ページに戻り、「
Counter-Strike: Global Offensive」ゲームを選択し、「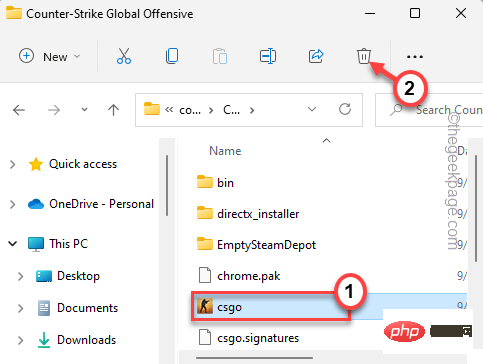 Play
Play
Steam はゲーム ファイルをスキャンします。不足している実行可能ファイルが検出されると、それが再ダウンロードされ、同じ場所にインストールされます。
プロセス全体には数分しかかからない場合があります。ゲームを開始したら、ゲームが正常に動作するかどうかをテストします。 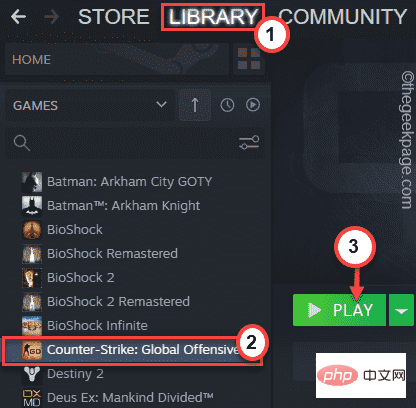
ライブラリ
」に移動します。 3. 次に、Counter-Strike: Global Offensive ゲームを右クリックし、[プロパティ
] をクリックします。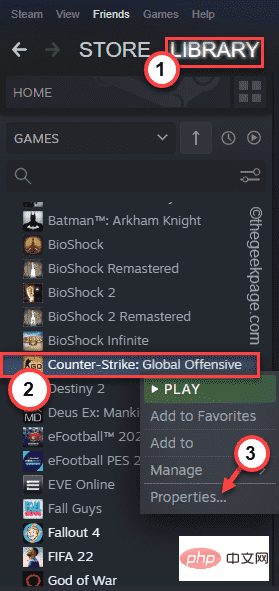
4. 如果您点击左侧窗格中的“本地文件”选项,您可以看到与本地文件相关的几个选项。
5. 要验证游戏文件,请单击“验证游戏文件的完整性... ”。
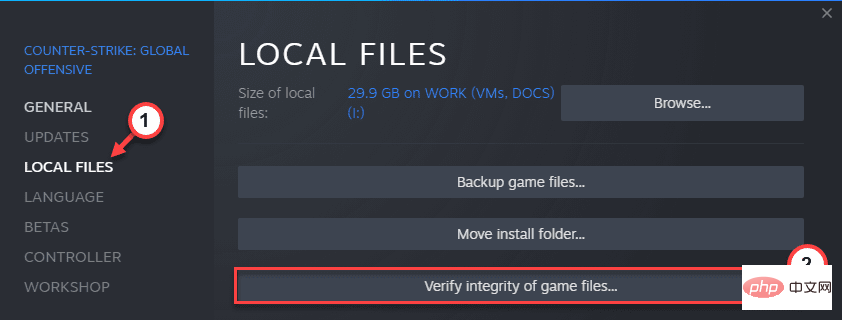
让 Steam 扫描游戏文件并修复任何与 CSGO 相关的损坏文件。
修复 4 – 重命名 cfg 文件夹
如果 CSGO 的配置文件夹损坏,您可以重命名它。
1. 打开 Steam 客户端。
2. 然后,访问“图书馆”。您购买的所有游戏都在这里登记。
3.在左侧部分中寻找“反恐精英:全球攻势”。
4.找到后,右键点击游戏并单击“管理> ”。接下来,单击“浏览本地文件”。
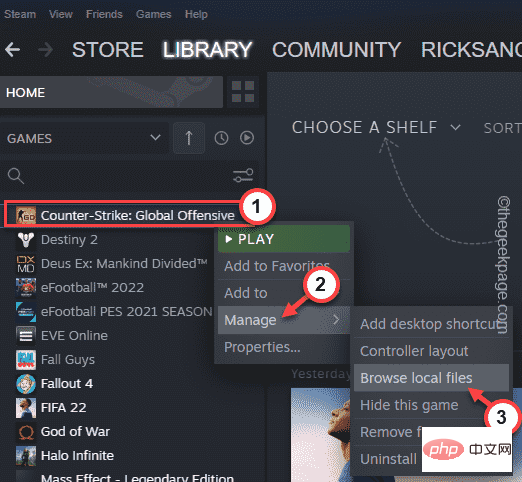
5. 现在,双击“ csgo ”文件夹将其打开。
6.接下来,选择“ cfg ”文件夹并点击“重命名”图标从您的计算机重命名它。
7. 然后,将其重命名为“ cfg.old ”。
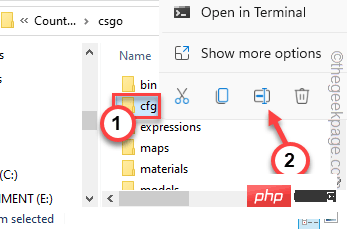
删除 cfg 文件夹后,关闭所有内容。
现在,只需运行游戏并检查。它将自动创建一个新的 cfg 文件夹。
修复 5 – 修改启动选项
将 CSGO 设置为在特定启动选项下运行。
1. 打开 Steam 应用程序。然后,从菜单栏转到“ LIBRARY ”。
2. 寻找“反恐精英:全球攻势”。然后,右键单击它并单击“属性”。
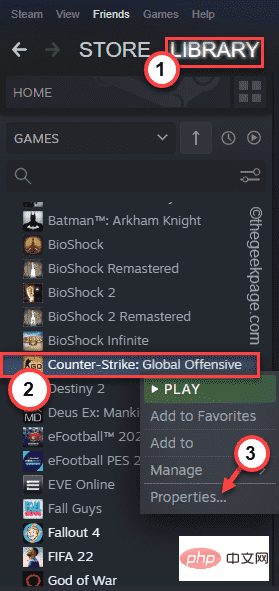
3. 现在,转到“常规”选项卡。
4. 在这里,您可以找到“启动选项”选项卡。只需将其复制粘贴到那里即可。
-自动配置
如果您有多个启动选项,请确保在它们之间添加一个空格。
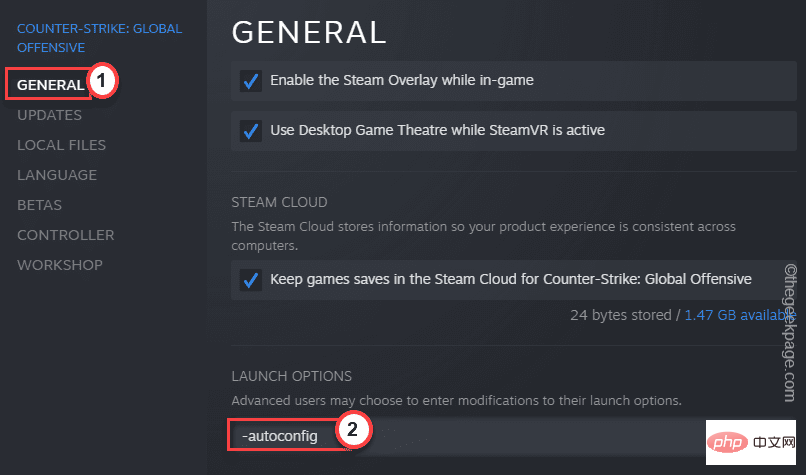
之后,只需在您的计算机上启动 Counter-Strike。您不会看到任何黑屏或崩溃问题。
[
注意——
如果之前的修改器不起作用,您可以将这个修改器粘贴到启动选项中并运行游戏。
cl_disablehtmlmotd 1
]
修复 6 – 停止 Steam 共享预缓存
Steam 有时会为您在 PC 上最常玩的游戏(如 CSGO)创建缓存文件。
1. 重新打开 Steam 客户端(如果尚未打开)。
2. 然后,点击菜单栏上的“ Steam ”选项。
3.接下来,点击“设置”打开Steam设置页面。
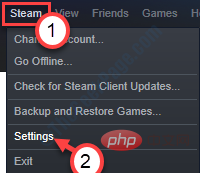
4. 在 Steam 设置页面,点击左侧最后一个选项“ Shader Pre-Caching ”。
5. 现在,如果您查看右侧窗格,您可以找到“启用着色器预缓存”选项。确保您没有选中它。
6. 之后,单击“确定”。
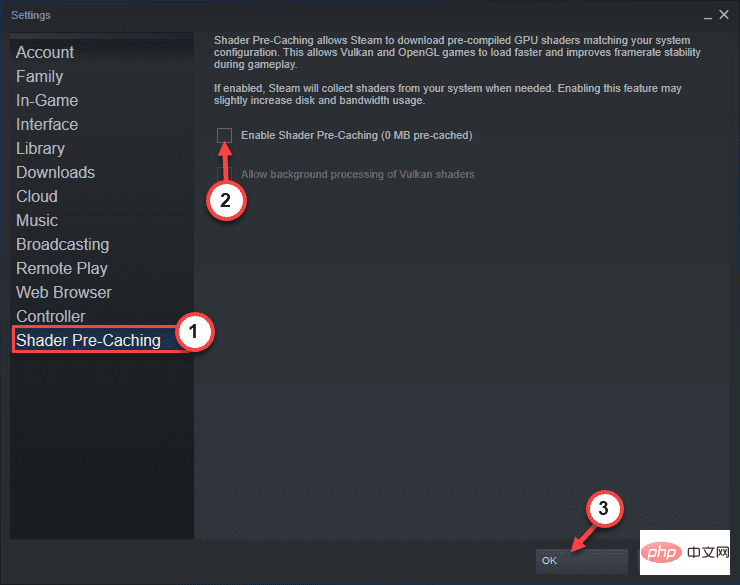
这将禁用着色器预缓存。但是,您必须强制退出 Steam 应用程序。
7. 关闭 Steam 应用程序。但是,它继续在后台运行 Steam。
8. 现在,单击向上箭头图标。您可以在那里找到“ Steam ”应用程序图标。
9、接下来,右键点击“ Steam ”应用,点击“退出”。
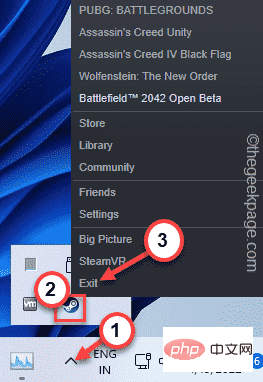
关闭应用程序后,重新启动 Steam。
在您的计算机上运行反恐精英:全球攻势。这应该可以帮助您解决崩溃、死机或黑屏的问题。
修复 7 – 卸载显示驱动程序
旧的、损坏的显示驱动程序可能会导致 Counter-Strike 出现此问题。尝试卸载它并安装最新版本的显示驱动程序。
此外,如果您最近更新了显示驱动程序,请卸载该驱动程序并重新安装较旧的驱动程序。
步骤 1 – 卸载驱动程序
1. 只需同时按住Win 键和R键即可调用运行框。
2. 然后,记下它并单击“确定”。
devmgmt.msc
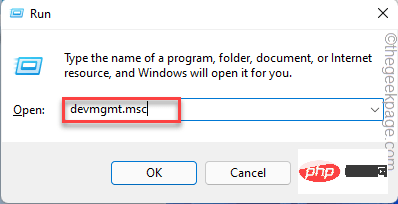
3. 当它打开设备管理器时,查找显示驱动程序。
4. 只需右键点击显示驱动程序并点击“ Unisntall device ”。
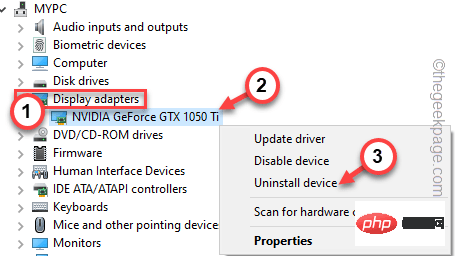
5. 您必须再次点击“卸载”来确认您的选择。
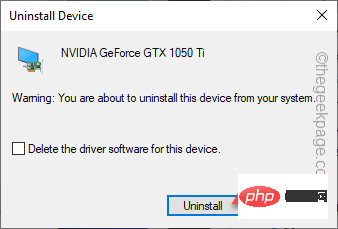
Windows 卸载显卡后,屏幕可能会在几秒钟内无响应。但是,一切都应该在一段时间后恢复正常。
第 2 步 – 下载旧版驱动程序
您可以下载并安装游戏正常运行的旧版驱动程序。
1. 前往NVIDIA官网,打开官方高级驱动页面。
2. 在这里,您可以指定您想要的显示驱动程序版本。从相应的框中设置特定的产品信息。
3. 然后,单击“搜索”以搜索显示驱动程序的完整列表。
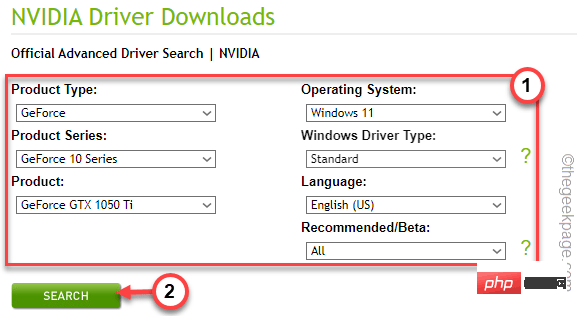
4. 在这里,您可以看到驱动程序列表及其“发布日期”。
5. 选择游戏正常运行的发布日期。然后,单击游戏驱动程序进行下载。
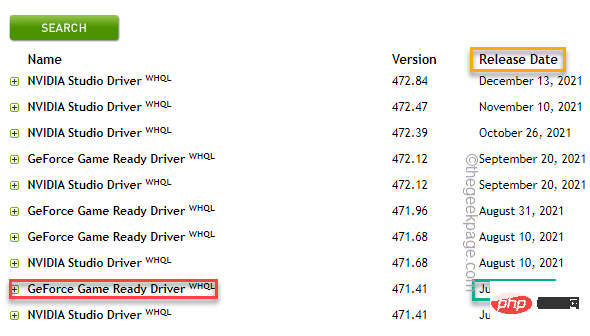
6. 设置好驱动后,点击“下载”下载独立显示驱动包。
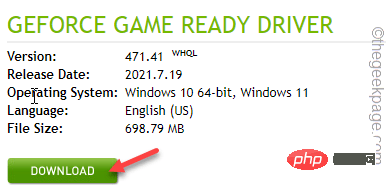
7. 下载更新包后,双击驱动包。
现在,等到软件包被解压缩,然后,它将安装在您的计算机上。
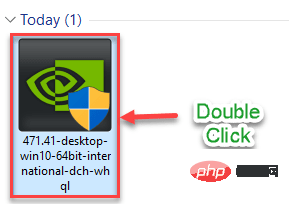
安装显示驱动程序后,关闭所有内容。然后,重新启动计算机。
修复 8 – 停止多核渲染
多核渲染提高了 CSGO 中的 FPS。但是,由于 CSGO 不是一个非常密集的游戏。因此,禁用多核渲染。
1. 使用搜索框打开 Steam 应用程序。
2. 打开 Steam 客户端后,前往“图书馆”部分,在这里可以找到您购买的所有游戏。
3.然后启动“反恐精英:全球攻势”。
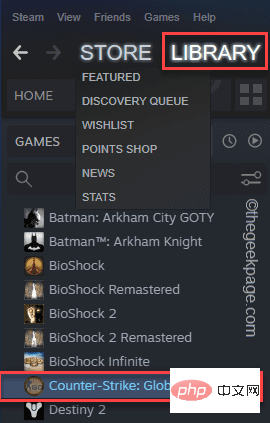
4. 游戏加载完毕后,进入顶部菜单的“选项”,点击“视频”进入。
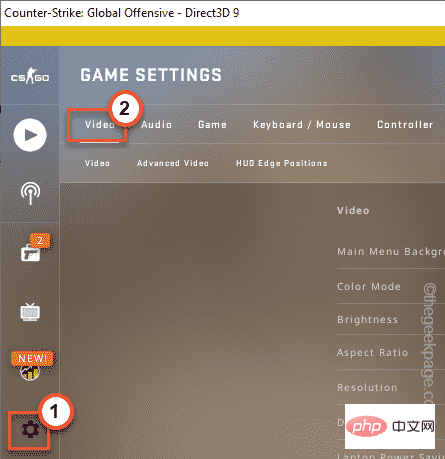
5.在这里,您可以转到“高级视频选项”。
6. 因此,将“ Multicore Rendering ”设置为“ DISABLED ”。
7. 禁用多核渲染设置后,单击“应用 更改”以应用更改。
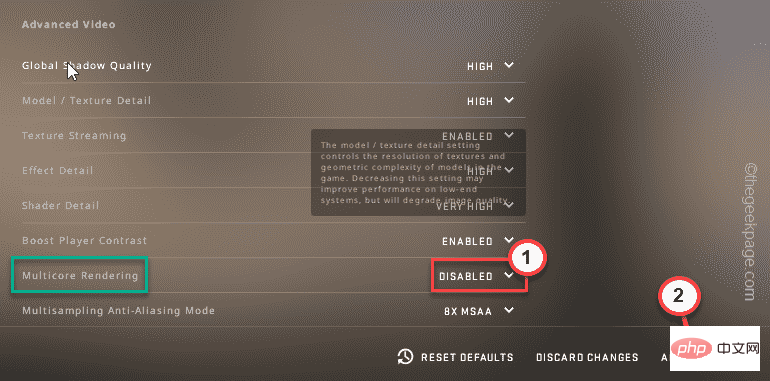
这种修改通常需要重新启动游戏。所以,退出CSGO并重新启动游戏。这样,您将不会遇到这些问题。
修复 9 – 禁用超频
如果您超频了 CPU,CSGO 可能会崩溃。超频为您提供更高的 FPS,这是 Counter-Strike 的竞争优势。但是,像CSGO这样的低端游戏根本不需要超频。这种超频实际上会导致游戏死机、崩溃等问题。
您可以在系统 BIOS 中关闭超频功能。
但是,用户可以使用MSI AfterBurner、 Asus GPU Tweak 和 AMD OverDrive等软件对系统进行超频。你必须摆脱这样的应用程序。
1. 同时按下 Windows 键+R 键。
2. 然后,输入此 UTR 代码并单击“确定”。
应用程序向导
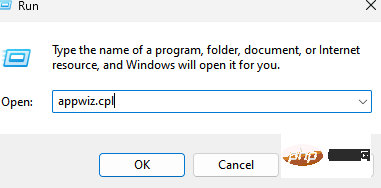
3. 当程序和功能页面打开时,查找您已安装的超频应用程序 [如-MSI Afterburner ]。
4. 现在,右键单击该应用程序,然后单击“卸载”。
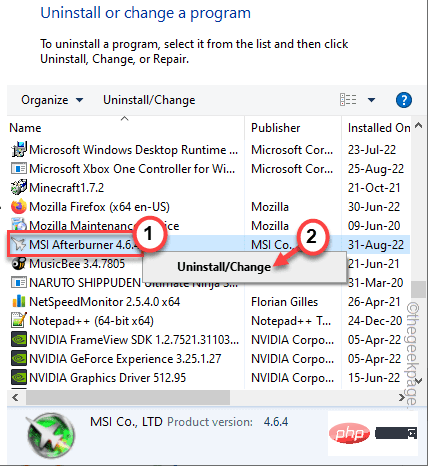
只需按照显示的步骤完成卸载过程。但是,重新启动计算机以保存这些修改。
修复 10 – 卸载并重新安装 CSGO
如果一切都失败了,您可以从您的设备上卸载 Counter-Strike 并重新安装。
1. 您必须打开 Steam 客户端才能从您的设备上卸载反恐精英:全球攻势。
2. 因此,打开Steam客户端并访问“ LIBRARY ”窗格。
3. 在左侧窗格中,查找“ Countre-Strike: Global Offensive ”游戏。
4. 之后,右键单击游戏并点击“管理> ”,然后点击“卸载”。
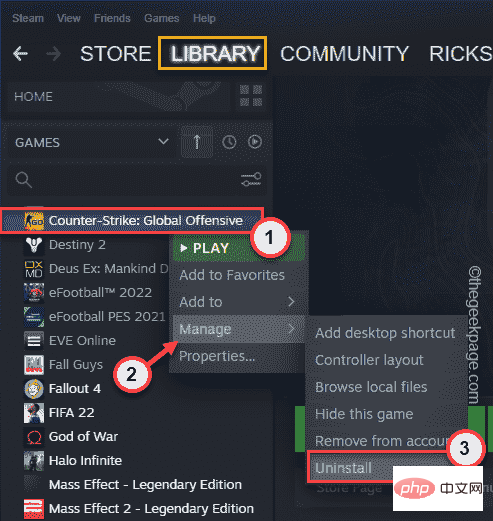
5. 当系统询问您“是否要卸载 Counter-Strike: Global Offensive”消息时,单击“卸载”。
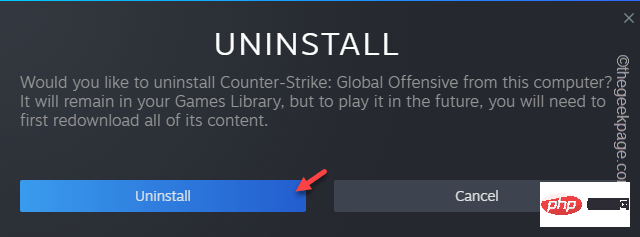
6. 卸载CSGO后,您可以从同一位置重新安装游戏。
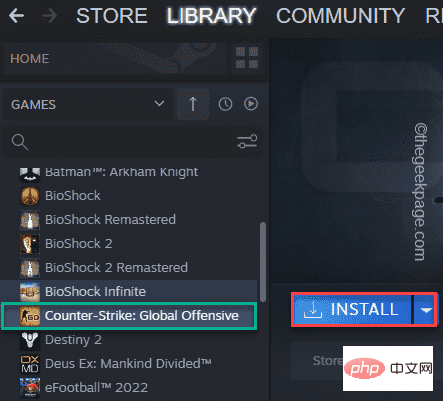
在您的计算机上重新安装 Counter-Strike: Global Offensive 后,开始游戏并进行测试。
这应该已经解决了这个问题。
以上がWindows 10/11 での CS:GO のクラッシュ、フリーズ、黒い画面の問題の詳細内容です。詳細については、PHP 中国語 Web サイトの他の関連記事を参照してください。

ホットAIツール

Undresser.AI Undress
リアルなヌード写真を作成する AI 搭載アプリ

AI Clothes Remover
写真から衣服を削除するオンライン AI ツール。

Undress AI Tool
脱衣画像を無料で

Clothoff.io
AI衣類リムーバー

AI Hentai Generator
AIヘンタイを無料で生成します。

人気の記事

ホットツール

メモ帳++7.3.1
使いやすく無料のコードエディター

SublimeText3 中国語版
中国語版、とても使いやすい

ゼンドスタジオ 13.0.1
強力な PHP 統合開発環境

ドリームウィーバー CS6
ビジュアル Web 開発ツール

SublimeText3 Mac版
神レベルのコード編集ソフト(SublimeText3)

ホットトピック
 7509
7509
 15
15
 1378
1378
 52
52
 78
78
 11
11
 19
19
 61
61
 Bonjour とはどのようなソフトウェアですか? アンインストールできますか?
Feb 20, 2024 am 09:33 AM
Bonjour とはどのようなソフトウェアですか? アンインストールできますか?
Feb 20, 2024 am 09:33 AM
タイトル: Bonjour ソフトウェアの詳細とアンインストール方法 要約: この記事では、Bonjour ソフトウェアの機能、使用範囲、アンインストール方法を紹介します。同時に、ユーザーのニーズを満たすために、Bonjour を置き換える他のツールを使用する方法についても説明します。はじめに: Bonjour は、コンピュータおよびネットワーク技術の分野で一般的なソフトウェアです。これは一部のユーザーには馴染みのないものかもしれませんが、特定の状況では非常に便利です。 Bonjour ソフトウェアがインストールされているが、それをアンインストールしたい場合は、
 WPS Office で PPT ファイルを開けない場合の対処方法 - WPS Office で PPT ファイルを開けない場合の対処方法
Mar 04, 2024 am 11:40 AM
WPS Office で PPT ファイルを開けない場合の対処方法 - WPS Office で PPT ファイルを開けない場合の対処方法
Mar 04, 2024 am 11:40 AM
最近、多くの友人から、WPSOffice で PPT ファイルを開けない場合はどうすればよいか尋ねられました。次に、WPSOffice で PPT ファイルを開けない問題を解決する方法を学びましょう。皆さんのお役に立てれば幸いです。 1. 以下の図に示すように、まず WPSOffice を開いてホームページに入ります。 2. 次に、下の図に示すように、上の検索バーに「ドキュメント修復」というキーワードを入力し、クリックしてドキュメント修復ツールを開きます。 3. 次に、以下の図に示すように、修復のために PPT ファイルをインポートします。
 CrystalDiskmarkとはどのようなソフトウェアですか? -crystaldiskmarkの使い方は?
Mar 18, 2024 pm 02:58 PM
CrystalDiskmarkとはどのようなソフトウェアですか? -crystaldiskmarkの使い方は?
Mar 18, 2024 pm 02:58 PM
CrystalDiskMark は、シーケンシャルおよびランダムの読み取り/書き込み速度を迅速に測定する、ハード ドライブ用の小型 HDD ベンチマーク ツールです。次に、編集者が CrystalDiskMark と Crystaldiskmark の使用方法を紹介します。 1. CrystalDiskMark の概要 CrystalDiskMark は、機械式ハード ドライブとソリッド ステート ドライブ (SSD) の読み取りおよび書き込み速度とパフォーマンスを評価するために広く使用されているディスク パフォーマンス テスト ツールです。 ). ランダム I/O パフォーマンス。これは無料の Windows アプリケーションで、使いやすいインターフェイスとハード ドライブのパフォーマンスのさまざまな側面を評価するためのさまざまなテスト モードを提供し、ハードウェアのレビューで広く使用されています。
 CrystalDiskinfo 使い方チュートリアル ~CrystalDiskinfo とは何ですか?
Mar 18, 2024 pm 04:50 PM
CrystalDiskinfo 使い方チュートリアル ~CrystalDiskinfo とは何ですか?
Mar 18, 2024 pm 04:50 PM
CrystalDiskInfo は、コンピュータのハードウェア デバイスをチェックするためのソフトウェアです。このソフトウェアでは、読み取り速度、転送モード、インターフェイスなど、自分のコンピュータのハードウェアをチェックできます。では、これらの機能に加えて、CrystalDiskInfo の使い方と、CrystalDiskInfo とは何なのかを整理してみましょう。 1. CrystalDiskInfo の起源 コンピュータ ホストの 3 つの主要コンポーネントの 1 つであるソリッド ステート ドライブは、コンピュータの記憶媒体であり、コンピュータのデータ ストレージを担当します。優れたソリッド ステート ドライブは、ファイルの読み取りを高速化し、消費者エクスペリエンスに影響を与えます。消費者は新しいデバイスを受け取ると、サードパーティ ソフトウェアまたは他の SSD を使用して、
 Adobe Illustrator CS6 でキーボードの増分を設定する方法 - Adobe Illustrator CS6 でキーボードの増分を設定する方法
Mar 04, 2024 pm 06:04 PM
Adobe Illustrator CS6 でキーボードの増分を設定する方法 - Adobe Illustrator CS6 でキーボードの増分を設定する方法
Mar 04, 2024 pm 06:04 PM
多くのユーザーがオフィスで Adobe Illustrator CS6 ソフトウェアを使用していますが、Adobe Illustrator CS6 でキーボードの増分を設定する方法をご存知ですか? 次に、エディターが Adobe Illustrator CS6 のキーボードの増分を設定する方法を表示します。興味のあるユーザーは、以下をご覧ください。ステップ 1: 以下の図に示すように、Adobe Illustrator CS6 ソフトウェアを起動します。ステップ 2: メニューバーで [編集] → [環境設定] → [一般] コマンドを順にクリックします。ステップ 3: [キーボード インクリメント] ダイアログ ボックスが表示されます。[キーボード インクリメント] テキスト ボックスに必要な数値を入力し、最後に [OK] ボタンをクリックします。ステップ 4: ショートカット キー [Ctrl] を使用します。
 bonjourってどんなソフトですか? 便利ですか?
Feb 22, 2024 pm 08:39 PM
bonjourってどんなソフトですか? 便利ですか?
Feb 22, 2024 pm 08:39 PM
Bonjour は、ローカル エリア ネットワーク内のネットワーク サービスを検出および構成するために Apple が発売したネットワーク プロトコルおよびソフトウェアです。その主な役割は、同じネットワーク内に接続されているデバイス間を自動的に検出して通信することです。 Bonjour は 2002 年の MacOSX10.2 バージョンで初めて導入され、現在は Apple のオペレーティング システムにデフォルトでインストールされ有効になっています。それ以来、Apple は Bonjour のテクノロジーを他のメーカーに公開したため、他の多くのオペレーティング システムやデバイスも Bonjour をサポートできるようになりました。
 Edge で互換性のないソフトウェアを読み込もうとする問題を解決するにはどうすればよいですか?
Mar 15, 2024 pm 01:34 PM
Edge で互換性のないソフトウェアを読み込もうとする問題を解決するにはどうすればよいですか?
Mar 15, 2024 pm 01:34 PM
Edge ブラウザを使用すると、互換性のないソフトウェアが一緒に読み込まれようとすることがありますが、何が起こっているのでしょうか?このサイトでは、Edge と互換性のないソフトウェアをロードしようとする問題を解決する方法をユーザーに丁寧に紹介します。 Edge でロードしようとしている互換性のないソフトウェアを解決する方法 解決策 1: スタート メニューで IE を検索し、IE で直接アクセスします。解決策 2: 注: レジストリを変更すると、システム障害が発生する可能性があるため、慎重に操作してください。レジストリパラメータを変更します。 1. 操作中に regedit と入力します。 2. パス\HKEY_LOCAL_MACHINE\SOFTWARE\Policies\Micros を見つけます。
 名前変更のショートカットキーとは何ですか? 名前変更のショートカットキーとは何ですか?
Feb 22, 2024 pm 02:50 PM
名前変更のショートカットキーとは何ですか? 名前変更のショートカットキーとは何ですか?
Feb 22, 2024 pm 02:50 PM
名前を変更するショートカット キーは F2 です。分析 1 名前変更のショートカット キーは F2 です 2 ファイルまたはフォルダーの名前を変更する場合は、ファイルを選択した後に F2 キーを押し、直接変更して Enter キーを押します。 3 場合によっては、マウスを使用してファイルを選択し、右クリックして [名前の変更] を選択し、変更が完了したら Enter キーを押すこともできます。 4 ショートカット キーは、特定のコマンドをすばやく完了するためのキーボード上の特別なキーの組み合わせまたはシーケンスを指し、これにより作業効率が効果的に向上します。補足: ショートカット キーとは何ですか? 1 ショートカット キーは、ホット キーとも呼ばれ、特定のキー、キー シーケンス、またはキーの組み合わせによって操作を完了することを指します。マウスの代わりにショートカット キーを使用していくつかの作業を行うことができます。キーボード ショートカットを使用して、スタート メニュー、デスクトップ、メニュー、ダイアログ ボックスを開いたり閉じたり、移動したりすることができます。



