Excel で上付き文字を適用する方法は、テキストと数値が含まれるセルのどちらに適用するかによって異なります。テキストに上付き文字を適用したい場合は、セル形式を使用して実行できます。
Excel でテキストに上付き文字を適用するには:
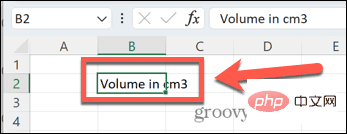
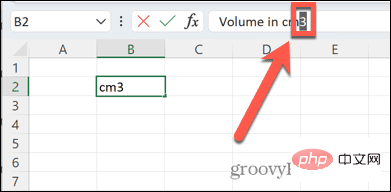
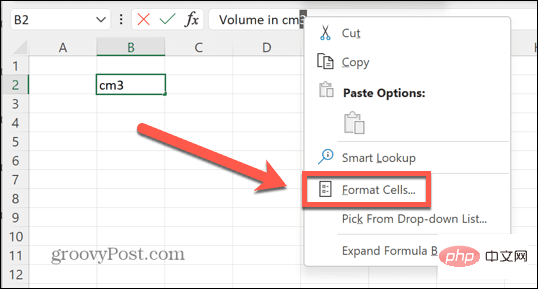
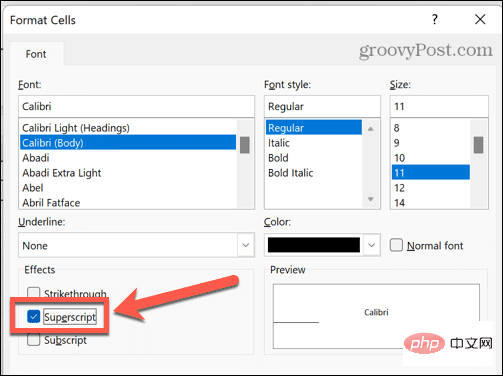
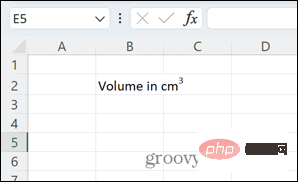
Excel に大量の上付き文字を追加したい場合は、リボン ボタンに上付き文字を追加できます。プロセスをスピードアップします。これにより、ワンクリックでテキストを上付き文字に変換できます。
Excel に上付きボタンを追加するには:
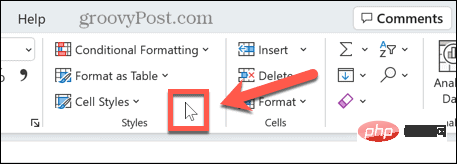
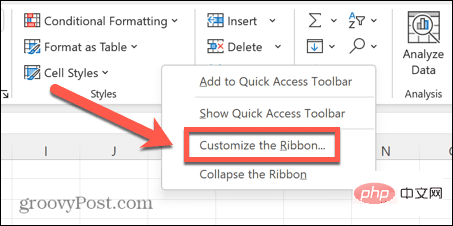
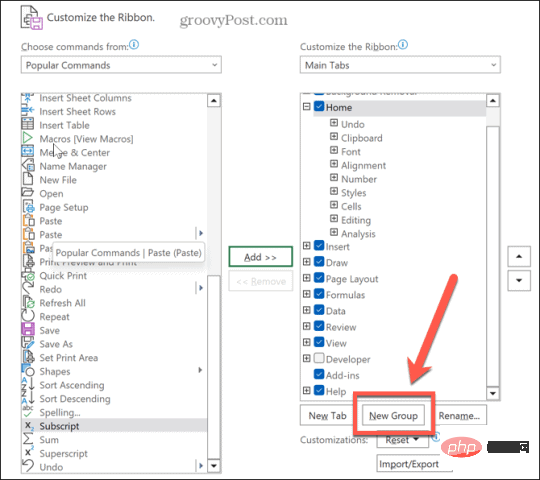
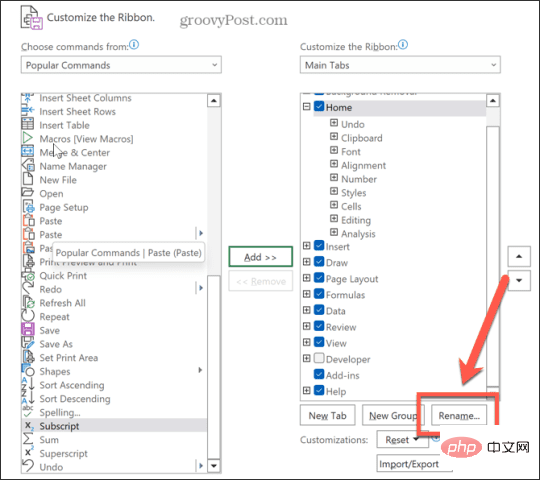
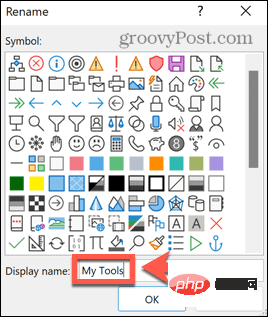
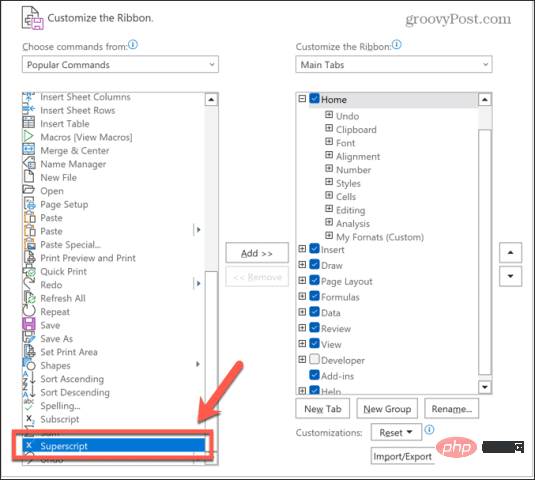
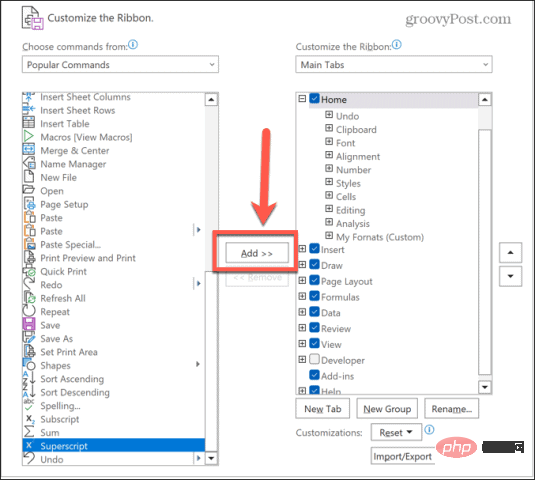
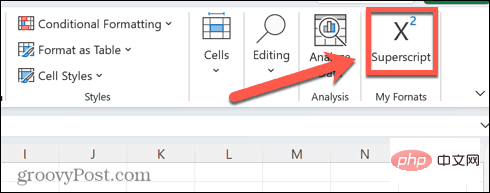
数式エディタを使用することです。これを使用すると、選択した形式で数式を作成できます。上付き文字形式を使用すると、上付き文字をすばやく作成できます。
Excel に数式を挿入:


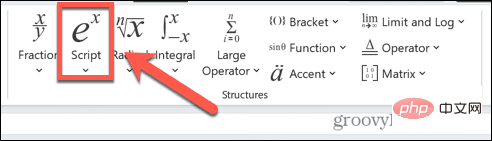
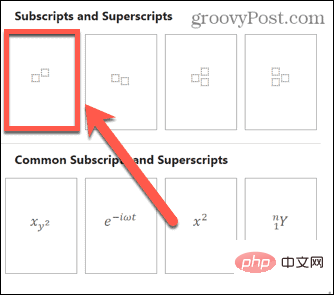
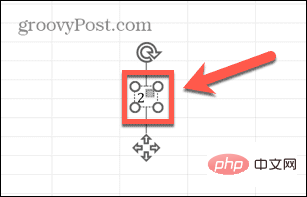
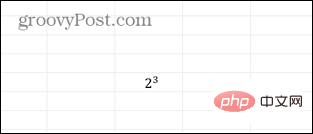
もう 1 つのオプションは、より複雑なこの機能を作成するときに インク方程式 機能を使用することです。方程式を扱う場合に特に便利です。この機能を使用すると、カーソルを使用して数式を書くことができ、Excel によってそれがテキストに変換されます。
インク方程式を使用して上付き文字を作成する:


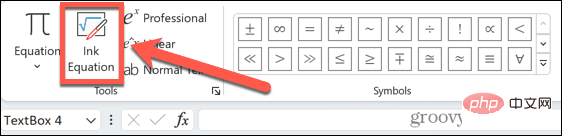
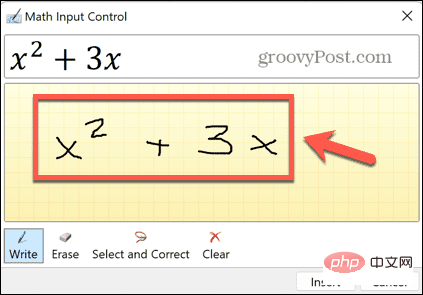
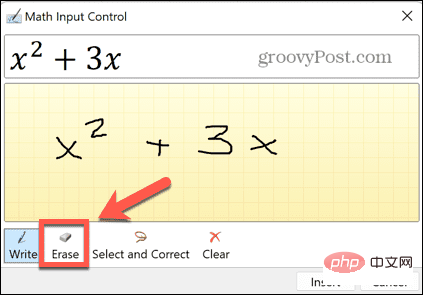
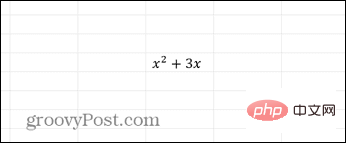
挿入したい上付き値が 1、2、または 3 の場合は、別の値があります。数字に上付き文字を追加する簡単な方法。一連のキーの組み合わせを押すことで、文字コードを使用してこれらの文字を挿入できます。
これは、キーボードの最上段の数字キーではなく、テンキーパッドのキーでのみ機能するため、テンキー付きのキーボードが必要になります。キーボードにテンキーがない場合は、代わりにスクリーン キーボードを使用できます。
文字コードを使用して上付き文字を追加します。

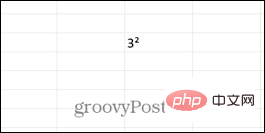
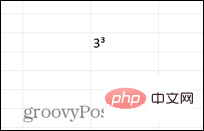
同じコードを使用して、数式を通じて上付き文字を挿入することもできます。 Excel では、数式を関連する文字コードとともに挿入することにより、上付き値に変換されます。
数式を使用して上付き文字を挿入するには:
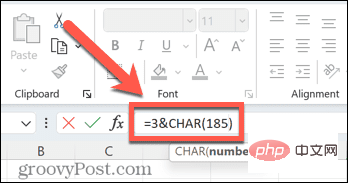

Excel で上付き文字の使用方法を学ぶと、標準値以上のものを使用できるようになります。 Excel を使用して数式を使用したり、測定単位を正しく表示したりできるようになりました。 Excel の機能をさらに拡張する方法は他にもたくさんあります。
以上がExcelで上付き文字を使用する方法の詳細内容です。詳細については、PHP 中国語 Web サイトの他の関連記事を参照してください。