修正: Windows 11/10 でネットワーク探索が機能しない
ファイルを共有したり、ドキュメントを印刷しようとしましたが、突然それができないことに気づきました。これは通常、Windows 11/10 PC でネットワーク検出機能が動作しなくなったり、不具合が発生したときに発生します。これは、同じネットワーク上の異なるデバイス間に通信ブリッジを作成できるようにすることで、ファイルやプリンターの共有を支援するツールです。こうすることで、文書を電子メールに添付したり、ペンドライブなどを介して共有したりする全体的な時間を節約できます。
ネットワーク検出ツールはさまざまな理由で誤動作する可能性があります。たとえば、一部のサービスが正しく機能していない、SMB 1.0/CIFS ファイル共有サポートが正しく機能していない、ファイアウォールによって安全でないとマークされているなどです。この記事では、Windows 11/10 PC でネットワーク探索が機能しない問題を解決するのに役立つさまざまな解決策について説明します。多くの場合問題が解決するため、PC を再起動して問題が解決するかどうかを確認できますが、そうでない場合は、次の方法を試すことができます。
方法 1: Windows トラブルシューティング ツールを実行する
他の修正を行う前に試す最初で最も基本的な方法は、Windows トラブルシューティング ツールを実行することです。これは、場合によっては、問題の特定と解決に非常に役立つ組み込みツールです。トラブルシューティング ツールを実行する方法は次のとおりです。
ステップ 1: キーボードの Win R ホットキーを押します。
これにより、Run コマンド検索バーが開きます。
ステップ 2: テキスト フィールドに「control.exe /name Microsoft.Troubleshooting」と入力し、OK ボタンを押して、設定アプリの [トラブルシューティング] ウィンドウで [その他] を開きます。
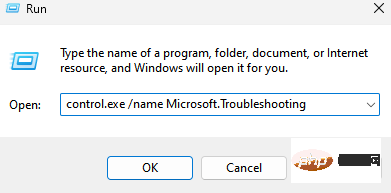
ステップ 3: その他のトラブルシューティング画面で Other Troubleshooters

をクリックします。右にスクロールして、「その他」セクションの下の「ネットワーク アダプター」をクリックします。
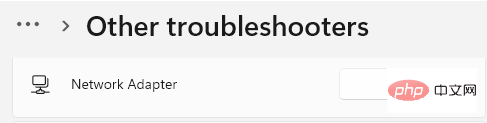
その横にある をクリックして実行します。
ステップ 4: Windows はネットワーク アダプターのトラブルシューティングを開始します。
画面上の指示に従って問題を検出し、自動的に修正します。
完了したら、トラブルシューティング アプリと設定アプリを閉じ、PC を再起動して、ネットワーク検出の問題が解決されたかどうかを確認します。
方法 2: ネットワーク アダプター ドライバーを更新する
おそらく、ネットワーク アダプター ドライバーが古いため、アダプターが動作しなくなったと考えられます。この場合、ドライバーを更新して、問題の解決に役立つかどうかを確認できます。ネットワーク アダプター ドライバーを更新する方法は次のとおりです。
ステップ 1: Windows アイコン (タスクバー上の 4 つの四角形) に移動し、右クリックして デバイス マネージャー を選択します。
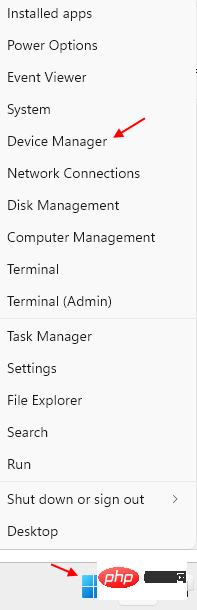
ステップ 3: 開いたデバイス マネージャー ウィンドウで、ネットワーク アダプター オプションをクリックしてセクションを展開します。
ここで、ネットワーク アダプターを見つけて右クリックし、ドライバーの更新を選択します。
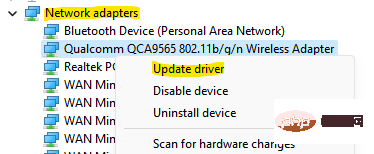
ステップ 4: 新しいウィンドウ「ドライバーの更新」が表示されます。
選択ドライバーを自動的に検索します。
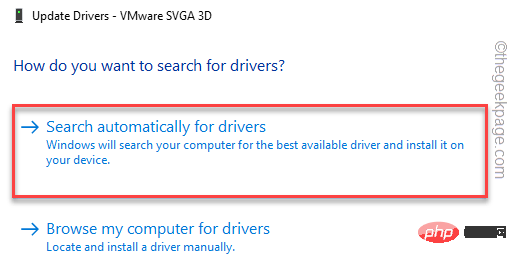
#これで、Windows は最新のドライバーの検索を開始し、利用可能な場合は更新を自動的に適用します。
プロセスが終了したら、デバイス マネージャー ウィンドウを閉じ、PC を再起動して、ネットワーク検出の問題が修正されたかどうかを確認します。
方法 3: ネットワーク プロファイルをプライベートにする
Windows 11 と Windows 10、どちらのバージョンにも、パブリックとプライベートの 2 つのネットワーク プロファイルが付属しています。一方、パブリック プロファイルを使用すると、近くにあるすべてのデバイスが PC を検出し、ファイルを共有することもできます。空港、レストラン、カフェなどの公共の場所にいる場合は、データをオンラインの脅威にさらすことなく、ネットワーク プロファイルを公開に設定することを選択できます。
ただし、ネットワーク プロファイルをプライベートに設定することを選択すると、保護された環境で PC からファイルを共有できるようになります。これにより、Windows 11/10 PC は自宅または職場のネットワークがより安全であると認識し、データを保護します。ネットワーク プロファイルをプライベート モードに設定する方法を見てみましょう:
ステップ 1: キーボード ショートカット - Win Iキーボードで Windows を起動Settingsapp を押します。
ステップ 2: 設定アプリで、ペインの左側に移動し、ネットワークとインターネットをクリックします。
ステップ 3: 次に、右側で ネットワーク アダプター (使用しているものに応じて WiFi またはイーサネット) をクリックします。
[ネットワーク アダプター] の下にある [プロパティ] をクリックします。
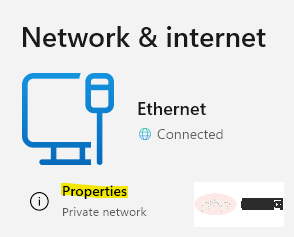
ステップ 4: これにより、右側の次の画面に移動します。側には Wi-Fi プロパティが表示されます。
[ネットワーク プロファイル タイプ] セクションで、プライベートを選択します。
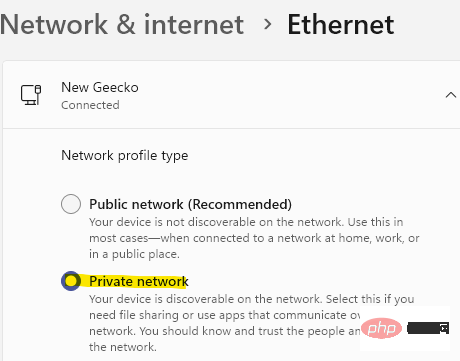
次に、セットアップ ウィンドウを外し、ネットワーク検出モードが適切に動作しているかどうかを確認します。
方法 4: 共有オプションを確認する
ネットワーク プロファイルがプライベートに設定されているにもかかわらず、ネットワーク アダプターが Windows 11/10 PC で動作しない場合は、何らかの問題が発生している可能性があります。共有オプション。共有オプションを変更する方法は次のとおりです。
ステップ 1: Win R キーを同時に押すと、 実行コマンドがポップアップ表示されます。
ステップ 2: [コマンド実行] ウィンドウで control.exe と入力し、Enter キーを押して [コントロール パネル] ウィンドウを開きます。
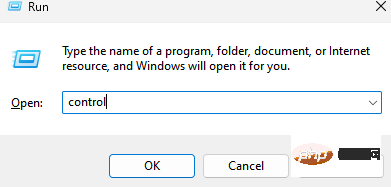
ステップ 3: [コントロール パネル] ウィンドウで、右上隅の [形式を指定して表示] の横に移動し、ドロップダウン メニューをクリックして、 ### カテゴリー ###。
次に、リストから 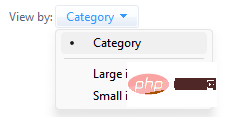 ネットワークとインターネット
ネットワークとインターネット
ステップ 4: 次のウィンドウで、右側に移動し、[ネットワークと共有センター] をクリックします。 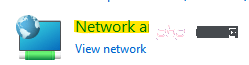
ステップ 5: [ネットワークと共有センター] 画面に到達したら、左側に移動し、[ 詳細な共有設定の変更] をクリックします。
詳細な共有設定の変更] をクリックします。
ここで、現在のプロファイル セクション (プライベートまたはパブリック) に移動し、[ネットワーク探索] で、
ネットワーク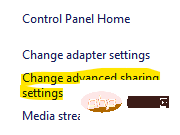 探索をオンにします。
探索をオンにします。
現在のプロファイルがわからない場合は、パブリックまたはプライベートで開きます。
これにより、Windows 11 システムが同じユーザー全員に表示されるようになります。他のコンピュータから見えるネットワーク。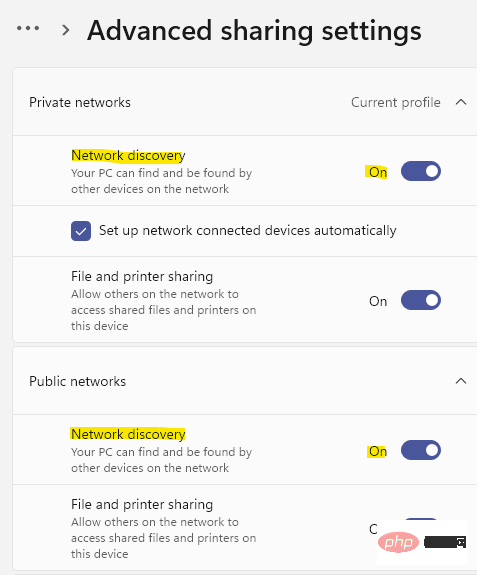 ステップ 6: 「ファイルとプリンターの共有」セクションで「
ステップ 6: 「ファイルとプリンターの共有」セクションで「
ファイルとプリンターの共有
」オプションを選択することもできます。
下部にある [変更を保存] ボタンを押して変更を適用し、終了します。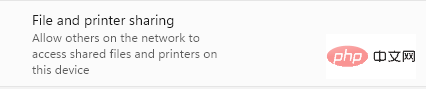 これで、PC のネットワーク アダプターの問題は解決されるはずです。
これで、PC のネットワーク アダプターの問題は解決されるはずです。
方法 5: コマンド プロンプトを使用してネットワーク探索を有効にする
コマンド プロンプトを使用する場合は、管理者モードのコマンド プロンプトでネットワーク探索モードを有効にしてみてください。方法を見てみましょう:
ステップ 1: タスクバー (スタート) の 4 つの青いボックスのアイコンに移動し、それを右クリックして、メニューから
ファイル名を指定して実行を選択します。ステップ 2: [コマンドの実行] ウィンドウが開いたら、検索バーに cmd と入力し、キーボード ショートカット -
Ctrl Shift Enterを押して A を開きます。管理者権限を持つコマンド プロンプト ウィンドウ。
ステップ 3: 管理者特権のコマンド プロンプト ウィンドウで、次のコマンドを入力して Enter キーを押します。netsh advfirewall 防火墙设置规则组=“网络发现”新启用=是
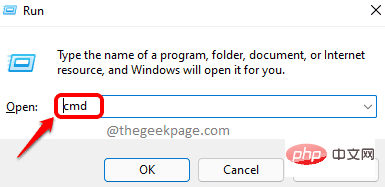 ネットワーク検出モードが有効になります。 *注-
ネットワーク検出モードが有効になります。 *注-今後、ネットワーク検出モードをオフにする場合は、次のコマンドを実行して Enter キーを押します:
netsh advfirewall ファイアウォール設定ルールgroup=" Network Discovery" New Enabled = No
これで、Network Discovery モードが適切に動作しているかどうかを確認できます。 方法 6: ネットワーク リセットを使用する
ネットワーク設定に問題がない場合は、ネットワークをリセットして、Windows 11 でのネットワーク検出エラーの解決に役立つかどうかを確認できます。 10 PC 通常の動作に問題があります。ネットワークをリセットすると、システム上のすべてのネットワーク アダプターが再インストールされ、データは削除されずにネットワーク設定が元の設定に戻ります。ネットワークをリセットする方法は次のとおりです:
步骤 1:同时按下Win + I快捷键打开设置窗口。
第 2 步:随着设置应用程序打开,转到左侧,然后单击网络和 Internet。
第 3 步:现在,前往窗口右侧,向下滚动到底部,然后单击高级网络设置。

第 4 步:在下一个屏幕的右侧,转到更多设置部分,然后单击网络重置。
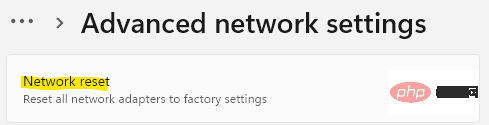
第 5 步:现在,在“网络重置”窗口中,单击“立即重置”按钮。
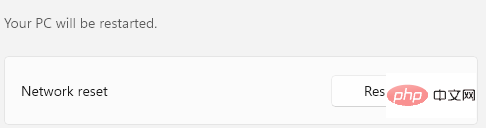
第 6 步:您将看到确认提示。
按是确认。
网络重置过程结束后,重新启动您的 PC,现在网络发现应该启动并运行。
方法7:检查某些服务是否正在运行
在某些情况下,如果与其相关的后台服务由于某种原因停止运行,则网络发现模式可能会出现故障。在这种情况下,您必须仔细检查服务是否正在运行,如果没有,则确保它们正在运行。请按照以下说明检查服务是否正在运行并进行任何必要的更改以可能解决问题:
第 1 步:同时按下键盘上的Win + R键,这将打开运行命令框。
第 2 步:在运行命令字段中,键入services.msc并按OK键。
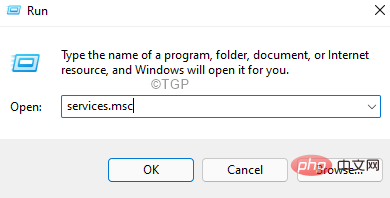
第 3 步:在 Services 窗口中,导航到右侧的 Name 列并查找DNS Client。
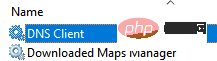
双击它以打开其属性窗口。
第 4 步:转到服务状态字段并检查它是否正在运行。
如果没有,请单击开始。
第 5 步:现在,在Startup type部分并将其设置为Automatic。
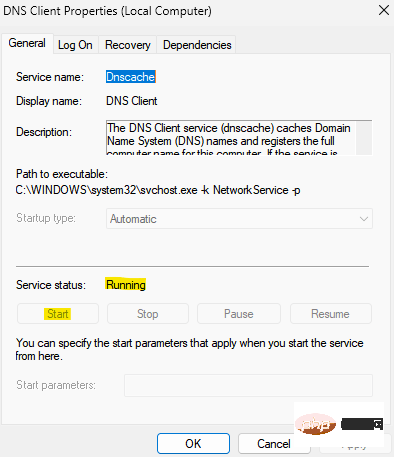
按应用,然后按确定保存更改并返回服务窗口。
第 6 步:现在,寻找SSDP 发现服务并重复第 3 步和第 4 步。
按应用和确定返回服务管理器窗口。
第 7 步:对UPnP 设备主机服务也重复第 3 步和第 4 步。
点击应用,然后点击确定按钮返回到服务窗口。
第 8 步:现在,查找Function Discovery Provider Host 服务。
右键单击它并选择属性。
第 9 步:在其属性对话框中,在常规选项卡下,导航到启动类型字段,然后从其旁边的下拉列表中选择自动(延迟启动) 。
按应用,然后按确定保存更改并返回服务窗口。
第 10 步:对功能发现资源发布服务也重复第 8 步和第 9 步。
现在,关闭服务管理器窗口并检查网络发现是否正在运行。
方法 8:通过 Powershell Admin 启用服务
如果 DNS Clients Properties 或 Function Discovery Provider Host/Function Discovery Resource Publication Properties 中的 Service status 和 Startup type 选项灰显,您可以尝试此方法。下面介绍如何启动 DNS 客户端服务,并通过 Powershell(管理员)更改 Function Discovery Provider Host 和 Function Discovery Resource Publication 服务的启动类型:
第 1 步:要打开运行命令搜索框,请同时按键盘上的Win + R键。
第 2 步:现在在搜索字段中键入Powershell ,然后按Ctrl + Shift + Enter快捷键以管理员模式启动 Windows Powershell。
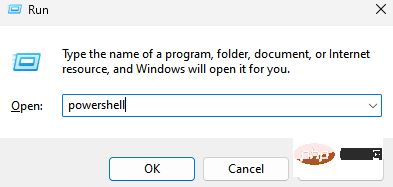
第 3 步:将以下命令复制并粘贴到 Powershell(管理员)窗口中,然后按 Enter:
REG add "HKLM\SYSTEM\CurrentControlSet\services\dnscache" /v 开始 /t REG_DWORD /d 2 /f
第 4 步:您还可以通过运行以下命令将 Function Discovery Provider Host 和 Function Discovery Resource Publication 服务的启动类型更改为自动(延迟启动):
get-Service fdPHost,FDResPub|Set-Service -startuptype automatic -passthru|Start-Service
当您看到成功消息时,DNS 客户端服务现在将开始运行,并且功能发现提供程序主机和功能发现资源发布服务的启动类型应更改为自动(延迟启动),并且网络发现问题应该消失。
方法 9:检查 Windows 防火墙设置
很有可能,Windows 防火墙错误地认为网络发现是恶意的,因此会阻止它并停止工作。因此,请确保在防火墙中允许网络发现。就是这样:
步骤 1:通过同时按下Win + R键盘快捷键打开运行命令。
第 2 步:在搜索字段中,输入Firewall.cpl并按OK。
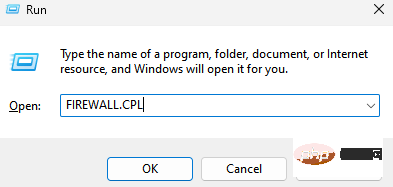
这将在“控制面板”窗口中打开 Windows Defender 防火墙屏幕。
第 3 步:现在,在下一个窗口中,转到左侧并单击允许应用程序或功能通过 Windows Defender 防火墙。
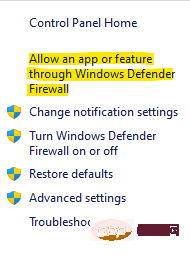
第 4 步:您现在将被重定向到“允许的应用程序”窗口。
在这里,单击更改设置按钮。
第 5 步:现在,转到允许的应用程序和功能列表,查找网络发现并选中它旁边的私有框。
按OK保存更改并退出。
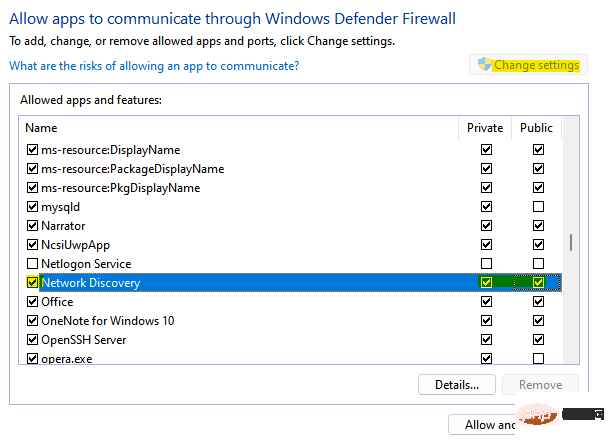
关闭控制面板窗口,现在网络发现功能应该可以工作了。
方法 10:开启 SMB 1.0/CIFS 文件共享支持
您的 Windows 11/10 系统可能禁用了 SMB 1.0/CFS 文件共享支持选项,这可能导致网络发现功能出现问题,从而中断文件共享过程。但是,可以通过启用 SMB 1.0/CFS 文件共享支持选项来解决此问题。让我们看看如何:
第1步:右键单击任务栏上的开始,然后单击上下文菜单中的运行。

第2步:它将打开“运行”命令窗口。
在这里,在搜索字段中输入optionalfeatures,然后按 Enter 键打开 Windows Features 对话框。
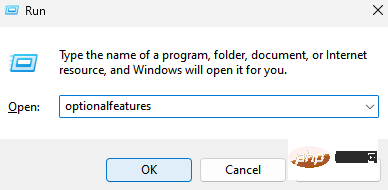
第 3 步:在功能列表中,查找SMB 1.0/CFS 文件共享支持并选中它旁边的框。
按OK应用更改并退出。
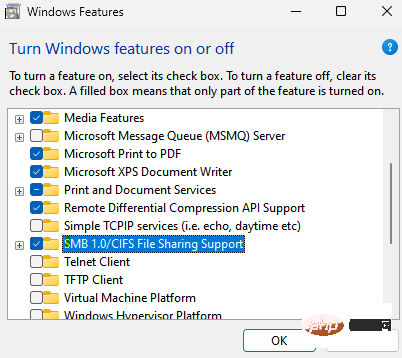
现在,重新启动您的 PC 并检查网络发现问题是否没有解决。
方法 11:再次将未显示的计算机添加到工作组
如果工作组设置不正确,可能会导致故障,您可能看不到网络中的 Windows PC。在这种情况下,您可以尝试再次将这些电脑添加到工作组,并检查它是否有助于解决问题。就是这样:
第 1 步:转到“开始”,右键单击并从菜单中选择“运行”以打开“运行”命令窗口。

第 2 步:在“运行”命令中,写入sysdm.cpl,然后按“确定”启动“系统属性”窗口。
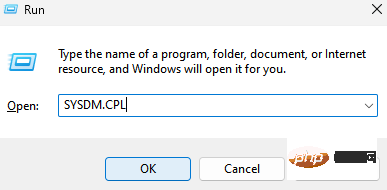
第 3 步:在 System Properties 对话框中,选择 Computer Name 选项卡,然后单击Network ID。
第 4 步:您现在将看到加入域或工作组屏幕。
在这里,选择这台计算机是业务网络的一部分;我用它在工作选项中连接到其他计算机,然后按下一步。
第 5 步:接下来,选择“我的电脑使用没有域的网络”旁边的单选按钮,然后单击“下一步”。
第 6 步:现在,在 Workgroup 字段中,输入所需的工作组名称,然后按 Finish。
完成后,重新启动您的 PC,网络发现问题应该得到修复。
方法 12:重新安装网络驱动程序
如果网络驱动程序导致问题,重新安装驱动程序可能有助于使网络发现再次工作。请按照以下步骤重新安装网络驱动程序:
ステップ 1: Win R ショートカット キーを同時に押し、[コマンドの実行] ウィンドウが開いたら、検索ボックスに devmgmt.msc と入力して [OK] ボタンを押します。
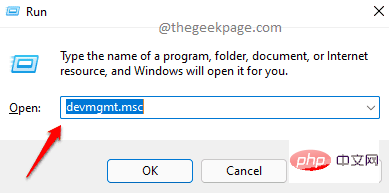
ステップ 2: これにより、[デバイス マネージャー] ウィンドウが開きます。
ここで、ネットワーク アダプターを探し、そのセクションを展開します。
次に、ネットワーク アダプターを右クリックし、Uninstall device を選択します。
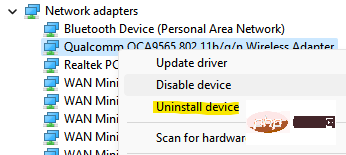
ステップ 3: デバイスをアンインストールするためのプロンプトが表示されます。
[このデバイスのドライバーを削除してみます] の横のボックスにチェックを入れ、[アンインストール] を押します。
ドライバーをアンインストールした後、デバイス マネージャーを閉じて PC を再起動します。 Windows がネットワーク アダプターを自動的にインストールし、ネットワーク検出が適切に機能するようになります。
以上が修正: Windows 11/10 でネットワーク探索が機能しないの詳細内容です。詳細については、PHP 中国語 Web サイトの他の関連記事を参照してください。

ホットAIツール

Undresser.AI Undress
リアルなヌード写真を作成する AI 搭載アプリ

AI Clothes Remover
写真から衣服を削除するオンライン AI ツール。

Undress AI Tool
脱衣画像を無料で

Clothoff.io
AI衣類リムーバー

AI Hentai Generator
AIヘンタイを無料で生成します。

人気の記事

ホットツール

メモ帳++7.3.1
使いやすく無料のコードエディター

SublimeText3 中国語版
中国語版、とても使いやすい

ゼンドスタジオ 13.0.1
強力な PHP 統合開発環境

ドリームウィーバー CS6
ビジュアル Web 開発ツール

SublimeText3 Mac版
神レベルのコード編集ソフト(SublimeText3)

ホットトピック
 7444
7444
 15
15
 1371
1371
 52
52
 76
76
 11
11
 9
9
 6
6
 Windows 11 にネットワーク プロファイル タイプがない: それを修正する 5 つの方法
Apr 16, 2023 pm 04:58 PM
Windows 11 にネットワーク プロファイル タイプがない: それを修正する 5 つの方法
Apr 16, 2023 pm 04:58 PM
Windows では、BSS (Basic Server Set) に接続するためのさまざまなネットワーク プロファイル タイプを設定できます。通常、ネットワーク構成ファイルには XML データ フラグメントが必要です。ただし、特に Windows 11 では、ネットワーク プロファイルの種類を変更すると、プロファイルが失われるなどの問題が発生する可能性があります。そこで、不足している Windows 11 ネットワーク プロファイルの種類とこの問題の原因について説明します。同様に、Windows 10/11 でネットワークをプライベートまたはパブリックに変更できない、およびその他のネットワーク プロファイル タイプの問題を修正する方法についても説明します。 Windows 11 でネットワーク プロファイルの種類が見つからないのはなぜですか?古いデバイスドライバー: コンピューター上
 Wi-Fi に有効な IP 構成がありません: 修正方法
Apr 13, 2023 pm 06:22 PM
Wi-Fi に有効な IP 構成がありません: 修正方法
Apr 13, 2023 pm 06:22 PM
コンピュータとルーターを再起動します。どうすればよいかわかっています。ISP テクニカル サポートに電話すると、ネットワーク ハードウェアを再起動するように求められます。 PC を再起動すると、接続と競合している可能性のある実行中のアプリケーションやキャッシュが消去されるため、これには十分な理由があります。ルーター (通常はルーターとモデムを含むコンボ ユニット) を再起動 (リバウンド) すると、キャッシュがクリアされ、信頼性の高いオンライン接続が再確立されます。別のモデムがある場合は、それも再起動します。電源ボタンを 30 秒間抜いてから再度差し込み、ルーターを再起動します。ルーターの電源を入れた後、PC を再起動し、安定した Wi-Fi 接続が回復するかどうかを確認します。 Wi-Fiを再度有効にする
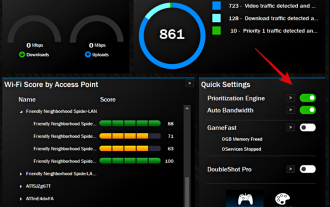 Windows 11 で Killer Wireless 1535 ドライバーの問題を修正する方法
Apr 14, 2023 am 09:40 AM
Windows 11 で Killer Wireless 1535 ドライバーの問題を修正する方法
Apr 14, 2023 am 09:40 AM
Killer Wireless 1535 とは何ですか? Rivet Technologies によって開発され、後に Intel によって買収された Killer Wireless 1535 は、ゲーム指向のシステム用に開発された WLAN またはネットワーク カードです。 Killer Wireless カード リストには、Bluetooth 4.1 や 2.4GHz と 5GHz のデュアルバンド サポートなど、数多くの機能が含まれています。 Killer Wireless は Qualcomm チップをベースにしており、マルチプレイヤー ゲームをプレイする際の幅広い接続性、最小限のパケット損失、最小限の遅延を実現する ExtremeRange テクノロジーを備えています。なぜキラーWなのか
 修正: Windows 11 で DNS サーバーが応答しない問題
Jun 01, 2023 pm 04:52 PM
修正: Windows 11 で DNS サーバーが応答しない問題
Jun 01, 2023 pm 04:52 PM
Windows ユーザーは、システム上のブラウザで Web ページを参照したり読み込んだりできない場合、この問題を引き起こす可能性のあるすべての要因を思いつきます。多くの Windows ユーザーはシステム上でこの問題を解決していますが、「DNS サーバーが応答していません」というエラー メッセージが表示され、安定したインターネット接続を使用するためにこの問題を解決する方法がわかりません。この記事では、この問題を確実に解決する解決策を考え出しました。ただし、事前にこれらの解決策を試してください。ルーターを再起動して、これが問題の原因であるかどうかを確認してください。ブラウザのアプリケーションを変更します。ただし、Microsoft Edge ブラウザを使用している場合は、それを閉じて Google を開きます。
 Windows 11 で WiFi アイコンが表示されない場合の修正方法は何ですか?
May 09, 2023 pm 10:22 PM
Windows 11 で WiFi アイコンが表示されない場合の修正方法は何ですか?
May 09, 2023 pm 10:22 PM
一部のユーザーから、Windows 11 PC に Wi-Fi オプションまたはアイコンが表示されないことが報告されています。 Windows 11 PC でこの問題が発生する理由としては、ネットワーク ドライバーの欠落または破損、Windows オペレーティング システムまたはハードウェアの問題が考えられます。 PC のシステム トレイに WiFi アイコンが見つからない場合、この問題を解決し、失われた Wi-Fi アイコンを取り戻すのに役立ついくつかの方法をリストしました。この記事で説明されている修正を、以下の順序で 1 つずつ試してください。修正を試みる前に、ラップトップに WiFi アイコンが付いたボタン/物理スイッチがあるかどうかを確認してください。そのようなスイッチがある場合は、それらを 1 回押して WiFi オプションを有効にします。修正 1 – 再
 Windows 11で「DNSサーバーが応答しない」問題を解決する12の方法
Apr 15, 2023 pm 10:46 PM
Windows 11で「DNSサーバーが応答しない」問題を解決する12の方法
Apr 15, 2023 pm 10:46 PM
DNSとは何ですか? DNS は Domain Name System の頭字語で、インターネットに接続しようとするすべてのコンピューター、サーバー、その他のデバイスで使用される分散型命名システムです。 DNS は PC とそこに送信されるトラフィックの識別に役立ち、システムは自動的に解読して必要な情報を表示します。 Windows 11 で「DNS サーバーが応答しません」というメッセージが表示されるのはなぜですか?この問題にはさまざまな原因が考えられます。 Windows がネットワークの問題を DNS の問題と誤認する場合もありますが、サードパーティのアプリケーションがネットワークに干渉している可能性がある場合もあります。 AVG アンチウイルスの最近のアップデートがこの問題の主な原因であるようです。アップデートを無効にすると、ほとんどのユーザーでこの問題が解決されるようです。
 MacOS Ventura でファイル共有が機能しない問題を修正
Apr 13, 2023 am 11:34 AM
MacOS Ventura でファイル共有が機能しない問題を修正
Apr 13, 2023 am 11:34 AM
MacOS Ventura で SMB ファイル共有が機能しない問題を修正する Apple メニューから Mac のシステム設定アプリを開き、「一般」、「共有」の順に移動します ファイル共有のスイッチを見つけてオフにします Apple メニューに移動し、[共有] を選択して Mac を再起動します再起動します。再起動後、共有システム設定パネルに戻り、「ファイル共有」をオンの位置にリセットします。通常どおりファイル共有を再開すると、MacOS Ventura Mac 別の Mac またはデバイスとのファイル共有が突然機能しなくなっても、期待どおりに機能するはずです。数日後、またはランダムにこのプロセスを繰り返す必要がある場合があります。
 win10 でネットワーク アダプター ドライバーが見つからない場合はどうすればよいですか?
Jul 06, 2023 pm 12:00 PM
win10 でネットワーク アダプター ドライバーが見つからない場合はどうすればよいですか?
Jul 06, 2023 pm 12:00 PM
win10 がネットワーク アダプター ドライバーを見つけられない問題の解決策: 1. ドライバーを更新します。デバイス マネージャーを使用してドライバーを更新できます。 2. ドライバーを再インストールし、最初にデバイスをアンインストールしてからコンピューターを再起動します。 3. ダウンロード製造元の Web サイトからドライバーを入手します。 手順; 4. ハードウェア障害がないか確認します。



