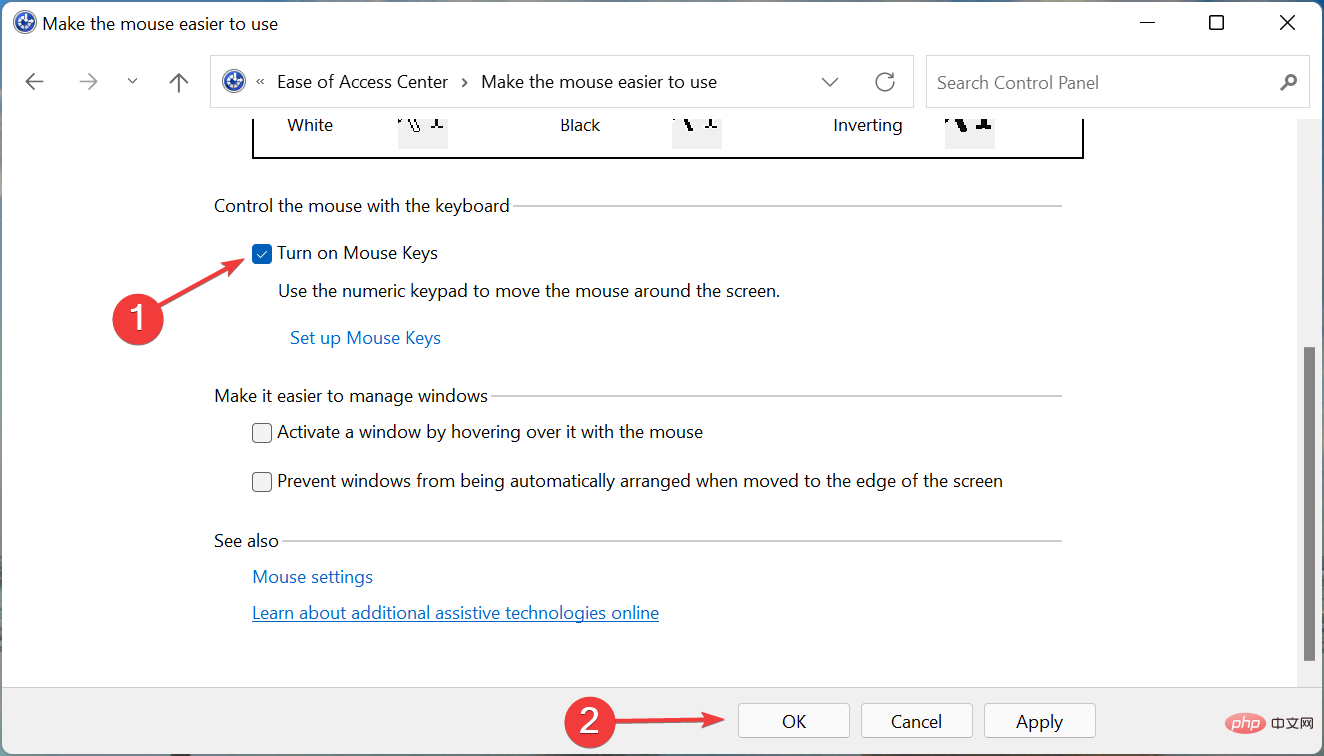Windows 11 をクリックしても反応しませんか?できることは次のとおりです
他のマシンと同様に、コンピューターでも時々問題が発生することがあります。ただし、ここで最も優れているのは、これらの問題のほとんどが簡単に解決できることです。このチュートリアルでは、Windows 11 がクリックに応答しないエラーについて説明します。
これは通常断続的ですが、発生すると PC での作業が不可能になります。ほとんどのユーザーは、それが問題だと考えてマウスを交換し続けますが、常にそうとは限りません。
したがって、Windows 11の応答しないクリック問題を迅速に解決するには、体系的なアプローチに従う必要があります。以下のセクションを読んで、根本原因とそれぞれの原因に対する最も効果的な解決策を見つけてください。
Windows 11 コンピューターがクリックに応答しないのはなぜですか?
マウスがしばらく故障の兆候を示し続け、その後クリックが機能しなくなる場合は、ハードウェアに問題がある可能性が高くなります。マウスは一定のクリック数に耐えられるように設計されており、それを超えると問題が発生する可能性があります。
ただし、マウスがまだ新しい場合は、構成された設定または古いドライバーに問題がある可能性があります。多くの場合、古いバージョンのオペレーティング システムを実行すると問題が発生する可能性があります。ただし、最も一般的なのは、Windows エクスプローラーのプロセスに関する問題です。
根本原因の基本を理解したところで、Windows 11 がクリック エラーの修正に応答しない場合の手順を説明します。
Windows 11 がクリックに応答しない場合はどうすればよいですか?
1. いくつかの基本的なチェック
ここでの主なアプローチは、問題の原因となっている可能性のある厄介な問題をチェックして取り除くことです。まず、接続が正しく行われていることを確認します。有線マウスでも無線マウスでも、PC に接続されている端を取り外して再度接続することができます。
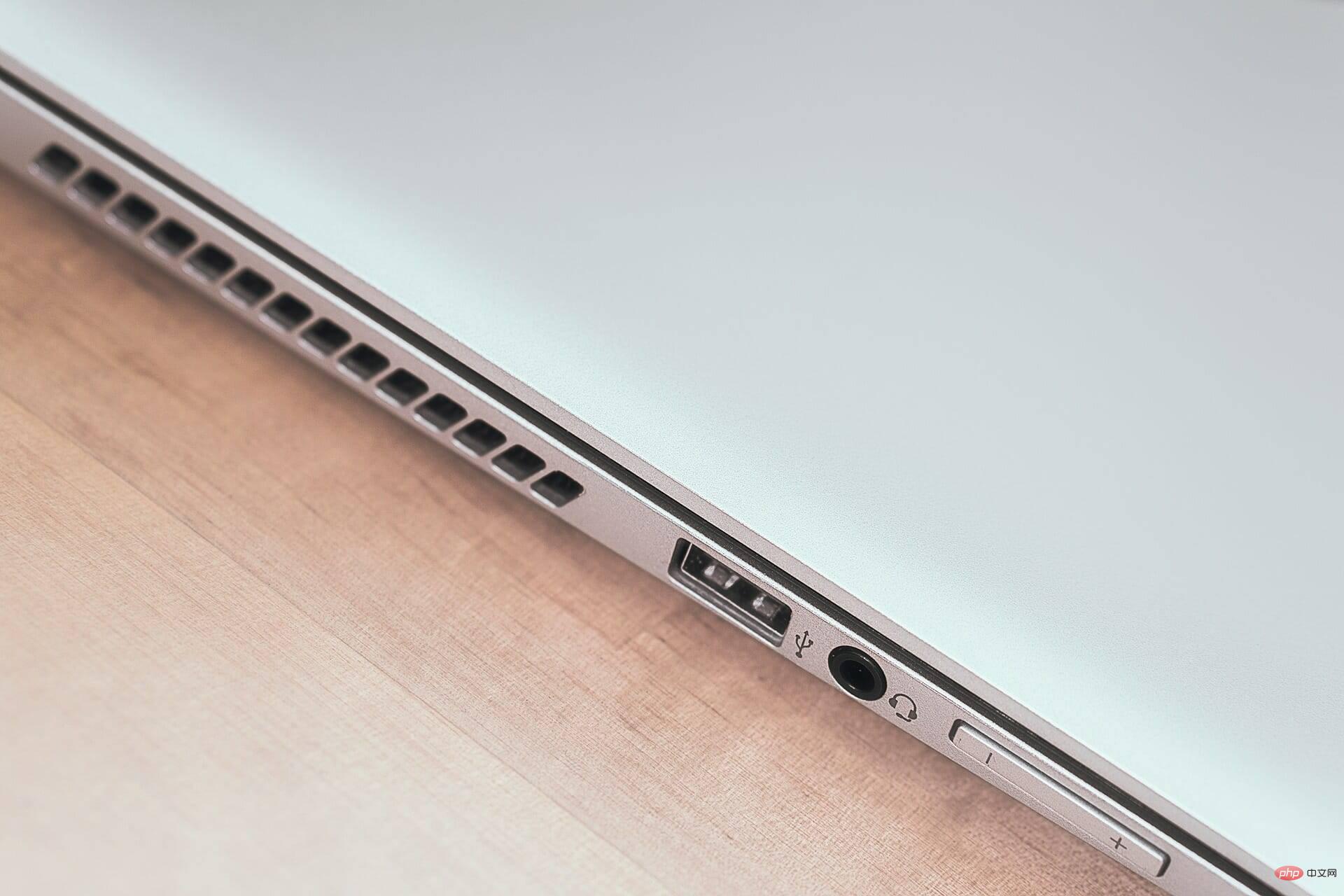
念のため、マウスを別のコンピュータに接続し、マウスが機能するかどうかを確認します。問題が発生する場合は、ソフトウェアの問題である可能性があり、ここにリストされている方法を使用して修正できます。
ただし、動作しない場合は、マウスに欠陥がある可能性があるため、修理または交換する必要があります。また、マウス ボタンを押したまま画面上で何かをドラッグしても、クリックが自動的にキャンセルされる場合も、ハードウェアに問題があることを示しています。
2. Windows エクスプローラーのプロセスを再起動します。
-
Ctrl ShiftStart タスク管理 Esc を押します。 ### 道具。

- Windows Explorer プロセスを見つけて右クリックし、コンテキスト メニューから [再起動] を選択します。
 タスクバーとデスクトップのアイコンが消え、プロセスが再起動されたことを示す一瞬のちらつきに気づく場合があります。
タスクバーとデスクトップのアイコンが消え、プロセスが再起動されたことを示す一瞬のちらつきに気づく場合があります。
- Windows S を押して検索メニューを起動し、テキストに device と入力します。マネージャーの上部にあるフィールドをクリックし、表示される関連する検索結果をクリックします。
 次に、
次に、 - マウスとその他のポインティング デバイス エントリをダブルクリックします。
 故障しているマウスを右クリックし、コンテキスト メニューから
故障しているマウスを右クリックし、コンテキスト メニューから - ドライバーの更新を選択します。
 最後に、[ドライバーの更新] ウィンドウのオプションから [ドライバーを自動的に検索する] を選択します。
最後に、[ドライバーの更新] ウィンドウのオプションから [ドライバーを自動的に検索する] を選択します。 -
 #ドライバーが古いと、Windows 11 がクリックに応答しない問題が発生する可能性もあります。この場合、新しいバージョンごとにさまざまな機能、パフォーマンスの強化、既知のバグに対するパッチが導入されるため、ドライバーを更新すると問題が解決されます。
#ドライバーが古いと、Windows 11 がクリックに応答しない問題が発生する可能性もあります。この場合、新しいバージョンごとにさまざまな機能、パフォーマンスの強化、既知のバグに対するパッチが導入されるため、ドライバーを更新すると問題が解決されます。
より簡単な解決策は、信頼できるサードパーティのアプリケーションを使用することです。このようなエラーを避けるために、利用可能なすべてのソースをスキャンしてアップデートを行い、システム上のドライバーにそれをインストールする専用ツールである DriverFix を使用することをお勧めします。
#⇒DriverFix を取得します
4. ハードウェアとデバイスのトラブルシューティング ツールを実行します- Windows R を押します「実行」 ダイアログ ボックスを起動し、次のコマンドをテキスト フィールドに貼り付けて [OK] をクリックするか、EnterStartハードウェアとデバイス トラブルシューティングを押します。
msdt.exe -id DeviceDiagnostic<strong></strong> 次に、画面上の指示に従い、トラブルシューティング プロセスを完了するように求められたら、適切な応答を選択します。
次に、画面上の指示に従い、トラブルシューティング プロセスを完了するように求められたら、適切な応答を選択します。 
- Windows I を押して設定アプリケーションを起動し、[選択] をクリックします。 サイド ナビゲーション ペインにリストされているタブから [Bluetooth とデバイス] を選択します。
 次に、右側の
次に、右側の - マウス オプションをクリックします。

- マウスの主ボタン エントリの横にあるドロップダウン メニューをクリックします。
 メニューから「
メニューから「 - 左」を選択します。
 関連する設定の下にある
関連する設定の下にある - その他のマウス設定をクリックします。
 ここで、「
ここで、「 - クリックロックをオンにする」オプションがオフになっていることを確認し、下部にある「OK」をクリックします。

6. Windows Update を確認します
-
Windows Iを押して設定アプリを起動し、左側のナビゲーション ウィンドウから ## を選択します #WindowsUpdate」タブ。
 右側の
右側の - Check for Updates ボタンをクリックして、オペレーティング システムの利用可能な新しいバージョンをスキャンします。
 スキャン後に何かリストが表示された場合は、
スキャン後に何かリストが表示された場合は、 - ダウンロードしてインストールをクリックします。

- Windows S を押して、検索メニューを起動します。テキスト フィールド 「Windows Terminal」と入力し、関連する検索結果を右クリックして、コンテキスト メニューから [管理者として実行] を選択します。
 ポップアップ UAC (ユーザー アカウント制御) プロンプトで
ポップアップ UAC (ユーザー アカウント制御) プロンプトで - Yes をクリックします。
 次に、上部の下矢印をクリックし、オプションのリストから
次に、上部の下矢印をクリックし、オプションのリストから - コマンド プロンプトを選択します。または、新しいタブ Shift2 で Ctrl をクリックして、コマンド プロンプトを起動することもできます。
 次に、次のコマンドを貼り付けて
次に、次のコマンドを貼り付けて - Enter を押し、DISM ツールを実行します:
Dism /Online /Cleanup-Image / RestoreHealth<strong></strong> 完了後、次のコマンドを実行して
完了後、次のコマンドを実行して - SFC スキャンを実行します:
sfc /scannow<strong></strong>
- Windows S を押して検索メニューを起動し、テキスト フィールドに コントロール パネル と入力して、関連する検索をクリックします。結果。
 ここにリストされているオプションから
ここにリストされているオプションから - [簡単操作] をクリックします。
 次に、
次に、 - Easy Access Center エントリをクリックします。
 [すべての設定を参照] で [
[すべての設定を参照] で [ - マウスを使いやすくする] オプションをクリックします。
 最後に、 マウス キーを有効にする
最後に、 マウス キーを有効にする - チェックボックスをオンにし、下部にある OK をクリックして変更を保存します。
 マウス キー機能をオンにすると、テンキーを使用してカーソルを制御できるようになります。したがって、マウスが機能しない場合でも、カーソルを移動し、オプションを選択し、トラブルシューティングを完了することができます。
マウス キー機能をオンにすると、テンキーを使用してカーソルを制御できるようになります。したがって、マウスが機能しない場合でも、カーソルを移動し、オプションを選択し、トラブルシューティングを完了することができます。
これらは、Windows 11 がクリックに応答しない問題を修正し、すぐに起動して実行できるすべての方法です。それでも問題が解決しない場合は、コンピューター用の新しい信頼性の高いマウスに投資する時期です。
マウスもキーボードも機能しない場合は、ここで説明する問題とは異なるため、解決方法を確認してください。
また、PC で前のイテレーションが実行されている場合は、Windows 10 で何もクリックできない場合の対処方法を確認してください。
以上がWindows 11 をクリックしても反応しませんか?できることは次のとおりですの詳細内容です。詳細については、PHP 中国語 Web サイトの他の関連記事を参照してください。

ホットAIツール

Undresser.AI Undress
リアルなヌード写真を作成する AI 搭載アプリ

AI Clothes Remover
写真から衣服を削除するオンライン AI ツール。

Undress AI Tool
脱衣画像を無料で

Clothoff.io
AI衣類リムーバー

AI Hentai Generator
AIヘンタイを無料で生成します。

人気の記事

ホットツール

メモ帳++7.3.1
使いやすく無料のコードエディター

SublimeText3 中国語版
中国語版、とても使いやすい

ゼンドスタジオ 13.0.1
強力な PHP 統合開発環境

ドリームウィーバー CS6
ビジュアル Web 開発ツール

SublimeText3 Mac版
神レベルのコード編集ソフト(SublimeText3)

ホットトピック
 7456
7456
 15
15
 1375
1375
 52
52
 77
77
 11
11
 14
14
 9
9
 ログイン認証のためにWordプラグインからブラウザにジャンプする方法は?
Apr 01, 2025 pm 08:27 PM
ログイン認証のためにWordプラグインからブラウザにジャンプする方法は?
Apr 01, 2025 pm 08:27 PM
アプリケーション内からアプリケーション外へのログイン認証を実現する方法は?いくつかのアプリケーションでは、あるアプリケーションから別のアプリケーションにジャンプする必要性に遭遇することがよくあります...
 携帯電話でXMLをPDFに変換する方法は?
Apr 02, 2025 pm 10:18 PM
携帯電話でXMLをPDFに変換する方法は?
Apr 02, 2025 pm 10:18 PM
携帯電話でXMLをPDFに直接変換するのは簡単ではありませんが、クラウドサービスの助けを借りて実現できます。軽量モバイルアプリを使用してXMLファイルをアップロードし、生成されたPDFを受信し、クラウドAPIで変換することをお勧めします。クラウドAPIはサーバーレスコンピューティングサービスを使用し、適切なプラットフォームを選択することが重要です。 XMLの解析とPDF生成を処理する際には、複雑さ、エラー処理、セキュリティ、および最適化戦略を考慮する必要があります。プロセス全体では、フロントエンドアプリとバックエンドAPIが連携する必要があり、さまざまなテクノロジーをある程度理解する必要があります。
 ワードプラグインログイン承認のためにクロスアプリケーションジャンプを実装する方法は?
Apr 01, 2025 pm 11:27 PM
ワードプラグインログイン承認のためにクロスアプリケーションジャンプを実装する方法は?
Apr 01, 2025 pm 11:27 PM
ワードプラグインログイン承認のためにクロスアプリケーションジャンプを実装する方法は?特定の単語プラグインを使用する場合、このシナリオに遭遇することがよくあります。プラグインのログインをクリックしてください...
 XMLオンラインフォーマット
Apr 02, 2025 pm 10:06 PM
XMLオンラインフォーマット
Apr 02, 2025 pm 10:06 PM
XMLオンラインフォーマットツールは、厄介なXMLコードを自動的に読みやすい形式と維持します。 XMLの構文ツリーを解析し、フォーマットルールを適用することにより、これらのツールはコードの構造を最適化し、その保守性とチームワークの効率を向上させます。
 H5ページの生産には継続的なメンテナンスが必要ですか?
Apr 05, 2025 pm 11:27 PM
H5ページの生産には継続的なメンテナンスが必要ですか?
Apr 05, 2025 pm 11:27 PM
H5ページは、コードの脆弱性、ブラウザー互換性、パフォーマンスの最適化、セキュリティの更新、ユーザーエクスペリエンスの改善などの要因のため、継続的に維持する必要があります。効果的なメンテナンス方法には、完全なテストシステムの確立、バージョン制御ツールの使用、定期的にページのパフォーマンスの監視、ユーザーフィードバックの収集、メンテナンス計画の策定が含まれます。
 PSが荷重を見せ続ける理由は何ですか?
Apr 06, 2025 pm 06:39 PM
PSが荷重を見せ続ける理由は何ですか?
Apr 06, 2025 pm 06:39 PM
PSの「読み込み」の問題は、リソースアクセスまたは処理の問題によって引き起こされます。ハードディスクの読み取り速度は遅いか悪いです。CrystaldiskInfoを使用して、ハードディスクの健康を確認し、問題のあるハードディスクを置き換えます。不十分なメモリ:高解像度の画像と複雑な層処理に対するPSのニーズを満たすためのメモリをアップグレードします。グラフィックカードドライバーは時代遅れまたは破損しています:ドライバーを更新して、PSとグラフィックスカードの間の通信を最適化します。ファイルパスが長すぎるか、ファイル名に特殊文字があります。短いパスを使用して特殊文字を避けます。 PS独自の問題:PSインストーラーを再インストールまたは修理します。
 携帯電話用の無料のXMLからPDFツールはありますか?
Apr 02, 2025 pm 09:12 PM
携帯電話用の無料のXMLからPDFツールはありますか?
Apr 02, 2025 pm 09:12 PM
モバイルには、単純で直接無料のXMLからPDFツールはありません。必要なデータ視覚化プロセスには、複雑なデータの理解とレンダリングが含まれ、市場のいわゆる「無料」ツールのほとんどは経験がありません。コンピューター側のツールを使用したり、クラウドサービスを使用したり、アプリを開発してより信頼性の高い変換効果を取得することをお勧めします。
 Debianにホットリロードを実装する方法
Apr 02, 2025 am 07:54 AM
Debianにホットリロードを実装する方法
Apr 02, 2025 am 07:54 AM
DebianシステムでFlutter Hotリロードの利便性を体験してください。以下の手順に従ってください。FluttersDk:最初に、DebianシステムにFluttersdkをインストールする必要があります。 Flutterの公式Webサイトにアクセスして、SDKの最新の安定したバージョンをダウンロードし、指定されたディレクトリ(〜/Flutterなど)に減圧します。その後、FlutterのBinディレクトリをシステムパス環境変数に追加します。 〜/.bashrcまたは〜/.profileファイルを編集し、次のコードを追加します:exportpath = "$ path:〜/flutter/bin"ファイルを保存してソース〜/.basを実行します



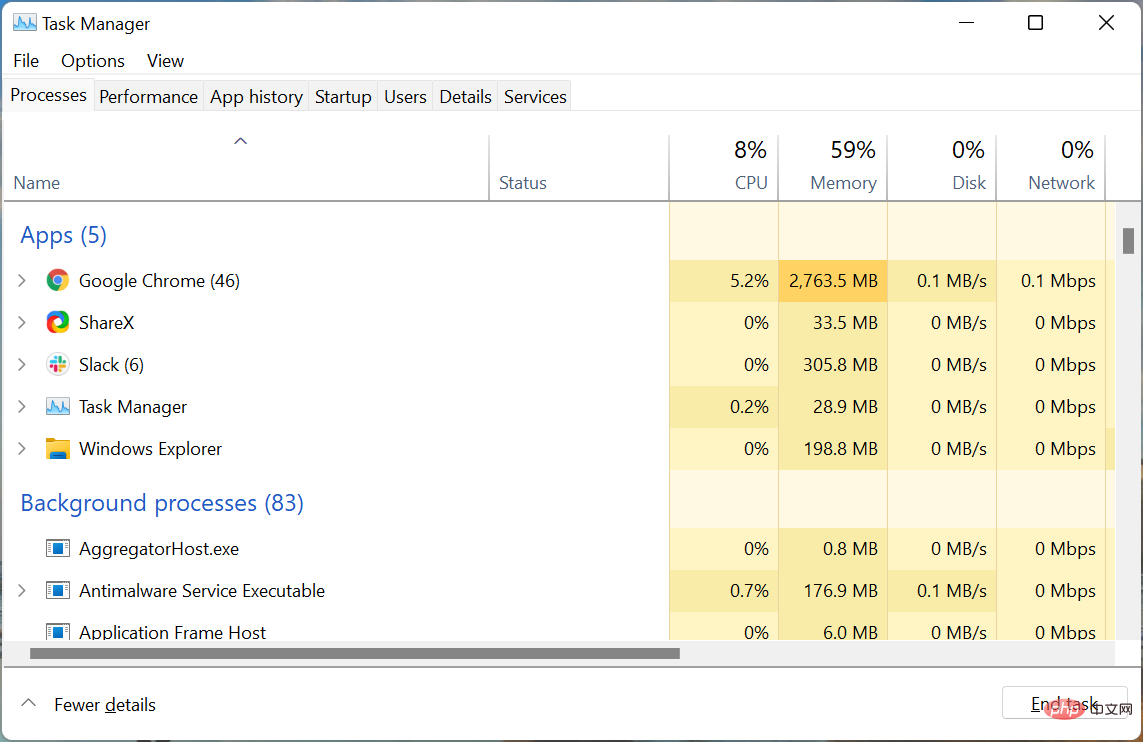
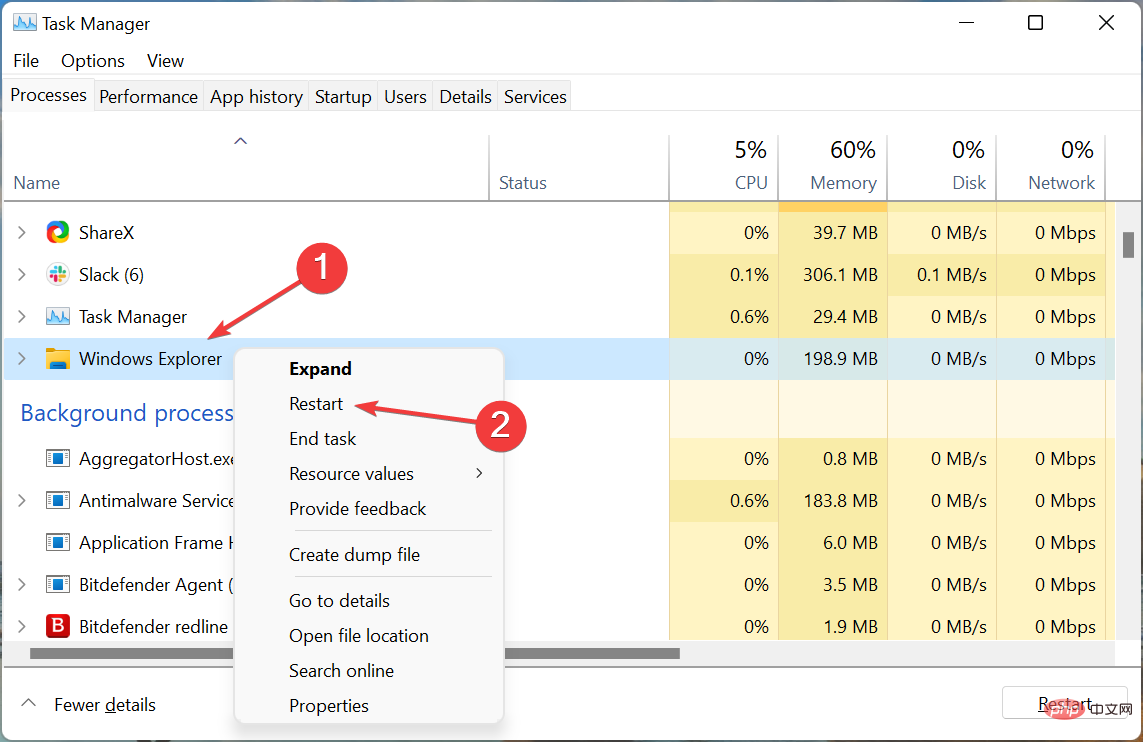
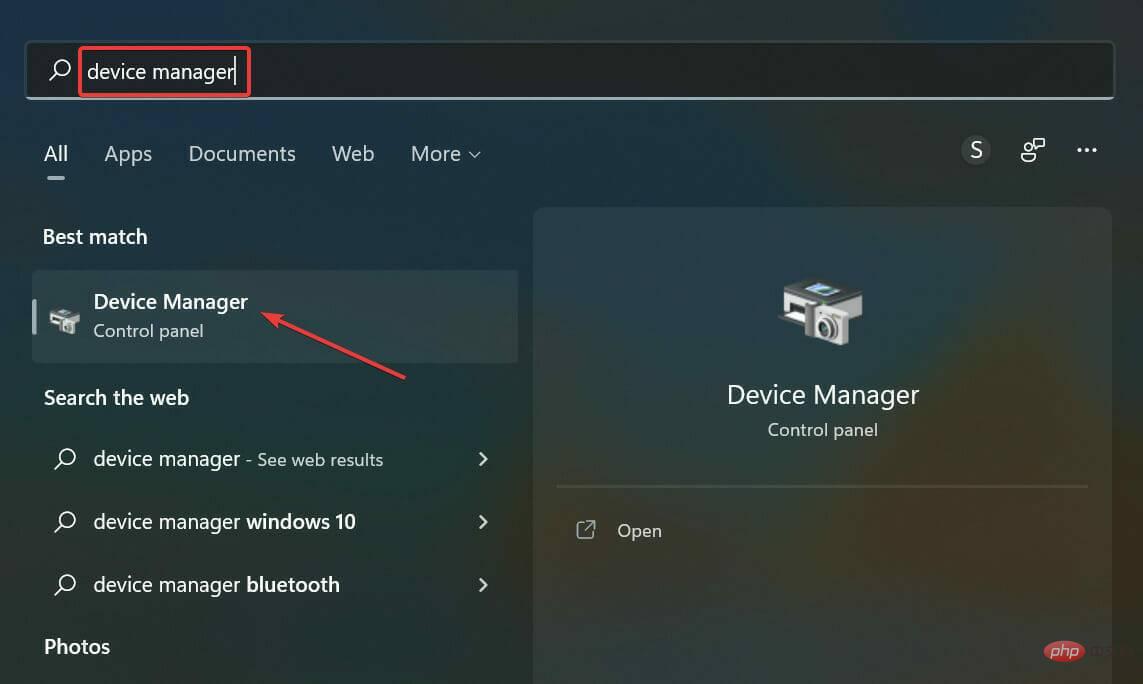
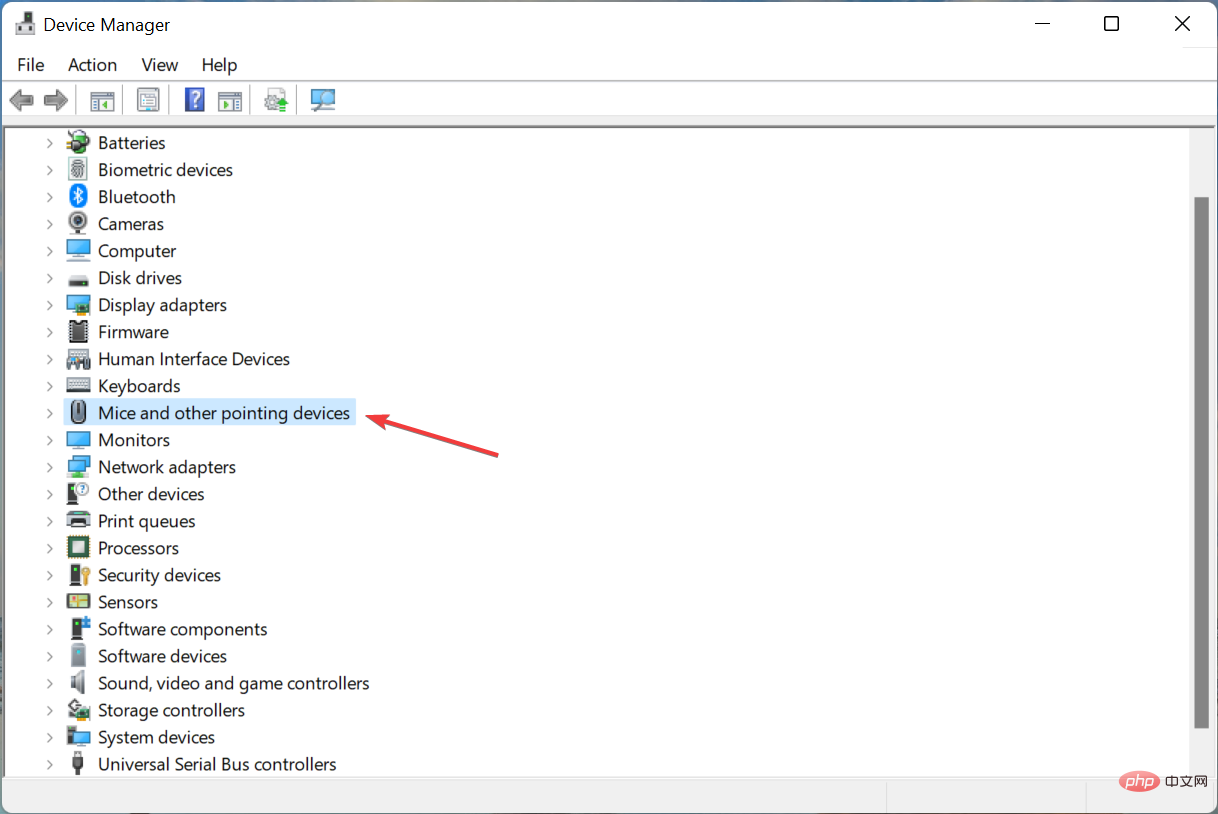
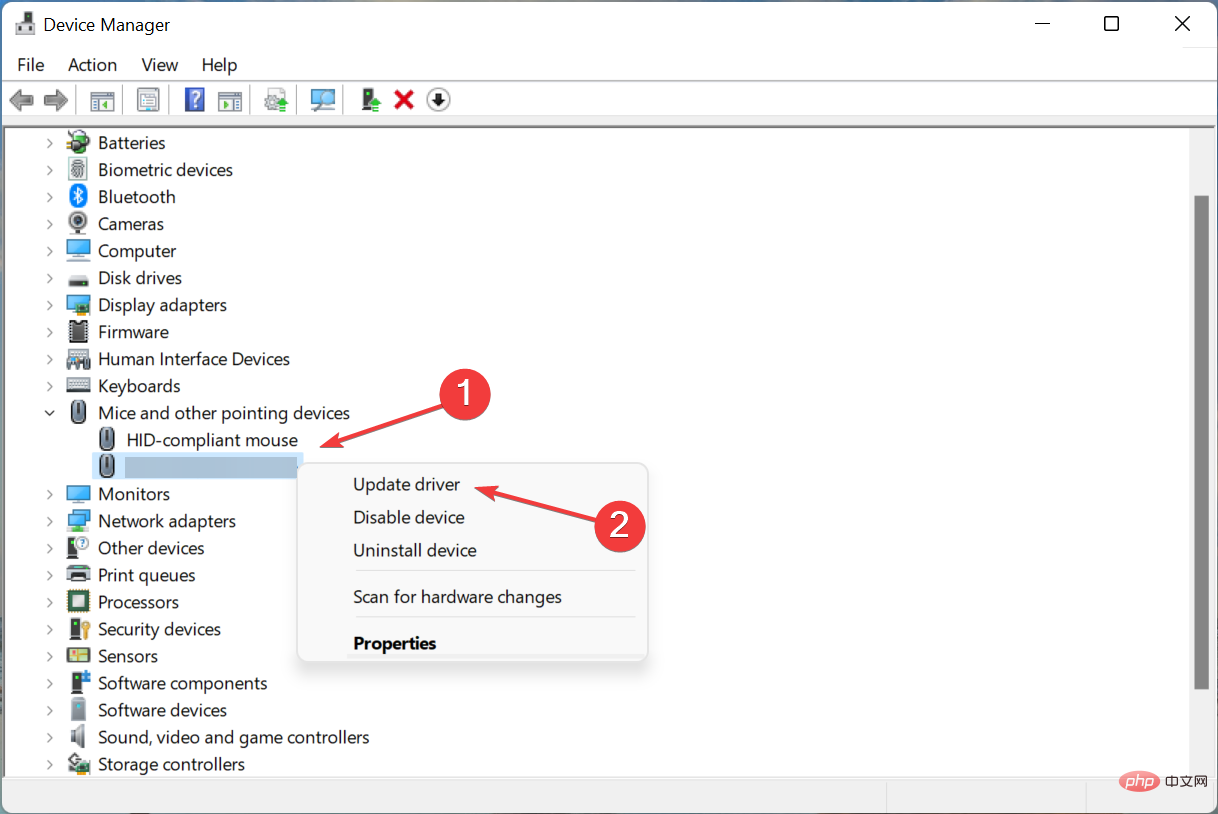
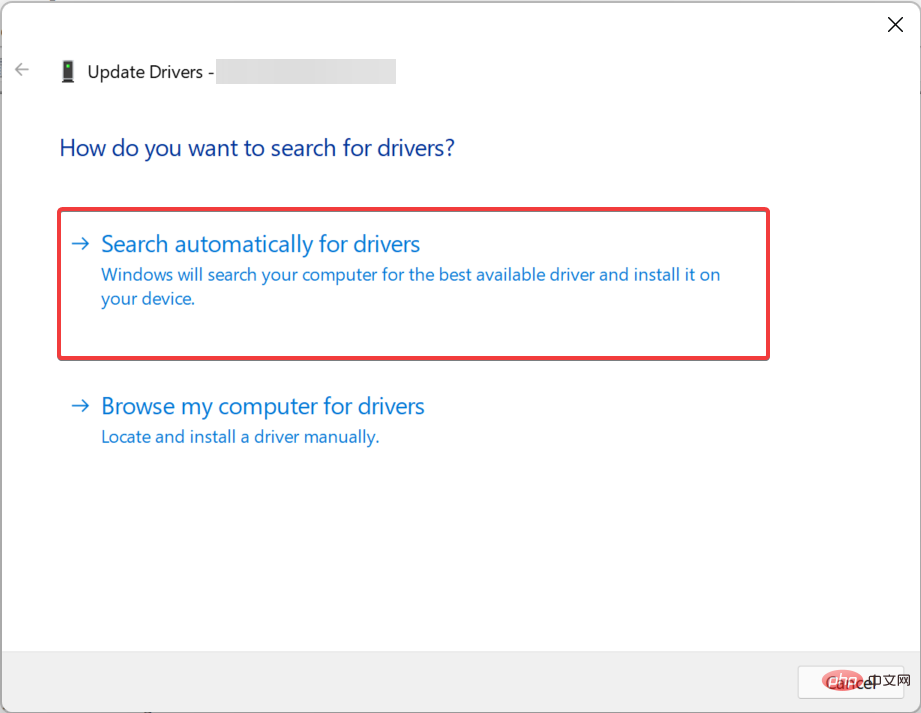
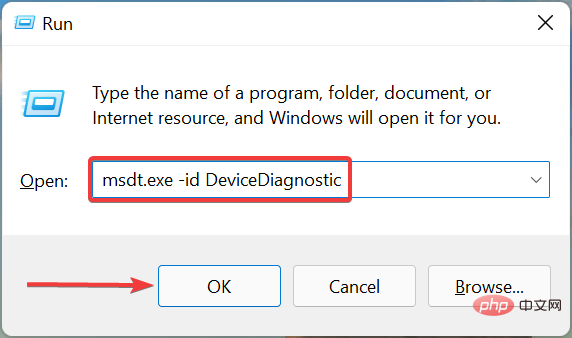
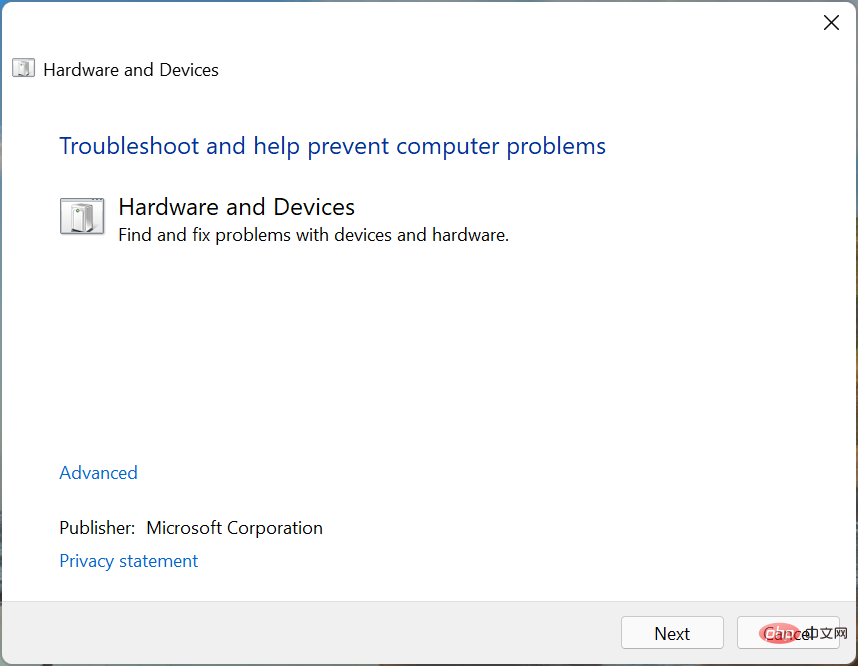
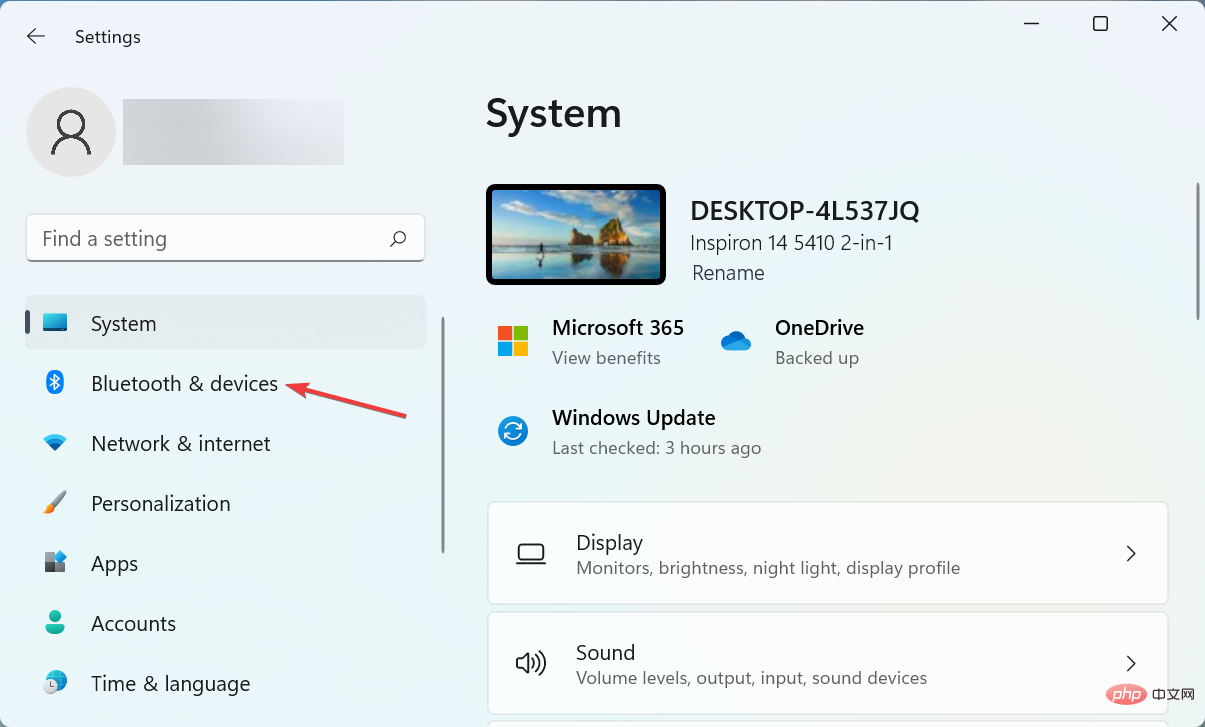
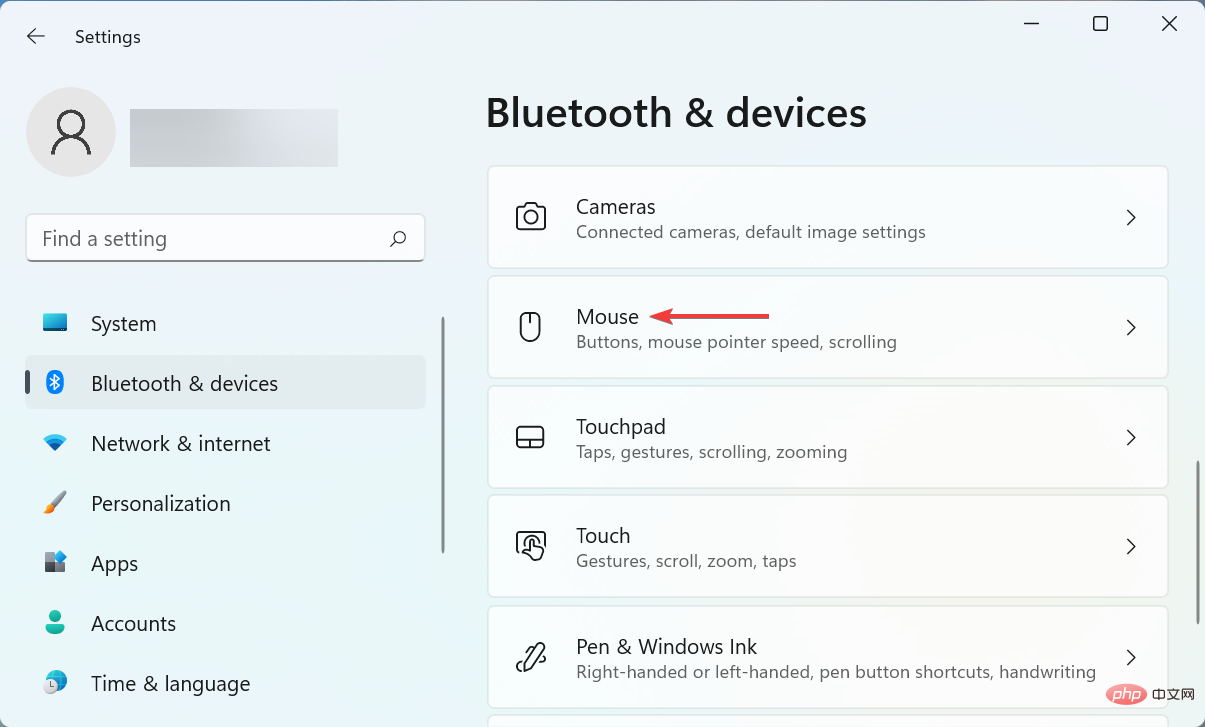
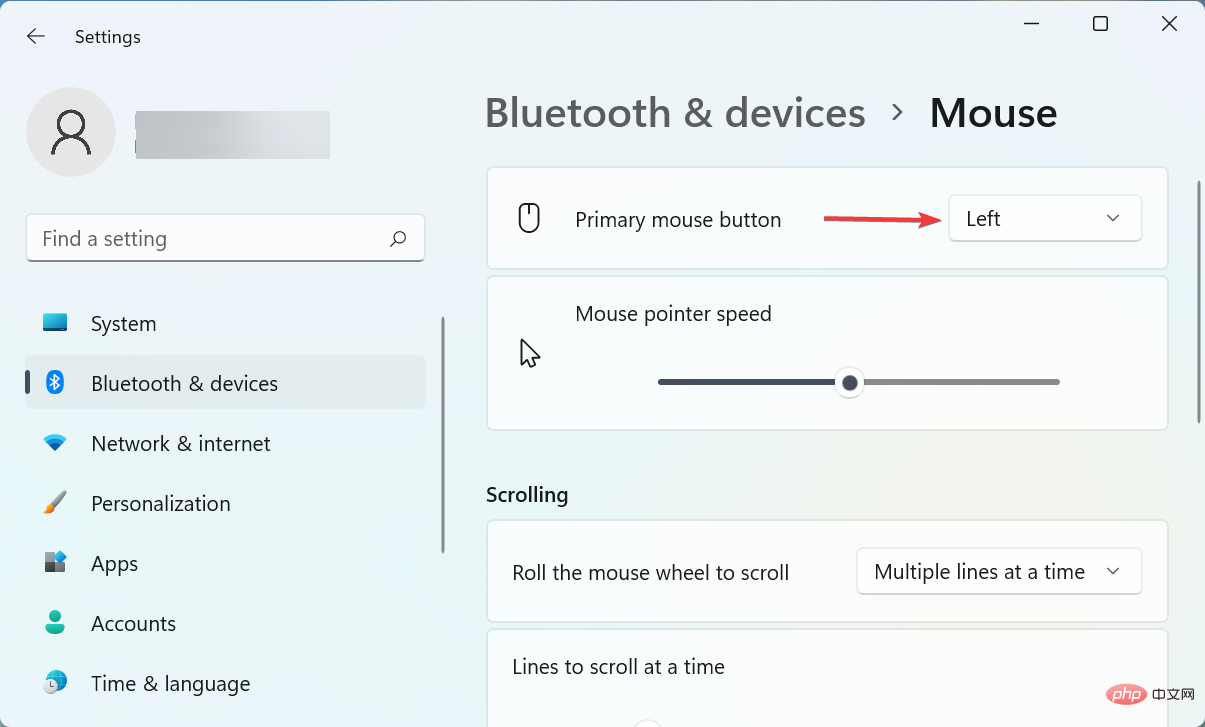
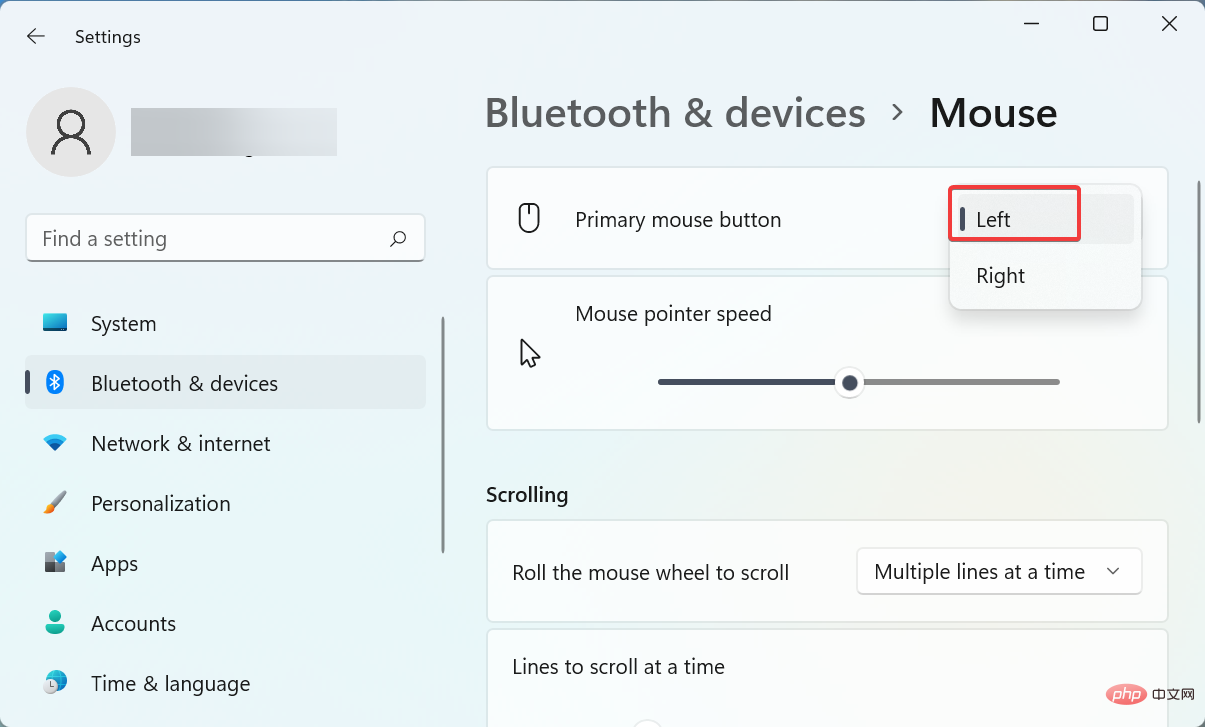
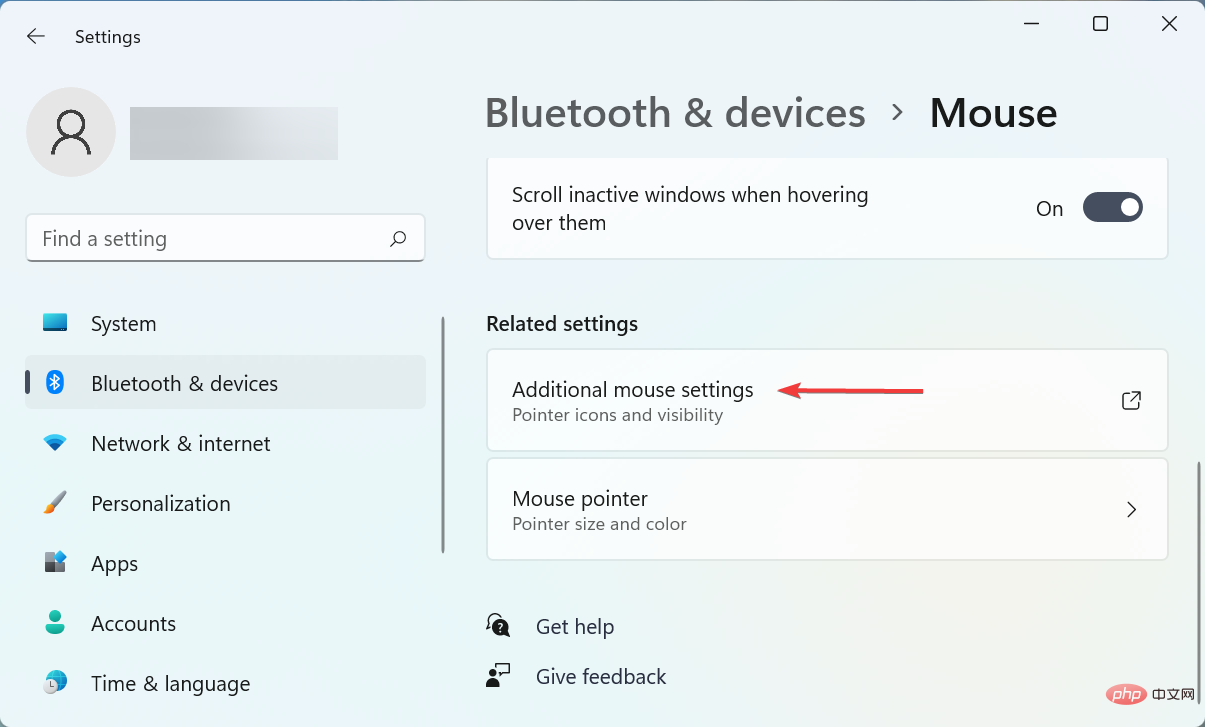
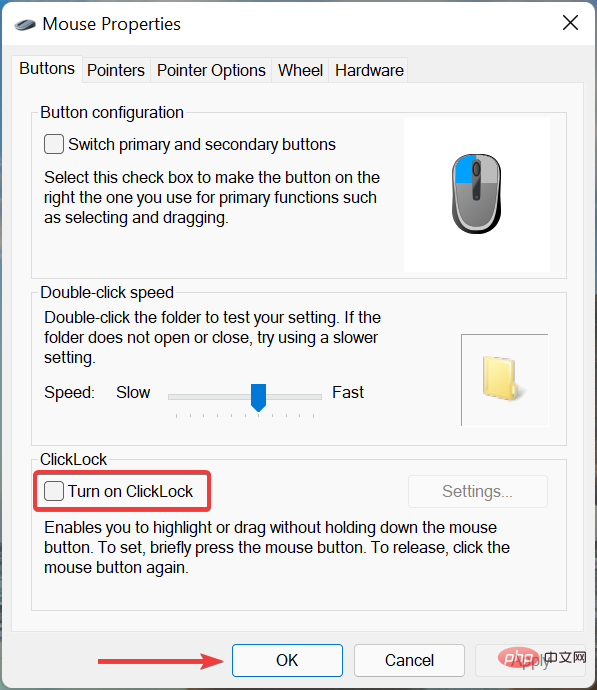
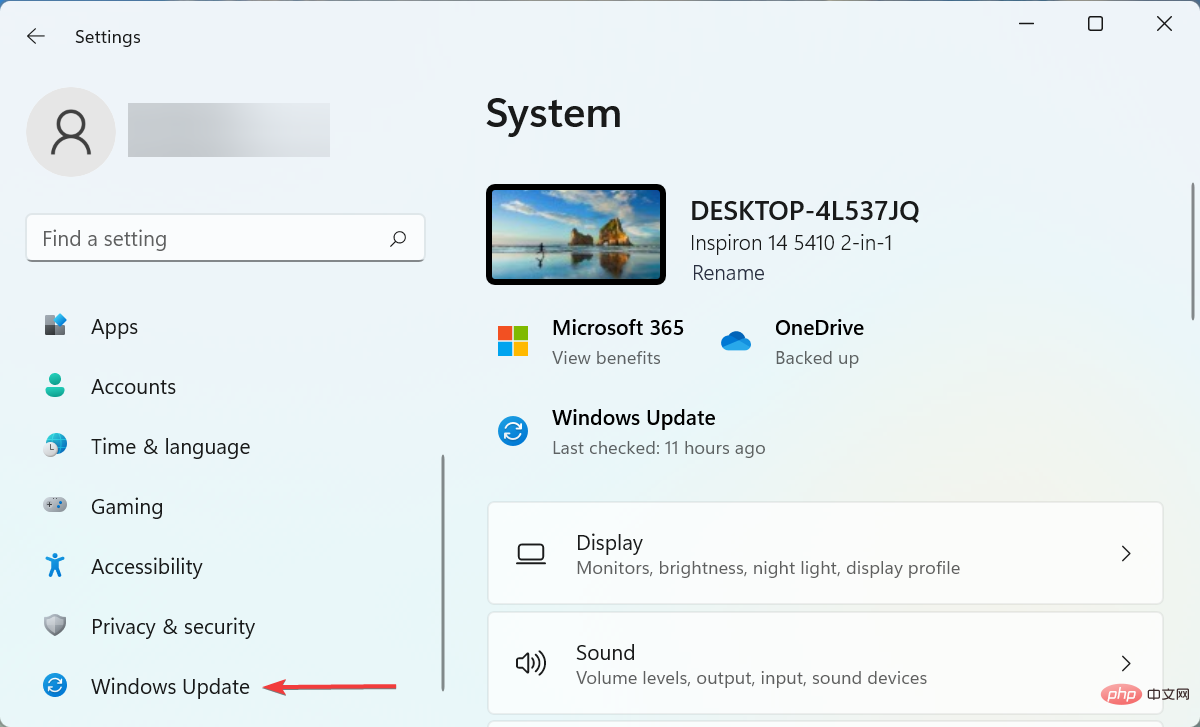
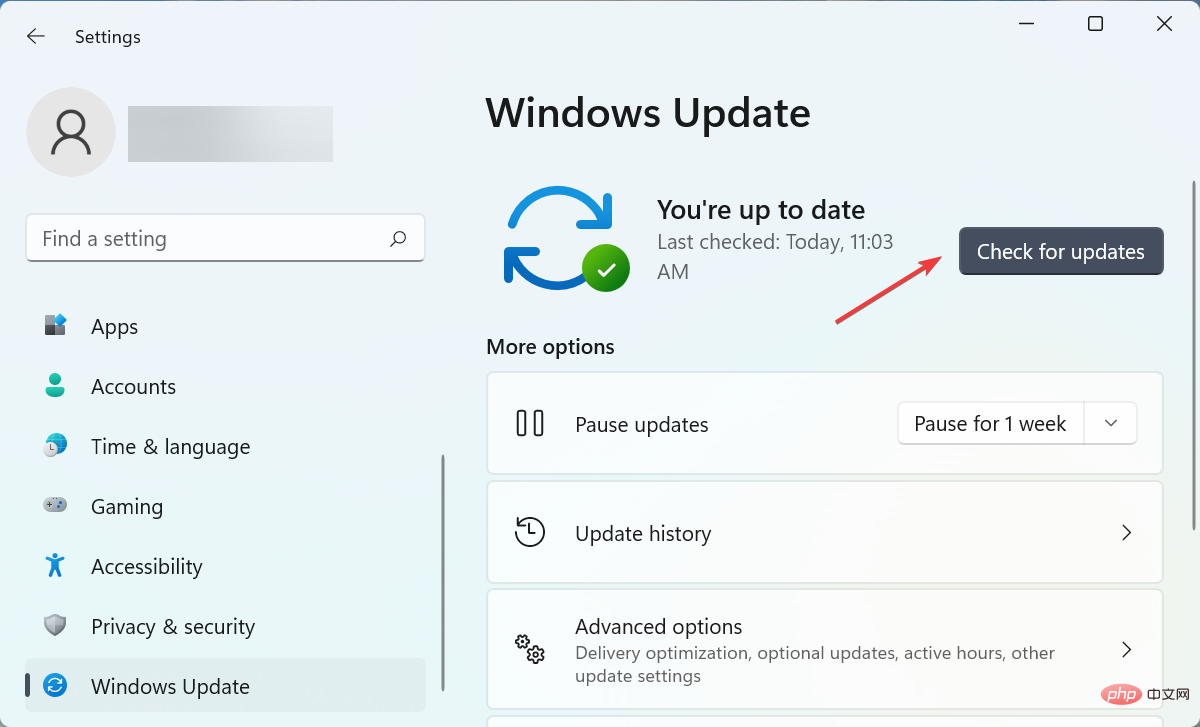
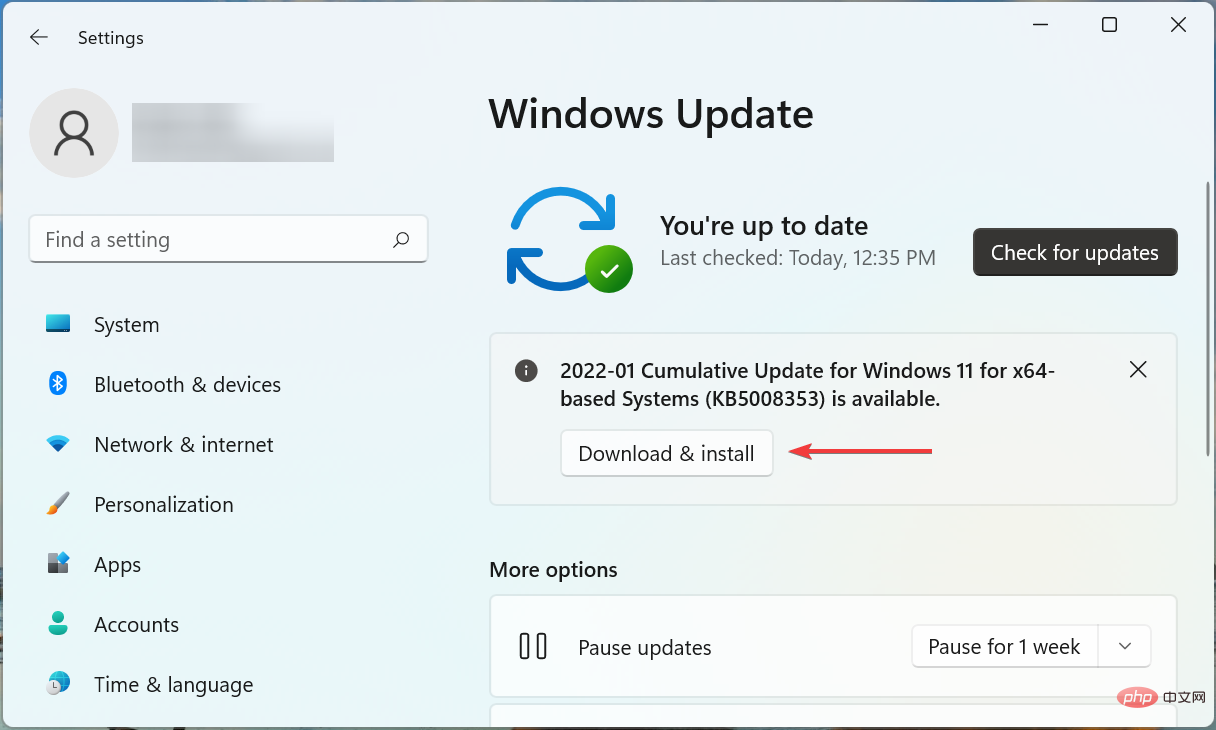
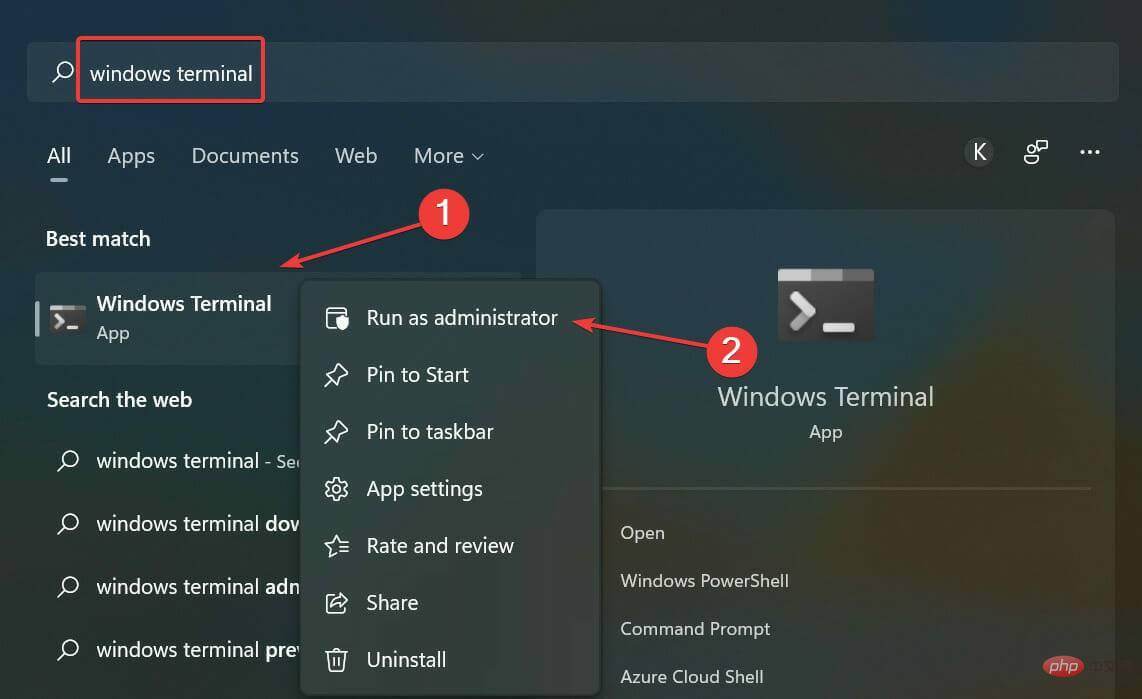
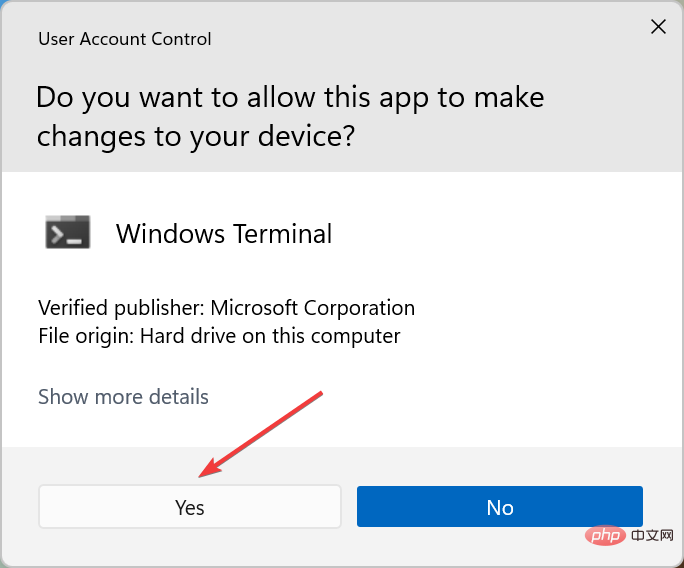
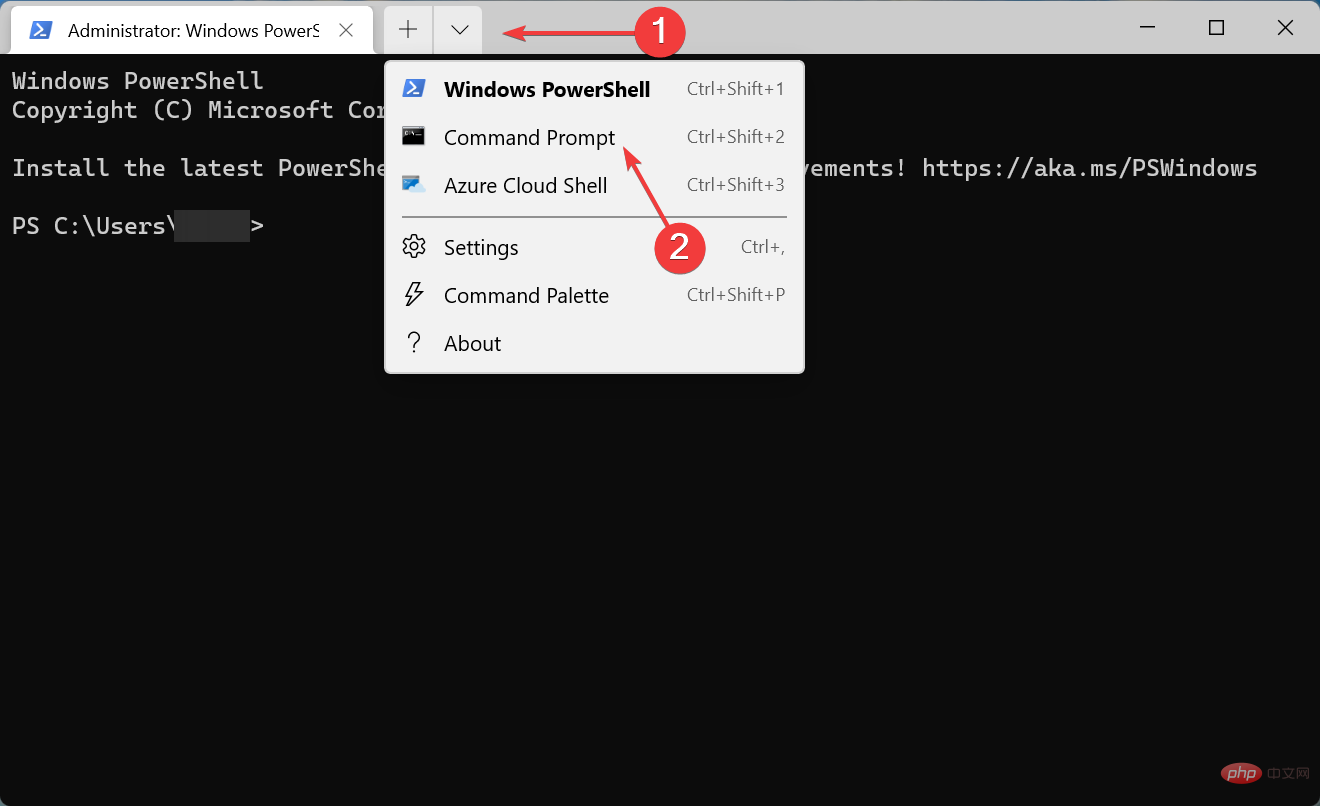
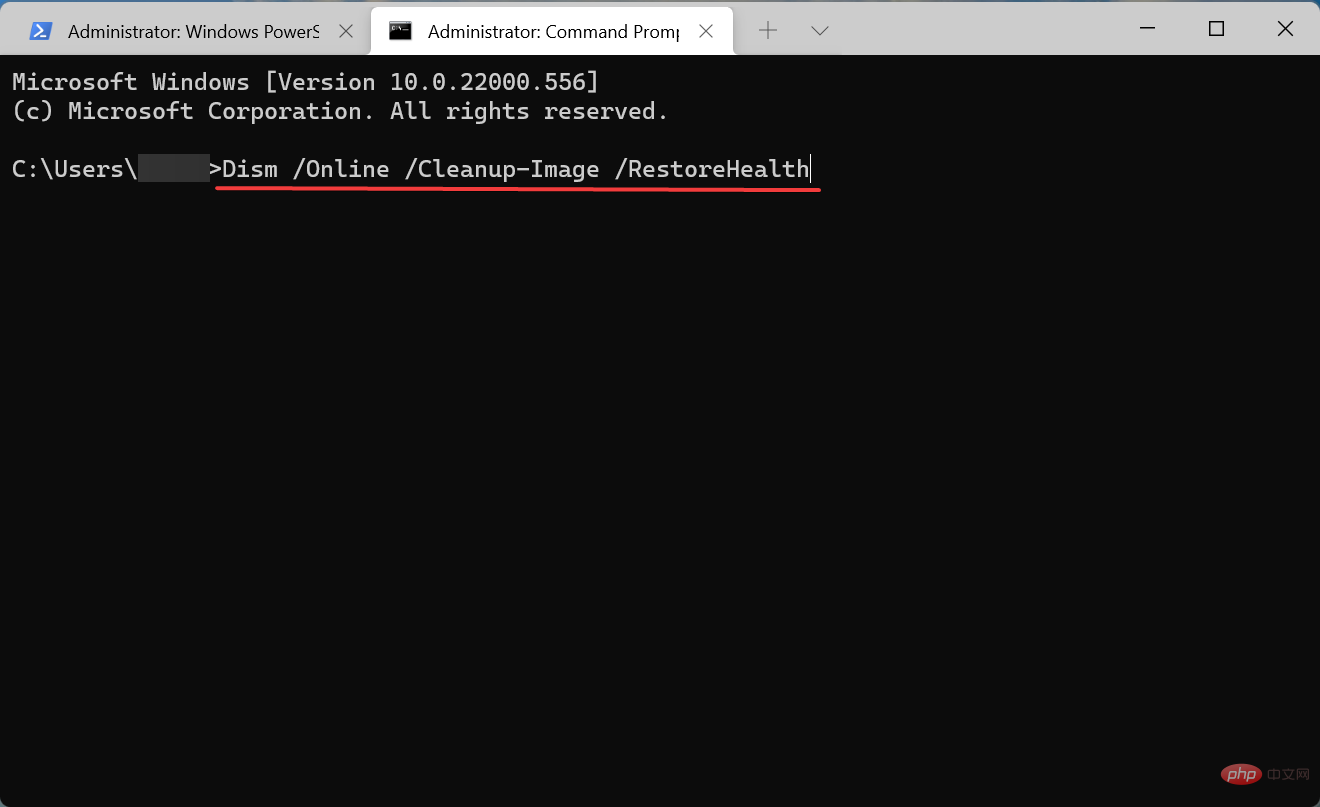
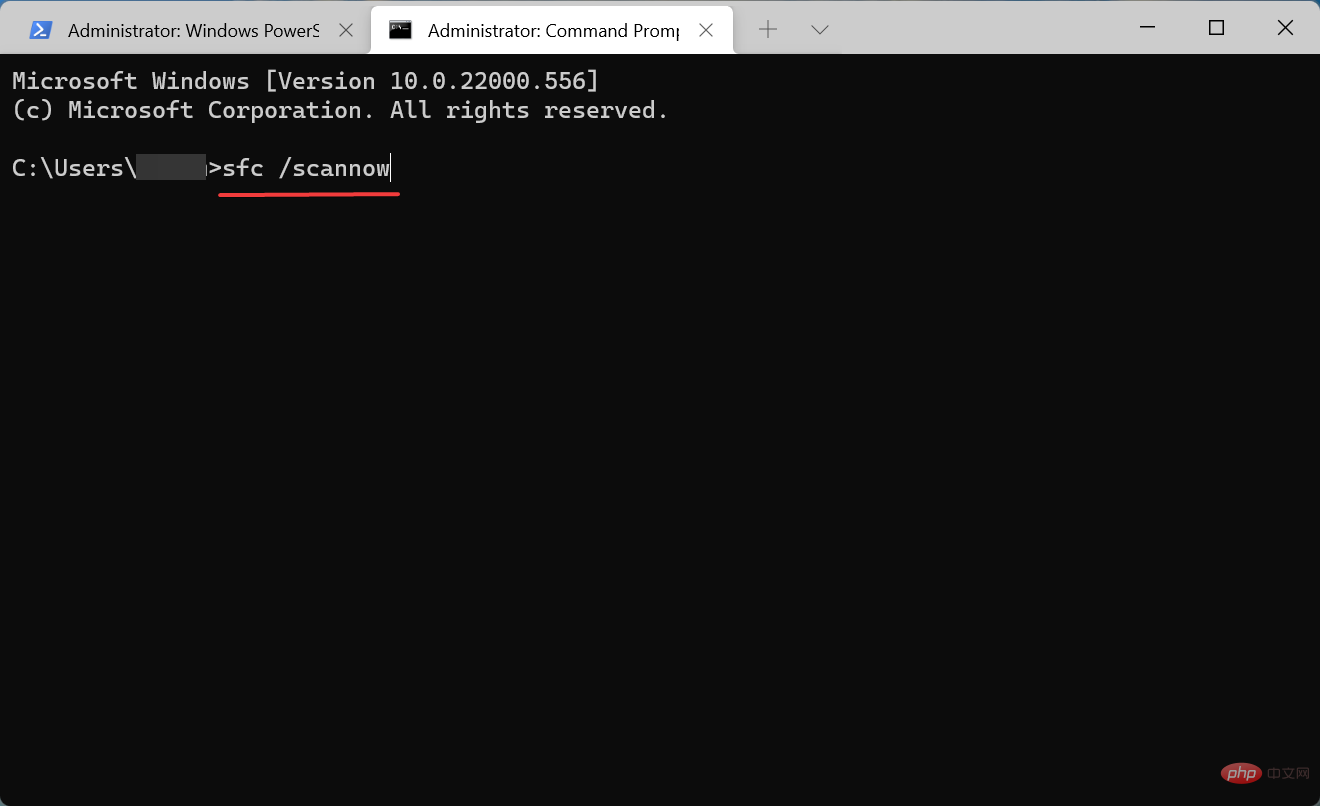
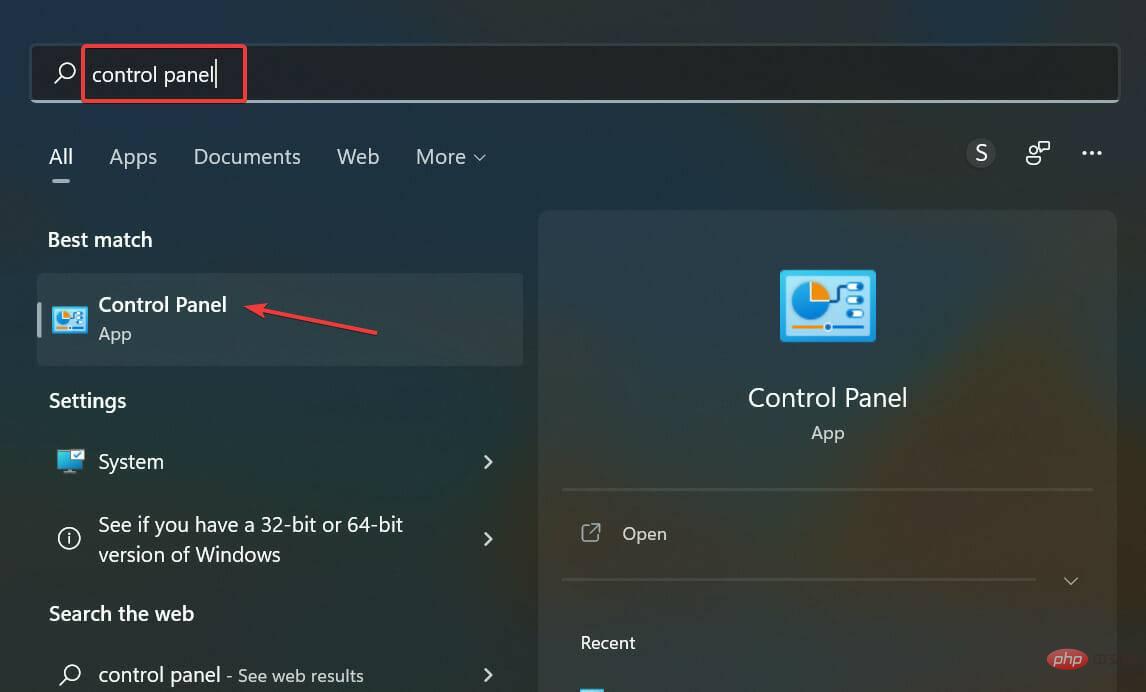
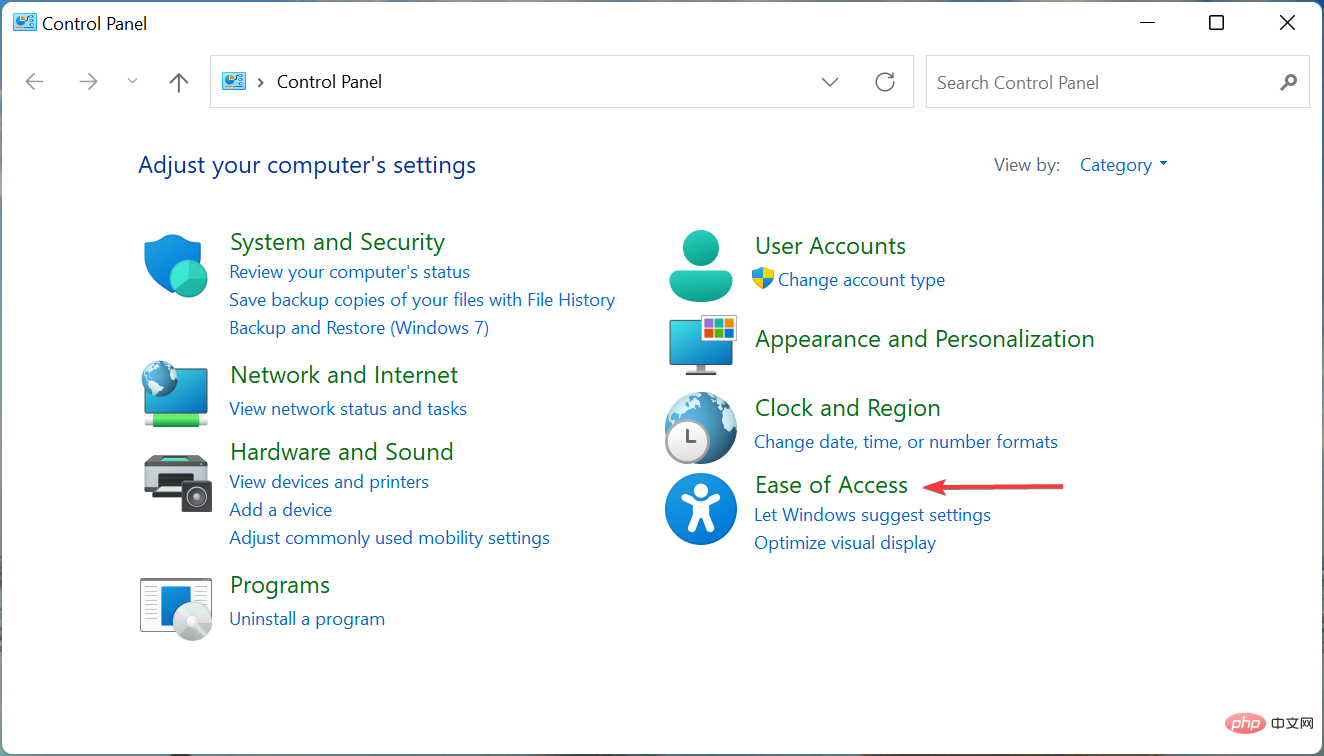
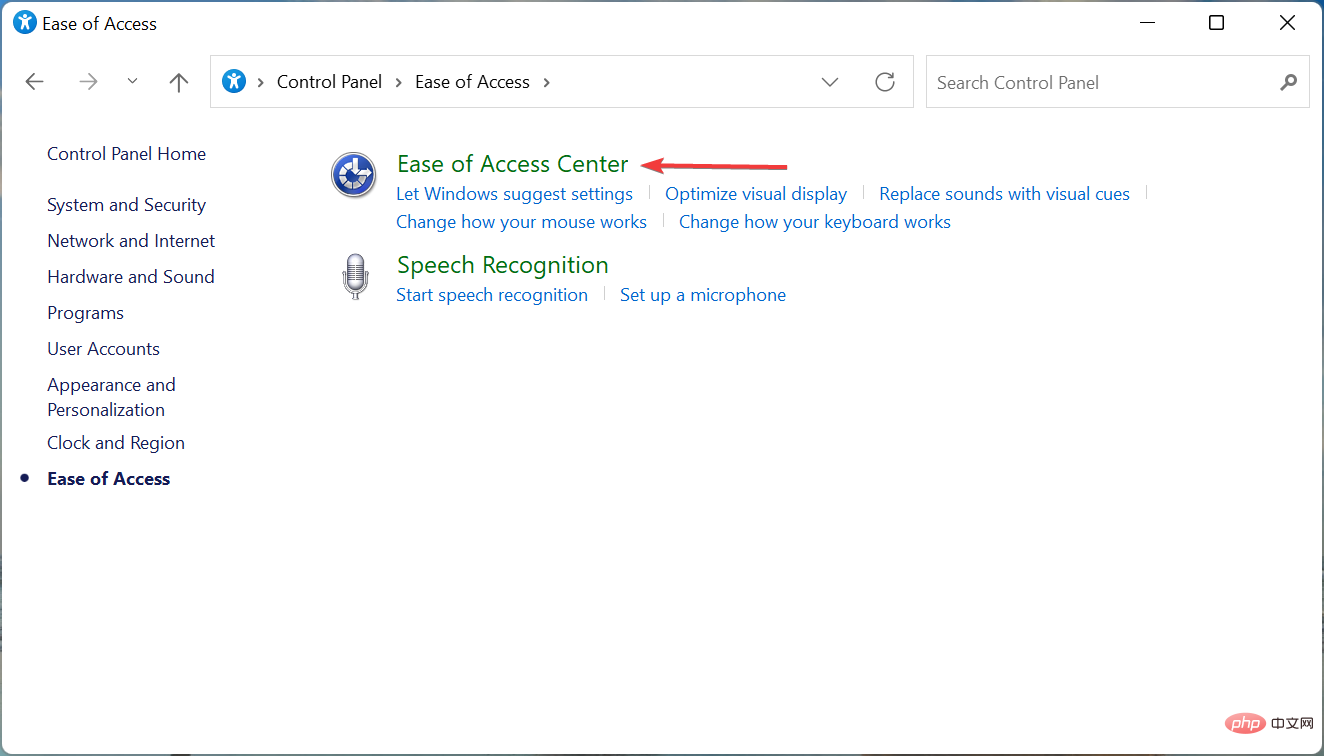
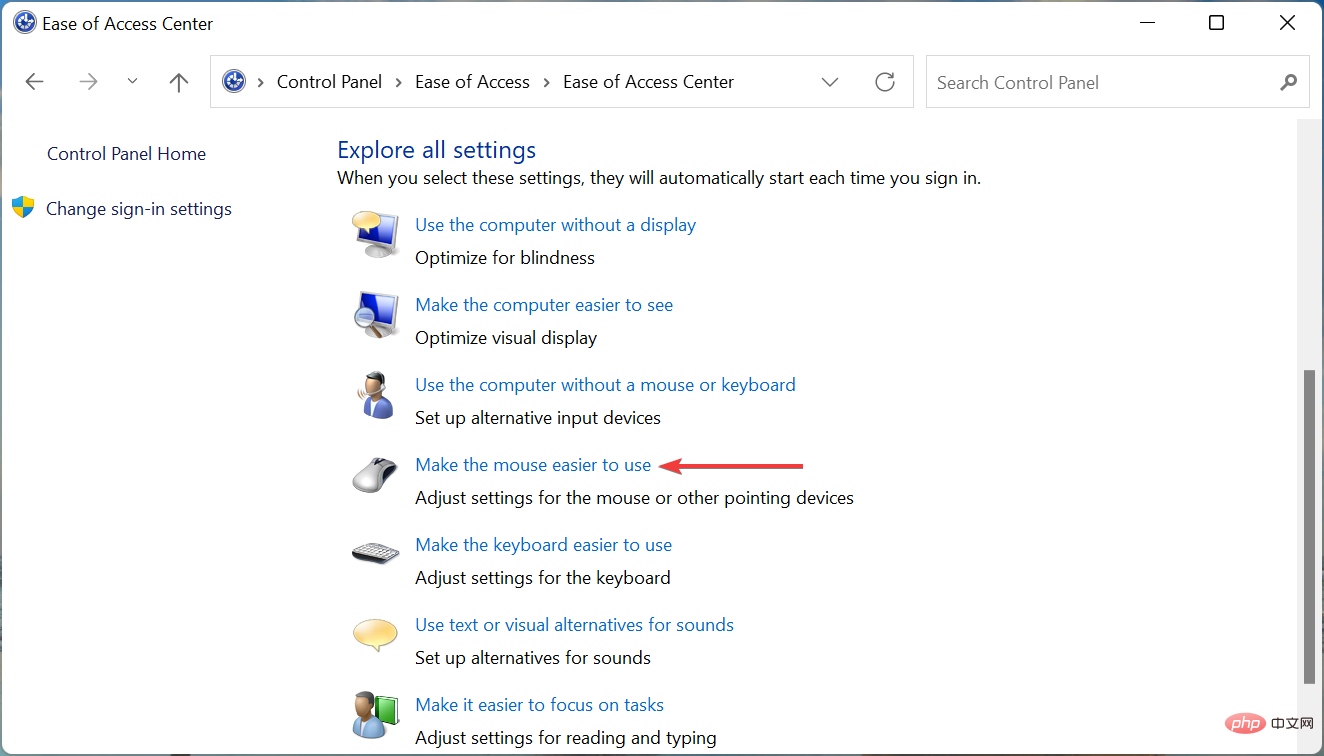 最後に、
最後に、