Windows 11 または 10 で Minecraft LAN が表示されない問題を修正する方法
Minecraft は世界で最も人気のあるゲームの 1 つです。この機能豊富なオンライン ゲームは、何百万人ものクリエイティブなゲーマーに Minecraft の世界に飛び込んで楽しんでもらうよう促してきました。しかし、Minecraft LAN が Minecraft に表示されていないことに気付いた場合はどうすればよいでしょうか?大好きな Minecraft を弟と一緒に楽しむことはもうできません。でも、心配しないでください。この問題には非常に簡単な解決策がいくつかあり、わずか数分で問題を解決できます。
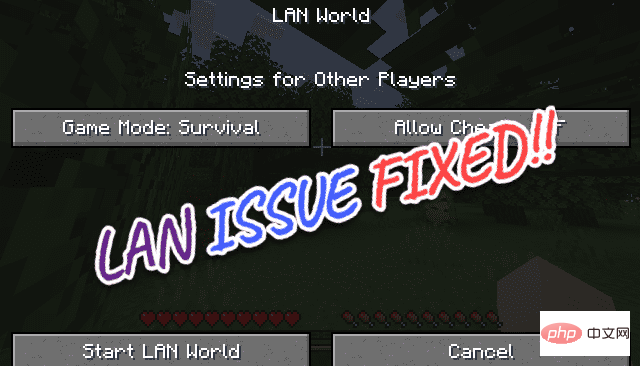
修正 1 – ファイアウォールで Minecraft が許可されているかどうかを確認する
Minecraft は、システム独自のファイアウォールによって制限されている可能性があります。
1. まず、 Windows キーと R キーを同時に押します。
2.次に、これを と記述し、Enter を押してファイアウォール設定にアクセスします。
防火墙.cpl
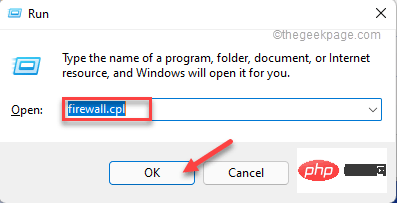
3. 次に、左側のウィンドウで [Windows Defender ファイアウォールを介したアプリまたは機能を許可する] をクリックします。
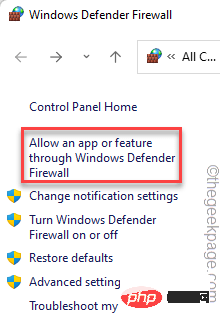
#4. [許可されたアプリケーション] ページでは、アプリケーションのリストがグレー表示になっていることがわかります。 「設定の変更」をクリックして有効にします。
5. 次に、アプリケーション リストを参照して、「 Minecraft Launcher 」アプリケーションを探します。
6. 2 つのネットワーク タイプ " パブリック " と "プライベート " を確認してください。
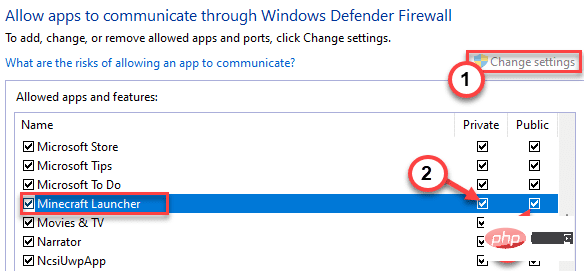
7. 同様に、下にスクロールして「OpenJDK for Platform binary」を探します。
8.「 プライベート 」および「 パブリック 」ボックスをチェックします。
9.これで、すべての「 Java 」モジュールをチェックして、ファイアウォールの通過を許可します。
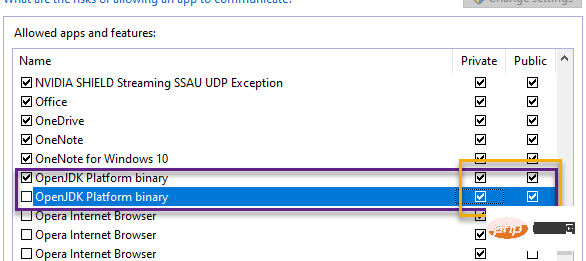
10. すべての操作が完了したら、[OK] をクリックして変更を保存します。
その後、コントロールパネルの設定を閉じます。次に、Minecraft で LAN モードを再度テストします。
解決策 2 – 接続を確認する
Minecraft の LAN モードでは、接続されているすべてのコンピューターが同じネットワーク上にある必要があります。これらのデバイスが同じネットワーク上にあるかどうかを確認してください。
ネットワーク接続を「プライベート」タイプに設定すると機能するはずです。
1. タスクバーのネットワーク アイコンを右クリックし、[ネットワークとインターネットの設定] をクリックします。
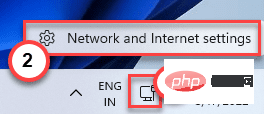
2.「イーサネット」をクリックしてアクセスします。
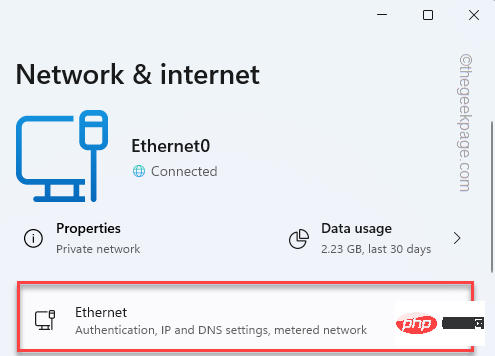
#3. 次に、ネットワーク タイプを「Private」に設定します。
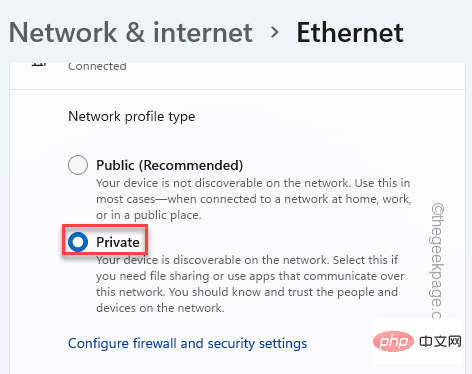
設定を閉じて、Minecraft ページに他のゲームが表示されるかどうかをテストします。
修正 3 – Minecraft のバージョンをテストする
Mojang は、Minecraft のアップデートとパッチを随時送信します。したがって、すべてのシステムで同じバージョンの Minecraft が実行されていることを確認してください。
1. Minecraft ランチャーを起動します。
2. Minecraft ランチャーを開いたら、左側の「Edit Profile」をクリックします。
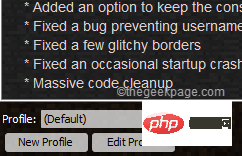
3. その後、「使用バージョン:」を切り替え、ドロップダウンリストから「最新バージョンを使用」を選択します。
任意の公開形式を選択できますが、LAN 経由で接続されているすべてのコンピュータに対して同じ公開チャネルを使用する必要があります。
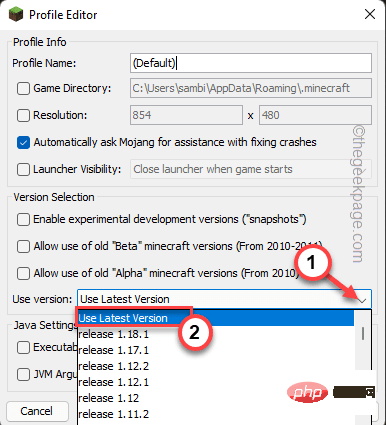
4. 最後に、[Save Profile] をクリックして、システムにプロファイルを保存します。
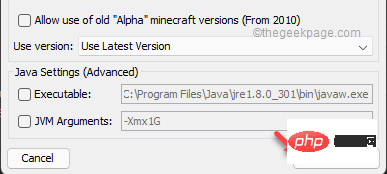
同じバージョンの Minecraft を実行するには、LAN 上のすべてのコンピューターに対してこれを行う必要があります。
これが機能するかどうかをテストします。
修复 4 – 检查 Minecraft 更新
您可以使用商店更新您系统上的 Minecraft。
1. 打开微软商店。
2. 商店加载后,从左侧窗格转到“库”。
3.您将有几个应用程序正在等待更新。在应用程序列表中查找“ Minecraft Launcher ”。
4. 只需点击“更新”即可更新 Minecraft 启动器。

5. 等待商店更新 Minecraft 启动器。
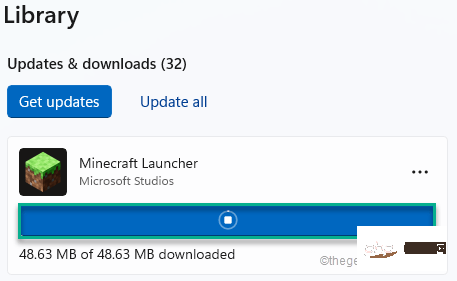
这样,请确保您已在所有系统上安装了最新版本的 Minecraft。
检查您是否真的可以在 LAN 模式下玩 Minecraft。
修复 5 – 使用直接连接
使用手动连接到相同的端口和 IP 地址可能会解决此问题。
1. 在您的主机中,同时按下Windows 键+R键。
2.接下来,在框中键入“ cmd ”,然后单击“ OK ”。
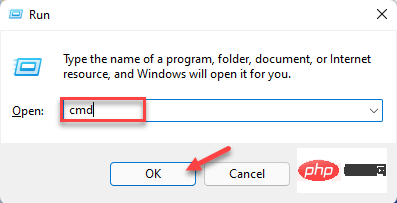
3. 在命令提示符屏幕中,键入此命令,然后按 Enter以查看当前 IP 统计信息。
ipconfig
4. 您将在屏幕上看到 IP 地址。记下来。[在我们的例子中是192.168.80.139。]
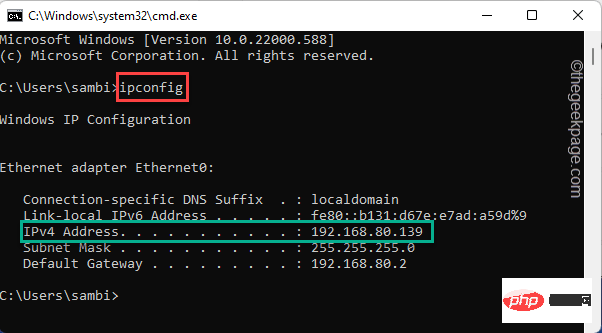
5. 现在,您必须记下 Minecraft 正在使用的端口。
6. 两者都记下后,开始游戏并点击键盘上的“ Esc ”。
7. 然后,点击“打开局域网”。
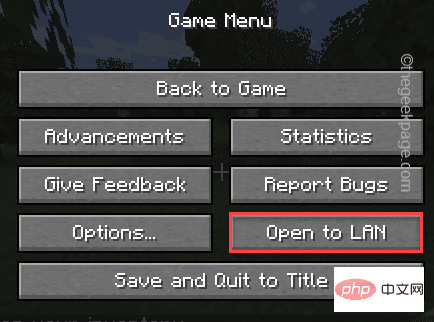
8. 点击“ Start LAN World ”开始一个局域网世界。
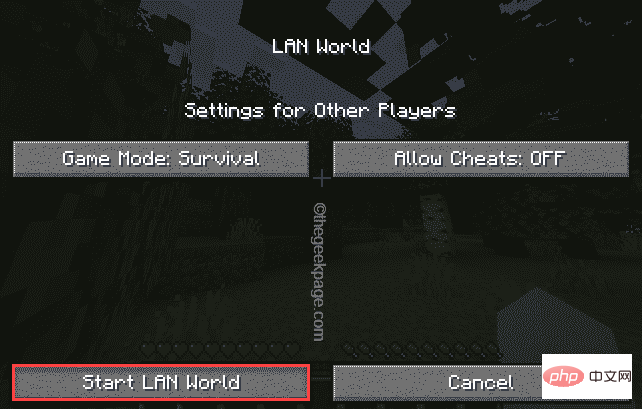
9. 现在,您会注意到端口已出现在屏幕上。快速记下端口。
[在我们的例子中,端口是 - 51351。 ]
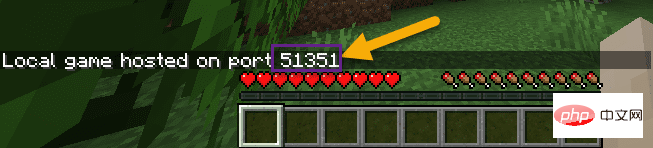
7. 现在,当 Minecraft 在您的本地网络中搜索游戏时,点击“直接连接”模式。
8、输入IP地址和端口号即可开始游戏。
这应该可以解决问题。
修复 6 – 禁用/暂停防病毒软件
有时,您使用的第三方防病毒软件可以阻止 Minecraft。暂时暂停它并尝试再次玩 Minecraft。
1. 首先,点击箭头图标。
2.然后,您可以右键点击您的防病毒软件并点击“暂停保护”以暂停系统上的防病毒软件。
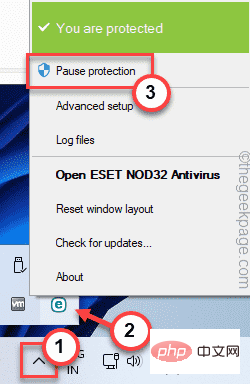
现在,再次尝试玩 Minecraft。测试这是否可行。
修复 7 – 删除/禁用 Minecraft 的模组
Minecraft 中的模组是众多用户的主要吸引力之一。装备精良的 MOD 可以提供出色的游戏玩法。但是,另一方面,如果系统上存在错误/配置错误的 Minecraft mod,它可能会导致几个问题,包括此 LAN 模式问题。因此,我们建议您卸载/禁用 Minecraft 中的任何模组。
然后,尝试在 LAN 模式下玩游戏并进行测试。
修复 8 – 禁用 AP 隔离
[仅适用于WIFI 用户]
AP 隔离是一种禁用所有连接到同一 WiFi 网络的设备的设备间连接的功能。关掉它并测试。
1.打开WiFi登录页面。
[
特定的 WiFi 访问页面会根据路由器制造商而有所不同。在我们的例子中,它是 – 192.168.0.1
]
2. 在此处输入您的用户名(如有必要)和您的 WiFi 访问密码,然后点击“登录”进入 WiFi 设置。
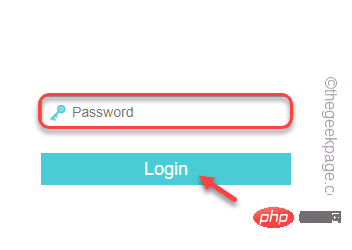
3. 现在,在左侧窗格中,点击“无线”。
4. 之后,点击“无线安全”。
5.次に、「Enable AP Isolation」のチェックを外し、「Save」をクリックします。
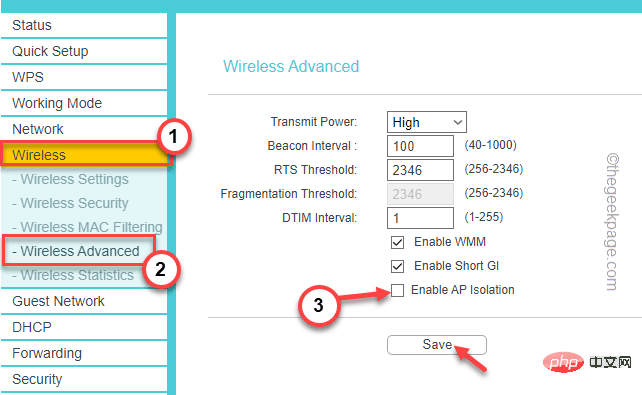
Windows アイコン
2 を右クリックし、[アプリと機能] を 1 回クリックします。
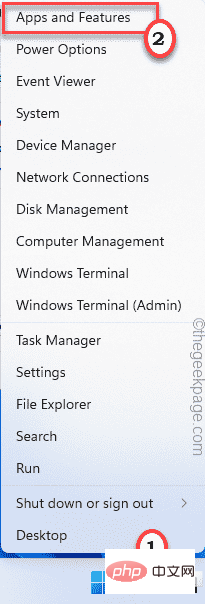
Minecraft Launcher 」を探します。
3. 次に、三点ボタンをクリックして、[アンインストール] をクリックします。
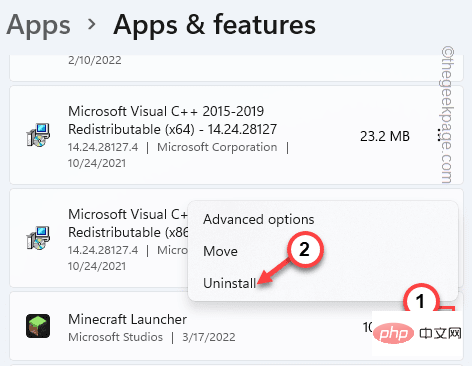
アンインストール」をクリックしてアクションを確認します。
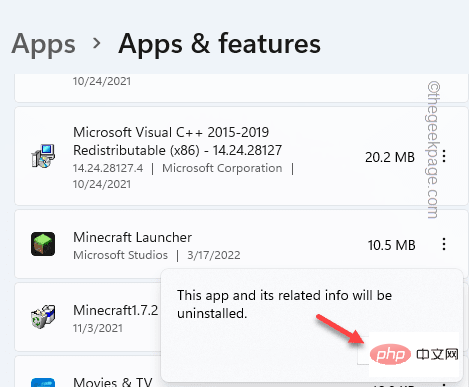
「 MinecraftInstaller 」をダブルクリックして、システムにアプリケーションをインストールします。
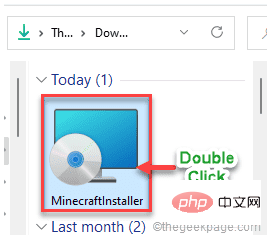
minecraft」と入力します。
3. その後、「Minecraft for Windows Launcher」をクリックして開きます。
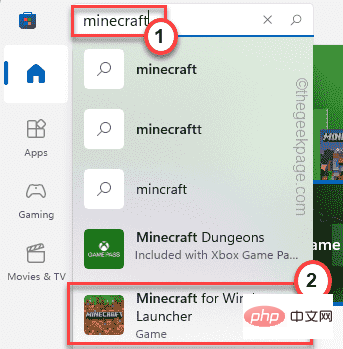
Install] をクリックしてアプリケーションをインストールします。
これで、ゲームを開いてすぐに LAN 上でプレイを開始できます。これで問題は解決するはずです。以上がWindows 11 または 10 で Minecraft LAN が表示されない問題を修正する方法の詳細内容です。詳細については、PHP 中国語 Web サイトの他の関連記事を参照してください。

ホットAIツール

Undresser.AI Undress
リアルなヌード写真を作成する AI 搭載アプリ

AI Clothes Remover
写真から衣服を削除するオンライン AI ツール。

Undress AI Tool
脱衣画像を無料で

Clothoff.io
AI衣類リムーバー

AI Hentai Generator
AIヘンタイを無料で生成します。

人気の記事

ホットツール

メモ帳++7.3.1
使いやすく無料のコードエディター

SublimeText3 中国語版
中国語版、とても使いやすい

ゼンドスタジオ 13.0.1
強力な PHP 統合開発環境

ドリームウィーバー CS6
ビジュアル Web 開発ツール

SublimeText3 Mac版
神レベルのコード編集ソフト(SublimeText3)

ホットトピック
 7478
7478
 15
15
 1377
1377
 52
52
 77
77
 11
11
 19
19
 33
33
 WPS Office で PPT ファイルを開けない場合の対処方法 - WPS Office で PPT ファイルを開けない場合の対処方法
Mar 04, 2024 am 11:40 AM
WPS Office で PPT ファイルを開けない場合の対処方法 - WPS Office で PPT ファイルを開けない場合の対処方法
Mar 04, 2024 am 11:40 AM
最近、多くの友人から、WPSOffice で PPT ファイルを開けない場合はどうすればよいか尋ねられました。次に、WPSOffice で PPT ファイルを開けない問題を解決する方法を学びましょう。皆さんのお役に立てれば幸いです。 1. 以下の図に示すように、まず WPSOffice を開いてホームページに入ります。 2. 次に、下の図に示すように、上の検索バーに「ドキュメント修復」というキーワードを入力し、クリックしてドキュメント修復ツールを開きます。 3. 次に、以下の図に示すように、修復のために PPT ファイルをインポートします。
 CrystalDiskmarkとはどのようなソフトウェアですか? -crystaldiskmarkの使い方は?
Mar 18, 2024 pm 02:58 PM
CrystalDiskmarkとはどのようなソフトウェアですか? -crystaldiskmarkの使い方は?
Mar 18, 2024 pm 02:58 PM
CrystalDiskMark は、シーケンシャルおよびランダムの読み取り/書き込み速度を迅速に測定する、ハード ドライブ用の小型 HDD ベンチマーク ツールです。次に、編集者が CrystalDiskMark と Crystaldiskmark の使用方法を紹介します。 1. CrystalDiskMark の概要 CrystalDiskMark は、機械式ハード ドライブとソリッド ステート ドライブ (SSD) の読み取りおよび書き込み速度とパフォーマンスを評価するために広く使用されているディスク パフォーマンス テスト ツールです。 ). ランダム I/O パフォーマンス。これは無料の Windows アプリケーションで、使いやすいインターフェイスとハード ドライブのパフォーマンスのさまざまな側面を評価するためのさまざまなテスト モードを提供し、ハードウェアのレビューで広く使用されています。
 CrystalDiskinfo 使い方チュートリアル ~CrystalDiskinfo とは何ですか?
Mar 18, 2024 pm 04:50 PM
CrystalDiskinfo 使い方チュートリアル ~CrystalDiskinfo とは何ですか?
Mar 18, 2024 pm 04:50 PM
CrystalDiskInfo は、コンピュータのハードウェア デバイスをチェックするためのソフトウェアです。このソフトウェアでは、読み取り速度、転送モード、インターフェイスなど、自分のコンピュータのハードウェアをチェックできます。では、これらの機能に加えて、CrystalDiskInfo の使い方と、CrystalDiskInfo とは何なのかを整理してみましょう。 1. CrystalDiskInfo の起源 コンピュータ ホストの 3 つの主要コンポーネントの 1 つであるソリッド ステート ドライブは、コンピュータの記憶媒体であり、コンピュータのデータ ストレージを担当します。優れたソリッド ステート ドライブは、ファイルの読み取りを高速化し、消費者エクスペリエンスに影響を与えます。消費者は新しいデバイスを受け取ると、サードパーティ ソフトウェアまたは他の SSD を使用して、
 Adobe Illustrator CS6 でキーボードの増分を設定する方法 - Adobe Illustrator CS6 でキーボードの増分を設定する方法
Mar 04, 2024 pm 06:04 PM
Adobe Illustrator CS6 でキーボードの増分を設定する方法 - Adobe Illustrator CS6 でキーボードの増分を設定する方法
Mar 04, 2024 pm 06:04 PM
多くのユーザーがオフィスで Adobe Illustrator CS6 ソフトウェアを使用していますが、Adobe Illustrator CS6 でキーボードの増分を設定する方法をご存知ですか? 次に、エディターが Adobe Illustrator CS6 のキーボードの増分を設定する方法を表示します。興味のあるユーザーは、以下をご覧ください。ステップ 1: 以下の図に示すように、Adobe Illustrator CS6 ソフトウェアを起動します。ステップ 2: メニューバーで [編集] → [環境設定] → [一般] コマンドを順にクリックします。ステップ 3: [キーボード インクリメント] ダイアログ ボックスが表示されます。[キーボード インクリメント] テキスト ボックスに必要な数値を入力し、最後に [OK] ボタンをクリックします。ステップ 4: ショートカット キー [Ctrl] を使用します。
 Linux で UFW ステータスが非アクティブとして表示されるのを修正する方法
Mar 20, 2024 pm 01:50 PM
Linux で UFW ステータスが非アクティブとして表示されるのを修正する方法
Mar 20, 2024 pm 01:50 PM
Uncomplex Firewall とも呼ばれる UFW は、多くの Linux ディストリビューションでファイアウォール システムとして採用されています。 UFW は、初心者ユーザーでもコマンド ライン インターフェイスとグラフィカル ユーザー インターフェイスの両方を通じてファイアウォール設定を簡単に管理できるように設計されています。 UFW ファイアウォールは、設定されたルールに従ってネットワーク トラフィックを監視し、ネットワーク スニッフィングやその他の攻撃からネットワークを保護するシステムです。 Linux システムに UFW がインストールされているにもかかわらず、そのステータスが非アクティブと表示される場合は、いくつかの理由が考えられます。このガイドでは、Linux システム上で UFW ファイアウォールが非アクティブになる問題を解決する方法を共有します。 Linux で UFW が非アクティブ ステータスを表示する理由 Linux で UFW がデフォルトで非アクティブになる理由 Linux で非アクティブになる方法
 bonjourってどんなソフトですか? 便利ですか?
Feb 22, 2024 pm 08:39 PM
bonjourってどんなソフトですか? 便利ですか?
Feb 22, 2024 pm 08:39 PM
Bonjour は、ローカル エリア ネットワーク内のネットワーク サービスを検出および構成するために Apple が発売したネットワーク プロトコルおよびソフトウェアです。その主な役割は、同じネットワーク内に接続されているデバイス間を自動的に検出して通信することです。 Bonjour は 2002 年の MacOSX10.2 バージョンで初めて導入され、現在は Apple のオペレーティング システムにデフォルトでインストールされ有効になっています。それ以来、Apple は Bonjour のテクノロジーを他のメーカーに公開したため、他の多くのオペレーティング システムやデバイスも Bonjour をサポートできるようになりました。
 Edge で互換性のないソフトウェアを読み込もうとする問題を解決するにはどうすればよいですか?
Mar 15, 2024 pm 01:34 PM
Edge で互換性のないソフトウェアを読み込もうとする問題を解決するにはどうすればよいですか?
Mar 15, 2024 pm 01:34 PM
Edge ブラウザを使用すると、互換性のないソフトウェアが一緒に読み込まれようとすることがありますが、何が起こっているのでしょうか?このサイトでは、Edge と互換性のないソフトウェアをロードしようとする問題を解決する方法をユーザーに丁寧に紹介します。 Edge でロードしようとしている互換性のないソフトウェアを解決する方法 解決策 1: スタート メニューで IE を検索し、IE で直接アクセスします。解決策 2: 注: レジストリを変更すると、システム障害が発生する可能性があるため、慎重に操作してください。レジストリパラメータを変更します。 1. 操作中に regedit と入力します。 2. パス\HKEY_LOCAL_MACHINE\SOFTWARE\Policies\Micros を見つけます。
 Adobe Reader XI で最近開いたファイルを削除する方法 - Adobe Reader XI で最近開いたファイルを削除する方法
Mar 04, 2024 am 11:13 AM
Adobe Reader XI で最近開いたファイルを削除する方法 - Adobe Reader XI で最近開いたファイルを削除する方法
Mar 04, 2024 am 11:13 AM
最近、多くの友人から、Adobe Reader XI で最近開いたファイルを削除する方法を尋ねられました。次に、Adobe Reader XI で最近開いたファイルを削除する方法を学びましょう。皆さんのお役に立てれば幸いです。ステップ 1: まず、図に示すように、「win+R」ショートカット キーを使用してファイル名指定ファイルを開き、「regedit」と入力して Enter キーを押して開きます。ステップ2: 新しいインターフェースに入ったら、図に示すように、左側の「HKEY_CURRENT_USERSoftwareAdobeAcrobatReader11.0AVGeneralcRecentFiles」をクリックし、「c1」を選択し、右クリックして「削除」オプションを選択します。ステップ 3: ポップアップが表示されます



