Microsoft Edgeでワークスペース機能を無効にする方法
Microsoft は今月初めに Workspace for Microsoft Edge をリリースしました。同社は Web ブラウザーでワークスペースを限定プレビューとして開始しましたが、ここに記載されているように、すべての Edge ユーザーはすでにこの機能を有効にしている可能性があります。
Edge のワークスペースには、ワークスペースにタブ セットを割り当てること、専用のブラウザ ウィンドウで特定のワークスペースのタブのみを使用すること、および特定のワークスペース上の他のワークスペースと連携することという 2 つの主な機能があります。
Microsoft Edge では、タイトル バーの左側にワークスペース アイコンが表示されます。 Edge のバージョンに応じて、これはタイトル バーの最初または 2 番目のアイコンになる場合があります。 Microsoftは、Edgeブラウザの開発版のプロフィールアイコンを画面の左側に移動しました。 Edge Stable では、ワークスペースが最初に表示されるアイコンです。
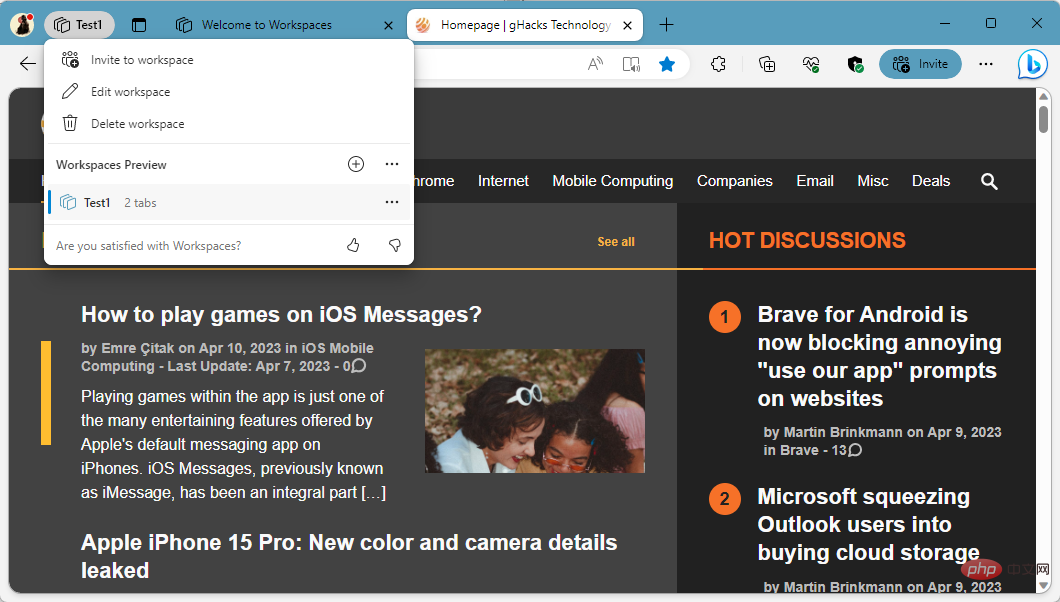
Edge ユーザーは、ワークスペース アイコンをクリックしてプラス アイコンを選択することで、ワークスペースを作成できます。各ワークスペースには一意の名前と割り当てられた色があります。 Edge は、異なるワークスペースを区別しやすくするために、ブラウザーのタイトル バーをこの色でペイントします。
Microsoft Edge は、ワークスペース内で開いているタブを記憶しており、ワークスペースを閉じて後で再度開くと、そのタブを再度開きます。
プレビュー中、コラボレーションはユーザーあたり 5 件の招待に制限されています。 Microsoftはこの機能の詳細、コラボレーションがビジネス顧客またはエンタープライズ顧客向けに限定されるのか、それとも有料で利用できるのかなどについては発表していない。現在、各ユーザーはワークスペースで一緒に作業するために最大 5 人のユーザーを招待できます。
Edge でワークスペース アイコンを削除する方法
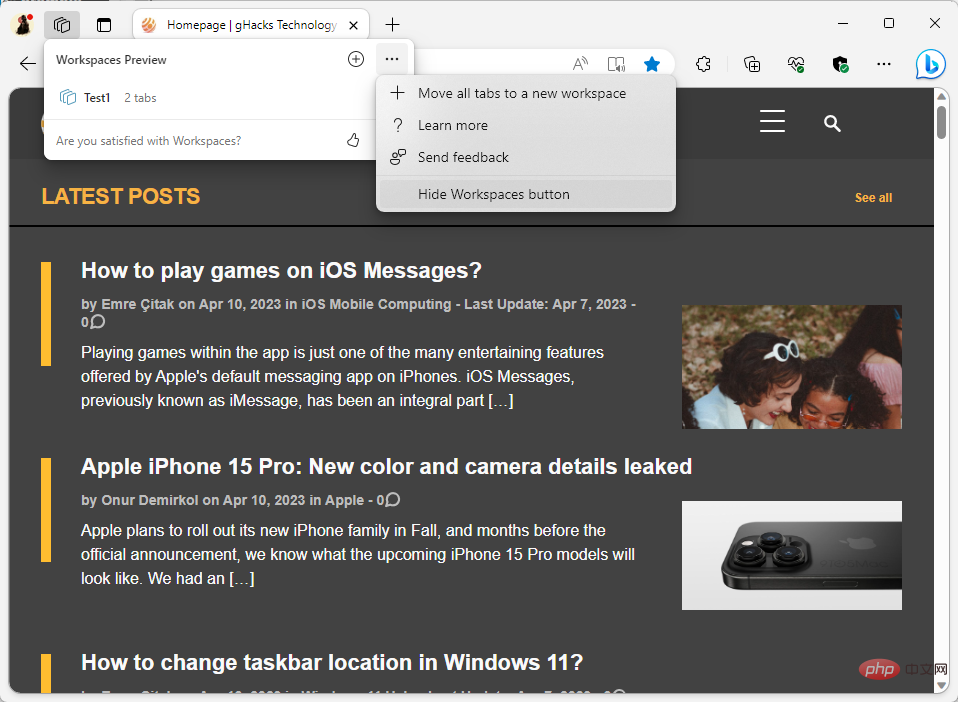
ワークスペース機能を使用しない Edge ユーザーは、アイコンが表示されないように無効にすることができます。
これを行うには 4 つの方法がありますが、今後残るのは 3 つだけです。
- ワークスペース ツールバー アイコンを直接右クリックし、[ツールバーから非表示] を選択します。
- ワークスペース アイコンを左クリックして 3 点メニューを選択し、表示されたメニューから [ワークスペース ボタンを非表示] を選択します。
- edge://settings/Appearance をロードして、外観設定を開きます。 [ツールバーのカスタマイズ] まで下にスクロールし、そこで [ワークスペースの表示] を [オフ] に切り替えます。
- Edge アドレス バーにedge://flags/#edge-workspaces をロードし、機能を無効に設定します。このオプションは将来削除される可能性があります。
これらの方法のいずれかを使用すると、Microsoft Edge ツールバーにアイコンが表示されなくなります。
後でワークスペース アイコンを復元するには、アドレス バーにedge://settings/?search=show ワークスペースを読み込み、[ワークスペースを表示] の横にあるスイッチをオンに切り替えます。
以上がMicrosoft Edgeでワークスペース機能を無効にする方法の詳細内容です。詳細については、PHP 中国語 Web サイトの他の関連記事を参照してください。

ホットAIツール

Undresser.AI Undress
リアルなヌード写真を作成する AI 搭載アプリ

AI Clothes Remover
写真から衣服を削除するオンライン AI ツール。

Undress AI Tool
脱衣画像を無料で

Clothoff.io
AI衣類リムーバー

AI Hentai Generator
AIヘンタイを無料で生成します。

人気の記事

ホットツール

メモ帳++7.3.1
使いやすく無料のコードエディター

SublimeText3 中国語版
中国語版、とても使いやすい

ゼンドスタジオ 13.0.1
強力な PHP 統合開発環境

ドリームウィーバー CS6
ビジュアル Web 開発ツール

SublimeText3 Mac版
神レベルのコード編集ソフト(SublimeText3)

ホットトピック
 7345
7345
 15
15
 1627
1627
 14
14
 1352
1352
 52
52
 1265
1265
 25
25
 1214
1214
 29
29
 修正: Google Chrome の ERR_ADDRESS_UNREACHABLE エラー
May 15, 2023 pm 06:22 PM
修正: Google Chrome の ERR_ADDRESS_UNREACHABLE エラー
May 15, 2023 pm 06:22 PM
複数の Windows ユーザーが、システム上の Google Chrome ブラウザで一部の Web サイトにアクセスしようとすると、Web ページにアクセスできないと苦情を述べています。また、エラー コード ERR_ADDRESS_UNREACHABLE とともに「サイトにアクセスできません」というメッセージがブラウザーに表示されます。この問題の背後には多くの潜在的な理由が考えられます。Web サイト サーバーの問題、プロキシ サーバー設定、不安定なインターネット接続などが原因である可能性があります。同様の問題が発生した場合でも、パニックに陥る必要はありません。この記事の問題を深く分析した結果、多くの解決策が得られました。続行する前に、次の回避策を試してください。 ユーザーが他のデバイスからサイトにアクセスしようとしていて、問題がないことを確認してください。
 Windows 11 でウィンドウの境界線の設定を調整する方法: 色とサイズを変更する
Sep 22, 2023 am 11:37 AM
Windows 11 でウィンドウの境界線の設定を調整する方法: 色とサイズを変更する
Sep 22, 2023 am 11:37 AM
Windows 11 では、新鮮でエレガントなデザインが前面に押し出されており、最新のインターフェイスにより、ウィンドウの境界線などの細部をカスタマイズして変更することができます。このガイドでは、Windows オペレーティング システムで自分のスタイルを反映した環境を作成するのに役立つ手順について説明します。ウィンドウの境界線の設定を変更するにはどうすればよいですか? + を押して設定アプリを開きます。 Windows [個人用設定] に移動し、[色の設定] をクリックします。ウィンドウの境界線の色の変更設定ウィンドウ 11" width="643" height="500" > [タイトル バーとウィンドウの境界線にアクセント カラーを表示する] オプションを見つけて、その横にあるスイッチを切り替えます。 [スタート] メニューとタスク バーにアクセント カラーを表示するにはスタート メニューとタスク バーにテーマの色を表示するには、[スタート メニューとタスク バーにテーマを表示] をオンにします。
 Windows 11 では MSI Afterburner を使用できませんか?次の修正を試してください。
May 09, 2023 am 09:16 AM
Windows 11 では MSI Afterburner を使用できませんか?次の修正を試してください。
May 09, 2023 am 09:16 AM
MSIAfterburner は、ほとんどのグラフィックス カードに適したオーバークロック ツールです。それとは別に、システムのパフォーマンスを監視するために使用することもできます。しかし、一部のユーザーは MSIAfterburner が Windows 11 で動作しないと報告しました。これにはいくつかの理由が考えられますが、それについては次のセクションで説明します。ただし、これが発生すると、ゲームのプレイ中にパフォーマンスを変更したり監視したりすることができなくなります。予想通り、これはゲーマーにとって大きな課題となります。そのため、問題を理解し、Windows 11 で MSIAfterburned が機能しない問題に対する最も効果的な修正方法を説明するために、このチュートリアルを用意しました。
 修正: Windows 11でValorantを実行するとVAN 1067エラーが発生する
May 22, 2023 pm 02:41 PM
修正: Windows 11でValorantを実行するとVAN 1067エラーが発生する
May 22, 2023 pm 02:41 PM
このオペレーティング システムは以前のバージョンよりもはるかに優れており、AutoHDR や DirectStorage などのゲーマー向けの機能を備えていますが、Valorant プレイヤーはゲームを起動するのに多少の問題がありました。これはゲーマーが以前に直面した最初の問題ではなく、Windows 11 で Valorant が開かないという別の問題もゲーマーを悩ませていますが、それを修正する方法については説明しました。現在、Windows 11 に切り替えた Valorant プレイヤーは、セキュア ブートと TPM2.0 サービスが原因で、実行中にゲーム メニューに終了オプションしか表示されない問題に直面しているようです。多くのユーザーが VAN1067 エラーを受け取りますが、心配する必要はありません。
 DirectX 関数 GetDeviceRemovedReason がエラーで失敗する
May 17, 2023 pm 03:38 PM
DirectX 関数 GetDeviceRemovedReason がエラーで失敗する
May 17, 2023 pm 03:38 PM
私たちがプレイするほぼすべてのハイエンド ゲームは、効率的に実行するために DirectX に依存しています。ただし、一部のユーザーは、DirectX 関数 GetDeviceRemovedReasonfailedwith に続いてエラー理由が表示されると報告しました。上記の理由は平均的なユーザーにとって自明ではないため、根本原因と最も効果的な解決策を特定するには、ある程度の調査が必要です。作業を簡単にするために、このチュートリアルをこの問題専用にしました。次のセクションでは、潜在的な原因を特定し、DirectX 関数 GetDeviceRemovedReasonfailedwitherror を排除するためのトラブルシューティング手順を説明します。何が原因か
 iPhoneの文字色を変更する方法
May 13, 2023 pm 01:01 PM
iPhoneの文字色を変更する方法
May 13, 2023 pm 01:01 PM
色は物事を視覚的に処理するのに役立ちます。そのため、文書、電子メール、ロック画面、その他の要素でさまざまな色を使用すると、見た目が良くなります。フォント スタイルと同様に、異なるフォントの色を選択することは、携帯電話上のテキストが単調に見えることを避ける良い方法です。 Pages アプリでフォントの色を変更する方法 iPhone でドキュメントのテキストの色を変更することも、iOS で Pages アプリを開いて変更することもできます。 Pages 内で、開きたいドキュメントをクリックします。ドキュメントが画面ビューで開いている場合は、右上隅にある [編集] ボタンをクリックします。選択したドキュメントが編集モードに入ります。この文書内のテキストのフォントの色を変更するには、目的のテキストをクリックして強調表示します。ハイライト
 Windows 11でシステムアイドルプロセスのCPU使用率が高い問題を修正する3つの方法
Apr 28, 2023 pm 07:49 PM
Windows 11でシステムアイドルプロセスのCPU使用率が高い問題を修正する3つの方法
Apr 28, 2023 pm 07:49 PM
システム アイドル プロセスは、他のプログラムやプロセスで使用されているリソースを解放することで、コンピュータの効率と応答性を向上させます。ただし、システム アイドル プロセスの場合、コンピューターの CPU 使用率が高くなる場合があることに気づいたかもしれません。システム アイドル プロセス CPU が高いと、システムが最高の状態で動作するのではなく、大量のシステム リソースが消費される可能性があります。これは、ハードウェアが限られているゲーマーにとっては問題になる可能性があります。この問題は、PC を長時間実行したり、複数のプログラムを同時に使用したりして、CPU 使用率が突然 100% に達した場合にも発生します。幸いなことに、Windows 11 では CPU 使用率の問題を簡単に解決できます。 Windows 11 で CPU 使用率が非常に低いのはなぜですか
 Windows 11、Windows 10 アップデート後、Chrome、Edge が 0xc0000022 でクラッシュする
May 02, 2023 pm 08:01 PM
Windows 11、Windows 10 アップデート後、Chrome、Edge が 0xc0000022 でクラッシュする
May 02, 2023 pm 08:01 PM
Windows 更新プログラムとウイルス対策ソリューションの間の潜在的な互換性の問題の 1 つは、Chrome、Edge、Firefox などのブラウザーがクラッシュし、「アプリケーションを正しく開始できませんでした (0xc0000022)。[OK] をクリックしてアプリケーションを閉じてください。」というエラー メッセージが表示されることです。最近の Windows アップデートはかなり安定しており、大きな問題の報告は少なくなっています。 Microsoft は現在、Windows 10 および Windows 11 の April 2022 Update をリリースしていますが、同社は新たな問題を認識していません。ただし、個別の報告によると、このパッチにより一部の人気のあるブラウザが機能しなくなる可能性があります。デバイスで最新のアップデートを実行していますが、大きな問題はありません



