MS PowerPointでテキストを画像で埋める方法
PowerPoint に関して言えば、派手すぎるものはありません。人々は楽しまれてプレゼンテーションに引き込まれる必要があり、あなたには注意深く作成されたスライドに人々の目を釘付けにする権利があります。あなたはおそらく毎日、プレゼンテーションにスパイスを加える方法を考えていることでしょう。では、PowerPoint のテキストに好みの画像や写真を入力するにはどうすればよいでしょうか?プロのデモだけが持つことができるもののように思えますか?プロのプレゼンターになる準備をしましょう!
この記事では、プレゼンテーションを常に望んでいた次のレベルに確実に引き上げるこの簡単なトリックを詳しく説明します。このクールな PowerPoint のトリックをマスターするには、この記事を読んでください。
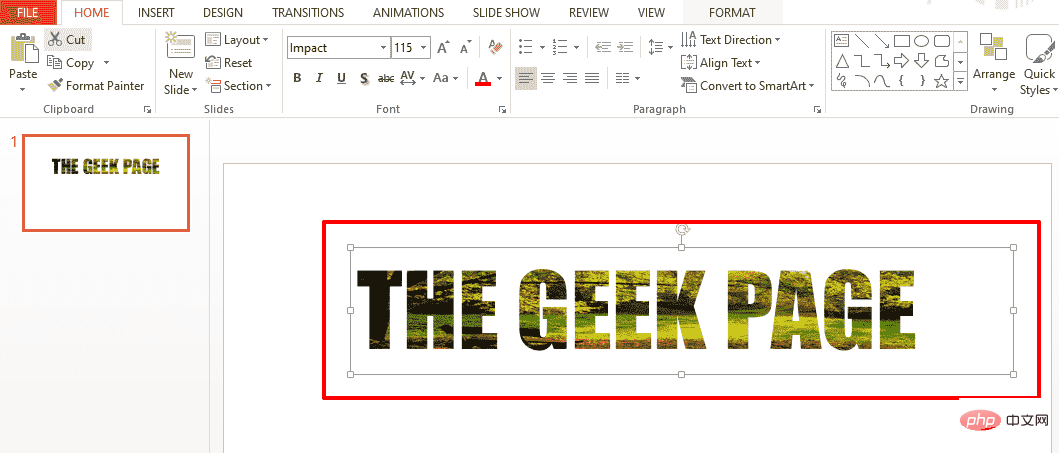
解決策
ステップ 1: まず、上部のリボン カードの [挿入] オプションをクリックします。 。 Text グループの下で、Text Box という名前のボタンをクリックします。
次に、スライド上の任意の場所をクリックし、ドラッグして テキスト ボックスを希望の高さと幅に描画します。
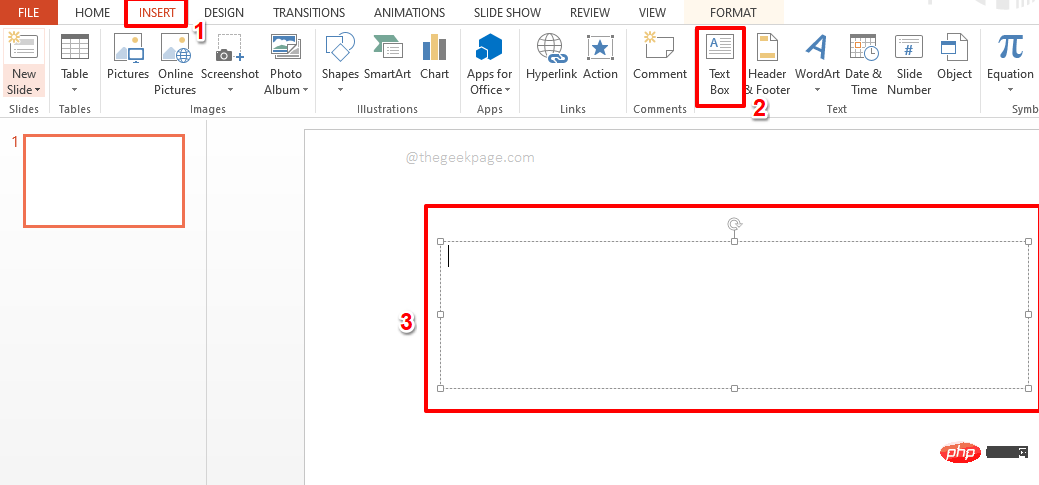
ステップ 2: 次に、テキスト ボックスにテキストを入力します。スタイルを適用するテキストを選択します。
注: テキストを画像で埋める場合は、変更が見えるようにテキストを大きなフォントで表示する必要があります。 テキストを選択した状態で、
ホーム タブをクリックし、フォントグループで任意のスタイル オプションを選択します。 テキストを大きく明確にするために、フォント タイプ
Impactとフォント サイズ 115 を選択しました。好きなフォントスタイルを選択できます。
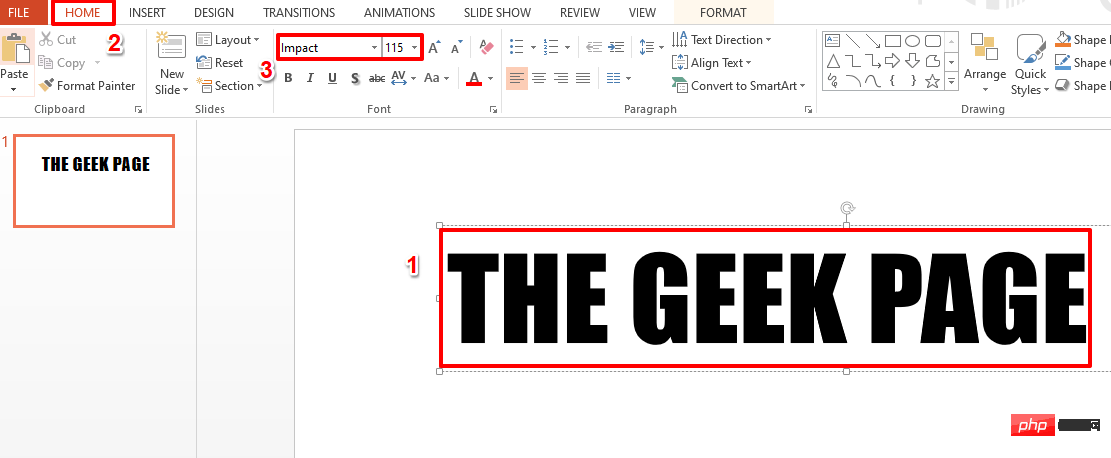
: 次に、[テキスト] ボックス を右クリックし、[# を設定] をクリックします。 ##形状フォーマット" オプション。
ステップ 4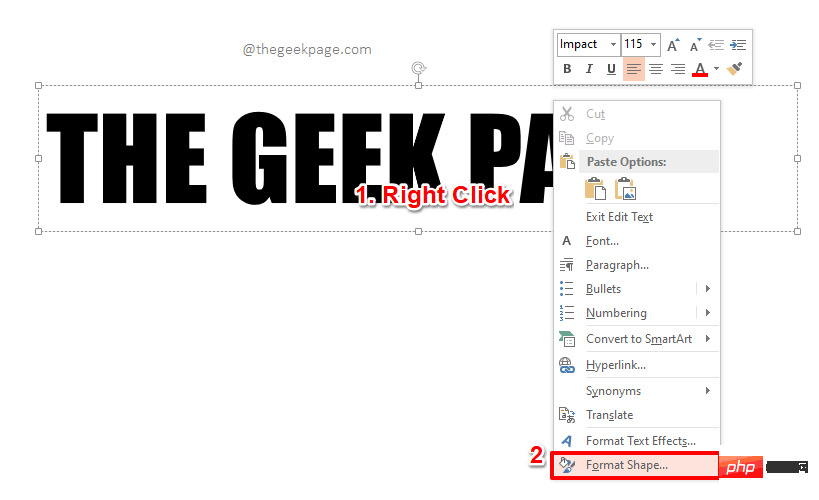 : スライドの
: スライドの
で、「 図形形式の設定」というウィンドウを開きます。 「新しいセクション。 [図形の書式設定] セクションの [テキスト オプション] タブをクリックします。
次に、Text Fill セクションで、Image
または Texture Fillオプションに対応する ラジオ オプションを選択します。 ### ボタン。 [Insert image from] オプションで、[File] ボタンをクリックして PC から画像を選択します。
注: [クリップボード] ボタンを使用して クリップボード から画像を選択したり、[オンライン] ボタンを使用してインターネットから画像を選択したりすることもできます 。
使用したい画像がすでに PC 上にあるため、「ファイル」オプションを使用することにしました。 ステップ 5: 「
画像の挿入」 ウィンドウが目の前に開きます。 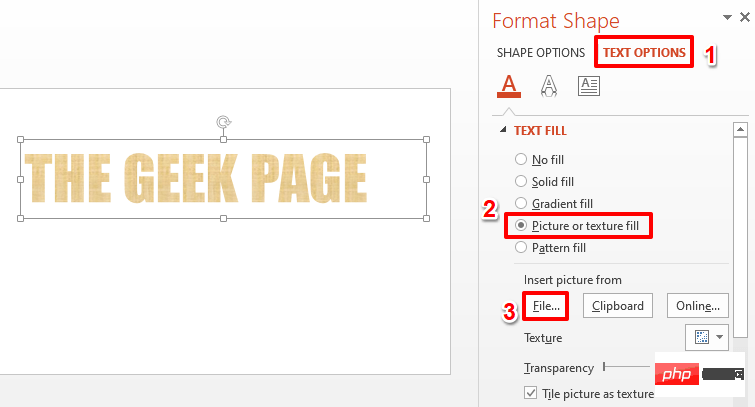
使用する 画像の場所に移動します。
画像をクリックして選択し、「」を挿入
ボタンをクリックします。ステップ 6: 以上です。これで、テキストが選択した画像で完全に埋められるはずです。座って楽しんでください!
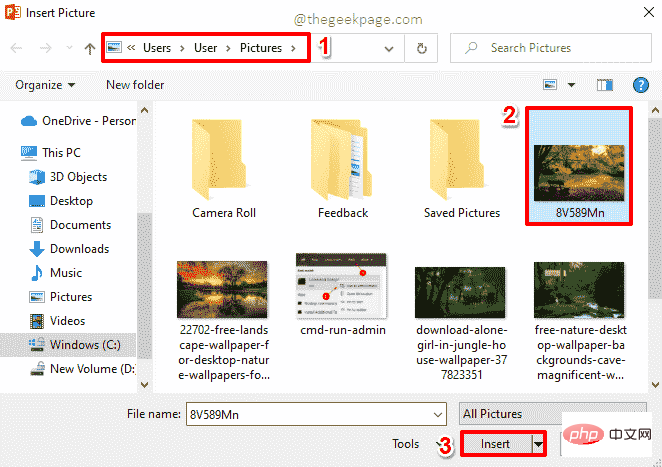
以上がMS PowerPointでテキストを画像で埋める方法の詳細内容です。詳細については、PHP 中国語 Web サイトの他の関連記事を参照してください。

ホットAIツール

Undresser.AI Undress
リアルなヌード写真を作成する AI 搭載アプリ

AI Clothes Remover
写真から衣服を削除するオンライン AI ツール。

Undress AI Tool
脱衣画像を無料で

Clothoff.io
AI衣類リムーバー

Video Face Swap
完全無料の AI 顔交換ツールを使用して、あらゆるビデオの顔を簡単に交換できます。

人気の記事

ホットツール

メモ帳++7.3.1
使いやすく無料のコードエディター

SublimeText3 中国語版
中国語版、とても使いやすい

ゼンドスタジオ 13.0.1
強力な PHP 統合開発環境

ドリームウィーバー CS6
ビジュアル Web 開発ツール

SublimeText3 Mac版
神レベルのコード編集ソフト(SublimeText3)

ホットトピック
 7700
7700
 15
15
 1640
1640
 14
14
 1393
1393
 52
52
 1287
1287
 25
25
 1230
1230
 29
29
 Microsoft Teamsの白い画面を修正する方法
Apr 17, 2023 pm 05:07 PM
Microsoft Teamsの白い画面を修正する方法
Apr 17, 2023 pm 05:07 PM
Microsoft Teams を再起動する Teams を起動した後に空白の画面が表示される場合は、まずアプリ自体を再起動することをお勧めします。 Microsoft Teams を閉じて再起動するには: タスクバーの通知領域にある Teams アイコンを右クリックし、メニューから [終了] をクリックします。 [スタート] メニューまたはデスクトップのショートカットから Microsoft Teams を再起動し、機能するかどうかを確認します。タスク マネージャーから Microsoft Teams を閉じる Teams プロセスの基本的な再起動が機能しない場合は、タスク マネージャーに移動してタスクを終了します。タスク マネージャーから Teams を閉じるには、次の手順を実行します。
 Windows セキュリティ ボタンとは何ですか?知っておくべきことすべて
Apr 13, 2023 pm 10:22 PM
Windows セキュリティ ボタンとは何ですか?知っておくべきことすべて
Apr 13, 2023 pm 10:22 PM
Windows セキュリティ ボタンとは何ですか?名前が示すように、Windows セキュリティ ボタンは、ログイン メニューに安全にアクセスし、パスワードを使用してデバイスにログインできるようにするセキュリティ機能です。この場合、スマートフォンの方が確実に進んでいます。しかし、タブレットなどの Windows ポータブル デバイスには、望ましくないユーザーを締め出すだけの手段ではない Windows セキュリティ ボタンが追加され始めています。また、追加のログイン メニュー オプションも提供します。ただし、デスクトップ PC またはラップトップで Windows セキュリティ ボタンを見つけようとすると、がっかりするかもしれません。何故ですか?タブレットと PC Windows セキュリティ ボタンはタブレットに存在する物理的なボタンです
 Windows で配信最適化サービスを無効にする 5 つの方法
May 17, 2023 am 09:31 AM
Windows で配信最適化サービスを無効にする 5 つの方法
May 17, 2023 am 09:31 AM
Windows コンピューターで配信の最適化サービスを無効にする理由はさまざまです。しかし、読者からは、従うべき正しい手順がわからないという苦情が寄せられました。このガイドでは、配信の最適化サービスをいくつかの手順で無効にする方法について説明します。サービスの詳細については、「services.msc を開く方法」ガイドを参照してください。配信最適化サービスは何をするサービスですか?配信最適化サービスは、クラウド ホスティング ソリューションを備えた HTTP ダウンローダーです。これにより、Windows デバイスは Windows アップデート、アップグレード、アプリケーション、その他の大きなパッケージ ファイルを代替ソースからダウンロードできるようになります。さらに、展開内の複数のデバイスがこれらのパッケージをダウンロードできるようにすることで、帯域幅の消費を削減します。さらにウィンドさんは
 PowerPoint で画像をぼかす方法
Apr 14, 2023 pm 12:13 PM
PowerPoint で画像をぼかす方法
Apr 14, 2023 pm 12:13 PM
PowerPoint で画像の一部をぼかす方法 PowerPoint プレゼンテーションで画像の一部をぼかすことができる公式ツールはありません。代わりに、形状とその他の機能を組み合わせてこれを行います。 PowerPoint で画像の一部をぼかすには: PowerPoint プレゼンテーションを開きます。 [挿入] > [図形] を押して、画像を覆う適切な図形を選択します。スライド上に画像を描画し、ぼかしたい画像の領域の上に配置します。カスタム形状をデザインしたい場合
 PowerPoint でテキストを強調表示する方法
Apr 19, 2023 pm 12:04 PM
PowerPoint でテキストを強調表示する方法
Apr 19, 2023 pm 12:04 PM
PowerPoint 2019 または 365 でテキストを強調表示する方法 PowerPoint 2019 を使用している場合、または Microsoft 365 サブスクリプションを持っている場合、テキストをすばやく簡単に強調表示できます。 PowerPoint でテキストを強調表示するには、主に 2 つの方法があります。 PowerPoint で選択したテキストを強調表示する方法 1 つ目の方法は、効果を適用する前に強調表示するテキストを選択することです。 PowerPoint で選択したテキストを強調表示するには: ハイライトするテキストをクリックしてドラッグします。 [ホーム] タブで、[テキスト ハイライト カラー] ツールの横にある下矢印をクリックします。選択したハイライトの色をクリックします
 iPad Mini 6を再起動、強制再起動、シャットダウンする方法
Apr 29, 2023 pm 12:19 PM
iPad Mini 6を再起動、強制再起動、シャットダウンする方法
Apr 29, 2023 pm 12:19 PM
iPad Mini 6 を強制的に再起動する方法 iPad Mini 6 の強制再起動は、一連のボタンを押すことで行われ、次のように動作します。 音量を上げるには押して放します。 音量を下げるには押して放します。 が表示されるまで電源/ロック ボタンを押して放します。 iPad Mini が強制的に再起動されたことを示す Apple ロゴ これで、iPad Mini 6 が強制的に再起動されました。強制再起動は通常、iPad Mini のフリーズ、アプリのフリーズ、その他の一般的な誤動作などのトラブルシューティングの目的で使用されます。第 6 世代 iPad Mini を強制的に再起動する手順について注意すべき点は、超薄型ベゼルを備え、
 書き換え後:
Windows 11でPS5コントローラーが認識されない場合の対処方法
May 09, 2023 pm 10:16 PM
書き換え後:
Windows 11でPS5コントローラーが認識されない場合の対処方法
May 09, 2023 pm 10:16 PM
<h3>PS5 コントローラーの接続について知っておくべきことは何ですか? </h3><p>DualSense コントローラーは優れていますが、コントローラーが接続されない、または検出されないという報告があります。この問題を解決する最も簡単な方法は、適切な USB ケーブルを使用してコントローラーを PC に接続することです。 </p><p>一部のゲームは、DualSense をネイティブにサポートしています。このような場合は、コントローラーを接続するだけで済みます。しかし、これにより、USB ケーブルがない場合や使いたくない場合はどうすればよいかなど、別の疑問が生じます。
 Powerpointでマクロを段階的に作成する方法
May 13, 2023 pm 02:13 PM
Powerpointでマクロを段階的に作成する方法
May 13, 2023 pm 02:13 PM
マクロは、ユーザーが作成し、マクロ名で保存した一連の命令です。プレゼンテーションでマクロ名が呼び出されると、そのマクロ名で定義された一連の命令が自動的に実行されます。マクロは、必要に応じて PowerPoint プレゼンテーションに埋め込まれます。 PowerPoint では VBA を使用してマクロ コードを記述することができます。これは、独自のデザインを作成して再利用するのに役立ちます。マクロは、他の Microsoft Office アプリケーションでも作成できます。 PowerPoint で簡単なマクロを作成する方法を見てみましょう。マクロ作成の手順はステップ 1 です。パワーポイントを開きます。左下隅の検索スペースに「PowerPoint」と入力します。ワンクリックでPoを開くことができます



