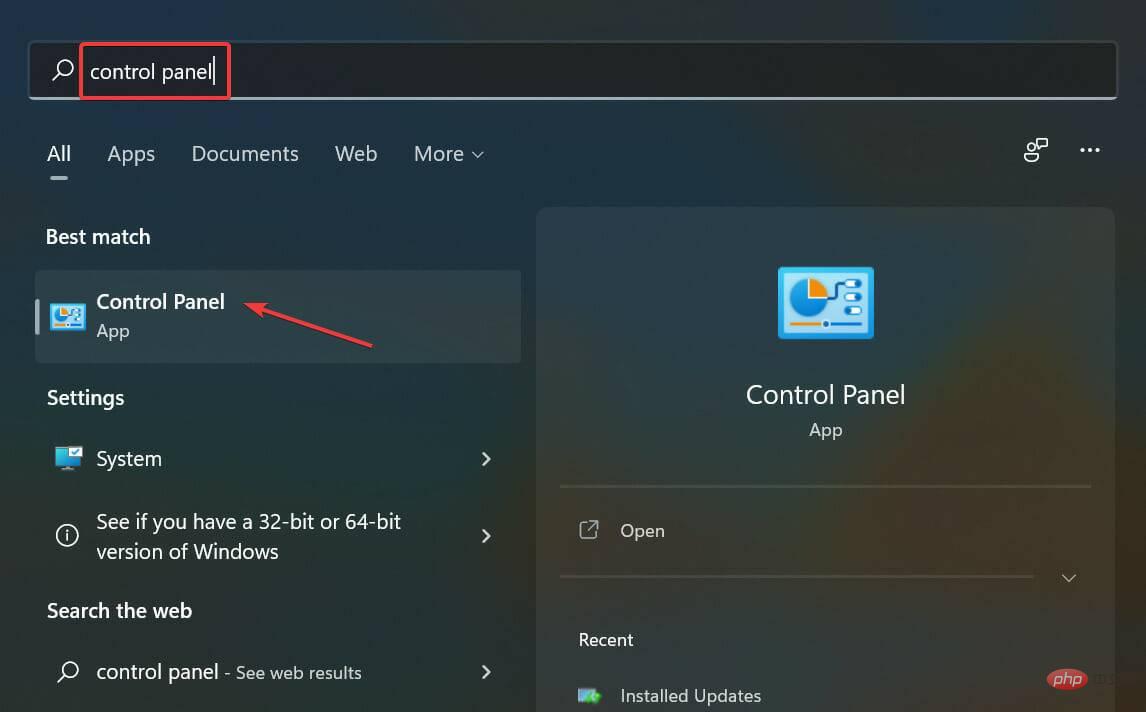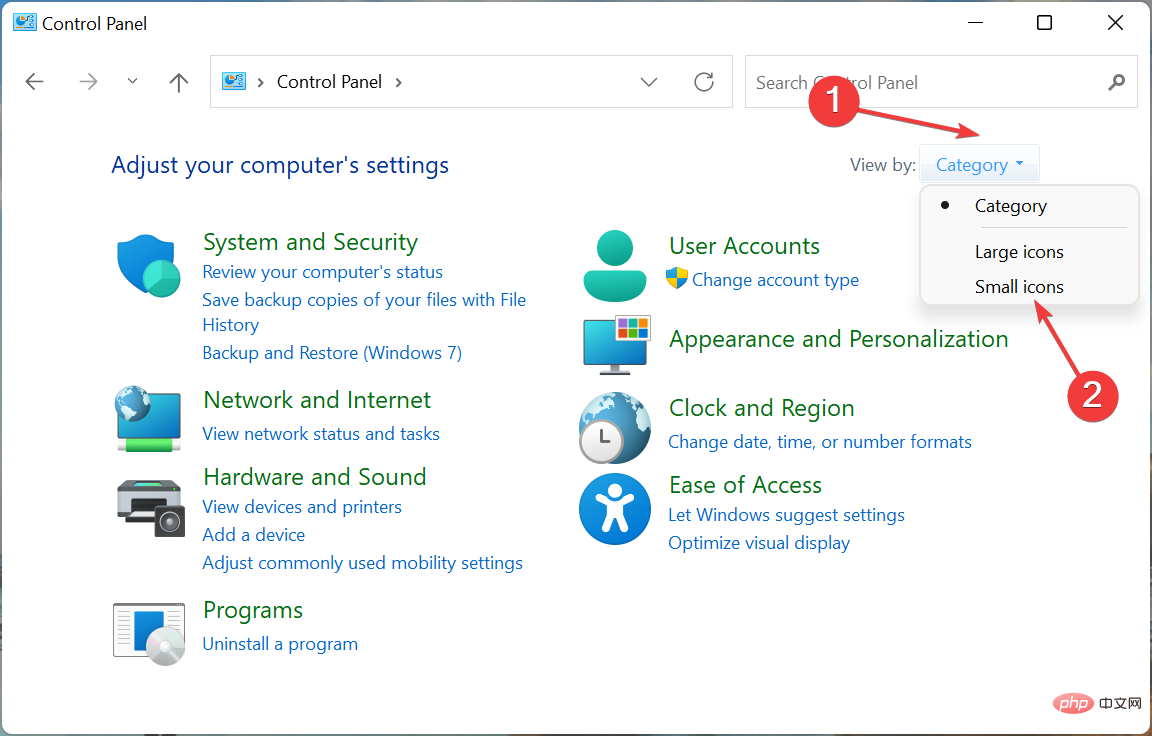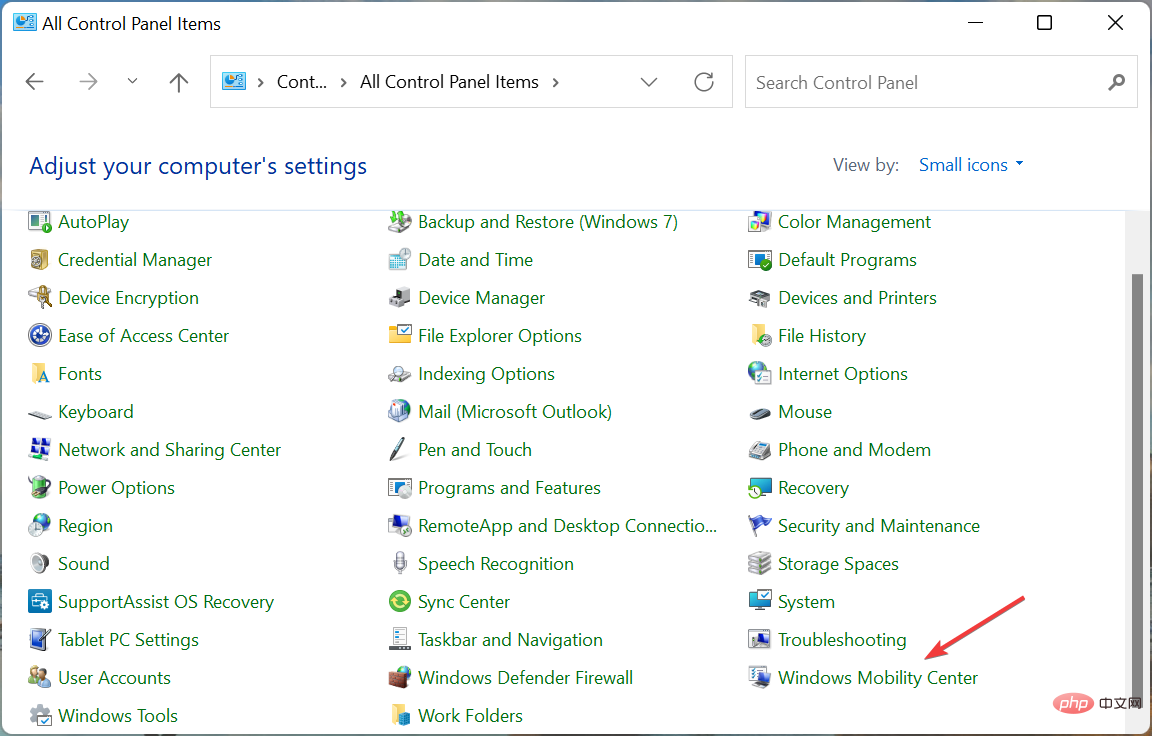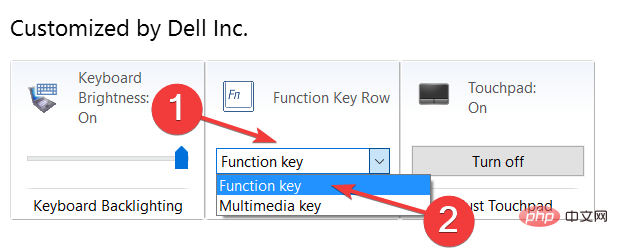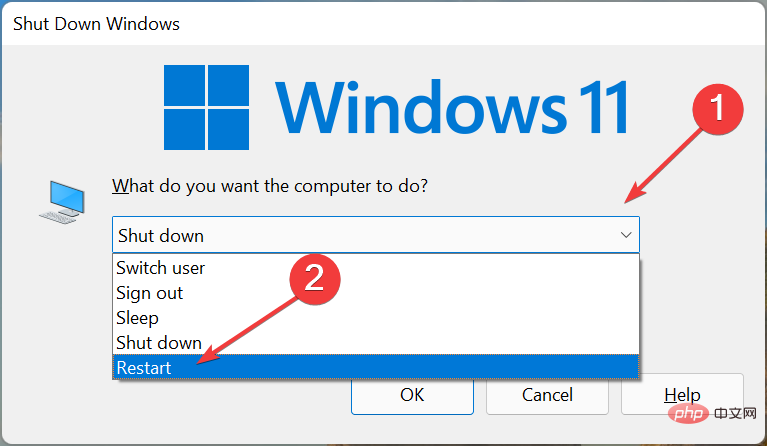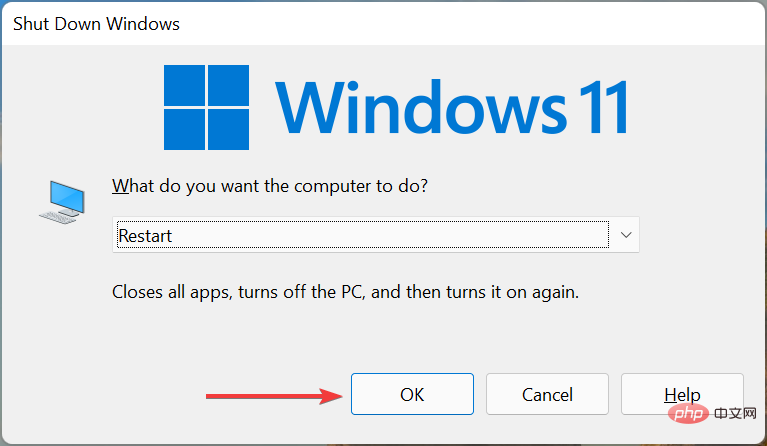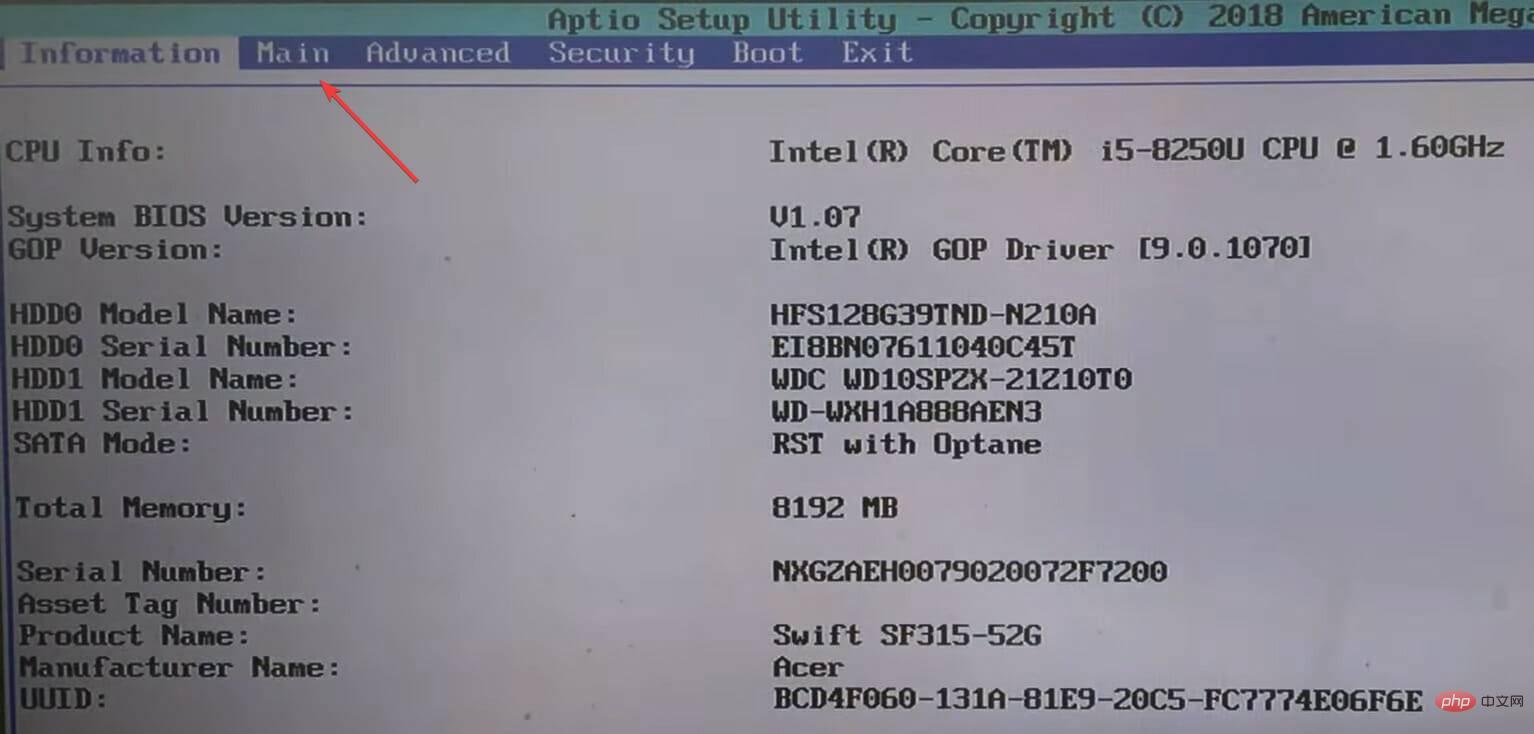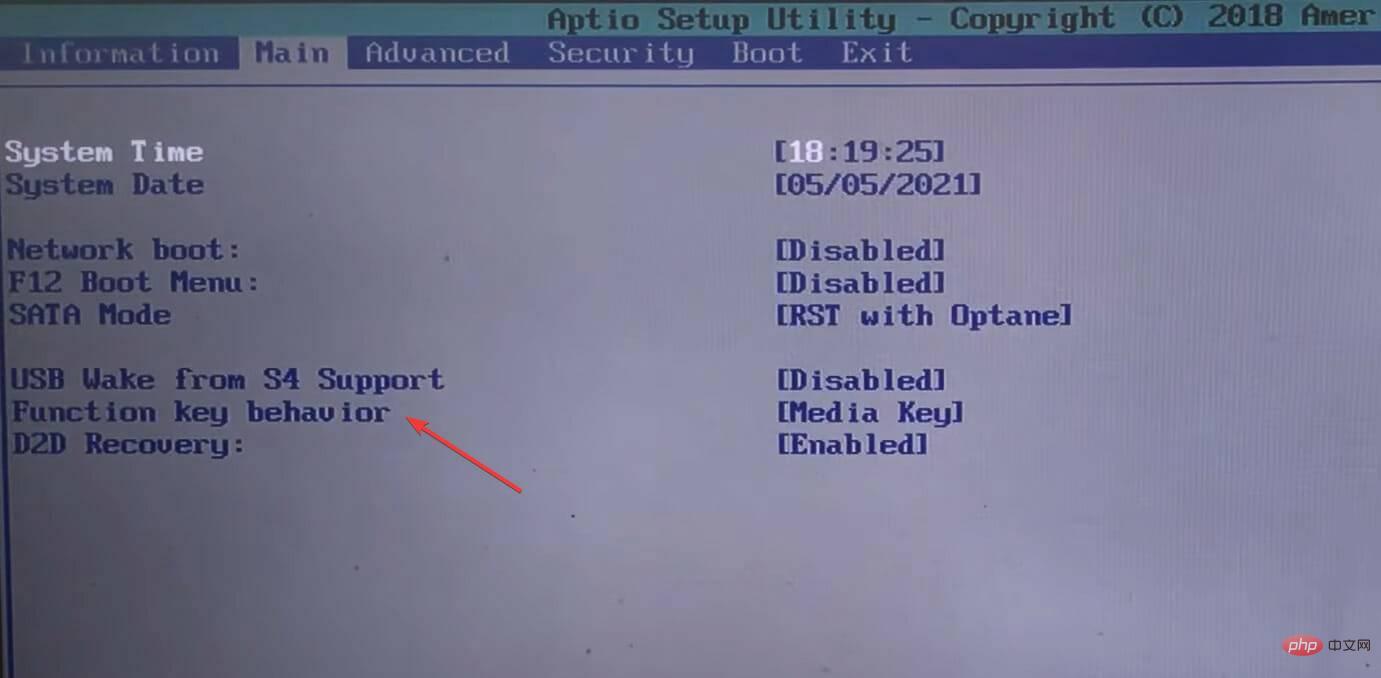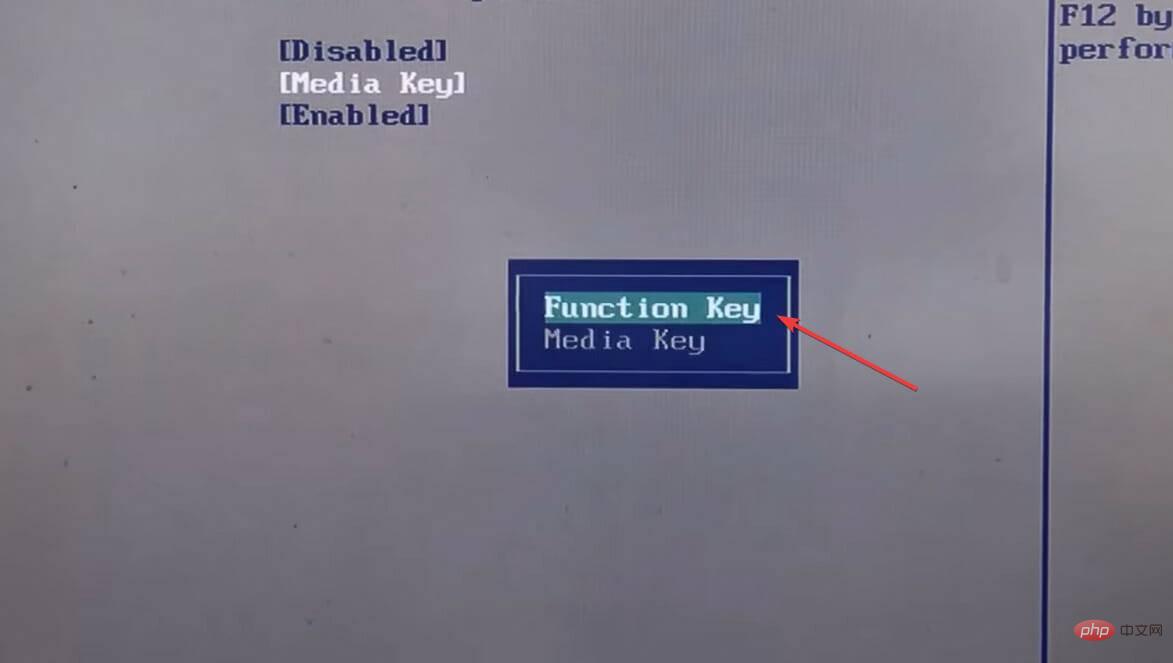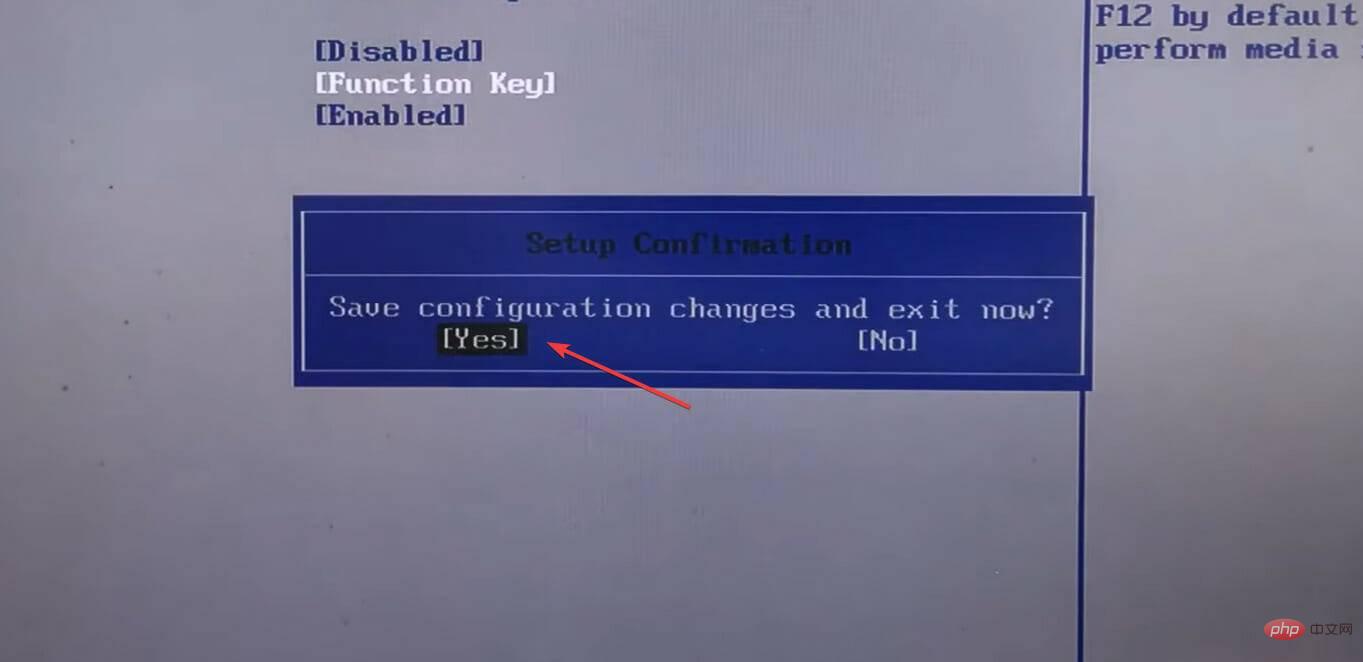Windows 11でファンクション(Fn)キーをロックおよびロック解除する方法
キーボードの一番上の行にはファンクション (F1、F2、F3 など) キーが配置されており、多くの場合、次の 2 つの目的を果たします。マルチメディア キーと指定されたキーの両方。ただし、Windows 11 のファンクション (Fn) キー ロックがどのように機能するのか疑問に思っているユーザーもいます。
ファンクション キー (F キー) は、素早いアクションを実行するのに最適な方法であり、各キーが複数の役割を果たすため、作業がさらに簡単になります。ただし、これはシンプルさと単純さを好むユーザーのグループを混乱させます。
最も良い点は、F キーを使用してマルチメディアの変更/設定を実行するか、標準の役割として使用するかをいつでも選択できることです。そこで、ファンクションキーの概念と、Windows 11でFnキーをロックする方法を理解しましょう。
ファンクション キーはどのように機能しますか?
すべてのキーボードがこれを行うわけではありませんが、ほとんどのキーボードにはデュアル アクションを実行する F キーが付いています。これらのアクションは通常、これらのボタンに印刷されています。
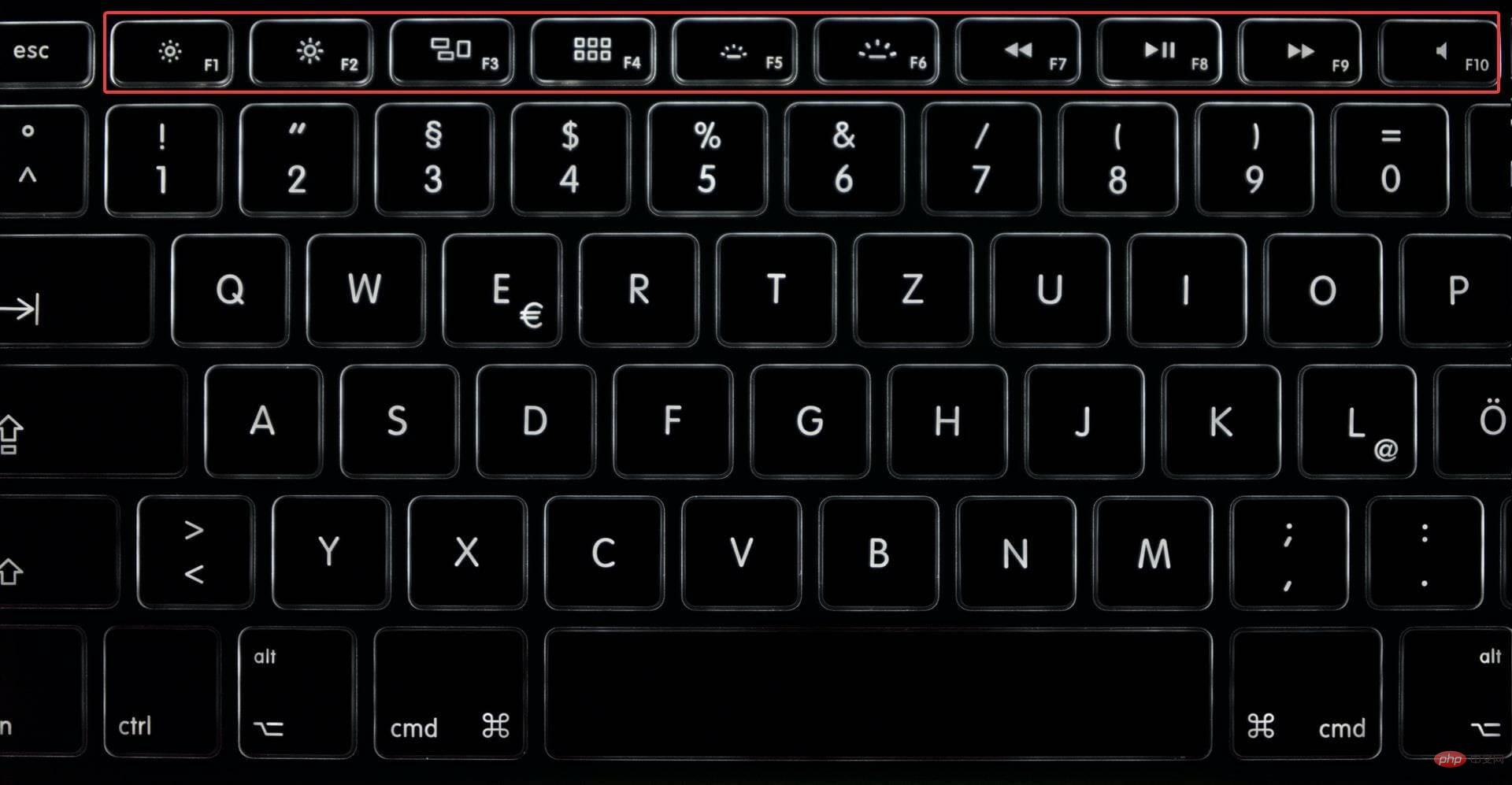
上の図は例です。キーと キーを使用して、それぞれ明るさ F1 を増減することもできます。ビデオの視聴中に、 キーと キーを使用して、F2制御F7再生F8を行うことができます。 F9
さらに、音量を変更したり、オーディオ出力をミュートしたりするために使用できるキーがある場合があります。
しかし、これらのキーを標準的な目的で使用したい場合はどうすればよいでしょうか?たとえば、ブラウザの F5 更新キーまたはヘルプ キーを使用します。 F1
Fn を押したまま目的のキーをクリックするか、Windows 11 ファンクション キー ロックを使用できます。ただし、標準文字で F キーを使用する場合は、後者の方が便利です。
Windows 11 ファンクション キー ロックがある場合、これは基本的に Fn キーが常に押されており、F キー ## を押すときにキーを押し続ける必要がないことを意味します。 #F1 (F2, または F3 など)。
また、この場合、マルチメディア操作を実行するには、Fn キーを押し続ける必要があります。したがって、この場合、物事は基本的にまったく逆になります。
Caps Lockこれは、システムでのキーの動作と非常によく似ています。有効にするとすべて大文字で入力されますが、Shiftキーを押しながら文字を入力すると小文字で入力されます。同様に、Caps Lock が無効になっている場合は、その逆のことが起こります。
これで仕組みが理解できたので、Windows 11 でファンクション (Fn) キーをロックする方法を見てみましょう。 Windows 11 で Fn キーをロックおよびロック解除する方法は? 1. キーボード ショートカットを使用する通常、キーボード ショートカットは、Windows 11 でファンクション キーをロックする最も簡単な方法です。しかし、問題はメーカーごとに異なることです。 通常、ロック本体には小さなロックのロゴと Fn が印刷されたキーがあります。Fn を押したまま、鍵マークのあるキーを押すだけです。
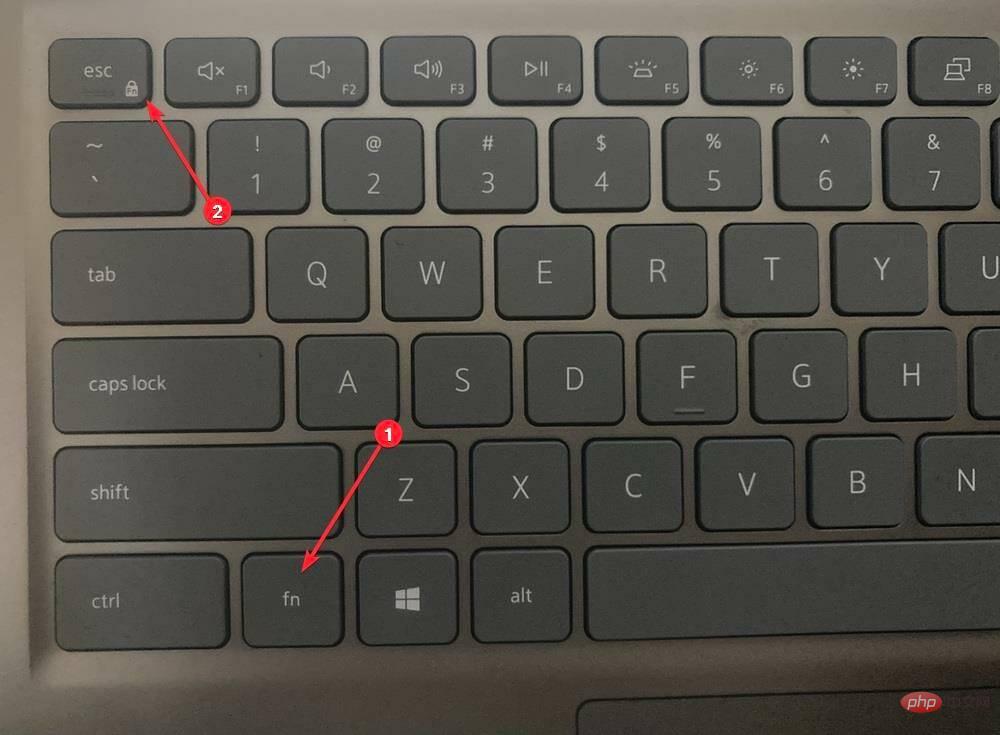 Dell ノートパソコンでのファンクション キー ロックの有効化
Dell ノートパソコンでのファンクション キー ロックの有効化Esc を使用できます。ただし、メーカーによっては Windows 11 Caps Lock キー Caps Lock の左クリックまたは右クリックを使用する場合がありますが、キーボード ショートカットをまったく提供しないメーカーもあります。 Shift
キーボードにキーがある場合は、Windows 11 で Fn をロックするための関連キーを一目で識別できます。見つからない場合は、ここにリストされている他の 2 つの方法のいずれかを試してください。 また、ファンクション キーのロックを解除するには、Fn キーを押したまま、以前にシステム用に識別した専用のロック キーを押すという同じプロセスに従います。
2. コントロール パネル
- から Windows S を押して検索メニューを起動し、テキスト フィールドに「Control」と入力します。上部パネル」を選択し、表示される関連する検索結果をクリックします。

- 次に、[表示方法] ドロップダウン メニューをクリックし、オプションのリストから 小さなアイコン を選択します。

- ここで Windows モビリティ センター エントリをクリックします。

- 次に、「ファンクション キー行」ドロップダウン メニューをクリックし、「ファンクション キー」を選択します。

完了すると、Windows 11 ファンクション キー ロックが有効になり、F キーを使用するたびに Fn キーを押し続ける必要がなくなります。標準的な役割で。
Windows 11 でファンクション (Fn) キーのロックを解除するには、最後の手順でドロップダウン メニューから [マルチメディア キー] エントリを選択するだけで、ファンクション キーを 2 つの役割で使用できるようになります。
ただし、これらの設定を変更するオプションはすべてのコンピュータで利用できるわけではありません。その場合は、ここにリストされている最初または最後の方法を試してください。
3. BIOS 経由
以下に示す手順はメーカーによって異なる場合があります。しかし、それは概念の基本的なアイデアを提供し、それを使用してコンピューター上で変更を加えることができます。- デスクトップに移動し、Alt F4Windows ボックスのシャットダウンを開始し、ドロップダウン メニューをクリックして、から 再起動を選択します。オプションのリスト。

- 次に、OK をクリックしてコンピュータを再起動します。

- システムが再起動し、メーカーのロゴが表示されたら、F2 または F12 キー (またはコンピューターの専用キー) を押して、 を入力します。 BIOS。どのキーを押せばよいかわからない場合は、製造元の Web サイトを確認してください。
- BIOS に入ったら、Main タブに移動します。マウスは機能しない可能性が高いため、BIOS 内を移動するにはカーソル キーを使用する必要があります。

- 次に、ファンクション キーの動作オプションを選択します。

- ここで ファンクション キー エントリを選択します。

- 変更を加えた後、F10 をクリックして保存し、確認プロンプトで Yes をクリックします。

これで、Fn キーロックが Windows 11 に導入されました。再度無効にしたい場合は、最後から 2 番目の手順で [メディア キー] オプションを選択します。
以上がWindows 11でファンクション(Fn)キーをロックおよびロック解除する方法の詳細内容です。詳細については、PHP 中国語 Web サイトの他の関連記事を参照してください。

ホットAIツール

Undresser.AI Undress
リアルなヌード写真を作成する AI 搭載アプリ

AI Clothes Remover
写真から衣服を削除するオンライン AI ツール。

Undress AI Tool
脱衣画像を無料で

Clothoff.io
AI衣類リムーバー

AI Hentai Generator
AIヘンタイを無料で生成します。

人気の記事

ホットツール

メモ帳++7.3.1
使いやすく無料のコードエディター

SublimeText3 中国語版
中国語版、とても使いやすい

ゼンドスタジオ 13.0.1
強力な PHP 統合開発環境

ドリームウィーバー CS6
ビジュアル Web 開発ツール

SublimeText3 Mac版
神レベルのコード編集ソフト(SublimeText3)

ホットトピック
 7471
7471
 15
15
 1377
1377
 52
52
 77
77
 11
11
 19
19
 30
30
 Windows 11でファンクション(Fn)キーをロックおよびロック解除する方法
May 01, 2023 pm 05:22 PM
Windows 11でファンクション(Fn)キーをロックおよびロック解除する方法
May 01, 2023 pm 05:22 PM
キーボードの最上段にはファンクション キー (F1、F2、F3 など) が配置されており、多くの場合、マルチメディア キーと指定キーの両方の役割を果たします。ただし、一部のユーザーは、Windows 11 のファンクション (Fn) キー ロックがどのように機能するのか疑問に思っています。ファンクション キー (F キー) は、素早いアクションを実行するのに最適な方法であり、各キーが複数の役割を果たすため、作業がさらに簡単になります。ただし、これはシンプルさと単純さを好むユーザーのグループを混乱させます。最も良い点は、F キーを使用してマルチメディアの変更/設定を実行するか、標準の役割として使用するかをいつでも選択できることです。そこで、ファンクション キーの概念と、Windows 11 で Fn キーをロックする方法を理解しましょう。ファンクションキーはどのように機能しますか?
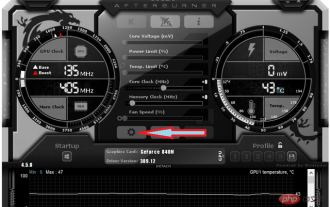 MSIアフターバーナーでコア電圧を変更できない:それを修正する3つの方法
Apr 14, 2023 am 09:31 AM
MSIアフターバーナーでコア電圧を変更できない:それを修正する3つの方法
Apr 14, 2023 am 09:31 AM
MSI Afterburner をインストールした後、GPU 電圧制御がないことに気づくかもしれません。一部のサポートされていないデスクトップ GPU モデルでは、電圧制御の一時的な修正が必要であり、MSI Afterburner で動作します。ラップトップ GPU の MSI Afterburner ロック電圧のロックを解除する方法を以下で見つけます。 MSI Afterburner の電圧制御のロックを解除するにはどうすればよいですか? MSI アフターバーナーの電圧制御のロック解除は、修正されたブースト許容値 +100 に制限されています。 MSI Afterb を使用した電圧制御を可能にするために、ベース電圧が高い修正された BIOS を使用してみてください。
 SteelSeries キーボードがロックされている場合、ロックを解除する方法は?
Mar 04, 2024 am 09:30 AM
SteelSeries キーボードがロックされている場合、ロックを解除する方法は?
Mar 04, 2024 am 09:30 AM
SteelSeries キーボードがロックされている場合は、外部キーボードをコンピュータに接続し、numlock を押してロックを解除したことが原因である可能性があります。fn+numlock を押すこともできます。見てみましょう。 SteelSeries キーボードがロックされている場合にロックを解除する方法: 1. キーボードが外部に接続されている可能性があります。numlock を押してロックできます。キーボードを接続し、もう一度 numlock を押すと通常に戻ります。 2. 外付けキーボードを接続していない場合は、キーボードの中に fn キーボードがあり、このボタンは 2 番目の機能ボタンと呼ばれます。このボタンを押してから他の 2 つの機能ボタンを押すと、2 番目の機能が表示されます。次に、f8 ボタンを見つけます。fn の 2 番目の機能は、numlock に対応する機能です。f を押します。
 Windows 10および11でFnキーをロックおよびロック解除するさまざまな方法
Apr 14, 2023 pm 12:49 PM
Windows 10および11でFnキーをロックおよびロック解除するさまざまな方法
Apr 14, 2023 pm 12:49 PM
Fn キーとファンクション キーの連携方法 キーボードの Fn キーは、基本的に Shift ボタンや CapsLock ボタンと似ています。文書を頻繁に作成する場合は、その仕組みをご存知でしょう。Shift キーを押したままにすると 1 文字または 2 文字が大文字になり、すぐに小文字に戻るとすぐに小文字に戻ります。また、CapsLock をクリックすると、別のキーを押さなくても文字全体を大文字で書くことができます。これは、Fn が標準のファンクション キー F1 ~ F12 とどのように連携するかです。 Fnを使用しない場合
 Kirin 9000S のロック解除されたベンチマークが公開: 期待を超える驚異的なパフォーマンス
Sep 05, 2023 pm 12:45 PM
Kirin 9000S のロック解除されたベンチマークが公開: 期待を超える驚異的なパフォーマンス
Sep 05, 2023 pm 12:45 PM
ファーウェイの最新携帯電話「Mate60Pro」は国内市場で発売されて以来、幅広い注目を集めている。しかし、最近、マシンに搭載されている Kirin 9000S プロセッサのパフォーマンスについて、ベンチマーク プラットフォームで議論が巻き起こっています。プラットフォームのテスト結果によると、Kirin 9000S の実行スコアは不完全で、GPU 実行スコアが欠落しているため、一部のベンチマーク ソフトウェアが適応できなくなります。オンラインで公開された情報によると、Kirin 9000S は驚くべき結果を達成しました。ロック解除されたランニング スコア テスト。合計スコアは 950935 ポイントです。具体的には、CPU スコアは 279,677 ポイントと高く、これまで不足していた GPU スコアは 251,152 ポイントです。前回のAnTuTu公式テストの合計スコア699783点と比較すると、Kirin 9000Sの性能が向上していることがわかります。
 fn+escキーは何を意味しますか?
Mar 24, 2023 pm 01:51 PM
fn+escキーは何を意味しますか?
Mar 24, 2023 pm 01:51 PM
fn+esc キーは「ファンクション キーのロック」を意味します。たとえば、ノートブックのキーボードによっては、F1 キーと Fn を一緒に設定してミュート機能を実現します。「fn+esc」を同時に押した後、もう一度 F1 を押すと、キーを押す必要はありません。再度 Fn を押すとミュート機能が実装されます。
 パスコードなしでiPhoneのロックを解除する方法
Aug 18, 2023 pm 09:49 PM
パスコードなしでiPhoneのロックを解除する方法
Aug 18, 2023 pm 09:49 PM
1. コンピュータを使用する パスコードやFace IDなしでiPhoneのロックを解除する最初の方法は、コンピュータを使用することです。 iPhoneをリカバリモードで復元する必要があります。完了したら、iPhone をセットアップして新しいパスコード、Touch ID、Face ID を設定するか、これらのいずれも使用せずにデバイスを使用することを選択できます。このプロセスには Mac または Windows PC も使用できます。注意: この方法ではすべてのコンテンツが削除され、iPhone が工場出荷時の設定に復元されます。データをバックアップした場合は、iPhone のセットアップ中にそれを復元できます。 1. まず、iPhone の電源をオフにする必要があります。 2. 次に、強制再起動を実行して iPhone をリカバリモードにします。 iPhone8以降の場合
 Windows 11/10でファンクションキーをロックまたはロック解除する方法
Apr 20, 2023 am 11:37 AM
Windows 11/10でファンクションキーをロックまたはロック解除する方法
Apr 20, 2023 am 11:37 AM
キーボードのファンクション キーは通常、2 つの方法で機能します。 F1 から F12 までのこれらの F シリーズ キーは、マルチメディア要件を満たすだけでなく、一般的な用途もあります。一般に、この機能によりキーボードがよりコンパクトになるだけでなく、何も犠牲になりません。 Fn キーの組み合わせを使用するのは非常に簡単です。例 – F5 キーをブラウザの更新ボタンとして使用します。 F5 キーを押すと、ブラウザで開いている Web ページが更新されます。これとは別に、この F5 キーはマルチメディア用途の停止ボタンとしても使用できます。これらの機能は 2 種類のキーで切り替えることができます。 1.Fnキー 2.F Lockキー キーとその使い方について説明しました。 Fn キーの使用 通常、複合キーを備えたすべてのキーボードには、この Fn キーまたはファンクション キーが付属しています。したがって、キーボードに F がある場合は、