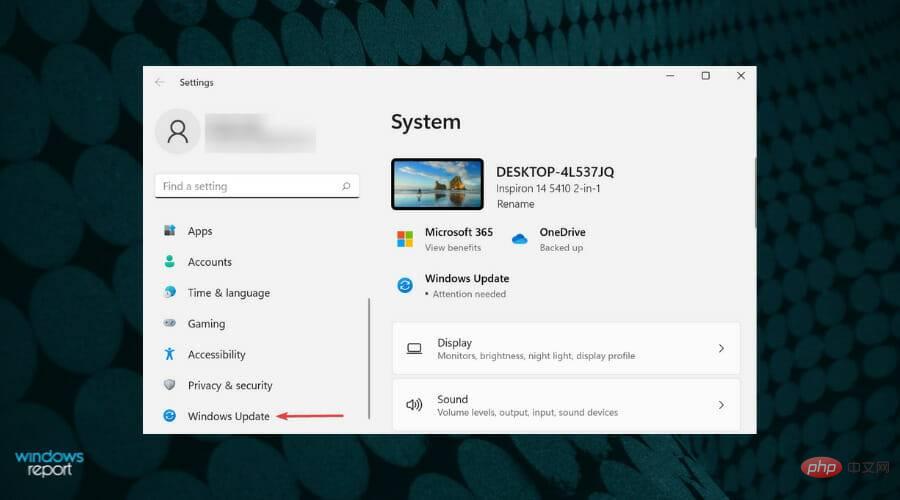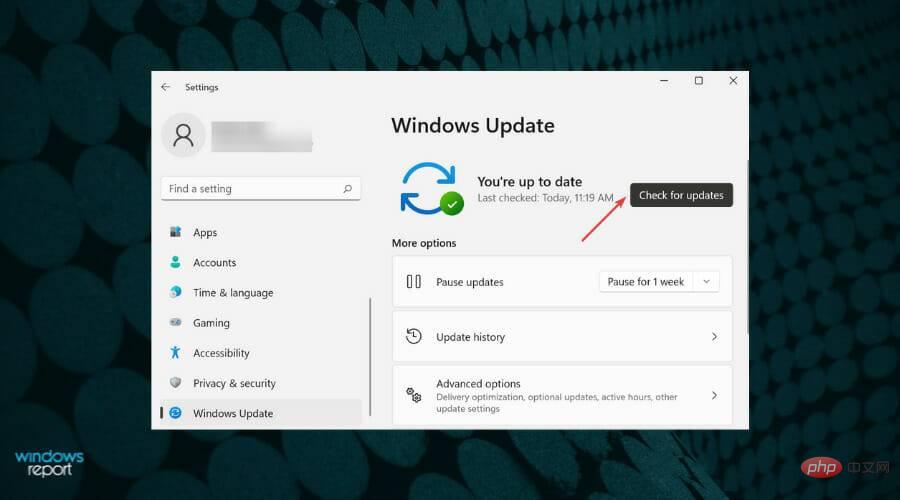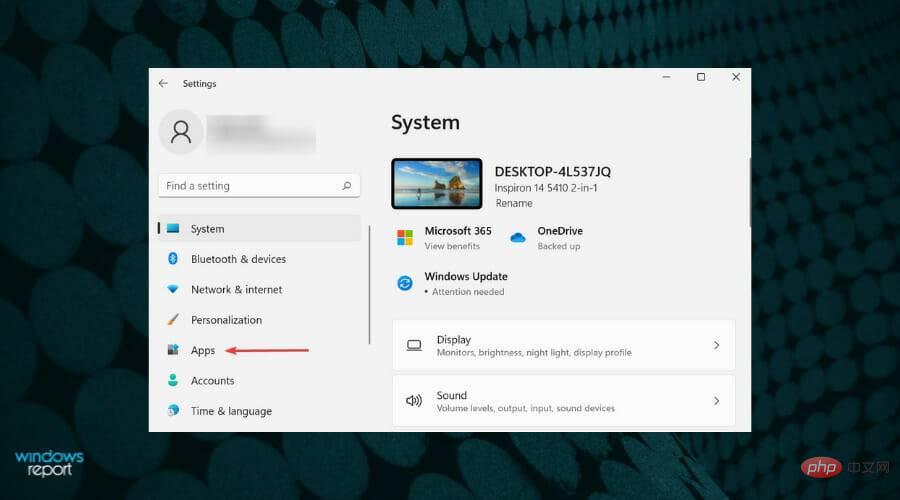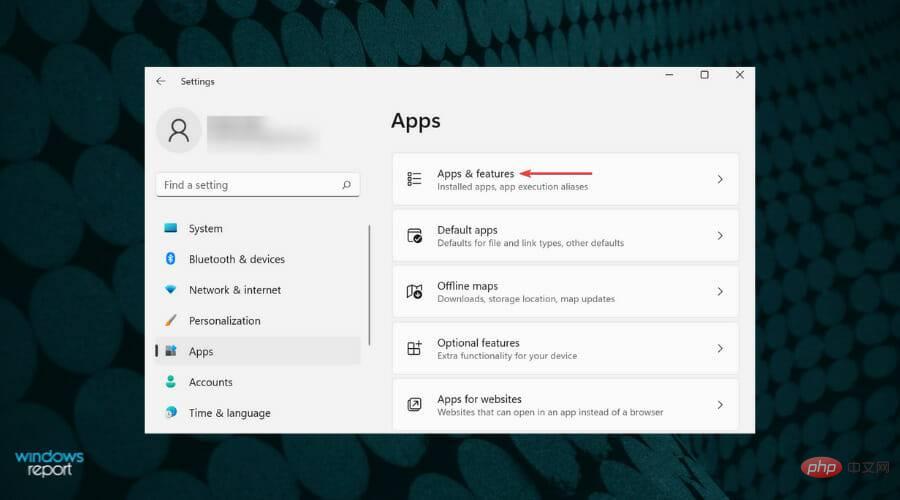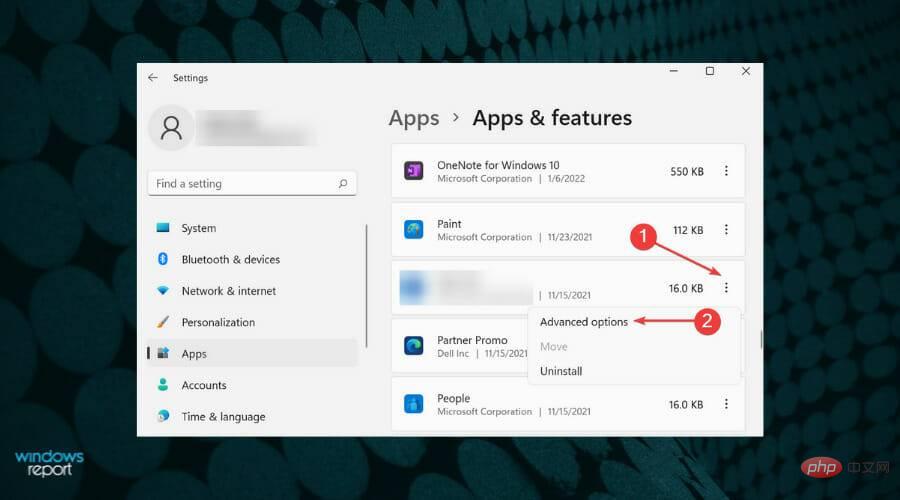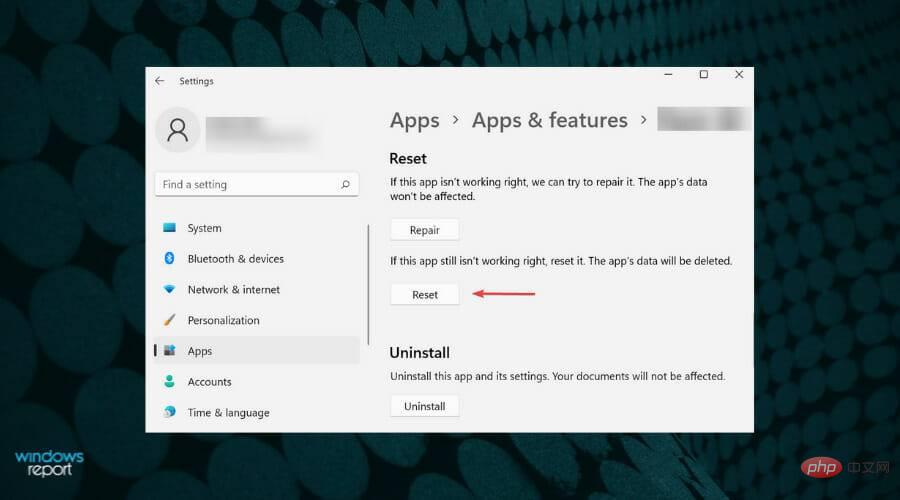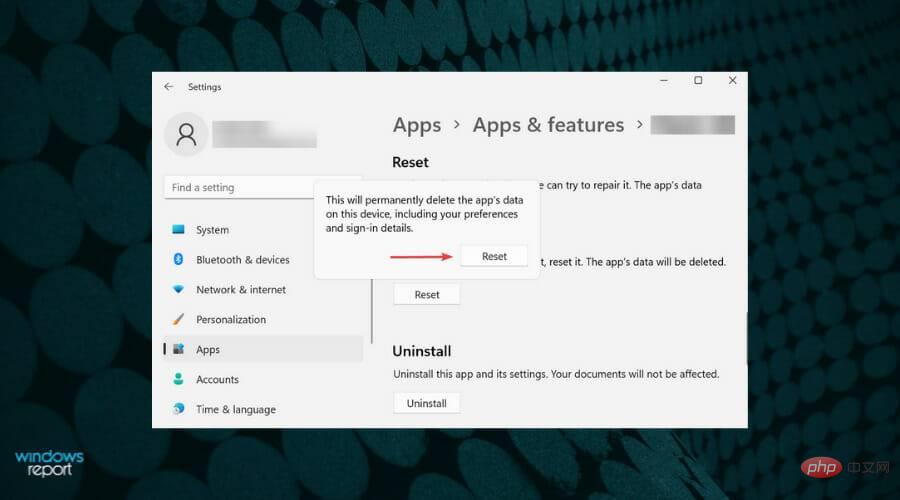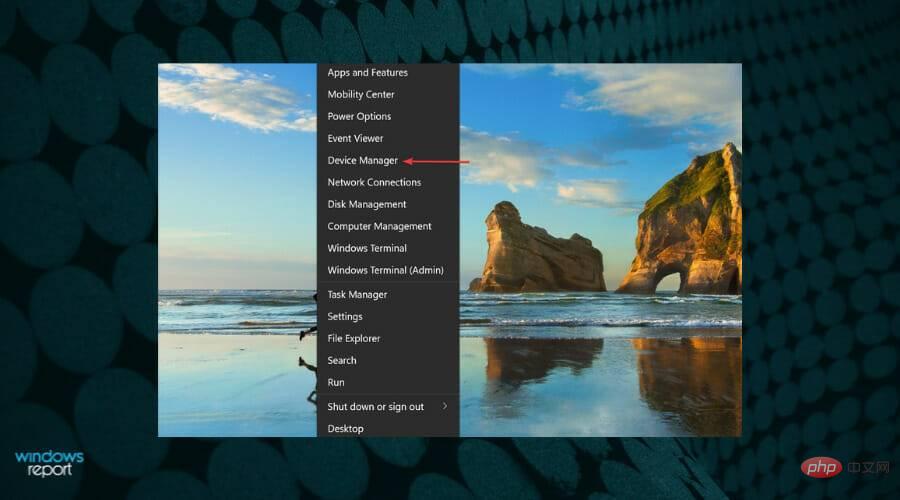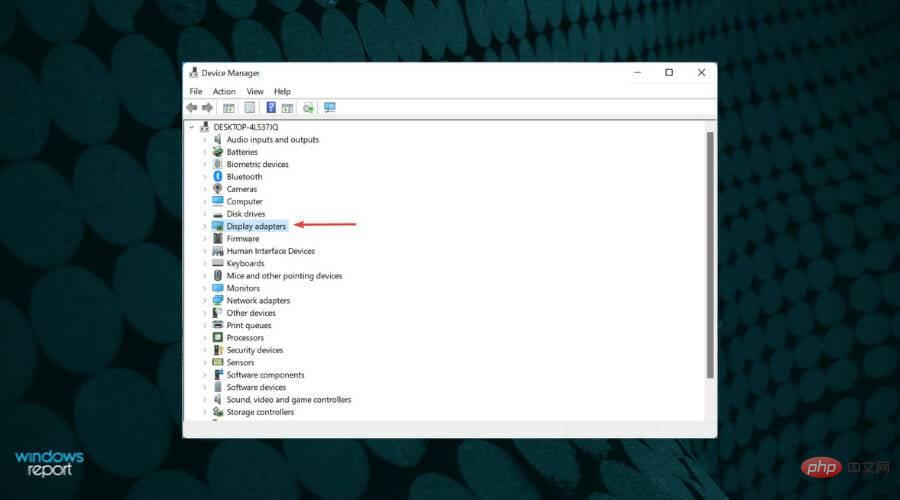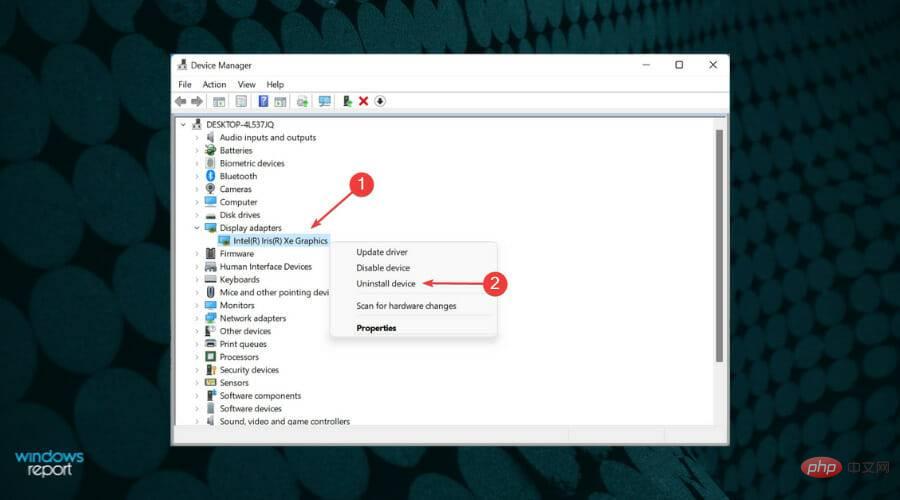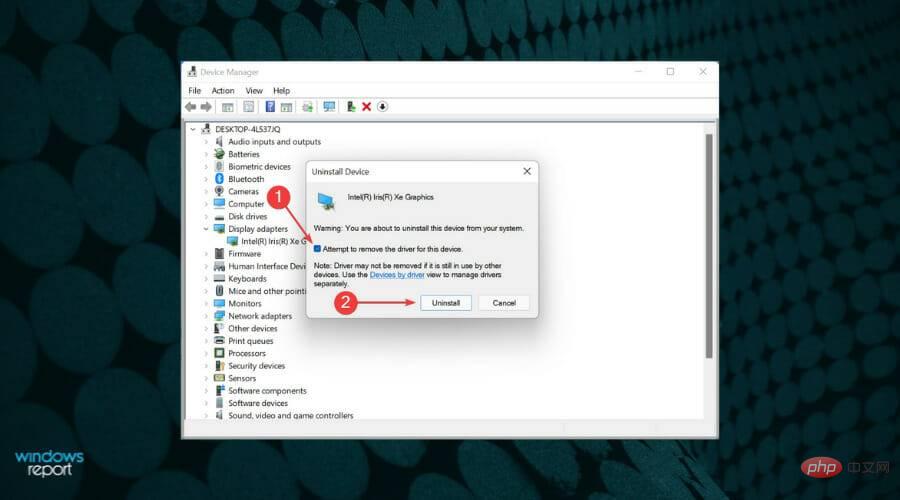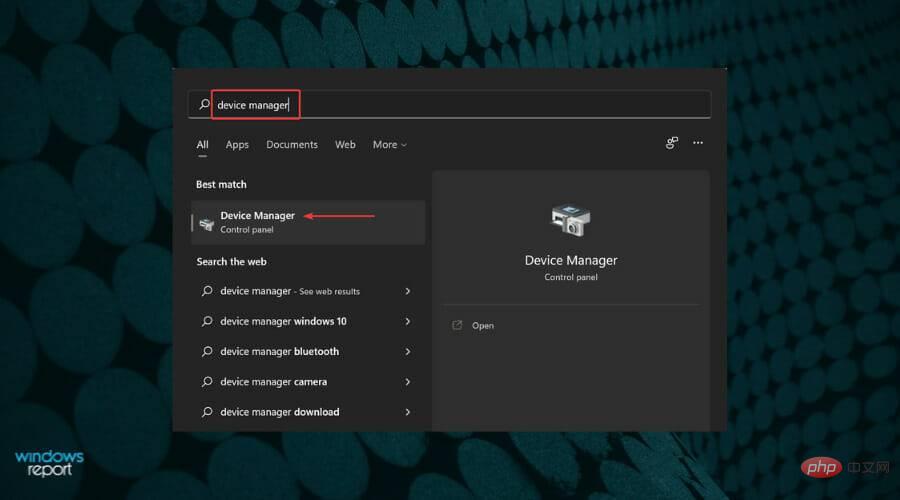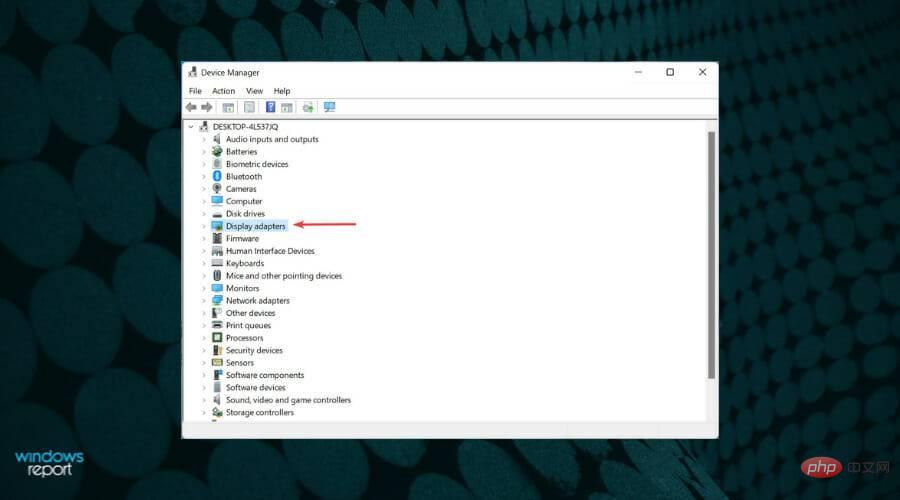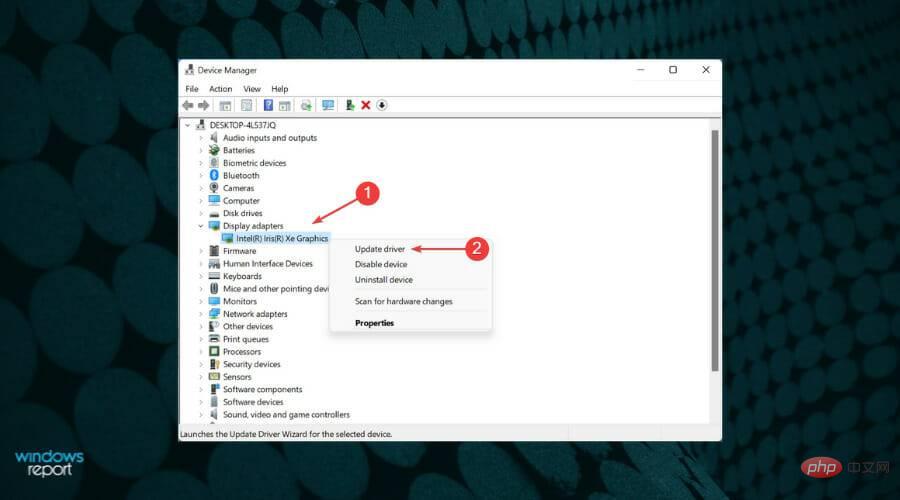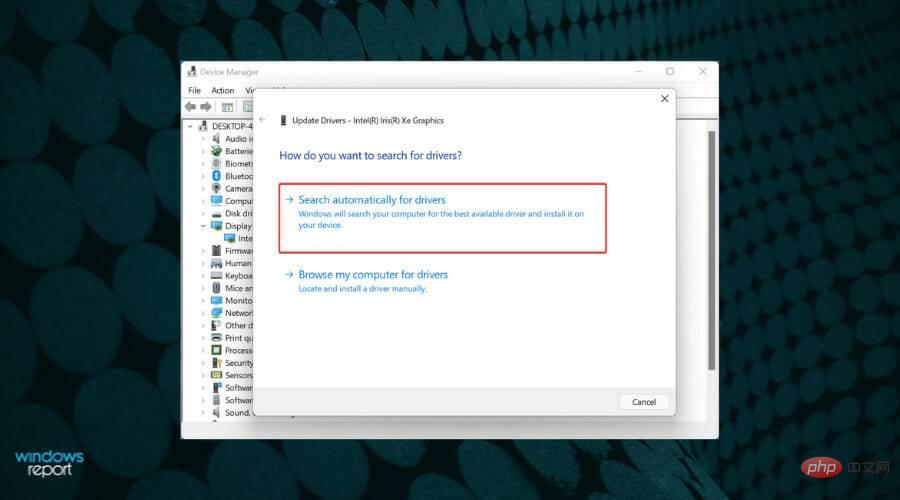修正: Windows 11 のカラー管理が機能しない
カラー管理は、写真家、グラフィック デザイナー、ビデオグラファー、出版社、および関連分野の人々にとって重要な役割を果たします。ただし、Windows 11 にアップグレードした後、多くのユーザーがカラー管理オプションが機能しないと報告しました。
私たちは、ユーザーが懸念事項や修正の可能性とともに問題を共有しているいくつかのフォーラムを閲覧しました。ただし、多くの場合、オペレーティング システム自体の問題であることが判明し、Adobe Photoshop と Google Chrome に影響を与える可能性が高くなります。
この問題はしばらくの間蔓延しているため、このチュートリアルを、カラー管理の問題を解決したり、利用可能な回避策を見つけたりするのに役立つようにすることにしました。
Windows ではカラー管理はどのように機能しますか?
モニターはそれぞれ異なり、接続されているグラフィックス カードに応じて色が若干異なります。ほとんどの人は気づかないかもしれませんが、写真家やグラフィック デザイナーにとっては色の正確さが非常に重要であるため、これが問題になることがよくあります。
ここでカラーマネジメントが登場します。すべてのデバイスまたはディスプレイで同じ色を使用するには、ユーザーは各デバイスまたはディスプレイに同じカラー プロファイルをインストールする必要があります。これらのカラー プロファイルは、モニターの製造元やその他のサードパーティ ソースから入手できます。
ディスプレイ キャリブレーション ハードウェア、カラー プロファイル、ICC (国際カラー コンソーシアム) または ICM (イメージ カラー マネージメント) を使用するオプションもあります。これらは最高の色精度を提供することができます。
基本を理解したところで、Windows 11 でカラー マネージメントが機能しない問題を解決するための最も適切な方法を説明します。
Windows 11 でカラー管理が機能しない場合はどうすればよいですか?
1. Windows 11 を更新します
- Windows I を押して設定アプリを起動し、左側のナビゲーション ウィンドウからタブを選択しますリストから Windows Update を選択します。

-
[アップデートの確認] をクリックして、新しいバージョンのオペレーティング システムが利用可能かどうかをスキャンします。

- スキャン後にアップデートが表示された場合は、ダウンロードしてインストールします。
広範な調査の結果、オペレーティング システムの初期バージョンにはカラー キャリブレーションの問題があることがわかりました。したがって、Windows 11 を最新バージョンに更新し、カラー マネージメントが機能し始めるかどうかを確認することをお勧めします。
2. 問題のあるアプリをリセットする
- Windows I を押して設定アプリを起動し、左側のナビゲーション ウィンドウから設定アプリを選択します。 アプリケーションタブ。

- 次に、右側の アプリと機能 をクリックします。

- 問題のあるアプリを見つけて、その横にある省略記号をクリックし、メニューから 詳細オプション を選択します。

- 「リセット」をクリックします。

- もう一度、ポップアップ プロンプトで [リセット] をクリックします。

3. グラフィック カード ドライバーを再インストールします
- Windows # を押してクイック アクセス メニューを起動し、次に、オプションのリストから [デバイス マネージャー] を選択します。

-
ディスプレイ アダプター エントリをダブルクリックします。

- グラフィックス アダプターを右クリックし、コンテキスト メニューから デバイスのアンインストール を選択します。

- [このデバイスのドライバーを削除しようとする] チェックボックスをオンにして、[アンインストール] をクリックします。
 ここでシステムを再起動すると、Windows がデバイスの新しいドライバーを自動的にインストールして、古い破損したドライバーを置き換えます。
ここでシステムを再起動すると、Windows がデバイスの新しいドライバーを自動的にインストールして、古い破損したドライバーを置き換えます。
4. グラフィックス カード ドライバーを更新します
- Windows S を押して検索メニューを起動します。テキストフィールドに「デバイスマネージャー」と入力し、表示される関連する検索結果をクリックします。

- 「ディスプレイ アダプター」エントリを見つけてダブルクリックし、その下のデバイスを展開して表示します。

- グラフィックス アダプターを右クリックし、コンテキスト メニューから ドライバーの更新 を選択します。

- 次に、[ドライバーの更新] ウィンドウにリストされているオプションから ドライバーを自動的に検索する を選択します。

- 次に、Windows がシステム上で最適なバージョンのドライバーを見つけてインストールするまで待ちます。
上記のデバイス マネージャーの方法には、大きな欠点が 1 つあります。システム上の新しいバージョンのみをスキャンするため、オフライン更新として機能します。
これまでダウンロードしたことがない場合は、Windows Update で最新バージョンを確認するか、製造元の Web サイトから手動でダウンロードしてインストールしてください。
作業が多すぎると感じる場合は、信頼できるサードパーティのアプリケーションを使用するという選択肢もあります。このサイトは、利用可能なドライバーのアップデート ソースをすべてスキャンし、インストールされているものを最新の状態に保つ専用ツールです。
グラフィックス ドライバーを更新した後、Windows 11 でカラー マネージメントが機能し始めるかどうかを確認します。エラーが解決しない場合は、次の修正に進みます。
5. 開発チャネルに切り替える
問題が現在のバージョンのオペレーティング システムにあり、パッチがまだリリースされていない場合は、開発チャネルに切り替えることができます。機能パッチとバグ パッチは、最初にユーザーがテストできるように開発チャネルでリリースされ、その後、他のユーザーに対してのみリリースされます。
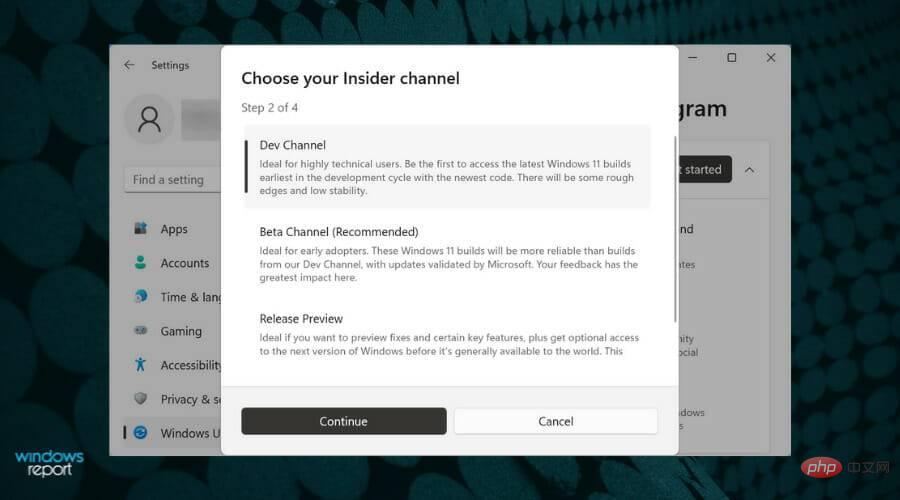
ただし、これらの機能は初期段階にあるため、多少の不安定性が発生する可能性があり、改善が必要な場合があります。ただし、パッチがリリースされるたびに、最初にパッチを入手して Windows 11 でカラー管理を利用できるようになります。
6. Windows 10 への復帰
多くのユーザーが開発チャネルへの参加を躊躇していますが、それは十分に理解できます。この場合、Microsoft が最新バージョンのパッチをリリースするまで、一時的に Windows 10 にロールバックすることをお勧めします。
Windows 10 に戻すのは面倒に思えるかもしれませんが、これが最善の修正方法です。完了したら、Microsoft が Windows 11 でのカラー管理の機能を妨げるバグを削除した場合に備えて、このページの更新を常にチェックしてください。
Windows 11 でさまざまな要素の色を変更するにはどうすればよいですか?
Windows 11 以前のバージョンでは、さまざまな要素の色を変更できます。タスクバーの色を簡単に変更できます。さらに詳しく知りたい場合は、マウス カーソルの色を変更する方法を確認してください。
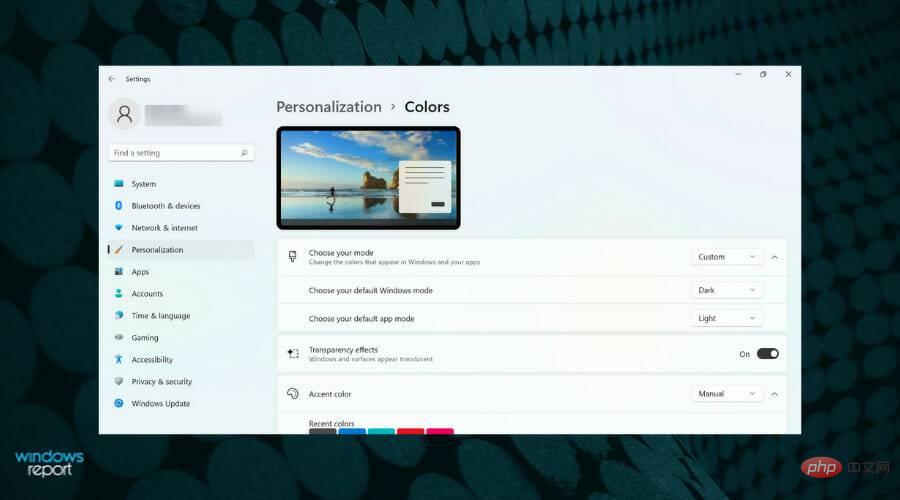
そして、これで終わりではありません。 Windows 11 ではタスクバーを透明に表示するように設定することもできます。また、Microsoft Teams でダーク モードを有効にする方法についても説明します。
これらは、Windows 11 でカラー管理が機能しない問題を解決するすべての方法です。この記事を最後まで読み終える頃には、問題はとうに解決されており、システムは完全にバックアップされて実行されているはずです。
以上が修正: Windows 11 のカラー管理が機能しないの詳細内容です。詳細については、PHP 中国語 Web サイトの他の関連記事を参照してください。

ホットAIツール

Undresser.AI Undress
リアルなヌード写真を作成する AI 搭載アプリ

AI Clothes Remover
写真から衣服を削除するオンライン AI ツール。

Undress AI Tool
脱衣画像を無料で

Clothoff.io
AI衣類リムーバー

AI Hentai Generator
AIヘンタイを無料で生成します。

人気の記事

ホットツール

メモ帳++7.3.1
使いやすく無料のコードエディター

SublimeText3 中国語版
中国語版、とても使いやすい

ゼンドスタジオ 13.0.1
強力な PHP 統合開発環境

ドリームウィーバー CS6
ビジュアル Web 開発ツール

SublimeText3 Mac版
神レベルのコード編集ソフト(SublimeText3)

ホットトピック
 7480
7480
 15
15
 1377
1377
 52
52
 77
77
 11
11
 19
19
 33
33